Excel ワークシートは多くの機能を備えた表計算であり、その中でも数式と関数は間違いなく最も重要な機能の一つである。数式と関数を使用することで、ユーザーはデータに対して幅広い計算、統計、論理演算を実行することができ、意味のある分析結論を迅速かつ正確に導き出すことができます。この記事では、Spire.XLS for .NET を使用して Excel ワークシートに数式と関数を追加する方法を説明します。
Spire.XLS for.NET をインストールします
まず、Spire.XLS for.NET パッケージに含まれている DLL ファイルを.NETプロジェクトの参照として追加する必要があります。DLL ファイルは、このリンクからダウンロードするか、NuGet を介してインストールできます。
PM> Install-Package Spire.XLSExcel ワークシートに数式と関数を挿入する
Spire.XLS for .NET が提供する Worksheet.Range[int row, int column].Formula プロパティを使用すると、Excel ワークシートの指定したセルに数式や関数を追加することができます。 Excel のワークシートに数式や関数を追加する主な手順は以下の通りです:
- Workbook のオブジェクトを作成します。
- Workbook.Worksheets[int index] プロパティを使って、指定したワークシートを取得します。
- セルにデータを書き込み、セルの書式を設定します。
- Range[int row, int column].Formula プロパティを使って、ワークシートの指定されたセルに数式と関数を追加します。
- Workbook.SaveToFile() メソッドを使用してワークブックを保存します。
- C#
- VB.NET
using Spire.Xls;
using System;
namespace InsertFormulasAndFunctions
{
internal class Program
{
static void Main(string[] args)
{
//Workbookのオブジェクトを作成する
Workbook workbook = new Workbook();
//最初のワークシートを取得する
Worksheet worksheet = workbook.Worksheets[0];
//currentRowとcurrentFormulaの2つの変数を宣言する
int currentRow = 1;
String currentFormula = null;
//列の幅を設定する
worksheet.SetColumnWidth(1, 32);
worksheet.SetColumnWidth(2, 16);
//セルにコンテンツを書き込む
worksheet.Range[currentRow, 1].Value = "試験データ";
worksheet.Range[currentRow, 2].NumberValue = 1;
worksheet.Range[currentRow, 3].NumberValue = 2;
worksheet.Range[currentRow, 4].NumberValue = 3;
worksheet.Range[currentRow, 5].NumberValue = 4;
worksheet.Range[currentRow, 6].NumberValue = 5;
currentRow += 2;
worksheet.Range[currentRow, 1].Value = "数式または関数";
worksheet.Range[currentRow, 2].Value = "結果";
//セルの書式を設定する
CellRange range = worksheet.Range[currentRow, 1, currentRow, 2];
range.Style.Font.FontName = "Yu Gothic UI";
range.Style.KnownColor = ExcelColors.LightGreen;
range.Style.FillPattern = ExcelPatternType.Solid;
range.Style.Borders[BordersLineType.EdgeBottom].LineStyle = LineStyleType.Medium;
range.Style.Font.IsBold = true;
//算術計算
currentFormula = "=1/2+3*4";
worksheet.Range[++currentRow, 1].Text = "'" + currentFormula;
worksheet.Range[++currentRow, 2].Formula = currentFormula;
//日付関数
currentFormula = "=TODAY()";
worksheet.Range[++currentRow, 1].Text = "'" + currentFormula;
worksheet.Range[currentRow, 2].Formula = currentFormula;
worksheet.Range[currentRow, 2].Style.NumberFormat = "YYYY/MM/DD";
//三角関数
currentFormula = "=SIN(PI()/6)";
worksheet.Range[++currentRow, 1].Text = "'" + currentFormula;
worksheet.Range[currentRow, 2].Formula = currentFormula;
//平均関数
currentFormula = "=AVERAGE(B1:F1)";
worksheet.Range[++currentRow, 1].Text = "'" + currentFormula;
worksheet.Range[currentRow, 2].Formula = currentFormula;
//合計関数
currentFormula = "=SUM(B1:F1)";
worksheet.Range[++currentRow, 1].Text = "'" + currentFormula;
worksheet.Range[currentRow, 2].Formula = currentFormula;
//ワークブックを保存する
workbook.SaveToFile("数式と関数の追加.xlsx", FileFormat.Version2013);
}
}
}Imports Spire.Xls
Imports System
Namespace InsertFormulasAndFunctions
Friend Class Program
Shared Sub Main(ByVal args() As String)
'Workbookのオブジェクトを作成する
Dim workbook As Workbook = New Workbook()
'最初のワークシートを取得する
Dim worksheet As Worksheet = workbook.Worksheets(0)
'currentRowとcurrentFormulaの2つの変数を宣言する
Dim currentRow As Integer = 1
Dim currentFormula As String = Nothing
'列の幅を設定する
worksheet.SetColumnWidth(1, 32)
worksheet.SetColumnWidth(2, 16)
'セルにコンテンツを書き込む
worksheet.Range(currentRow, 1).Value = "試験データ"
worksheet.Range(currentRow, 2).NumberValue = 1
worksheet.Range(currentRow, 3).NumberValue = 2
worksheet.Range(currentRow, 4).NumberValue = 3
worksheet.Range(currentRow, 5).NumberValue = 4
worksheet.Range(currentRow, 6).NumberValue = 5
currentRow += 2
worksheet.Range(currentRow, 1).Value = "数式または関数"
worksheet.Range(currentRow, 2).Value = "結果"
'セルの書式を設定する
Dim range As CellRange = worksheet.Range(currentRow, 1, currentRow, 2)
range.Style.Font.FontName = "Yu Gothic UI"
range.Style.KnownColor = ExcelColors.LightGreen
range.Style.FillPattern = ExcelPatternType.Solid
range.Style.Borders(BordersLineType.EdgeBottom).LineStyle = LineStyleType.Medium
range.Style.Font.IsBold = True
'算術計算
currentFormula = "=1/2+3*4""'" + currentFormulacurrentFormula
'日付関数
currentFormula = "=TODAY()""'" + currentFormula
worksheet.Range(currentRow, 2).Formula = currentFormula
worksheet.Range(currentRow, 2).Style.NumberFormat = "YYYY/MM/DD"
'三角関数
currentFormula = "=SIN(PI()/6)""'" + currentFormula
worksheet.Range(currentRow, 2).Formula = currentFormula
'平均関数
currentFormula = "=AVERAGE(B1:F1)""'" + currentFormula
worksheet.Range(currentRow, 2).Formula = currentFormula
'合計関数
currentFormula = "=SUM(B1:F1)""'" + currentFormula
worksheet.Range(currentRow, 2).Formula = currentFormula
'ワークブックを保存する
workbook.SaveToFile("数式と関数の追加.xlsx", FileFormat.Version2013)
End Sub
End Class
End Namespace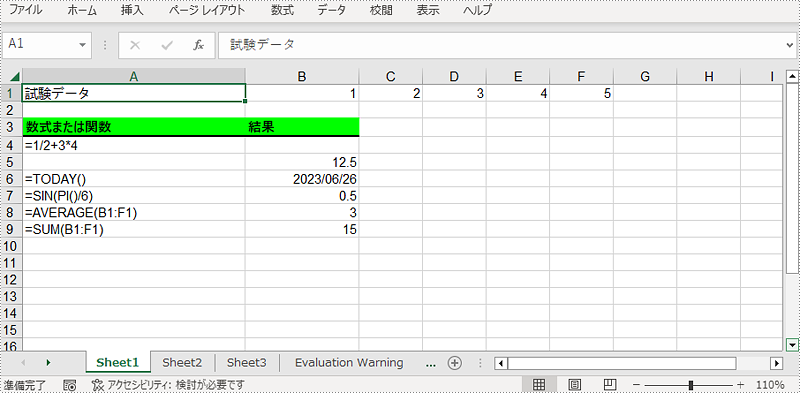
一時ライセンスを申請する
結果ドキュメントから評価メッセージを削除したい場合、または機能制限を取り除く場合は、についてこのメールアドレスはスパムボットから保護されています。閲覧するにはJavaScriptを有効にする必要があります。にお問い合わせ、30 日間有効な一時ライセンスを取得してください。







