MS Word では、表によってデータを行と列に整理して表示することができるので、情報を理解しやすく、分析しやすくすることができます。この記事では、Spire.Doc for .NET を使って、Word ドキュメント内のデータで表を作成する方法を説明します。
Spire.Doc for .NET をインストールする
まず、Spire.Doc for .NET パッケージに含まれている DLL ファイルを .NET プロジェクトの参照として追加する必要があります。DLL ファイルは、このリンクからダウンロードするか、NuGet を介してインストールできます。
PM> Install-Package Spire.DocWord ドキュメントで表を作成する
以下は、Word ドキュメントで表を作成し、書式設定するために Spire.Doc for .NET が提供する主要なクラスとメソッドの一部です。
| 名前 | 説明 |
| Table クラス | Word ドキュメント内の表を表します。 |
| TableRow クラス | 表中の行を表します。 |
| TableCell クラス | 表中の特定のセルを表します。 |
| Section.AddTbale() メソッド | 指定されたセクションに新しい表を追加するために使用します。 |
| Table.ResetCells() メソッド | 行番号、列番号のリセットに使用します。 |
| Table.Rows プロパティ | 表の行を取得するために使用します。 |
| TableRow.Height プロパティ | 指定された行の高さを設定するために使用します。 |
| TableRow.Cells プロパティ | セル集を返します。 |
| TableRow.RowFormat プロパティ | 指定された行の書式を取得するために使用します。 |
詳細な手順は以下の通りです。
- Document クラスのオブジェクトを作成し、それにセクションを追加します。
- ヘッダー行とその他の行のデータを用意し、それぞれ一次元の文字列配列と二次元の文字列配列に格納します。
- Section.AddTable() メソッドを使用して、セクションに表を追加します。
- ヘッダー行にデータを挿入し、行の高さ、背景色、テキスト配置などの行の書式を設定します。
- その他の行にデータを挿入し、書式を設定します。
- Document.SaveToFile() メソッドを使用して、ドキュメントを保存します。
- C#
- VB.NET
using System;
using System.Drawing;
using Spire.Doc;
using Spire.Doc.Documents;
using Spire.Doc.Fields;
namespace WordTable
{
class Program
{
static void Main(string[] args)
{
//Documentクラスのオブジェクトを作成する
Document doc = new Document();
//セクションを追加する
Section s = doc.AddSection();
//表のデータを定義する
String[] Header = { "日付", "商品名", "販売地域", "在庫量", "注文量" };
String[][] data = {
new String[]{ "08/07/2021", "カヤック", "米国", "24","16"},
new String[]{ "08/07/2021", "潜水機", "米国", "5","3"},
new String[]{ "08/07/2021", "制御システム", "チェコ共和国", "165","216"},
new String[]{ "08/08/2021", "二段レギュレータ", "米国", "98","88"},
new String[]{ "08/08/2021", "個人用潜水ソナー", "米国", "46","45"},
new String[]{ "08/09/2021", "コンパスコンソール", "米国", "211","300"},
new String[]{ "08/09/2021", "制御システム", "イギリス", "166","100"},
new String[]{ "08/10/2021", "予備のエアダンサ", "イギリス", "47","43"},
};
//表を追加する
Table table = s.AddTable(true);
table.ResetCells(data.Length + 1, Header.Length);
//最初の行を表のヘッダーとして設定する
TableRow FRow = table.Rows[0];
FRow.IsHeader = true;
//1列目の高さと色を設定する
FRow.Height = 23;
FRow.RowFormat.BackColor = Color.LightSeaGreen;
for (int i = 0; i < Header.Length; i++)
{
//セルの配置を設定する
Paragraph p = FRow.Cells[i].AddParagraph();
FRow.Cells[i].CellFormat.VerticalAlignment = VerticalAlignment.Middle;
p.Format.HorizontalAlignment = HorizontalAlignment.Center;
//データのフォーマットを設定する
TextRange TR = p.AppendText(Header[i]);
TR.CharacterFormat.FontName = "Calibri";
TR.CharacterFormat.FontSize = 12;
TR.CharacterFormat.Bold = true;
}
//他の行にデータを追加し、セルの書式を設定する
for (int r = 0; r < data.Length; r++)
{
TableRow DataRow = table.Rows[r + 1];
DataRow.Height = 20;
for (int c = 0; c < data[r].Length; c++)
{
DataRow.Cells[c].CellFormat.VerticalAlignment = VerticalAlignment.Middle;
Paragraph p2 = DataRow.Cells[c].AddParagraph();
TextRange TR2 = p2.AppendText(data[r][c]);
p2.Format.HorizontalAlignment = HorizontalAlignment.Center;
//データの書式を設定する
TR2.CharacterFormat.FontName = "Calibri";
TR2.CharacterFormat.FontSize = 11;
}
}
//ドキュメントを保存する
doc.SaveToFile("表の追加.docx", FileFormat.Docx2013);
}
}
}Imports System.Drawing
Imports Spire.Doc
Imports Spire.Doc.Documents
Imports Spire.Doc.Fields
Namespace WordTable
Class Program
Shared Sub Main(ByVal args() As String)
'Documentクラスのオブジェクトを作成する
Dim doc As Document = New Document()
'セクションを追加する
Dim s As Section = doc.AddSection()
'表のデータを定義する
Dim Header() As String = {"日付", "商品名", "販売地域", "在庫量", "注文量"}
Dim data()() As String = {New String() {"08/07/2021", "カヤック", "米国", "24", "16"}
,
New String()
{
"08/07/2021", "潜水機", "米国", "5","3"
}
,
New String()
{
"08/07/2021", "制御システム", "チェコ共和国", "165","216"
}
,
New String()
{
"08/08/2021", "二段レギュレータ", "米国", "98","88"
}
,
New String()
{
"08/08/2021", "個人用潜水ソナー", "米国", "46","45"
}
,
New String()
{
"08/09/2021", "コンパスコンソール", "米国", "211","300"
}
,
New String()
{
"08/09/2021", "制御システム", "イギリス", "166","100"
}
,
New String()
{
"08/10/2021", "予備のエアダンサ", "イギリス", "47","43"
}
,
}
'表を追加する
Dim table As Table = s.AddTable(True)
table.ResetCells(data.Length + 1, Header.Length)
'最初の行を表のヘッダーとして設定する
Dim FRow As TableRow = table.Rows(0)
FRow.IsHeader = True
'1列目の高さと色を設定する
FRow.Height = 23
FRow.RowFormat.BackColor = Color.LightSeaGreen
Dim i As Integer
For i = 0 To Header.Length - 1 Step i + 1
'セルの配置を設定する
Dim p As Paragraph = FRow.Cells(i).AddParagraph()
FRow.Cells(i).CellFormat.VerticalAlignment = VerticalAlignment.Middle
p.Format.HorizontalAlignment = HorizontalAlignment.Center
'データのフォーマットを設定する
Dim TR As TextRange = p.AppendText(Header(i))
TR.CharacterFormat.FontName = "Yu Gothic UI"
TR.CharacterFormat.FontSize = 12
TR.CharacterFormat.Bold = True
Next
'他の行にデータを追加し、セルの書式を設定する
Dim r As Integer
For r = 0 To data.Length - 1 Step r + 1
Dim DataRow As TableRow = table.Rows(r + 1)
DataRow.Height = 20
Dim c As Integer
For c = 0 To data(r).Length - 1 Step c + 1
DataRow.Cells(c).CellFormat.VerticalAlignment = VerticalAlignment.Middle
Dim p2 As Paragraph = DataRow.Cells(c).AddParagraph()
Dim TR2 As TextRange = p2.AppendText(data(r)(c))
p2.Format.HorizontalAlignment = HorizontalAlignment.Center
'データの書式を設定する
TR2.CharacterFormat.FontName = "Yu Mincho"
TR2.CharacterFormat.FontSize = 11
Next
Next
'ドキュメントを保存する
doc.SaveToFile("表の追加.docx", FileFormat.Docx2013)
End Sub
End Class
End Namespace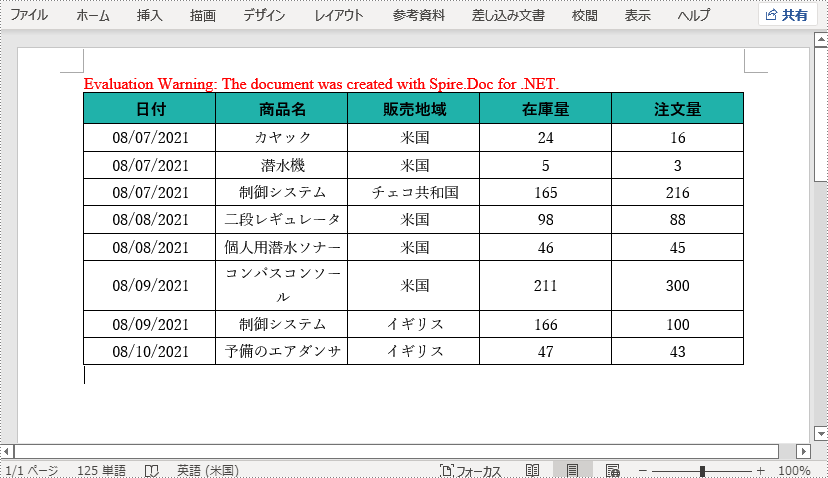
一時ライセンスを申請する
結果ドキュメントから評価メッセージを削除したい場合、または機能制限を取り除く場合は、についてこのメールアドレスはスパムボットから保護されています。閲覧するにはJavaScriptを有効にする必要があります。にお問い合わせ、30 日間有効な一時ライセンスを取得してください。







