SmartArt は PowerPoint に内蔵された機能で、階層構造やプロセスや関係やマトリクスなどの概念を図形で表すことができます。SmartArt を使うと、複雑な情報の理解と解釈に役立ちます。この記事では、Spire.Presentation for .NET を使用して、C# および VB.NET でスライドに SmartArt を挿入する方法を示します。
Spire.Presentation for .NET をインストールします
まず、Spire.Presentation for .NET パッケージに含まれている DLL ファイルを .NET プロジェクトの参照として追加する必要があります。DLL ファイルは、このリンクからダウンロードするか、NuGet を介してインストールできます。
PM> Install-Package Spire.Presentationスライドに SmartArt を挿入する方法
スライドに SmartArt を挿入する手順は次のとおりです。
- Presentation クラスのインスタンスを作成します。
- Presentation.Slides[] のプロパティを使用し、指定されたスライドを取得します。
- ISlide.Shapes.AppendSmartArt(float x, float y, float width, float height, SmartArtLayoutType layoutType) メソッドを使用し、指定されたスライドに SmartArt を挿入します。
- ISmartArt.Style と ISmartArt.ColorStyle のプロパティを利用し、SmartArt のスタイルと色を設定します。
- SmartArt 内のノードをループします。ISmartArt.Nodes.RemoveNode() メソッドを使用し、すべてのデフォルトノードを削除します。
- ISmartArt.Nodes.AddNode() メソッドを使用して SmartArt に2つのノードを追加し、次に ISmartArtNode.TextFrame.Text のプロパティを使用して各ノードにテキストを追加します。
- ISmartArtNode.TextFrame.TextRange のプロパティを用いて指定されたノード内のテキスト範囲を取得します。そして TextRange.Fill.FillType と TextRange.Fill.SolidColor.KnownColor のプロパティを利用し、テキスト塗りのタイプと色を設定します。
- Presentation.SaveToFile() メソッドを使用し、結果ファイルを保存します。
- C#
- VB.NET
using Spire.Presentation;
using Spire.Presentation.Diagrams;
using Spire.Presentation.Drawing;
namespace AddSmartArt
{
class Program
{
static void Main(string[] args)
{
//Presentationクラスのインスタンスを作成する
Presentation presentation = new Presentation();
//最初のスライドを取得する
ISlide slide = presentation.Slides[0];
//指定されたスライドにSmartArtを挿入する
ISmartArt smartArt = slide.Shapes.AppendSmartArt(20, 40, 300, 300, SmartArtLayoutType.Gear);
//SmartArtのスタイルと色を設定する
smartArt.Style = SmartArtStyleType.SubtleEffect;
smartArt.ColorStyle = SmartArtColorType.GradientLoopAccent3;
//すべてのデフォルトノードを削除する
foreach (object a in smartArt.Nodes)
smartArt.Nodes.RemoveNode(0);
//SmartArtに2つのノードを追加する
ISmartArtNode node1 = smartArt.Nodes.AddNode();
node1.TextFrame.Text = "最適化";
ISmartArtNode node2 = smartArt.Nodes.AddNode();
node2.TextFrame.Text = "デザイン";
//テキストの塗りつぶしのスタイルと色を最初のノードに設定する
node1.TextFrame.TextRange.Fill.FillType = FillFormatType.Solid;
node1.TextFrame.TextRange.Fill.SolidColor.KnownColor = KnownColors.DarkRed;
//結果ファイルを保存する
presentation.SaveToFile("AddSmartArt.pptx", FileFormat.Pptx2007);
}
}
}Imports Spire.Presentation
Imports Spire.Presentation.Diagrams
Imports Spire.Presentation.Drawing
Namespace AddSmartArt
Friend Class Program
Private Shared Sub Main(ByVal args As String())
'Presentationクラスのインスタンスを作成する
Dim presentation As Presentation = New Presentation()
'最初のスライドを取得する
Dim slide As ISlide = presentation.Slides(0)
'指定されたスライドにSmartArtを挿入する
Dim smartArt As ISmartArt = slide.Shapes.AppendSmartArt(20, 40, 300, 300, SmartArtLayoutType.Gear)
'SmartArtのスタイルと色を設定する
smartArt.Style = SmartArtStyleType.SubtleEffect
smartArt.ColorStyle = SmartArtColorType.GradientLoopAccent3
'すべてのデフォルトノードを削除する
For Each a As Object In smartArt.Nodes
smartArt.Nodes.RemoveNode(0)
Next
'SmartArtに2つのノードを追加する
Dim node1 As ISmartArtNode = smartArt.Nodes.AddNode()
node1.TextFrame.Text = "最適化"
Dim node2 As ISmartArtNode = smartArt.Nodes.AddNode()
node2.TextFrame.Text = "デザイン"
'テキストの塗りつぶしのスタイルと色を最初のノードに設定する
node1.TextFrame.TextRange.Fill.FillType = FillFormatType.Solid
node1.TextFrame.TextRange.Fill.SolidColor.KnownColor = KnownColors.DarkRed
'結果ファイルを保存する
presentation.SaveToFile("AddSmartArt.pptx", FileFormat.Pptx2007)
End Sub
End Class
End Namespace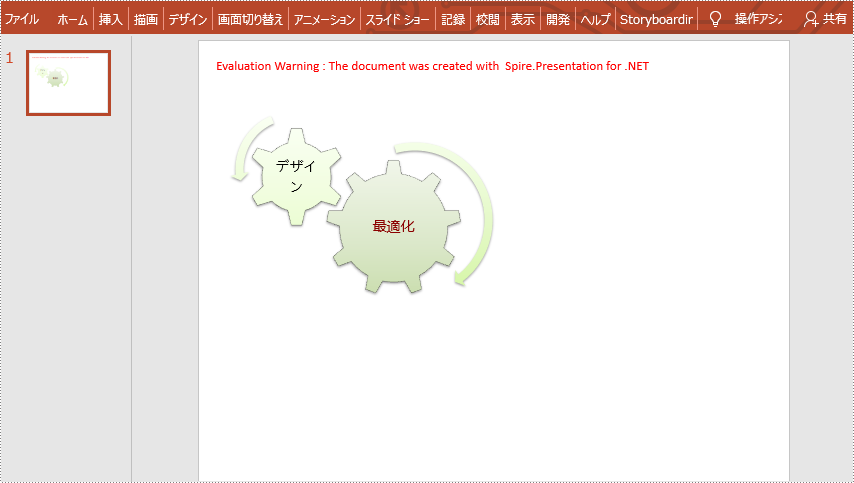
一時ライセンスを申請する
結果ドキュメントから評価メッセージを削除したい場合、または機能制限を取り除く場合は、についてこのメールアドレスはスパムボットから保護されています。閲覧するにはJavaScriptを有効にする必要があります。 にお問い合わせ、30 日間有効な一時ライセンスを取得してください。







