Word ドキュメントでは、時間、日付、タイトル、参照情報、ページ番号、コンテンツの説明、画像/ロゴをヘッダーまたはフッターに追加して、ドキュメントを充実させることができます。この記事では、Spire.Doc for .NET を使用して C# および VB.NET アプリケーションにヘッダーとフッターを追加する方法を紹介します。
Spire.Doc for .NET をインストールします
まず、Spire.Doc for .NET パッケージに含まれている DLL ファイルを .NET プロジェクトの参照として追加する必要があります。DLL ファイルは、このリンクからダウンロードするか、NuGet を介してインストールできます。
PM> Install-Package Spire.Docヘッダーとフッターを追加する
この表は、操作で使用される主なクラス、プロパティ、およびメソッドのリストを示しています。
| 名前 | 説明 |
| Document Class | Word ドキュメントモデルを表します |
| Document. LoadFromFile() Method | Word 文書をロードします |
| Section Class | Word 文書のセクションを表します |
| Document.Sections Property | ドキュメントセクションを取得します |
| HeaderFooter Class | Word のヘッダーとフッターのモデルを表します |
| Section.HeadersFooters.Header Property | 現在のセクションのヘッダー/フッターを取得します |
| Paragraph Class | ドキュメント内の段落を表します |
| HeaderFooter. AddParagraph() Method | セクションの最後に段落を追加します |
| TextRange Class | テキスト範囲を表します |
| Paragraph.AppendText() Method | 段落の最後にテキストを追加します |
| Document. SaveToFile() Method | ドキュメントを MicrosoftWord または別のファイル形式でファイルに保存します |
ヘッダーとフッターを追加する手順は次のとおりです。
- Document クラスのインスタンスを作成します。
- Document.LoadFromFile(string fileName) メソッドを使用してサンプルドキュメントをロードします。
- Document.Sections プロパティを使用して Word ドキュメントの指定されたセクションを取得します
- ヘッダーを追加
- HeadersFooters.Header プロパティを使用してヘッダーを取得します。
- HeaderFooter を使用して段落を追加します。 AddParagraph() メソッドを使用して、段落の配置を設定します。
- Paragraph.AppendText(sring text) メソッドを使用してテキストを追加し、フォント名、サイズ、色などを設定します。
- フッターを追加
- HeadersFooters.Footer プロパティを使用してフッターを取得します。
- フッターに段落とテキストを追加します。
- SaveToFile(string filename、FileFormat fileFormat) メソッドを使用して Word ドキュメントを保存します。
- C#
- VB.NET
using Spire.Doc;
using Spire.Doc.Documents;
using System.Drawing;
using Spire.Doc.Fields;
namespace AddHeaderAndFooter
{
class Program
{
static void Main(string[] args)
{
//Documentクラスのインスタンスを作成する
Document document = new Document();
//Word文書をロードする
document.LoadFromFile("C:\\Users\\Administrator\\Desktop\\sample.docx");
//Wordドキュメントの最初のセクションを取得する
Section section = document.Sections[0];
//HeadersFooters.Headerプロパティを介してヘッダーを取得する
HeaderFooter header = section.HeadersFooters.Header;
//段落を追加し、段落の配置スタイルを設定する
Paragraph headerPara = header.AddParagraph();
headerPara.Format.HorizontalAlignment = HorizontalAlignment.Left;
//テキストを追加し、フォント名、サイズ、色などを設定する
TextRange textrange = headerPara.AppendText("E-iceblue Co. Ltd." + "\n あなたのオフィス開発マスター");
textrange.CharacterFormat.FontName = "Arial";
textrange.CharacterFormat.FontSize = 13;
textrange.CharacterFormat.TextColor = Color.DodgerBlue;
textrange.CharacterFormat.Bold = true;
//フッターを取得し、段落を追加し、テキストを追加する
HeaderFooter footer = section.HeadersFooters.Footer;
Paragraph footerPara = footer.AddParagraph();
footerPara.Format.HorizontalAlignment = HorizontalAlignment.Center;
textrange = footerPara.AppendText("Copyright © 2022 All Rights Reserved.");
textrange.CharacterFormat.Bold = false;
textrange.CharacterFormat.FontSize = 11;
//ファイルに保存する
document.SaveToFile("output.docx", FileFormat.Docx);
}
}
}Imports Spire.Doc
Imports Spire.Doc.Documents
Imports System.Drawing
Imports Spire.Doc.Fields
Namespace AddHeaderAndFooter
Class Program
Shared Sub Main(ByVal args() As String)
'Documentクラスのインスタンスを作成する
Dim document As Document = New Document()
'Word文書をロードする
document.LoadFromFile("C:\\Users\\Administrator\\Desktop\\sample.docx")
'Wordドキュメントの最初のセクションを取得する
Dim section As Section = document.Sections(0)
'HeadersFooters.Headerプロパティを介してヘッダーを取得する
Dim header As HeaderFooter = section.HeadersFooters.Header
'段落を追加し、段落の配置スタイルを設定する
Dim headerPara As Paragraph = header.AddParagraph()
headerPara.Format.HorizontalAlignment = HorizontalAlignment.Left
'テキストを追加し、フォント名、サイズ、色などを設定する
Dim textrange As TextRange = headerPara.AppendText("E-iceblue Co. Ltd." + "\n あなたのオフィス開発マスター")
textrange.CharacterFormat.FontName = "Arial"
textrange.CharacterFormat.FontSize = 13
textrange.CharacterFormat.TextColor = Color.DodgerBlue
textrange.CharacterFormat.Bold = True
'フッターを取得し、段落を追加し、テキストを追加する
Dim footer As HeaderFooter = section.HeadersFooters.Footer
Dim footerPara As Paragraph = footer.AddParagraph()
footerPara.Format.HorizontalAlignment = HorizontalAlignment.Center
textrange = footerPara.AppendText("Copyright © 2022 All Rights Reserved.")
textrange.CharacterFormat.Bold = False
textrange.CharacterFormat.FontSize = 11
'ファイルに保存する
document.SaveToFile("output.docx", FileFormat.Docx)
End Sub
End Class
End Namespace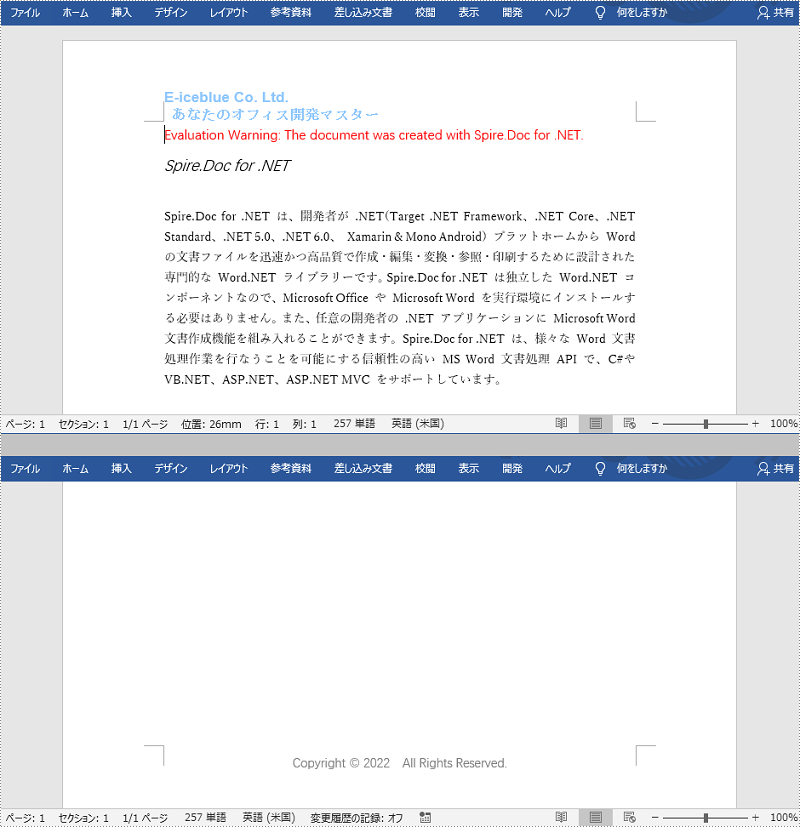
一時ライセンスを申請する
結果ドキュメントから評価メッセージを削除したい場合、または機能制限を取り除く場合は、についてこのメールアドレスはスパムボットから保護されています。閲覧するにはJavaScriptを有効にする必要があります。 にお問い合わせ、30 日間有効な一時ライセンスを取得してください。







