Word ドキュメントの背景は、デフォルトで白紙になっています。パンフレット、招待状、配布資料、マーケティング資料などの文書では、白紙の背景はあまりにも退屈でしょう。見栄えの良い背景は、読み手を惹きつける大きな魅力となります。したがって、背景として色を追加したり、画像を挿入したりすることで、文書をより魅力的にすることができます。この記事では、Spire.Doc for Java を使用して Word ドキュメントに背景色や背景画像を設定する方法を紹介します。
Spire.Doc for Java をインストールする
まず、Spire. Doc for Java を Java プロジェクトに追加する必要があります。JAR ファイルは、このリンクからダウンロードできます。Maven を使用する場合は、次のコードをプロジェクトの pom.xml ファイルに追加する必要があります。
<repositories>
<repository>
<id>com.e-iceblue</id>
<url>http://repo.e-iceblue.com/nexus/content/groups/public/</url>
</repository>
</repositories>
<dependencies>
<dependency>
<groupId>e-iceblue</groupId>
<artifactId>spire.doc</artifactId>
<version>10.7.10</version>
</dependency>
</dependencies>Word ドキュメントに背景色を追加する
Word ドキュメントに背景色を追加するのはとても簡単です。背景の種類を「Color」に設定し、背景となる色を選択するだけです。詳しい手順は、以下の通りです。
- Document クラスのオブジェクトを作成します。
- Document.loadFromFile() メソッドを使用して Word ドキュメントを読み込みます。
- Document.getBackground().setType() メソッドを使用して、背景の種類を色に設定します。
- Document.getBackground().setColor() メソッドを使用して、背景色を設定します。
- Document.saveToFile() メソッドを使用して、ドキュメントを保存します。
- Java
import com.spire.doc.*;
import com.spire.doc.documents.BackgroundType;
import java.awt.*;
import java.io.*;
public class addBackgroundColor {
public static void main(String[] args) throws IOException {
//Document クラスのオブジェクトを作成する
Document document= new Document();
//Wordドキュメントを読み込む
document.loadFromFile("C:/実例.docx");
//背景の種類を「Color」に設定する
document.getBackground().setType(BackgroundType.Color);
//背景色を設定する
document.getBackground().setColor(Color.orange);
//ドキュメントを保存する
document.saveToFile("背景色の追加.docx", FileFormat.Docx);
}
}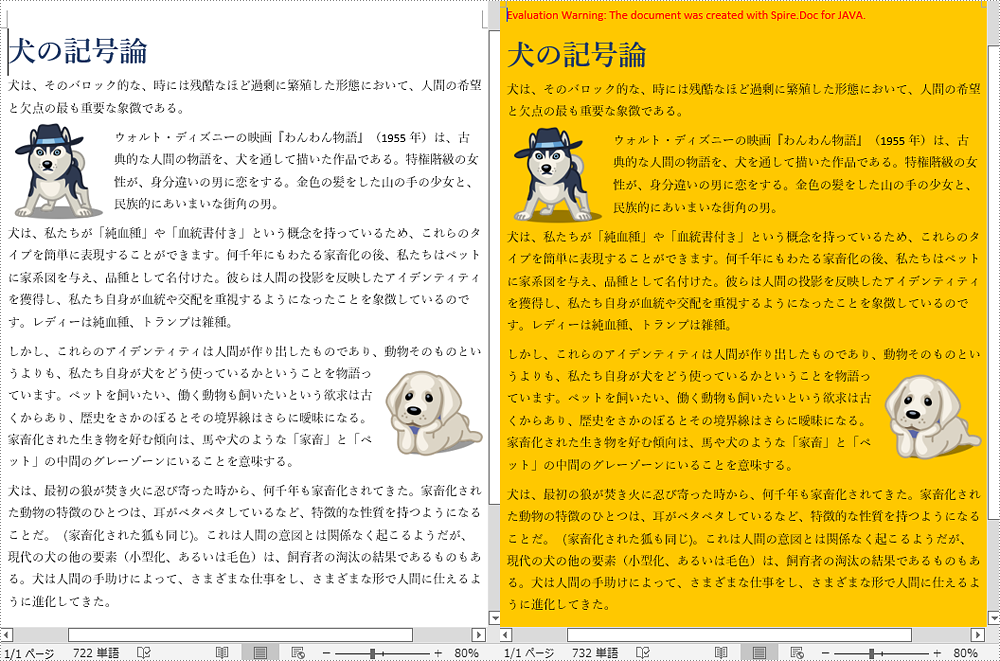
Word ドキュメントにグラデーションの背景を追加する
グラデーションの背景を追加するには、より多くの手順が必要です。背景の種類を「グラデーション」に設定し、2色を選択し、バリエーションとグラデーションの種類を設定する必要があります。詳しい手順は、以下の通りです。
- Documen クラスのオブジェクトを作成します。
- Document.loadFromFile() メソッドを使用して Word ドキュメントを読み込みます。
- Document.getBackground().setType() メソッドを使用して、背景の種類を「Gradient」に設定します。
- Background.getGradient().setColor1() と Background.getGradient().setColor2() メソッドを使用して2色を選択します。
- Background.getGradient().setShadingVariant() メソッドを使用して、バリエーションを設定します。
- Background.getGradient().setShadingStyle() メソッドを使用して、シェーディングの種類を設定します。
- Document.saveToFile() を使用して、ドキュメントを保存します。
- Java
import com.spire.doc.*;
import com.spire.doc.documents.BackgroundType;
import com.spire.doc.documents.GradientShadingStyle;
import com.spire.doc.documents.GradientShadingVariant;
import java.awt.*;
import java.io.*;
public class addBackgroundColor {
public static void main(String[] args) throws IOException {
//Document クラスのオブジェクトを作成する
Document document= new Document();
//Wordドキュメントを読み込む
document.loadFromFile("C:/実例.docx");
//背景の種類を「Gradient」に設定する
Background background = document.getBackground();
background.setType(BackgroundType.Gradient);
//2つの色を選択する
background.getGradient().setColor1(Color.white);
background.getGradient().setColor2(Color.orange);
//バリエーションを選択する
background.getGradient().setShadingVariant(GradientShadingVariant.Shading_Down);
//シェーディングの種類を選択する
background.getGradient().setShadingStyle(GradientShadingStyle.Horizontal);
//ドキュメントを保存する
document.saveToFile("グラデーション背景の追加.docx", FileFormat.Docx);
}
}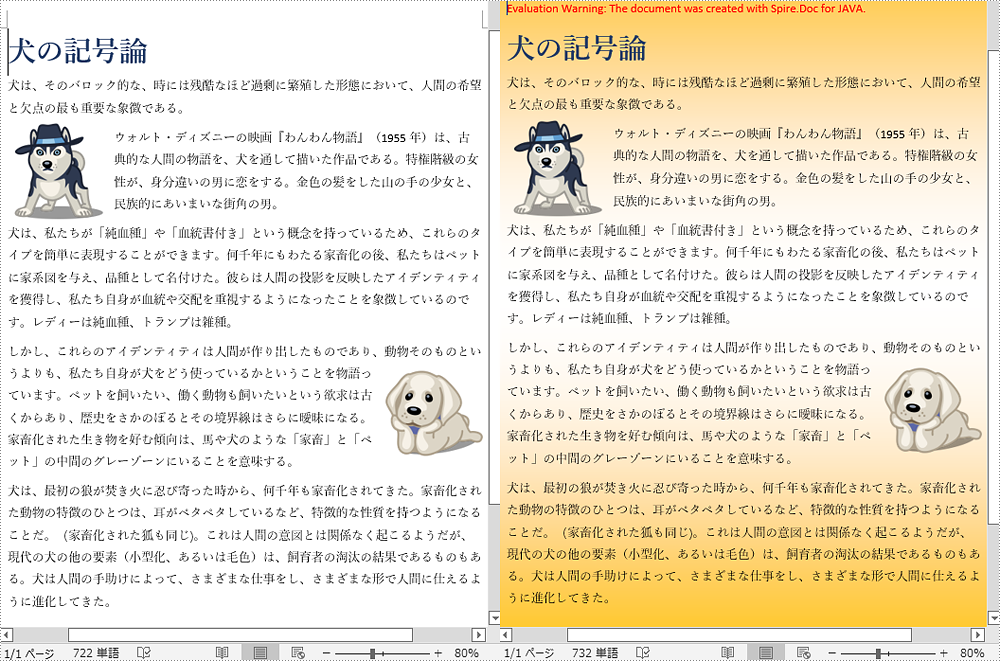
Word ドキュメントに背景画像を挿入する
Word ドキュメントに背景画像を挿入するには、背景の種類を「Picture」に設定し、背景として画像を挿入する必要があります。詳しい手順は、以下の通りです。
- Document クラスのオブジェクトを作成します。
- Document.loadFromFile() メソッドを使用して Word ドキュメントを読み込みます。
- Document.getBackground().setType() メソッドを使用して、背景の種類を「Picture」に変更します。
- Document.getBackground().setPicture() メソッドを使用して、背景として画像を挿入します。
- Document.saveToFile() メソッドを使用して、ドキュメントを保存します。
- Java
import com.spire.doc.*;
import com.spire.doc.documents.BackgroundType;
import java.awt.*;
import java.io.*;
public class addBackgroundColor {
public static void main(String[] args) throws IOException {
//Document クラスのオブジェクトを作成する
Document document= new Document();
//Wordドキュメントを読み込む
document.loadFromFile("C:/実例.docx");
//背景の種類を「Picture」に設定する
document.getBackground().setType(BackgroundType.Picture);
//背景画像を挿入する
document.getBackground().setPicture("C:/背景.jpg");
//ドキュメントを保存する
document.saveToFile("背景画像の挿入.docx", FileFormat.Docx);
}
}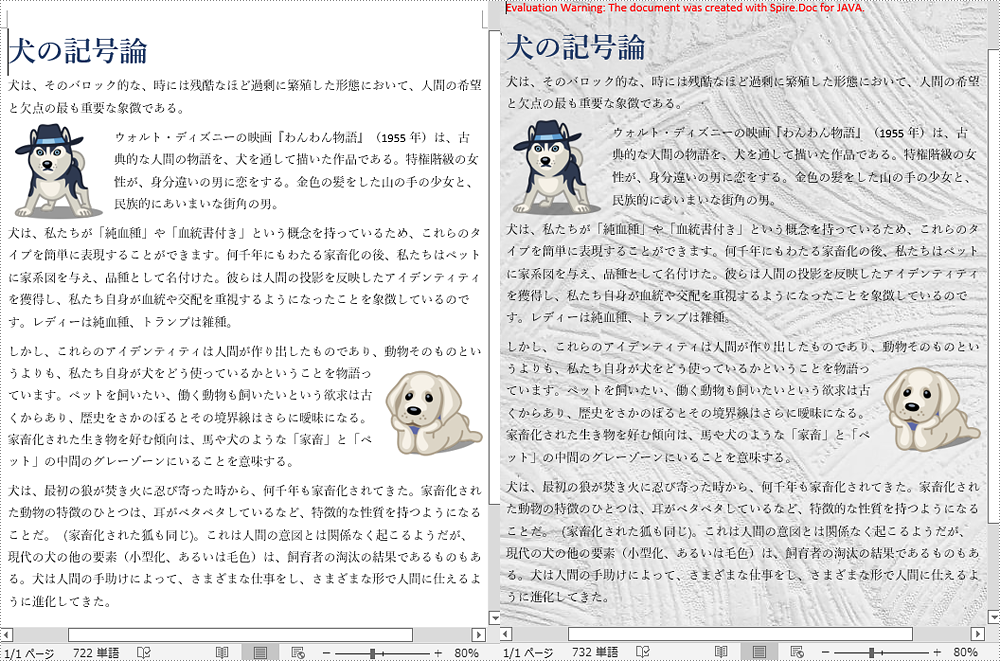
一時ライセンスを申請する
結果ドキュメントから評価メッセージを削除したい場合、または機能制限を取り除く場合は、についてこのメールアドレスはスパムボットから保護されています。閲覧するにはJavaScriptを有効にする必要があります。 にお問い合わせ、30 日間有効な一時ライセンスを取得してください。







