大量のデータで最高値や最低値を検索することは手間がかかり、エラーが発生する可能性があります。幸いなことに、Excel では条件付き書式を適用して、選択したセル範囲内の上位または下位のランク付けされた値を素早く強調表示することができます。この記事では、Spire.XLS for .NET を使用して Excel でランキングの最高値と最低値を強調表示する方法について説明します。
Spire.XLS for .NET をインストールします
まず、Spire.XLS for .NET パッケージに含まれている DLL ファイルを .NET プロジェクトの参照として追加する必要があります。DLL ファイルは、このリンクからダウンロードするか、NuGet を介してインストールできます。
PM> Install-Package Spire.XLSExcel でランキングの最高値と最低値を強調表示する
Spire.XLS for .NET には、上位 N つの値または下位 N つの値を検索する XlsConditionalFormats.AddTopBottomCondition(TopBottomType topBottomType, int rank) メソッドが用意されており、これらの値を背景色で強調表示できます。詳細な手順は次のとおりです。
- Workbook インスタンスを作成します。
- Workbook.LoadFromFile() メソッドを使用して Excel ドキュメントを読み込みます。
- Workbook.Worksheets[sheetIndex] プロパティを使用して、指定されたワークシートをインデックスで取得します。
- Worksheet.ConditionalFormats.Add() メソッドを使用してワークシートに条件付き書式を追加し、XlsConditionalFormats クラスのオブジェクトを返します。
- XlsConditionalFormats.AddRange() メソッドを使用して、条件付き書式が適用されるセル範囲を設定します。
- XlsConditionalFormats.AddTopBottomCondition(TopBottomType topBottomType, int rank) メソッドを使用して、最高値または上位 N つの値を指定する条件を追加します。
- 次に、IConditionalFormat.BackColor プロパティを使用して、条件に合致するセルに背景色を強調表示します。
- 最低値または下位 N つの値を指定する条件を追加し、条件に合致するセルに背景色を強調表示します。
- Workbook.SaveToFile() メソッドを使用して結果文書を保存します。
- C#
- VB.NET
using Spire.Xls;
using Spire.Xls.Core;
using Spire.Xls.Core.Spreadsheet.Collections;
using System.Drawing;
namespace HighlightValues
{
class Program
{
static void Main(string[] args)
{
{
//Workbookインスタンスを作成する
Workbook workbook = new Workbook();
//Excelドキュメントを読み込む
workbook.LoadFromFile("sample.xlsx");
//最初のシートを取得する
Worksheet sheet = workbook.Worksheets[0];
//ワークシートに条件付き書式を追加する
XlsConditionalFormats format = sheet.ConditionalFormats.Add();
//条件付き書式を適用する範囲を設定する
format.AddRange(sheet.Range["B3:E9"]);
//条件付き書式を適用して最高値を強調表示する
IConditionalFormat condition1 = format.AddTopBottomCondition(TopBottomType.Top, 1);
condition1.BackColor = Color.LightBlue;
//条件付き書式を適用して下位2つの値を強調表示する
IConditionalFormat condition2 = format.AddTopBottomCondition(TopBottomType.Bottom, 2);
condition2.BackColor = Color.LightGreen;
//結果文書を保存する
workbook.SaveToFile("TopBottomValues.xlsx", ExcelVersion.Version2013);
}
}
}
}Imports Spire.XLS
Imports Spire.XLS.Core
Imports Spire.XLS.Core.Spreadsheet.Collections
Imports System.Drawing
Namespace HighlightValues
Class Program
Private Shared Sub Main(ByVal args() As String)
'Workbookインスタンスを作成する
Dim workbook As Workbook = New Workbook
'Excelドキュメントを読み込む
workbook.LoadFromFile("sample.xlsx")
'最初のシートを取得する
Dim sheet As Worksheet = workbook.Worksheets(0)
'ワークシートに条件付き書式を追加する
Dim format As XlsConditionalFormats = sheet.ConditionalFormats.Add
'条件付き書式を適用する範囲を設定する
format.AddRange(sheet.Range("B3:E9"))
'条件付き書式を適用して最高値を強調表示する
Dim condition1 As IConditionalFormat = format.AddTopBottomCondition(TopBottomType.Top, 1)
condition1.BackColor = Color.LightBlue
'条件付き書式を適用して下位2つの値を強調表示する
Dim condition2 As IConditionalFormat = format.AddTopBottomCondition(TopBottomType.Bottom, 2)
condition2.BackColor = Color.LightGreen
'結果文書を保存する
workbook.SaveToFile("TopBottomValues.xlsx", ExcelVersion.Version2013)
End Sub
End Class
End Namespace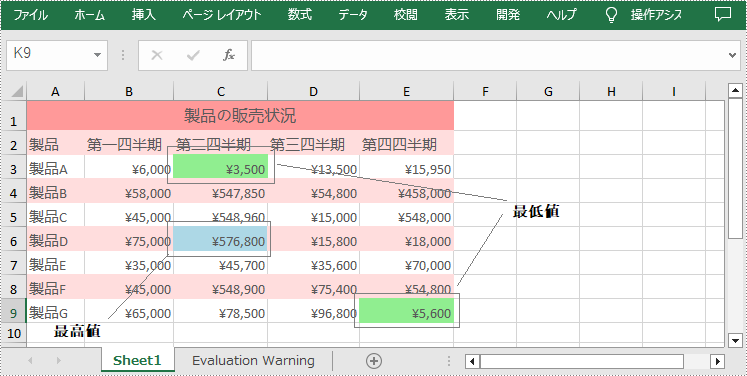
一時ライセンスを申請する
結果ドキュメントから評価メッセージを削除したい場合、または機能制限を取り除く場合は、についてこのメールアドレスはスパムボットから保護されています。閲覧するにはJavaScriptを有効にする必要があります。にお問い合わせ、30 日間有効な一時ライセンスを取得してください。







