スプレッドシートを作成する際には、行の高さや列の幅を設定することで、レイアウトや外観を調整することができます。Microsoft Excel では、列の幅や行の高さを変更するためのさまざまな方法が提供されています。たとえば、列や行の枠線をドラッグして目的のサイズに調整したり、列幅ボックスや行高さボックスに特定の値を入力したりすることができます。ただし、開発者にとって、プログラミングを通じてこの機能を実現する方法を理解することが重要です。この記事では、Spire.XLS for .NET を使用して Excel で行の高さと列の幅を設定する方法について説明します。
Spire.XLS for .NET をインストールします
まず、Spire.XLS for .NET パッケージに含まれている DLL ファイルを .NET プロジェクトの参照として追加する必要があります。DLL ファイルは、このリンクからダウンロードするか、NuGet を介してインストールできます。
PM> Install-Package Spire.XLSExcel で行の高さを設定する
Spire.XLS for .NET では、ユーザーが Worksheet.SetRowHeight() メソッドを呼び出すことによって、Excel で行の高さを設定することができます。以下は詳細な手順です。
- Workbook クラスのオブジェクトを作成します。
- Workbook.LoadFromFile() メソッドを使用して、サンプルファイルをロードします。
- Workbook.Worksheets[] プロパティを使用して、このファイルから最初のシートを取得します。
- Worksheet.SetRowHeight() メソッドを呼び出して、最初の行の高さを設定します。
- Workbook.SaveToFile() メソッドを使用して、結果ファイルを保存します。
- C#
- VB.NET
using Spire.Xls;
namespace SetExcelRow
{
class Program
{
static void Main(string[] args)
{
//Workbookクラスのオブジェクトを作成する
Workbook workbook = new Workbook();
//ディスクからファイルをロードする
workbook.LoadFromFile(@"sample.xlsx");
//ファイルから最初のシートを取得する
Worksheet sheet = workbook.Worksheets[0];
//最初の行の高さを設定する
sheet.SetRowHeight(1, 25);
//結果ファイルを保存する
workbook.SaveToFile("SetRow.xlsx", ExcelVersion.Version2013);
workbook.Dispose();
}
}
}Imports Spire.Xls
Namespace SetExcelRow
Class Program
Private Shared Sub Main(ByVal args() As String)
'Workbookクラスのオブジェクトを作成する
Dim workbook As Workbook = New Workbook
'ディスクからファイルをロードする
workbook.LoadFromFile("sample.xlsx")
'ファイルから最初のシートを取得する
Dim sheet As Worksheet = workbook.Worksheets(0)
'最初の行の高さを設定する
sheet.SetRowHeight(1, 25)
'結果ファイルを保存する
workbook.SaveToFile("SetRow.xlsx", ExcelVersion.Version2013)
workbook.Dispose
End Sub
End Class
End Namespace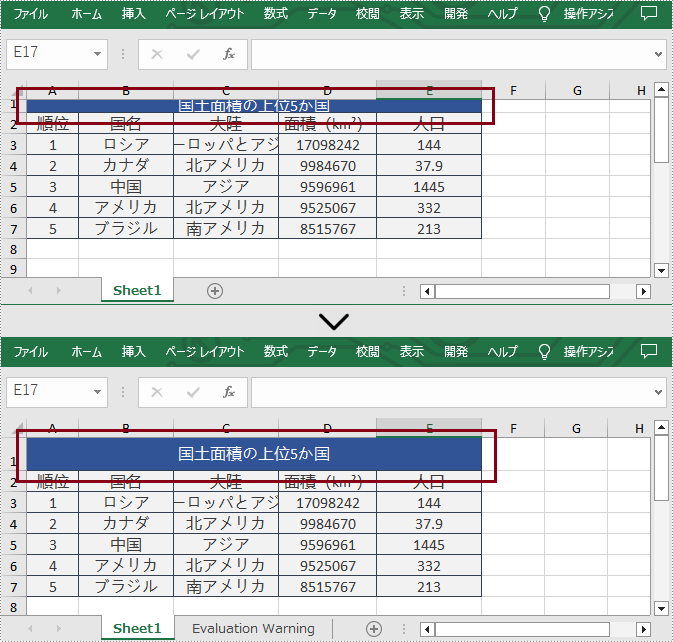
Excel で列幅を設定する
さらに、Spire.XLS for .NET では、ユーザーが Worksheet.SetColumnWidth() メソッドを呼び出すことによって、 Excel の列幅を設定することもできます。以下は詳細な手順です。
- Workbook クラスのオブジェクトを作成します。
- Workbook.LoadFromFile() メソッドを使用して、サンプルファイルをロードします。
- Workbook.Worksheets[] プロパティを使用して、このファイルから最初のシートを取得します。
- Worksheet.SetColumnWidth() メソッドを呼び出して、4 番目の列の幅を設定します。
- Workbook.SaveToFile() メソッドを使用して、結果ファイルを保存します。
- C#
- VB.NET
using Spire.Xls;
namespace SetExcelColumn
{
class Program
{
static void Main(string[] args)
{
//Workbookクラスのオブジェクトを作成する
Workbook workbook = new Workbook();
//ディスクからファイルをロードする
workbook.LoadFromFile(@"sample.xlsx");
//ファイルから最初のシートを取得する
Worksheet sheet = workbook.Worksheets[0];
//4 番目の列の幅を設定する
sheet.SetColumnWidth(4, 15);
//結果ファイルを保存する
workbook.SaveToFile("SetColumn.xlsx", ExcelVersion.Version2013);
workbook.Dispose();
}
}
}Imports Spire.Xls
Namespace SetExcelColumn
Class Program
Private Shared Sub Main(ByVal args() As String)
'Workbookクラスのオブジェクトを作成する
Dim workbook As Workbook = New Workbook
'ディスクからファイルをロードする
workbook.LoadFromFile("sample.xlsx")
'ファイルから最初のシートを取得する
Dim sheet As Worksheet = workbook.Worksheets(0)
'4 番目の列の幅を設定する
sheet.SetColumnWidth(4, 15)
'結果ファイルを保存する
workbook.SaveToFile("SetColumn.xlsx", ExcelVersion.Version2013)
workbook.Dispose
End Sub
End Class
End Namespace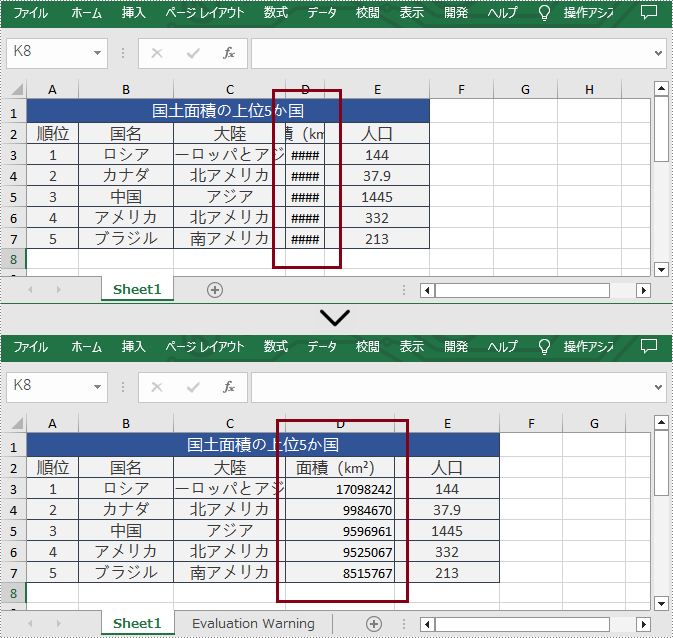
一時ライセンスを申請する
結果ドキュメントから評価メッセージを削除したい場合、または機能制限を取り除く場合は、についてこのメールアドレスはスパムボットから保護されています。閲覧するにはJavaScriptを有効にする必要があります。にお問い合わせ、30 日間有効な一時ライセンスを取得してください。







