Word ドキュメントのテキストボックスは、テキストや画像のための移動可能でサイズ変更可能な容器です。Word ドキュメントにテキストボックスを挿入すると、傍点や強調として使用することができますし、見出しや引用部分として使用することもできます。時には、ドキュメントに乱雑で間違ったテキストボックスも現れますが、その時は、これらのテキストボックスを削除して、ドキュメントの厳格さと美しさを向上させる必要があります。この記事では、Spire.Doc for .NET を使用して Word ドキュメントにテキストボックスを挿入または削除する方法を説明します。
Spire.Doc for .NET をインストールします
まず、Spire.Doc for .NET パッケージに含まれている DLL ファイルを .NET プロジェクトの参照として追加する必要があります。DLL ファイルは、このリンクからダウンロードするか、NuGet を介してインストールできます。
PM> Install-Package Spire.DocWord ドキュメントにテキストボックスを挿入する
Spire.Doc for .NET には、指定した段落にテキストボックスを挿入するための Paragraph.AppendTextBox(float width, float height) メソッドが用意されています。 TextBox クラスも用意されており、このクラスの下の Format、Body などの属性を使用して、テキストボックスの書式を設定できます。 テキストボックスを挿入する詳細な手順は次のとおりです。
- Document クラスのオブジェクトを作成し、Document.LoadFromFile() メソッドを使用して、Word ドキュメントを読み込みます。
- DocumentSections[] 属性を使用してドキュメントの最初のセクションを取得し、SectionParagraph[] 属性を使用して1つの段落を取得します。
- Paragraph.AppendTextBox(float width, float height) メソッドを使用して、この段落にテキストボックスを追加します。
- TextBox.Format プロパティを使用してテキストボックスの書式を取得し、TextBoxFormat クラスの属性を使用して、テキストボックスの文字列の折り返し、位置、ボーダー色、塗りつぶしの色などを設定します。
- TextBox.Body.AddParagraph() メソッドを使用して、テキストボックスに段落を追加し、その配置を設定します。
- Paragraph.AppendPicture() メソッドを使用して、段落に画像を挿入し、画像のサイズを設定します。
- Paragraph.AppendText() メソッドを使用して、段落にテキストを挿入し、そのフォントを設定します。
- Document.SaveToFile() メソッドを使用してドキュメントを保存します。
- C#
- VB.NET
using System;
using System.Drawing;
using Spire.Doc;
using Spire.Doc.Documents;
using Spire.Doc.Fields;
namespace InsertTextBox
{
internal class Program
{
static void Main(string[] args)
{
//Document クラスのオブジェクトを作成する
Document document = new Document();
//Wordドキュメントを読み込む
document.LoadFromFile(@"C:\実例.docx");
//テキストボックスを挿入し文字列の折り返しを設定する
TextBox TB = document.Sections[0].Paragraphs[0].AppendTextBox(130, 290);
TB.Format.TextWrappingStyle = TextWrappingStyle.Square;
//テキストボックスの位置を設定する
TB.Format.HorizontalOrigin = HorizontalOrigin.RightMarginArea;
TB.Format.HorizontalPosition = -140;
TB.Format.VerticalOrigin = VerticalOrigin.Page;
TB.Format.VerticalPosition = 130f;
//テキストボックスのボーダー色、塗りつぶし色を設定する
TB.Format.LineColor = Color.DarkBlue;
TB.Format.FillColor = Color.LightCyan;
//テキストボックスに段落を追加し、画像を挿入する
Paragraph para = TB.Body.AddParagraph();
DocPicture picture = para.AppendPicture(@"C:\Decatur.jpeg");
//段落の配置を設定する
para.Format.HorizontalAlignment = HorizontalAlignment.Center;
//画像のサイズを設定する
picture.Height = 90;
picture.Width = 90;
//テキストボックスにテキストを挿入する
TextRange TR = para.AppendText("デニス・マローン・カーター作『トリポリタン砲艦に乗り込むディケーター』(1841年) "
+ "1804年8月3日の出来事を描いたもので、中央の旗はバーバリー海賊が使っていたものを誤って解釈したもの。");
//テキストの段落の配置を設定する
para.Format.HorizontalAlignment = HorizontalAlignment.Center;
//テキストの書式を設定する
TR.CharacterFormat.FontName = "Yu Mincho";
TR.CharacterFormat.FontSize = 12;
TR.CharacterFormat.Italic = true;
//ドキュメントを保存する
document.SaveToFile("テキストボックスの挿入.docx", FileFormat.Docx);
}
}
}Imports System
Imports System.Drawing
Imports Spire.Doc
Imports Spire.Doc.Documents
Imports Spire.Doc.Fields
Namespace InsertTextBox
Friend Class Program
Shared Sub Main(ByVal args() As String)
'Document クラスのオブジェクトを作成する
Dim document As Document = New Document()
'Wordドキュメントを読み込む
document.LoadFromFile("C:\実例.docx")
'テキストボックスを挿入し文字列の折り返しを設定する
Dim TB As TextBox = document.Sections(0).Paragraphs(0).AppendTextBox(130, 290)
TB.Format.TextWrappingStyle = TextWrappingStyle.Square
'テキストボックスの位置を設定する
TB.Format.HorizontalOrigin = HorizontalOrigin.RightMarginArea
TB.Format.HorizontalPosition = -140
TB.Format.VerticalOrigin = VerticalOrigin.Page
TB.Format.VerticalPosition = 130.0F
'テキストボックスのボーダー色、塗りつぶし色を設定する
TB.Format.LineColor = Color.DarkBlue
TB.Format.FillColor = Color.LightCyan
'テキストボックスに段落を追加し、画像を挿入する
Dim para As Paragraph = TB.Body.AddParagraph()
Dim picture As DocPicture = para.AppendPicture("C:\Decatur.jpeg")
'段落の配置を設定する
para.Format.HorizontalAlignment = HorizontalAlignment.Center
'画像のサイズを設定する
picture.Height = 90
picture.Width = 90
'テキストボックスにテキストを挿入する
Dim TR As TextRange = para.AppendText("デニス・マローン・カーター作『トリポリタン砲艦に乗り込むディケーター』(1841年) " +
"1804年8月3日の出来事を描いたもので、中央の旗はバーバリー海賊が使っていたものを誤って解釈したもの。")
'テキストの段落の配置を設定する
para.Format.HorizontalAlignment = HorizontalAlignment.Center
'テキストの書式を設定する
TR.CharacterFormat.FontName = "Yu Mincho"
TR.CharacterFormat.FontSize = 12
TR.CharacterFormat.Italic = True
'ドキュメントを保存する
document.SaveToFile("テキストボックスの挿入.docx", FileFormat.Docx)
End Sub
End Class
End Namespace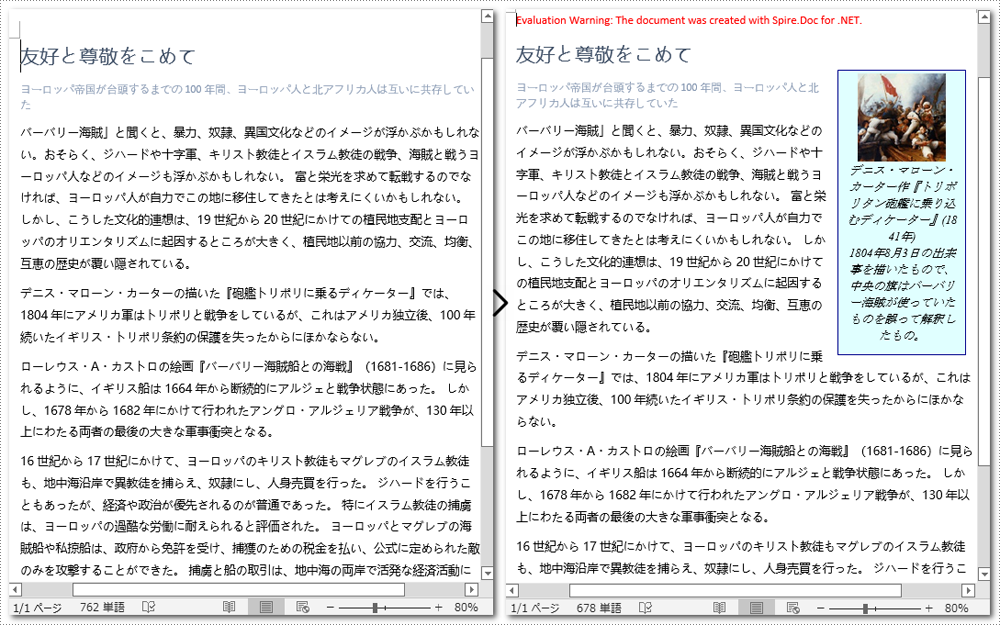
Word ドキュメントからテキストボックスを削除する
Spire.Doc for .NET には、指定したテキストボックスを削除するための Document.TextBoxes.RemoveAt(int index) メソッドが含まれています。 また、Document.TextBoxes.Clear() メソッドを使用して、すべてのテキストボックスを削除することも可能です。 指定したテキストボックスを削除する詳細な手順は、次のとおりです。
- Document クラスのオブジェクトを作成します。
- Document.LoadFromFile() メソッドを使用して Word ドキュメントを読み込みます。
- Document.TextBoxes.RemoveAt(int index) メソッドを使用して最初のテキストボックスを削除します。
- Document.SaveToFile() メソッドを使用してドキュメントを保存します。
- C#
- VB.NET
using System;
using Spire.Doc;
namespace RemoveTextBox
{
internal class Program
{
static void Main(string[] args)
{
//Documentクラスのオブジェクトを作成する
Document Doc = new Document();
//Wordドキュメントを読み込む
Doc.LoadFromFile(@"C:\実例.docx");
//最初のテキストボックスを削除する
Doc.TextBoxes.RemoveAt(0);
//すべてのテキストボックスを削除する
//Doc.TextBoxes.Clear();
//ドキュメントを保存する
Doc.SaveToFile("テキストボックスの削除.docx", FileFormat.Docx);
}
}
}Imports System
Imports Spire.Doc
Namespace RemoveTextBox
Friend Class Program
Shared Sub Main(ByVal args() As String)
'Documentクラスのオブジェクトを作成する
Dim Doc As Document = New Document()
'Wordドキュメントを読み込む
Doc.LoadFromFile("C:\実例.docx")
'最初のテキストボックスを削除する
Doc.TextBoxes.RemoveAt(0)
'すべてのテキストボックスを削除する
'Doc.TextBoxes.Clear();
'ドキュメントを保存する
Doc.SaveToFile("テキストボックスの削除.docx", FileFormat.Docx)
End Sub
End Class
End Namespace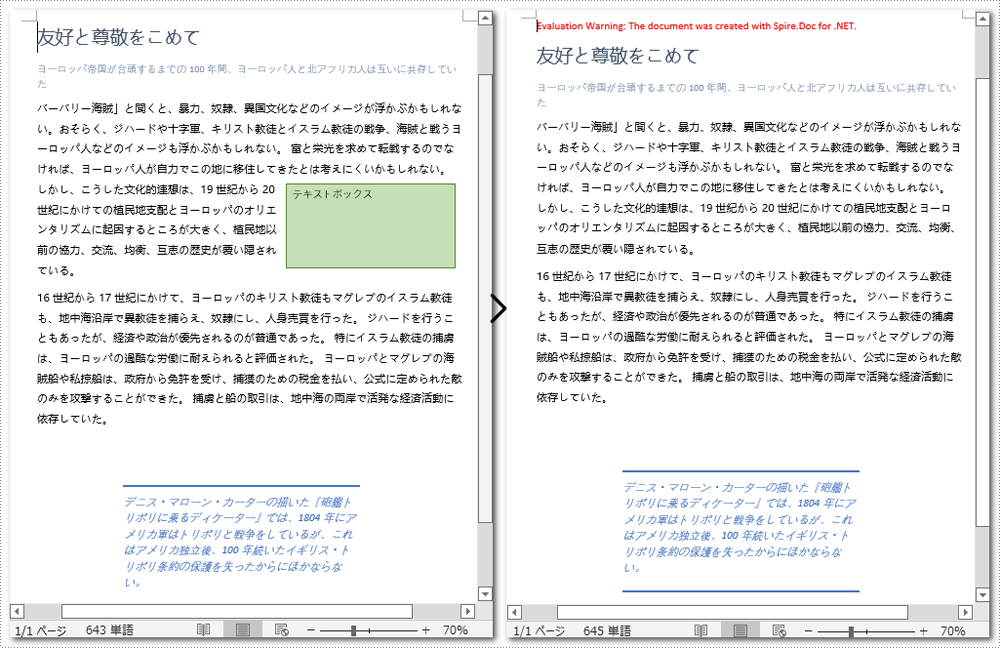
一時ライセンスを申請する
結果ドキュメントから評価メッセージを削除したい場合、または機能制限を取り除く場合は、についてこのメールアドレスはスパムボットから保護されています。閲覧するにはJavaScriptを有効にする必要があります。 にお問い合わせ、30 日間有効な一時ライセンスを取得してください。







