文字書式は、個々の単語や語句の外観を変更するために使用されます。書式設定されたテキストは、読者の注意を文書の特定のセクションに向けさせ、重要な情報を強調することができます。Word ドキュメントで使用できる文字書式の形式は、かなり多くあります。この記事では、Spire.Doc for .NET を使用して、Word ドキュメント内のテキストにさまざまな種類の書式を適用する方法について説明します。
- フォント
- フォントのサイズ
- フォントの色
- テキストのハイライト
- 太字
- 斜体
- 下線部
- 取り消し線
- 囲み線
- 文字の網かけ
- 傍点
- 下付きと上付き
Spire.Doc for .NET をインストールします
まず、Spire.Doc for .NET パッケージに含まれている DLL ファイルを .NET プロジェクトの参照として追加する必要があります。DLL ファイルは、このリンクからダウンロードするか、NuGet を介してインストールできます。
PM> Install-Package Spire.DocWord ドキュメント内の文字に書式を適用する
テキストに書式を適用するには、テキストを TextRange として取得し、CharacterFormat プロパティを通して TextRange 内の文字に書式を適用する必要があります。以下はその詳細な手順です。
- Document のオブジェクトを作成します。
- Document.AddSection() メソッドを使用して、ドキュメントにセクションを追加します。
- Section.AddParagraph() メソッドを使用して、セクションに段落を追加します。
- Paragraph.AppendText() メソッドを使用して、段落にテキストを追加し、TextRange のオブジェクトを返します。
- TextRange.CharacterFormat プロパティで、テキスト範囲内の文字にフォント名、フォントのサイズ、囲み線、ハイライトなどの書式を設定します。
- Document.SaveToFile() メソッドを使用してドキュメントを保存します。
- C#
- VB.NET
using Spire.Doc;
using Spire.Doc.Documents;
using Spire.Doc.Fields;
using System.Drawing;
namespace ApplyFormattingToCharacters
{
class Program
{
static void Main(string[] args)
{
//Documentのオブジェクトを作成する
Document document = new Document();
//セクションを追加する
Section sec = document.AddSection();
//段落を追加し、スタイルを設定します
Paragraph paragraph = sec.AddParagraph();
ParagraphStyle defaultFont = new ParagraphStyle(document);
defaultFont.CharacterFormat.FontName = "Yu Gothic";
document.Styles.Add(defaultFont);
paragraph.ApplyStyle(defaultFont.Name);
paragraph.AppendText("\n\nここでは、さまざまな文字スタイルを持つ段落を紹介します。\nこれは");
//段落にテキストを追加し、TextRangeのオブジェクトを返す
TextRange tr = paragraph.AppendText("取り消し線付きテキスト");
//TextRangeのオブジェクトで取り消し線付きの文字書式を設定する
tr.CharacterFormat.IsStrikeout = true;
//テキスト背景に網かけを設定する
paragraph.AppendText("。\nこれは");
tr = paragraph.AppendText("網かけ付きテキストです");
tr.CharacterFormat.IsShadow = true;
//フォントサイズを設定する
paragraph.AppendText("。\nこれは");
tr = paragraph.AppendText("大きいフォントのテキストです");
tr.CharacterFormat.FontSize = 20;
//フォント名を設定する
paragraph.AppendText("。\nこれは");
tr = paragraph.AppendText("明朝体の文字です");
tr.CharacterFormat.FontName = "Yu Mincho";
//フォントの色を設定する
paragraph.AppendText("。\nこれは");
tr = paragraph.AppendText("赤色で表示されるテキストです");
tr.CharacterFormat.TextColor = Color.Red;
//テキストに太字や斜体の書式を適用する
paragraph.AppendText("。\nこれは");
tr = paragraph.AppendText("太字や斜体のテキストです");
tr.CharacterFormat.Bold = true;
tr.CharacterFormat.Italic = true;
//テキストに下線書式を適用する
paragraph.AppendText("。\nこれは");
tr = paragraph.AppendText("下線付きのテキストです");
tr.CharacterFormat.UnderlineStyle = UnderlineStyle.Single;
//テキストに背景色を適用する
paragraph.AppendText("。\nこれは");
tr = paragraph.AppendText("ハイライトされているテキストです");
tr.CharacterFormat.HighlightColor = Color.Green;
//テキストに囲み線を適用する
paragraph.AppendText("。\nこれは");
tr = paragraph.AppendText("囲み線付きのテキストです");
tr.CharacterFormat.Border.BorderType = Spire.Doc.Documents.BorderStyle.Single;
tr.CharacterFormat.Border.Color = Color.Black;
//テキストに強調マークを付ける
paragraph.AppendText("。\nこれは");
tr = paragraph.AppendText("傍点付きのテキストです");
tr.CharacterFormat.EmphasisMark = Emphasis.DotBelow;
//テキストに上付き文字を適用する
paragraph.AppendText("。\nこれは数学の公式です: a");
tr = paragraph.AppendText("2");
tr.CharacterFormat.SubSuperScript = SubSuperScript.SuperScript;
paragraph.AppendText(" + b");
tr = paragraph.AppendText("2");
tr.CharacterFormat.SubSuperScript = SubSuperScript.SuperScript;
paragraph.AppendText(" = c");
tr = paragraph.AppendText("2");
tr.CharacterFormat.SubSuperScript = SubSuperScript.SuperScript;
paragraph.AppendText(".");
//ドキュメントを保存する
document.SaveToFile("文字書式の設定.docx", FileFormat.Docx);
}
}
}Imports Spire.Doc
Imports Spire.Doc.Documents
Imports Spire.Doc.Fields
Imports System.Drawing
Namespace ApplyFormattingToCharacters
Class Program
Shared Sub Main(ByVal args() As String)
'Documentのオブジェクトを作成する
Dim document As Document = New Document()
'セクションを追加する
Dim sec As Section = document.AddSection()
'段落を追加し、スタイルを設定します
Dim paragraph As Paragraph = sec.AddParagraph()
Dim defaultFont As ParagraphStyle = New ParagraphStyle(document)
defaultFont.CharacterFormat.FontName = "Yu Gothic"
document.Styles.Add(defaultFont)
paragraph.ApplyStyle(defaultFont.Name)
paragraph.AppendText("\n\nここでは、さまざまな文字スタイルを持つ段落を紹介します。\nこれは")
'段落にテキストを追加し、TextRangeのオブジェクトを返す
Dim tr As TextRange = paragraph.AppendText("取り消し線付きテキスト")
'TextRangeのオブジェクトで取り消し線付きの文字書式を設定する
tr.CharacterFormat.IsStrikeout = True
'テキスト背景に網かけを設定する
paragraph.AppendText("。\nこれは")
tr = paragraph.AppendText("網かけ付きテキストです")
tr.CharacterFormat.IsShadow = True
'フォントサイズを設定する
paragraph.AppendText("。\nこれは")
tr = paragraph.AppendText("大きいフォントのテキストです")
tr.CharacterFormat.FontSize = 20
'フォント名を設定する
paragraph.AppendText("。\nこれは")
tr = paragraph.AppendText("明朝体の文字です")
tr.CharacterFormat.FontName = "Yu Mincho"
'フォントの色を設定する
paragraph.AppendText("。\nこれは")
tr = paragraph.AppendText("赤色で表示されるテキストです")
tr.CharacterFormat.TextColor = Color.Red
'テキストに太字や斜体の書式を適用する
paragraph.AppendText("。\nこれは")
tr = paragraph.AppendText("太字や斜体のテキストです")
tr.CharacterFormat.Bold = True
tr.CharacterFormat.Italic = True
'テキストに下線書式を適用する
paragraph.AppendText("。\nこれは")
tr = paragraph.AppendText("下線付きのテキストです")
tr.CharacterFormat.UnderlineStyle = UnderlineStyle.Single
'テキストに背景色を適用する
paragraph.AppendText("。\nこれは")
tr = paragraph.AppendText("ハイライトされているテキストです")
tr.CharacterFormat.HighlightColor = Color.Green
'テキストに囲み線を適用する
paragraph.AppendText("。\nこれは")
tr = paragraph.AppendText("囲み線付きのテキストです")
tr.CharacterFormat.Border.BorderType = Spire.Doc.Documents.BorderStyle.Single
tr.CharacterFormat.Border.Color = Color.Black
'テキストに強調マークを付ける
paragraph.AppendText("。\nこれは")
tr = paragraph.AppendText("傍点付きのテキストです")
tr.CharacterFormat.EmphasisMark = Emphasis.DotBelow
'テキストに上付き文字を適用する
paragraph.AppendText("。\nこれは数学の公式です: a")
tr = paragraph.AppendText("2")
tr.CharacterFormat.SubSuperScript = SubSuperScript.SuperScript
paragraph.AppendText(" + b")
tr = paragraph.AppendText("2")
tr.CharacterFormat.SubSuperScript = SubSuperScript.SuperScript
paragraph.AppendText(" = c")
tr = paragraph.AppendText("2")
tr.CharacterFormat.SubSuperScript = SubSuperScript.SuperScript
paragraph.AppendText(".")
'ドキュメントを保存する
document.SaveToFile("文字書式の設定.docx", FileFormat.Docx)
End Sub
End Class
End Namespace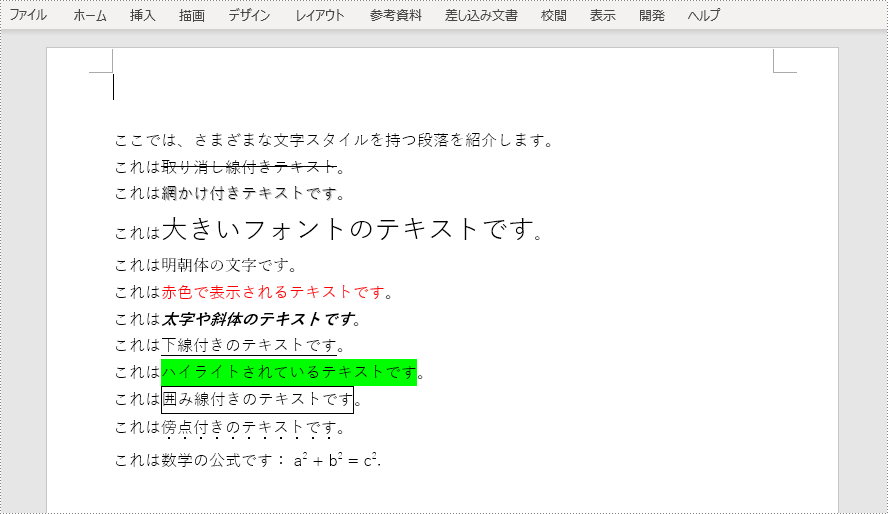
一時ライセンスを申請する
結果ドキュメントから評価メッセージを削除したい場合、または機能制限を取り除く場合は、についてこのメールアドレスはスパムボットから保護されています。閲覧するにはJavaScriptを有効にする必要があります。にお問い合わせ、30 日間有効な一時ライセンスを取得してください。







