Excel のデータバーは、セルにカラーバーを挿入して値を比較するビルトインの条件付き書式です。値の大きさによってバーの長さが決まります。バーが長いほどセルの値が大きくなり、バーが短いほどセルの値が小さくなります。この機能は、より直感的な反応値の差に役立ちます。この記事では、Spire.XLS for .NET を使用して、C# および VB.NET でプログラムによって Excel でデータバーを追加する方法を紹介します。
Spire.XLS for .NET をインストールします
まず、Spire.XLS for .NET パッケージに含まれている DLL ファイルを .NET プロジェクトの参照として追加する必要があります。DLL ファイルは、このリンクからダウンロードするか、NuGet を介してインストールできます。
PM> Install-Package Spire.XLSExcel でデータバーを追加する
データバーは、選択したセル範囲内のデータを視覚的に比較するための優れたツールです。Spire.XLS for .NET では、指定したデータ範囲にデータバーを追加したり、その書式を設定したりできます。詳細な手順は次のとおりです。
- Workbook インスタンスを作成します。
- Workbook.LoadFromFile() メソッドを使用して Excel ファイルを読み込みます。
- Workbook.Worsheets[index] プロパティを使用して、指定したワークシートを取得します。
- Worksheet.ConditionalFormats.Add() メソッドを使用してシートに条件付き書式を追加し、XlsConditionalFormats クラスのオブジェクトを返します。
- XlsConditionalFormats.AddRange() メソッドを使用して、条件付き書式が適用されるセル範囲を設定します。
- XlsConditionalFormats.AddCondition() メソッドを使用して条件を追加します。
- IConditionalFormat.FormatType プロパティを使用してその書式タイプを DataBar に設定します。
- IConditionalFormat.DataBar.BarFillType と IConditionalFormat.DataBar.BarColor プロパティを使用して、データバーの塗りつぶし効果と色を設定します。
- Workbook.SaveToFile() メソッドを使用して結果ファイルを保存します。
- C#
- VB.NET
using Spire.Xls;
using Spire.Xls.Core;
using Spire.Xls.Core.Spreadsheet.Collections;
using Spire.Xls.Core.Spreadsheet.ConditionalFormatting;
using System.Drawing;
namespace ApplyDataBar
{
class Program
{
static void Main(string[] args)
{
//Workbookインスタンスを作成する
Workbook workbook = new Workbook();
//Excelファイルを読み込む
workbook.LoadFromFile("sample.xlsx");
//最初のシートを取得する
Worksheet sheet = workbook.Worksheets[0];
//ワークシートに条件付き書式を追加する
XlsConditionalFormats xcfs = sheet.ConditionalFormats.Add();
//条件付き書式を適用する範囲を設定する
xcfs.AddRange(sheet.Range["C2:C13"]);
//条件を追加し、その書式タイプをDataBarに設定する
IConditionalFormat format = xcfs.AddCondition();
format.FormatType = ConditionalFormatType.DataBar;
//データバーの塗りつぶし効果と色を設定する
format.DataBar.BarFillType = DataBarFillType.DataBarFillGradient;
format.DataBar.BarColor = Color.Green;
//結果ファイルを保存する
workbook.SaveToFile("ApplyDataBarsToDataRange.xlsx", ExcelVersion.Version2013);
}
}
}Imports Spire.XLS
Imports Spire.XLS.Core
Imports Spire.XLS.Core.Spreadsheet.Collections
Imports Spire.XLS.Core.Spreadsheet.ConditionalFormatting
Imports System.Drawing
Namespace ApplyDataBar
Class Program
Private Shared Sub Main(ByVal args() As String)
'Workbookインスタンスを作成する
Dim workbook As Workbook = New Workbook
'Excelファイルを読み込む
workbook.LoadFromFile("sample.xlsx")
'最初のシートを取得する
Dim sheet As Worksheet = workbook.Worksheets(0)
'ワークシートに条件付き書式を追加する
Dim xcfs As XlsConditionalFormats = sheet.ConditionalFormats.Add
'条件付き書式を適用する範囲を設定する
xcfs.AddRange(sheet.Range("C2:C13"))
'条件を追加し、その書式タイプをDataBarに設定する
Dim format As IConditionalFormat = xcfs.AddCondition
format.FormatType = ConditionalFormatType.DataBar
'データバーの塗りつぶし効果と色を設定する
format.DataBar.BarFillType = DataBarFillType.DataBarFillGradient
format.DataBar.BarColor = Color.Green
'結果ファイルを保存する
workbook.SaveToFile("ApplyDataBarsToDataRange.xlsx", ExcelVersion.Version2013)
End Sub
End Class
End Namespace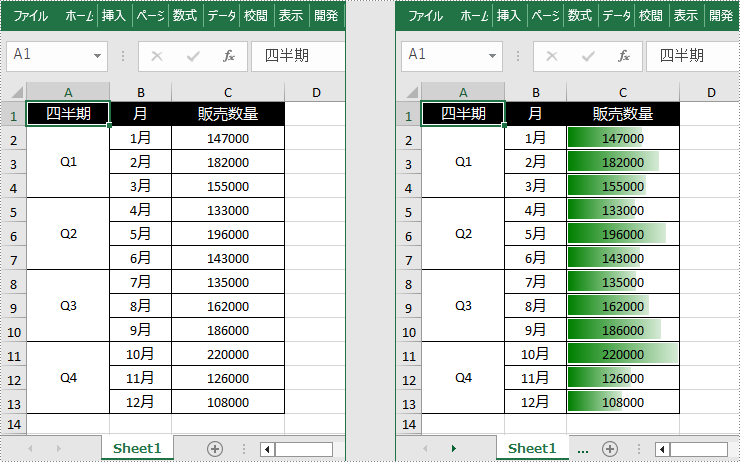
一時ライセンスを申請する
結果ドキュメントから評価メッセージを削除したい場合、または機能制限を取り除く場合は、についてこのメールアドレスはスパムボットから保護されています。閲覧するにはJavaScriptを有効にする必要があります。にお問い合わせ、30 日間有効な一時ライセンスを取得してください。







