Excel において、フォントはデータの視認性や見た目を向上させる重要な要素です。スプレッドシートの作成、レポートの設計、情報の整理など、フォントを適切に設定・変更することで、全体の印象が大きく変わります。Excel では豊富なフォントオプションが用意されており、スタイルやサイズ、装飾などを自由にカスタマイズできます。
本記事では、Spire.XLS for Python を使用して Excel セルのフォントを設定・変更する方法 をご紹介します。
Spire.XLS for Python のインストール
この操作には、Spire.XLS for Python と plum-dispatch v1.7.4 が必要です。これらは、Spire.XLS for Python の公式ウェブサイトから手動でダウンロードするか、以下の pip コマンドでインストールできます。
pip install Spire.XLS
Python で異なるセルに異なるフォントを設定する
Spire.XLS for Python を使用すると、特定のセルに対してフォントを簡単にカスタマイズできます。CellRange.Style.Font プロパティを利用することで、フォント名・色・サイズ・スタイルを柔軟に設定できます。以下の手順で、特定のセルにフォントスタイルを適用する方法を確認しましょう。
- Workbook オブジェクトを作成します。
- Workbook.Worksheets[index] プロパティで対象のワークシートを取得します。
- Worksheet.Range[int Row, int Column] プロパティで特定のセルを取得します。
- CellRange.Value プロパティでセルの値を設定します。
- CellRange.Style.Font オブジェクトの各プロパティを使用して、フォントの名前・色・サイズ・スタイルを設定します。
- Workbook.SaveToFile() メソッドで Excel ファイルとして保存します。
from spire.xls import *
from spire.xls.common import *
# Workbook オブジェクトを作成
workbook = Workbook()
# 最初のワークシートを取得
sheet = workbook.Worksheets
# フォント名を設定
row = 1
sheet.Range[row, 1].Value = "フォント名"
sheet.Range[row, 2].Value = "Yu Gothic UI"
sheet.Range[row, 2].Style.Font.FontName = "Yu Gothic UI"
# フォントサイズを設定
row += 2
sheet.Range[row, 1].Value = "フォントサイズ"
sheet.Range[row, 2].Value = "15"
sheet.Range[row, 2].Style.Font.Size = 15
# フォントの色を設定
row += 2
sheet.Range[row, 1].Value = "フォントカラー"
sheet.Range[row, 2].Value = "赤"
sheet.Range[row, 2].Style.Font.Color = Color.get_Red()
# 太字にする
row += 2
sheet.Range[row, 1].Value = "太字"
sheet.Range[row, 2].Value = "太字"
sheet.Range[row, 2].Style.Font.IsBold = True
# 斜体にする
row += 2
sheet.Range[row, 1].Value = "斜体"
sheet.Range[row, 2].Value = "斜体"
sheet.Range[row, 2].Style.Font.IsItalic = True
# 下線を引く
row += 2
sheet.Range[row, 1].Value = "下線"
sheet.Range[row, 2].Value = "下線"
sheet.Range[row, 2].Style.Font.Underline = FontUnderlineType.Single
# 取り消し線を引く
row += 2
sheet.Range[row, 1].Value = "取り消し線"
sheet.Range[row, 2].Value = "取り消し線"
sheet.Range[row, 2].Style.Font.IsStrikethrough = True
# 列幅を設定
sheet.Columns.ColumnWidth = 25
sheet.Columns.ColumnWidth = 25
# Excel ファイルとしてブックを保存
workbook.SaveToFile("output/Excelのセルにフォントを適用.xlsx", ExcelVersion.Version2016)
workbook.Dispose()
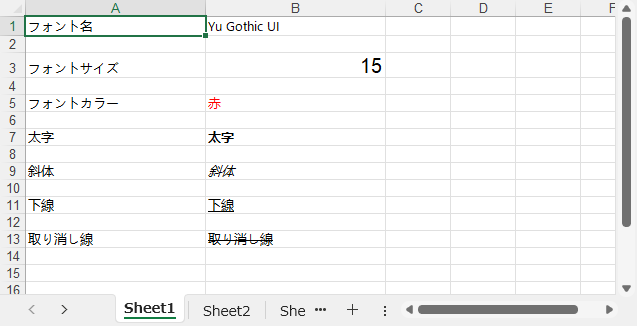
Python で 1 つのセルに複数のフォントを適用する
セル内の特定の文字だけを強調したい場合には、1 つのセルに複数のフォントを適用することができます。Spire.XLS for Python を使用して、次の手順で実現できます。
- Workbook オブジェクトを作成します。
- Workbook.Worksheets[index] プロパティで対象のワークシートを取得します。
- Workbook.CreateFont() メソッドで 2 つの ExcelFont オブジェクトを作成します。
- Worksheet.Range[int Row, int Column] プロパティでセルを取得し、CellRange.RichText.Text プロパティでリッチテキストを設定します。
- RichText.SetFont() メソッドを使用して、それぞれのフォントを文字列の特定部分に適用します。
- Workbook.SaveToFile() メソッドで Excel ファイルとして保存します。
from spire.xls import *
from spire.xls.common import *
# Workbookオブジェクトを作成します
workbook = Workbook()
# 最初のワークシートを取得します
sheet = workbook.Worksheets
# フォントを作成します
font1 = workbook.CreateFont()
font1.FontName = "Yu Gothic"
font1.KnownColor = ExcelColors.LightBlue
font1.IsBold = True
font1.Size = 13
# 別のフォントを作成します
font2 = workbook.CreateFont()
font2.KnownColor = ExcelColors.Red
font2.IsBold = True
font2.IsItalic = True
font2.FontName = "Yu Mincho"
font2.Size = 15
# 指定したセルからRichTextオブジェクトを取得します
richText = sheet.Range["A1"].RichText
# RichTextオブジェクトのテキストを設定します
richText.Text = "1つ買うと、1つ無料"
# 指定した文字範囲に最初のフォントを適用します
richText.SetFont(0, 4, font1)
# 指定した文字範囲に2番目のフォントを適用します
richText.SetFont(6, 9, font2)
# 列幅を設定します
sheet.Columns.ColumnWidth = 33
# Excelファイルとしてワークブックを保存します
workbook.SaveToFile("output/1つのExcelセルに複数のフォントを適用.xlsx", ExcelVersion.Version2016)
workbook.Dispose()
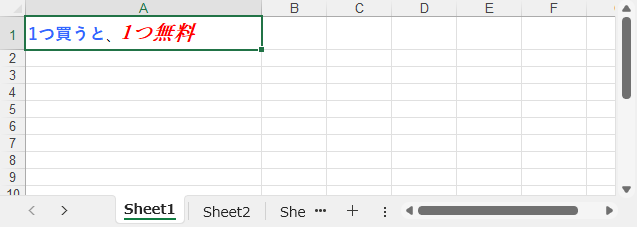
Python でセル範囲のフォントスタイルを変更する
Spire.XLS for Python では、セルの塗りつぶし色や文字揃え、フォントなどの書式を扱うための CellStyle クラスが提供されています。この CellStyle を作成し、CellRange.CellStyleName プロパティでセル範囲に適用するか、Worksheet.CellStyleName プロパティでワークシート全体に適用することが可能です。セル範囲のフォントスタイルを変更するには、以下の手順を実行します。
- Workbook オブジェクトを作成します。
- Workbook.LoadFromFile() メソッドで Excel ファイルを読み込みます。
- Workbook.Worksheets[index] プロパティで対象のワークシートを取得します。
- Workbook.Styles.Add() メソッドで CellStyle オブジェクトを作成し、CellStyle.Font プロパティでフォントスタイルを設定します。
- CellRange.CellStyleName プロパティでセル範囲にスタイルを適用します。
- Workbook.SaveToFile() メソッドで別の Excel ファイルとして保存します。
from spire.xls import *
from spire.xls.common import *
# Workbookオブジェクトを作成します
workbook = Workbook()
# サンプルのExcelファイルを読み込みます
workbook.LoadFromFile("Sample.xlsx")
# 最初のワークシートを取得します
sheet = workbook.Worksheets
# CellStyleオブジェクトを作成します
fontStyle = workbook.Styles.Add("headerFont")
# フォント名、色、サイズ、スタイルを設定します
fontStyle.Font.Name = "Yu Mincho"
fontStyle.Font.Color = Color.get_Red()
fontStyle.Font.IsBold = True
fontStyle.Font.Size = 14
# ヘッダー行にセルスタイルを適用します
sheet.Range.CellStyleName = fontStyle.Name
# ワークシート全体にセルスタイルを適用する場合(コメントアウト)
# sheet.ApplyStyle(fontStyle)
# 別のExcelファイルとして保存します
workbook.SaveToFile("output/セル範囲にフォントを適用.xlsx")
workbook.Dispose()
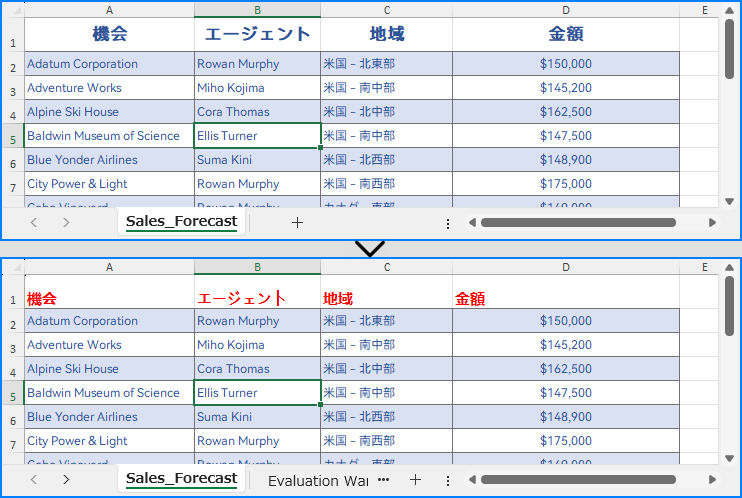
一時ライセンスを申請する
結果ドキュメントから評価メッセージを削除したい場合、または機能制限を取り除く場合は、についてこのメールアドレスはスパムボットから保護されています。閲覧するにはJavaScriptを有効にする必要があります。にお問い合わせ、30 日間有効な一時ライセンスを取得してください。







