ワークシートやセルをアクティブ化することは、Excel ブック内のデータを効果的に操作するために重要です。特定のワークシートをアクティブ化すると、そのシートを操作可能な状態にします。同様に、セルをアクティブ化すると、データ入力、編集、書式設定、または数式の適用などの操作が可能になります。この記事では、C# で Spire.XLS for .NET を使用して Excel ワークシートやセルをアクティブ化する方法を示します。
Spire.XLS for .NET をインストールします
まず、Spire.XLS for .NET パッケージに含まれている DLL ファイルを .NET プロジェクトの参照として追加する必要があります。DLL ファイルは、このリンクからダウンロードするか、NuGet を介してインストールできます。
PM> Install-Package Spire.XLSExcel ファイルのワークシートをアクティブ化する
Excel ブックのワークシートは、Worksheet.Activate() メソッドを使用してアクティブ化できます。ブック内では、一度に 1 つのワークシートのみをアクティブ化できることに注意が必要です。以下の手順で、Spire.XLS for .NET を使用して Excel ブックのワークシートをアクティブ化する方法を説明します:
- Workbook クラスのオブジェクトを作成します。
- Workbook.LoadFromFile() メソッドを使用して、Excel ファイルを読み込みます。
- Workbook.Worksheets[index] プロパティを使用して、アクティブ化したいワークシートを取得します。
- Worksheet.Activate() メソッドを使用して、ワークシートをアクティブ化します。
- Workbook.SaveToFile() メソッドを使用して、ブックを保存します。
- C#
using Spire.Xls;
namespace ActivateWorksheet
{
internal class Program
{
static void Main(string[] args)
{
// Workbookクラスのオブジェクトを作成
Workbook workbook = new Workbook();
// Excelファイルを読み込む
workbook.LoadFromFile("Sample.xlsx");
// ファイル内の2番目のワークシートを取得
Worksheet sheet = workbook.Worksheets[1];
// 2番目のワークシートをアクティブに設定
sheet.Activate();
// 結果のワークブックをファイルに保存
workbook.SaveToFile("output/Excelワークシートをアクティブ化.xlsx", FileFormat.Version2013);
workbook.Dispose();
}
}
}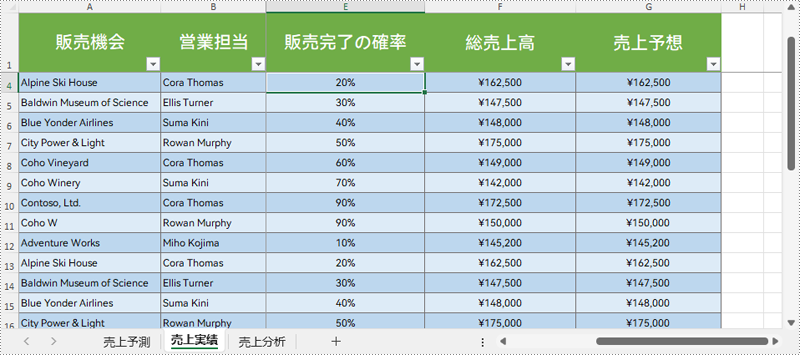
Excel ファイルのセルをアクティブ化する
ワークシートをアクティブ化するだけでなく、CellRange.Activate() メソッドを使用して特定のセルをアクティブ化することもできます。以下の手順で、Spire.XLS for .NET を使用して Excel ワークシートのセルをアクティブ化する方法を説明します:
- Workbook クラスのオブジェクトを作成します。
- Workbook.LoadFromFile() メソッドを使用して、Excel ファイルを読み込みます。
- Workbook.Worksheets[index] プロパティを使用して、アクティブ化したいワークシートを取得します。
- Worksheet.Activate() メソッドを使用して、ワークシートをアクティブ化します。
- Worksheet.Range[] プロパティを使用して、ワークシート内でアクティブ化したいセルを取得します。
- CellRange.Activate() メソッドを使用して、セルをアクティブ化します。
- Workbook.SaveToFile() メソッドを使用して、ブックを保存します。
- C#
using Spire.Xls;
namespace ActivateCell
{
internal class Program
{
static void Main(string[] args)
{
// Workbookクラスのオブジェクトを作成
Workbook workbook = new Workbook();
// Excelファイルを読み込む
workbook.LoadFromFile("Sample.xlsx");
// ファイル内の2番目のワークシートを取得
Worksheet sheet = workbook.Worksheets[0];
// 2番目のワークシートをアクティブに設定
sheet.Activate();
// ワークシート内でアクティブにしたいセルを取得
CellRange cell = sheet.Range["F8"];
// セルをアクティブセルに設定
cell.Activate();
// 結果のワークブックをファイルに保存
workbook.SaveToFile("output/Excelセルをアクティブ化.xlsx", FileFormat.Version2013);
workbook.Dispose();
}
}
}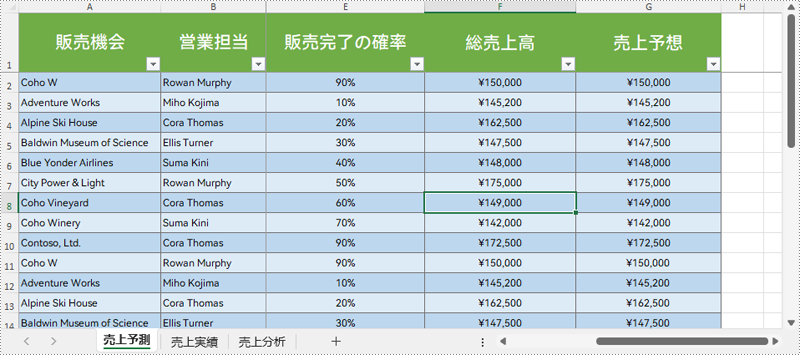
一時ライセンスを申請する
結果ドキュメントから評価メッセージを削除したい場合、または機能制限を取り除く場合は、についてこのメールアドレスはスパムボットから保護されています。閲覧するにはJavaScriptを有効にする必要があります。にお問い合わせ、30 日間有効な一時ライセンスを取得してください。







