Word 文書からテキストを抽出すると、文書内の記述情報を簡単に取得できます。これにより、テキストの操作、分析、整理が容易になり、テキストマイニング、感情分析、自然言語処理などの作業を実行できます。一方、画像を抽出すると、Word 文書に埋め込まれた視覚要素にアクセスでき、画像認識、コンテンツ抽出、画像データベースの作成などの作業に役立ちます。本記事では、Spire.Doc for Python を使用して、Python で Word 文書からテキストと画像を抽出する方法を紹介します。
Spire.Doc for Python のインストール
この操作には、Spire.Doc for Python と plum-dispatch v1.7.4 が必要です。これらは、Spire.Doc for Python の公式ウェブサイトから手動でダウンロードするか、以下の pip コマンドでインストールできます。
pip install Spire.DocPython で Word 文書の特定の段落のテキストを抽出する
セクション内の特定の段落を取得するには、Section.Paragraphs[index] プロパティを使用します。その後、Paragraph.Text プロパティを使用して、段落のテキストを取得できます。詳細な手順は以下のとおりです。
- Document オブジェクトを作成します。
- Document.LoadFromFile() メソッドを使用して Word ファイルを読み込みます。
- Document.Sections[index] プロパティを使用して特定のセクションを取得します。
- Section.Paragraphs[index] プロパティを使用して特定の段落を取得します。
- Paragraph.Text プロパティを使用して段落のテキストを取得します。
- Python
from spire.doc import Document
# Document オブジェクトを作成します
doc = Document()
# Word 文書を読み込みます
doc.LoadFromFile("Sample.docx")
# 指定したセクションを取得します
section = doc.Sections.get_Item(0)
# 指定した段落を取得します
paragraph = section.Paragraphs.get_Item(1)
# 段落のテキストを取得します
str = paragraph.Text
# 結果を出力します
print(str)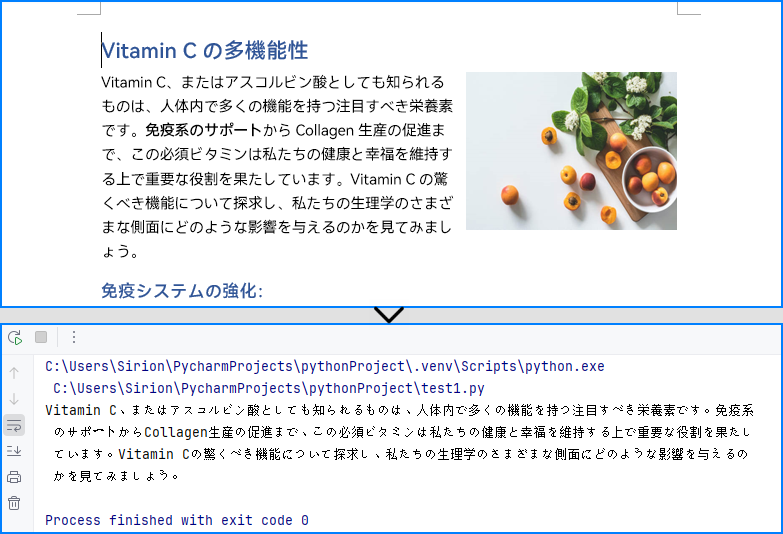
Python で Word 文書全体のテキストを抽出する
文書全体のテキストを取得する場合は、Document.GetText() メソッドを使用することで簡単に取得できます。手順は以下のとおりです。
- Document オブジェクトを作成します。
- Document.LoadFromFile() メソッドを使用して Word ファイルを読み込みます。
- Document.GetText() メソッドを使用して文書のテキストを取得します。
- Python
from spire.doc import Document
# Document オブジェクトを作成します
doc = Document()
# Word ファイルを読み込みます
doc.LoadFromFile("Sample.docx")
# 文書全体のテキストを取得します
docText = doc.GetText()
# 結果を出力します
print(docText)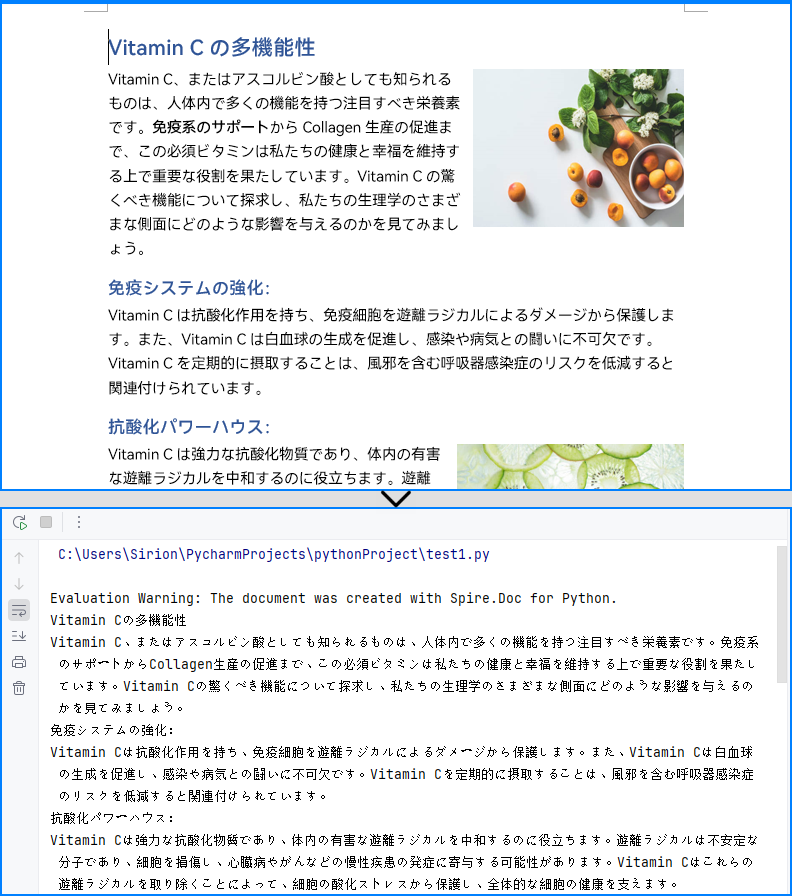
Python で Word 文書全体の画像を抽出する
Spire.Doc for Python には、Word 文書から画像を直接取得するメソッドはありません。そのため、文書内の子オブジェクトを走査し、それぞれのオブジェクトが DocPicture であるかを判定する必要があります。DocPicture である場合、DocPicture.ImageBytes プロパティを使用して画像データを取得し、一般的な画像フォーマットで保存できます。主な手順は以下のとおりです。
- Document オブジェクトを作成します。
- Document.LoadFromFile() メソッドを使用して Word ファイルを読み込みます。
- 文書内の子オブジェクトを順番に走査します。
- 子オブジェクトが DocPicture であるかを判定し、該当する場合は DocPicture.ImageBytes プロパティを使用して画像データを取得します。
- 画像データを PNG ファイルとして保存します。
- Python
import queue
from spire.doc import Document, DocumentObjectType, DocPicture, ICompositeObject
# Document オブジェクトを作成します
doc = Document()
# Word ファイルを読み込みます
doc.LoadFromFile("Sample.docx")
# Queue オブジェクトを作成します
nodes = queue.Queue()
nodes.put(doc)
# リストを作成します
images = []
while nodes.qsize() > 0:
node = nodes.get()
# 文書内の子オブジェクトをループ処理します
for i in range(node.ChildObjects.Count):
child = node.ChildObjects.get_Item(i)
# 子オブジェクトが画像かどうかを判定します
if child.DocumentObjectType == DocumentObjectType.Picture:
picture = child if isinstance(child, DocPicture) else None
dataBytes = picture.ImageBytes
# 画像データをリストに追加します
images.append(dataBytes)
elif isinstance(child, ICompositeObject):
nodes.put(child if isinstance(child, ICompositeObject) else None)
# リスト内の画像をループ処理します
for i, item in enumerate(images):
fileName = "Image-{}.png".format(i)
with open("output/抽出した画像/" + fileName, 'wb') as imageFile:
# 指定したパスに画像を書き込みます
imageFile.write(item)
doc.Close()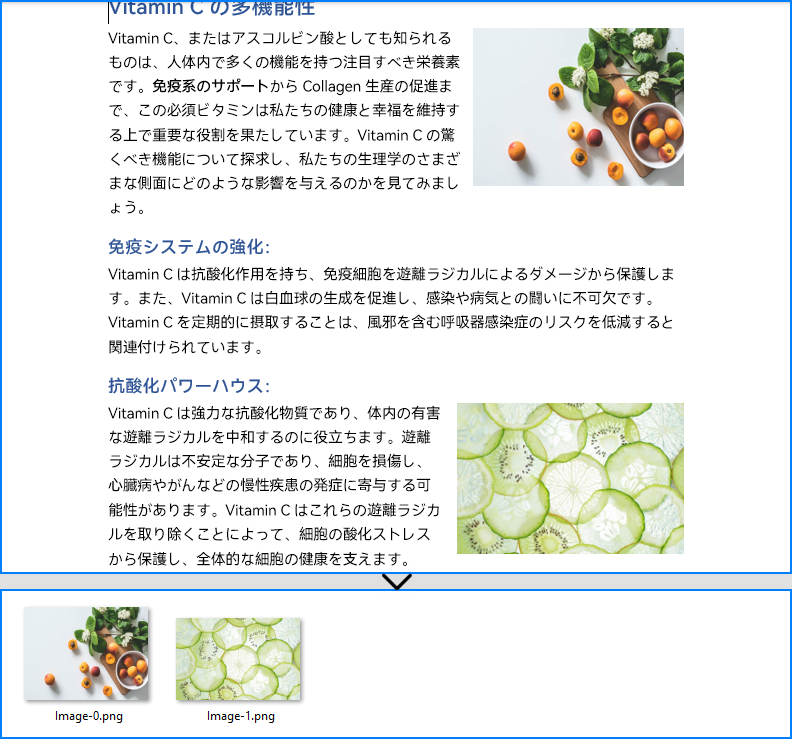
一時ライセンスを申請する
結果ドキュメントから評価メッセージを削除したい場合、または機能制限を取り除く場合は、についてこのメールアドレスはスパムボットから保護されています。閲覧するにはJavaScriptを有効にする必要があります。にお問い合わせ、30 日間有効な一時ライセンスを取得してください。







