チュートリアル
簡単にライブラリーを使用するためのチュートリアルコレクション
Word ドキュメントのフォントを変更すると、見た目や読みやすさが大きく変わります。文書のスタイルを向上させたり、特定のフォーマット要件に合わせたりするために、フォントの変更は有効です。Spire.Doc for Python を使用すると、Word ドキュメント内の段落または特定のテキストのフォントを変更できます。この記事では、Python を使って Word ドキュメントのフォントを変更する方法を解説します。
この操作には、Spire.Doc for Python と plum-dispatch v1.7.4 が必要です。これらは、Spire.Doc for Python の公式ウェブサイトから手動でダウンロードするか、以下の pip コマンドでインストールできます。
pip install Spire.DocSpire.Doc for Python を使用すると、ParagraphStyle オブジェクトを作成し、それを段落に適用することでフォント情報を指定できます。以下に、段落のフォントを変更する階段を紹介します。
from spire.doc import Document, ParagraphStyle, Color
# Document インスタンスを作成します
doc = Document()
# Word 文書を読み込みます
doc.LoadFromFile('Sample.docx')
# 最初のセクションを取得します
section = doc.Sections.get_Item(0)
# 特定の段落を取得します
paragraph = section.Paragraphs.get_Item(2)
print(paragraph.Text)
# 段落スタイルを作成します
style = ParagraphStyle(doc)
style.Name = '段落のフォント'
style.CharacterFormat.FontName = 'Yu Gothic UI'
style.CharacterFormat.Bold = True
style.CharacterFormat.Italic = True
style.CharacterFormat.TextColor = Color.get_Red()
doc.Styles.Add(style)
# スタイルを段落に適用します
paragraph.ApplyStyle(style.Name)
# 結果の文書を保存します
doc.SaveToFile('output/Wordの段落フォントの変更.docx')
doc.Dispose()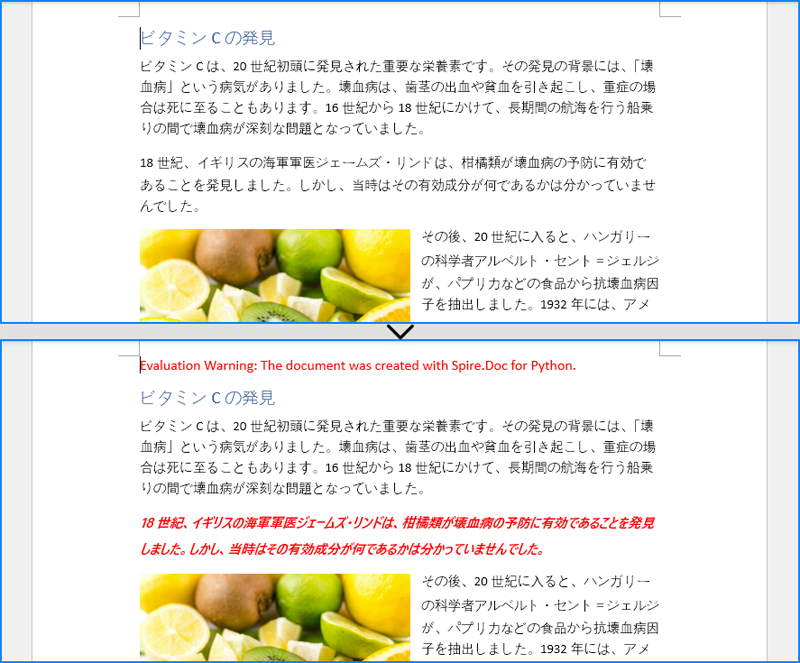
Word ドキュメント内の特定の文字、句、文章のフォントを変更するためには、先に変更したいテキストを検索し、その文字に対してフォントカラーやスタイルを設定します。以下に詳細な階段を紹介します。
from spire.doc import Document, Color
# Document インスタンスを作成します
doc = Document()
# Word 文書を読み込みます
doc.LoadFromFile('Sample.docx')
# フォントを変更したいテキストを検索します
textSelections = doc.FindAllString('有効成分', False, True)
# テキストのフォントスタイルを変更します
for selection in textSelections:
selection.GetAsOneRange().CharacterFormat.TextColor = Color.get_Red()
selection.GetAsOneRange().CharacterFormat.Bold = True
# 結果の文書を保存します
doc.SaveToFile('output/Wordのテキストフォントの変更.docx')
doc.Dispose()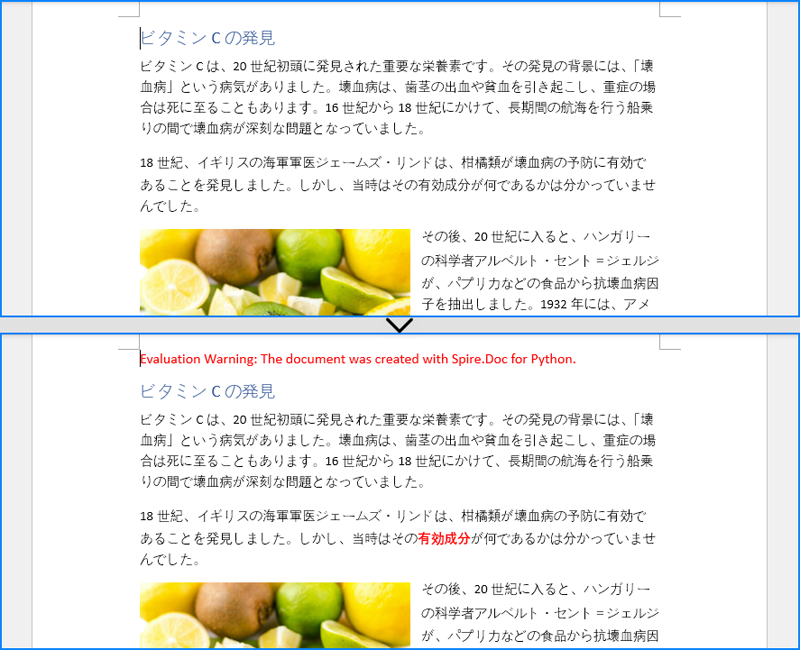
結果ドキュメントから評価メッセージを削除したい場合、または機能制限を取り除く場合は、についてこのメールアドレスはスパムボットから保護されています。閲覧するにはJavaScriptを有効にする必要があります。にお問い合わせ、30 日間有効な一時ライセンスを取得してください。