チュートリアル
簡単にライブラリーを使用するためのチュートリアルコレクション
Word 文書には画像が含まれていることが多く、これらは文書の美観を高めるのに便利な要素です。文書全体のデザインが変わると、既存の画像が新しいスタイルに合わなくなることがあります。更新された画像に置き換えることで、一貫した外観を維持することができます。この記事では、Spire.Doc for Java を使用して、Java で Word ドキュメントの画像を置き換える方法について説明します。
まず、Spire.Doc for Java を Java プロジェクトに追加する必要があります。JAR ファイルは、このリンクからダウンロードできます。Maven を使用する場合は、次のコードをプロジェクトの pom.xml ファイルに追加する必要があります。
<repositories>
<repository>
<id>com.e-iceblue</id>
<name>e-iceblue</name>
<url>https://repo.e-iceblue.com/nexus/content/groups/public/</url>
</repository>
</repositories>
<dependencies>
<dependency>
<groupId>e-iceblue</groupId>
<artifactId>spire.doc</artifactId>
<version>12.5.1</version>
</dependency>
</dependencies>Word ドキュメント内の画像を別の画像に置き換えるには、ドキュメントの要素をループして画像を見つけ、リストに追加します。そして、リストから置き換えたい画像を取得し、DocPicture.loadImage() メソッドを呼び出して、読み込んだ画像に置き換えます。以下はその詳細な手順です。
import com.spire.doc.*;
import com.spire.doc.documents.*;
import com.spire.doc.fields.*;
import java.util.ArrayList;
public class ReplaceImagesWord {
public static void main(String[] args) {
// Documentのインスタンスを作成します
Document doc = new Document();
// Word文書をロードします
doc.loadFromFile("サンプル.docx");
// ArrayListのインスタンスを作成します
ArrayList<DocumentObject> pictures = new ArrayList();
// ドキュメント内のすべてのセクションを反復処理します
for (Section sec : (Iterable<Section>) doc.getSections()
) {
// 各セクションのすべての段落を反復処理します
for (Paragraph para : (Iterable<Paragraph>) sec.getParagraphs()
) {
// 各段落のすべての子オブジェクトを反復処理します
for (DocumentObject obj : (Iterable<DocumentObject>) para.getChildObjects()
) {
// 画像を検索してリストに追加します
if (obj.getDocumentObjectType() == DocumentObjectType.Picture) {
pictures.add(obj);
}
}
}
}
// リスト内の最初の画像を新しい画像で置き換えます
DocPicture picture = (DocPicture)pictures.get(0);
picture.loadImage("image.jpg");
// 結果の文書を保存します
doc.saveToFile("output/新しい画像で置換.docx", FileFormat.Docx);
doc.dispose();
}
}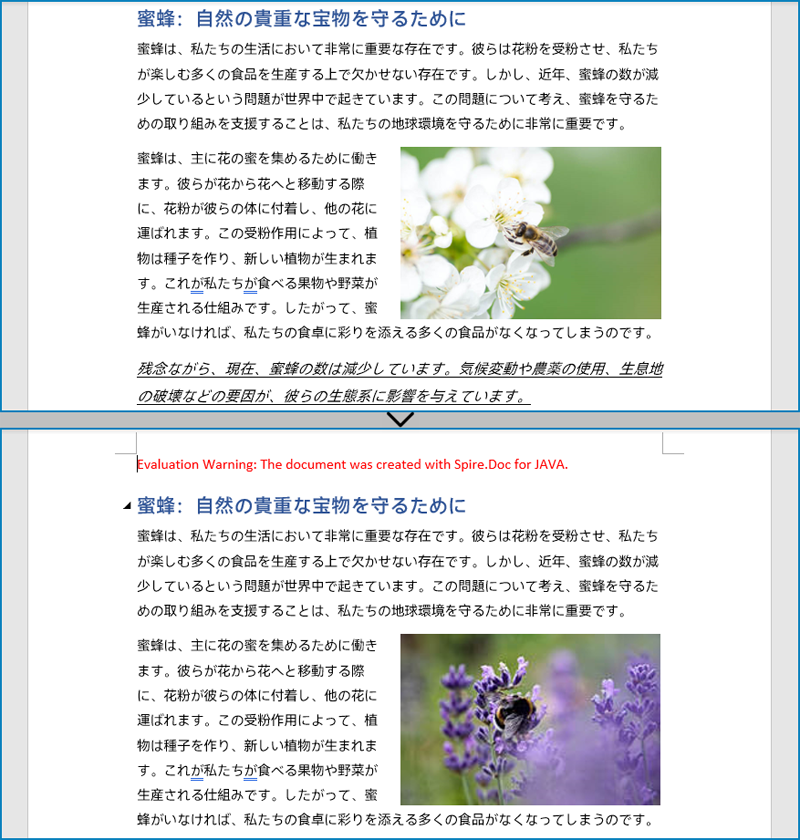
Spire.Doc for Java は、画像をテキストに置き換える直接的な方法を提供していませんが、画像の位置にテキストを挿入し、文書から画像を削除することでこのタスクを実現できます。
以下の手順では、Word ドキュメント内のすべての画像をテキストに置き換える方法を示します。
import com.spire.doc.*;
import com.spire.doc.documents.*;
import com.spire.doc.fields.*;
import java.awt.*;
import java.util.ArrayList;
public class replaceImageWithTextWord {
public static void main(String[] args) {
// Documentのインスタンスを作成します
Document doc = new Document();
// Word文書をロードします
doc.loadFromFile("サンプル.docx");
// ArrayListのインスタンスを作成します
ArrayList<DocumentObject> pictures = new ArrayList();
int j = 1;
// ドキュメント内のすべてのセクションを反復処理します
for (Section sec : (Iterable<Section>) doc.getSections()) {
// 各セクションのすべての段落を反復処理します
for (Paragraph para : (Iterable<Paragraph>) sec.getParagraphs()) {
// 各段落のすべての子オブジェクトを反復処理します
for (DocumentObject obj : (Iterable<DocumentObject>) para.getChildObjects()) {
// 画像を検索してリストに追加します
if (obj.getDocumentObjectType() == DocumentObjectType.Picture) {
pictures.add(obj);
}
}
// リスト内のすべての画像をテキスト「Here was image {image index}」で置き換えます
for (DocumentObject pic : pictures) {
int index = para.getChildObjects().indexOf(pic);
// 範囲外のインデックスを確認して修正
if (index >= 0 && index < para.getChildObjects().getCount()) {
TextRange range = new TextRange(doc);
range.setText(String.format("Lavender", j));
range.getCharacterFormat().setFontSize(28f);
range.getCharacterFormat().setTextColor(Color.ORANGE);
para.getChildObjects().insert(index, range);
para.getChildObjects().remove(pic);
j++;
}
}
}
}
// 結果の文書を保存します
doc.saveToFile("output/画像をテキストに置換.docx", FileFormat.Docx);
doc.dispose();
}
}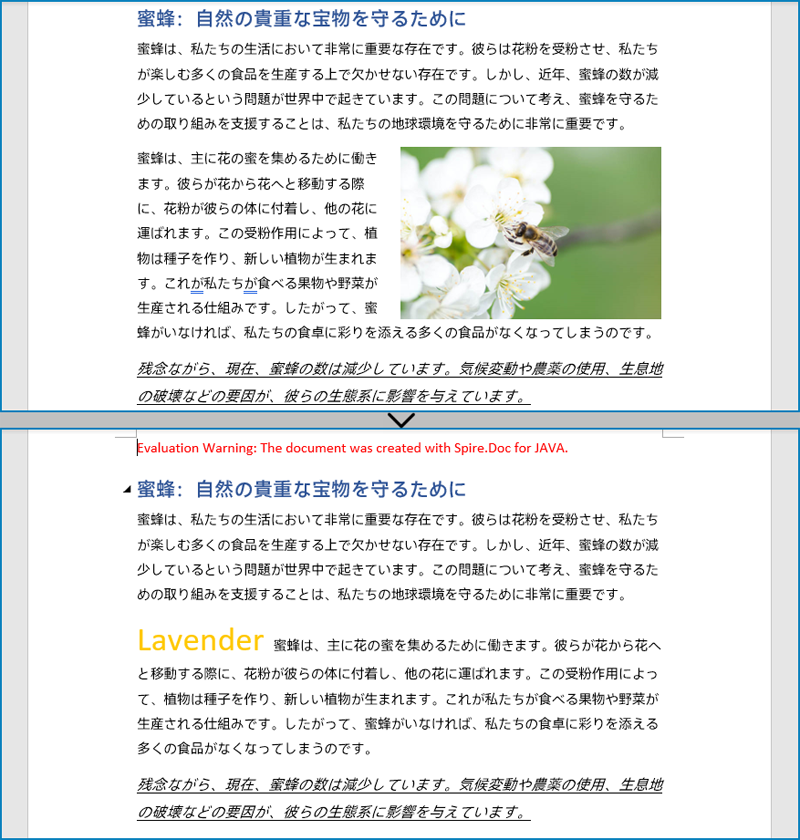
結果ドキュメントから評価メッセージを削除したい場合、または機能制限を取り除く場合は、についてこのメールアドレスはスパムボットから保護されています。閲覧するにはJavaScriptを有効にする必要があります。にお問い合わせ、30 日間有効な一時ライセンスを取得してください。
スタンプは文書の真正性と有効性を保証し、文書をよりプロフェッショナルに見せることができます。Microsoft Word には組み込みのスタンプ機能がないため、スタンプの効果を模倣するためにWord文書に画像を追加することができます。これは、文書を印刷したり PDF に変換する際に非常に便利です。この記事では、Spire.Doc for Java を使用して Word 文書に画像スタンプを追加する方法を示します。
まず、Spire.Doc for Java を Java プロジェクトに追加する必要があります。JAR ファイルは、このリンクからダウンロードできます。Maven を使用する場合は、次のコードをプロジェクトの pom.xml ファイルに追加する必要があります。
<repositories>
<repository>
<id>com.e-iceblue</id>
<name>e-iceblue</name>
<url>https://repo.e-iceblue.com/nexus/content/groups/public/</url>
</repository>
</repositories>
<dependencies>
<dependency>
<groupId>e-iceblue</groupId>
<artifactId>spire.doc</artifactId>
<version>11.10.3</version>
</dependency>
</dependencies>Spire.Doc for Java を使用すると、開発者は以下の表のコアクラスとメソッドを使用して、画像を追加および書式設定し、Word 文書のスタンプのように見せることができます。
| メソッドとクラス | 説明 |
| DocPicture クラス | Word 文書内の画像です |
| Paragraph.appendPicture() メソッド | 段落の末尾に画像を追加します |
| DocPicture.setHorizontalPosition() メソッド | 画像の水平位置の絶対値を設定します |
| DocPicture.setVerticalPosition() メソッド | 画像の垂直位置の絶対値を設定します |
| DocPicture.setWidth() メソッド | 画像の幅を設定します |
| DocPicture.setHeight メソッド | 画像の高さを設定します |
| DocPicture.setTextWrappingStyle() メソッド | 画像のテキストの折り返しスタイルを設定します |
詳細な手順は次のとおりです。
import com.spire.doc.*;
import com.spire.doc.documents.Paragraph;
import com.spire.doc.documents.TextWrappingStyle;
import com.spire.doc.fields.DocPicture;
public class AddStamp {
public static void main(String[] args) {
//Documentインスタンスを作成する
Document doc = new Document();
//Word文書を読み込む
doc.loadFromFile("test.docx");
//特定の段落を取得する
Section section = doc.getSections().get(0);
Paragraph paragraph = section.getParagraphs().get(4);
//画像を追加する
DocPicture picture = paragraph.appendPicture("cert.png");
//画像の位置を設定する
picture.setHorizontalPosition(240f);
picture.setVerticalPosition(120f);
//画像の幅と高さを設定する
picture.setWidth(150);
picture.setHeight(150);
//画像のテキストの折り返しスタイルを「 In_Front_Of_Text」 に設定する
picture.setTextWrappingStyle(TextWrappingStyle.In_Front_Of_Text);
//結果文書を保存する
doc.saveToFile("AddStamp.docx", FileFormat.Docx);
doc.dispose();
}
}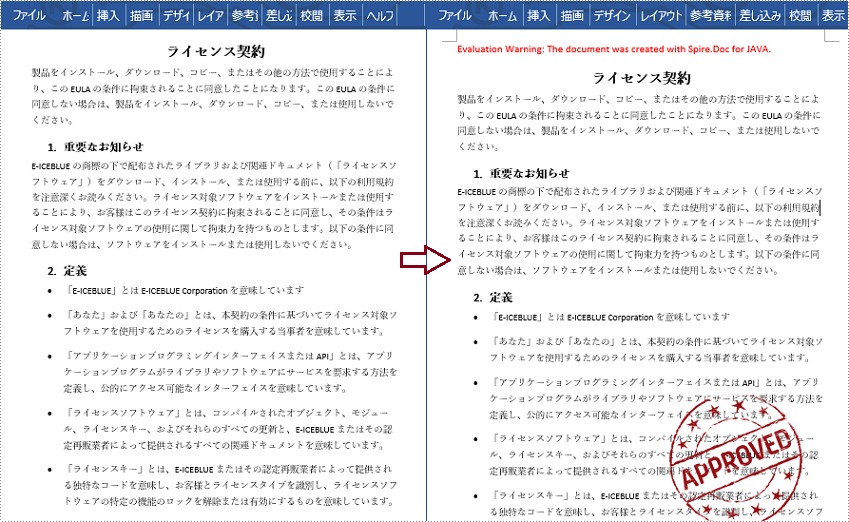
結果ドキュメントから評価メッセージを削除したい場合、または機能制限を取り除く場合は、についてこのメールアドレスはスパムボットから保護されています。閲覧するにはJavaScriptを有効にする必要があります。にお問い合わせ、30 日間有効な一時ライセンスを取得してください。
MS Word では、ワードアートはシャドウ、輪郭、色、グラデーション、3D 効果などの特殊な効果を持つテキストを挿入するためによく使用されます。スタイリッシュなタイトルを作成したり、特定のコンテンツをハイライト表示したりする際には、ワードアートを挿入するのが良い選択です。この記事では、Spire.Doc for Java を使用して Word にワードアートを挿入する方法を示します。
まず、Spire.Doc for Java を Java プロジェクトに追加する必要があります。JAR ファイルは、このリンクからダウンロードできます。Maven を使用する場合は、次のコードをプロジェクトの pom.xml ファイルに追加する必要があります。
<repositories>
<repository>
<id>com.e-iceblue</id>
<name>e-iceblue</name>
<url>https://repo.e-iceblue.com/nexus/content/groups/public/</url>
</repository>
</repositories>
<dependencies>
<dependency>
<groupId>e-iceblue</groupId>
<artifactId>spire.doc</artifactId>
<version>10.11.6</version>
</dependency>
</dependencies>Spire.Doc for Java が提供する ShapeType 列挙は、「Text」で始まるさまざまな名前のワードアート形状タイプを定義しています。Word でワードアートを挿入するには、ShapeObject のインスタンスを初期化して、ワードアートのタイプとテキストの内容を指定します。具体的な手順は次のとおりです。
import com.spire.doc.*;
import com.spire.doc.documents.*;
import com.spire.doc.fields.ShapeObject;
import java.awt.*;
public class WordArt{
public static void main(String[] args) throws Exception {
//ドキュメントインスタンスを作成する
Document doc = new Document();
//セクションを追加する
Section section = doc.addSection();
//段落を追加する
Paragraph paragraph = section.addParagraph();
//段落に形状を追加し、形状のサイズとタイプを指定する
ShapeObject shape = paragraph.appendShape(400, 150, ShapeType.Text_Deflate_Bottom);
//形状の位置を設定する
shape.setVerticalPosition(60);
shape.setHorizontalPosition(60);
//ワードアートのテキストを設定する
shape.getWordArt().setText("ワードアートを挿入する");
//ワードアートの塗りつぶし色とストローク色を設定する
shape.setFillColor(Color.CYAN);
shape.setStrokeColor(Color.BLUE);
//ドキュメントを保存する
doc.saveToFile("WordArt.docx", FileFormat.Docx_2013);
}
}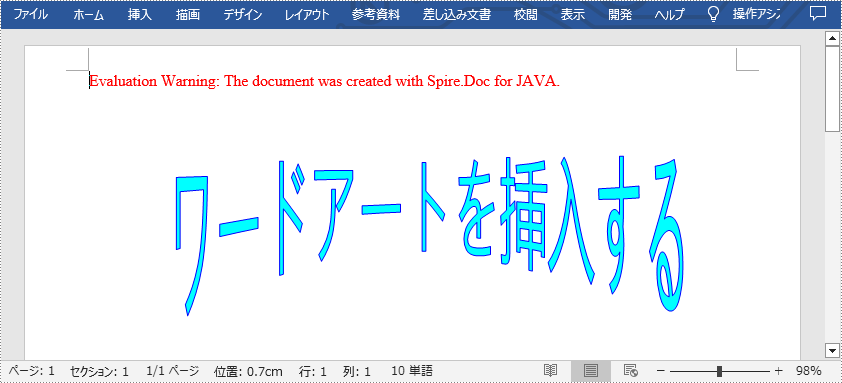
結果ドキュメントから評価メッセージを削除したい場合、または機能制限を取り除く場合は、についてこのメールアドレスはスパムボットから保護されています。閲覧するにはJavaScriptを有効にする必要があります。にお問い合わせ、30 日間有効な一時ライセンスを取得してください。
MS Word では、テキスト、画像、図表、ファイルなど、Word ドキュメントに多くの素材を挿入することができます。画像は、直感的に理解できるようにするため、言葉で表現しにくいアイデアを表現するため、または単に美しくするために Word ドキュメントで頻繁に使用されています。この記事では、Spire.Doc for Java の助けを借りて、Word ドキュメントに画像を挿入する便利で効率的な方法を提供します。
まず、Spire. Doc for Java を Java プロジェクトに追加する必要があります。JAR ファイルは、このリンクからダウンロードできます。Maven を使用する場合は、次のコードをプロジェクトの pom.xml ファイルに追加する必要があります。
<repositories>
<repository>
<id>com.e-iceblue</id>
<name>e-iceblue</name>
<url> https://repo.e-iceblue.com/nexus/content/groups/public/</url>
</repository>
</repositories>
<dependencies>
<dependency>
<groupId>e-iceblue</groupId>
<artifactId>spire.doc</artifactId>
<version>10.7.10</version>
</dependency>
</dependencies>詳細な手順は以下の通りです。
import com.spire.doc.*;
import com.spire.doc.documents.*;
import com.spire.doc.fields.*;
public class insertImage {
public static void main(String[] args) throws Exception {
//Document クラスのオブジェクトを作成する
Document doc = new Document();
//Wordドキュメントを読み込む
doc.loadFromFile("C:/例.docx");
//DocPicture クラスのオブジェクトを作成する
DocPicture picture = new DocPicture(doc);
//画像を読み込む
picture.loadImage("C:/画像.jpg");
//画像の大きさを設定する
picture.setWidth(75);
picture.setHeight(90);
//画像のテキストの回り込みスタイルを「Square」に設定する
picture.setTextWrappingStyle( TextWrappingStyle.Square);
//2段落目の先頭に画像を挿入する
doc.getSections().get(0).getParagraphs().get(1).getChildObjects().insert(0,picture);
//ドキュメントを保存する
doc.saveToFile("画像の挿入.docx", FileFormat.Docx);
}
}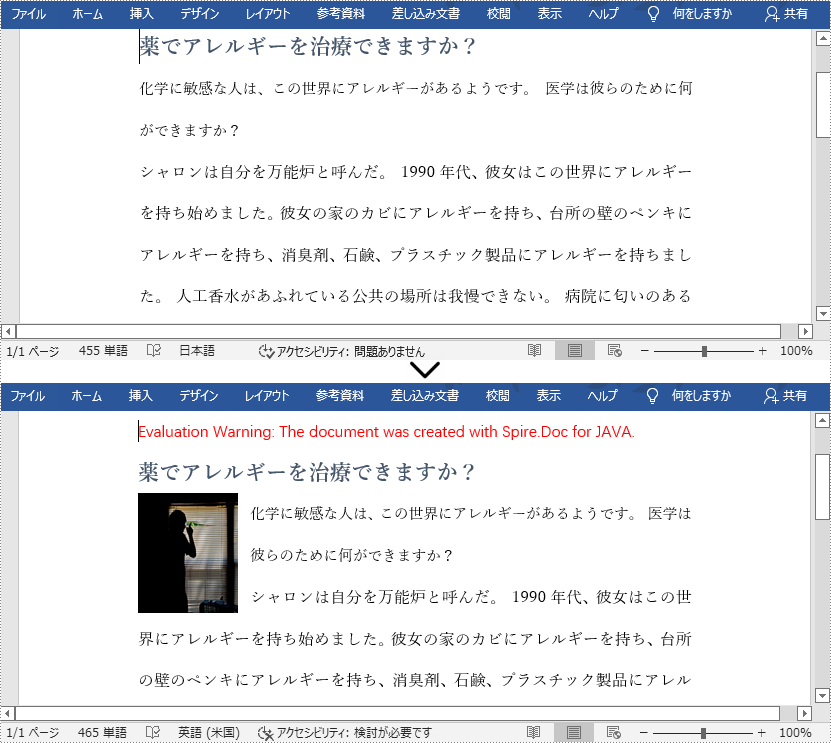
詳細な手順は以下の通りです。
import com.spire.doc.*;
import com.spire.doc.documents.*;
import com.spire.doc.fields.*;
public class insertImage {
public static void main(String[] args) throws Exception {
//Document クラスのオブジェクトを作成する
Document doc = new Document();
//Wordドキュメントを読み込む
doc.loadFromFile("C:/例.docx");
//DocPicture クラスのオブジェクトを作成する
DocPicture picture = new DocPicture(doc);
//画像を読み込む
picture.loadImage("C:/画像.jpg");
//画像の大きさを設定する
picture.setWidth(75);
picture.setHeight(90);
//画像のテキストラッピングスタイルをTightに設定する
picture.setTextWrappingStyle( TextWrappingStyle.Tight);
//3番目の段落に画像を挿入する
doc.getSections().get(0).getParagraphs().get(2).getChildObjects().insert(0,picture);
//画像の位置を設定する
picture.setHorizontalPosition(250.0F);
picture.setVerticalPosition(7.0F);
//ドキュメントを保存する
doc.saveToFile("画像の挿入.docx", FileFormat.Docx);
}
}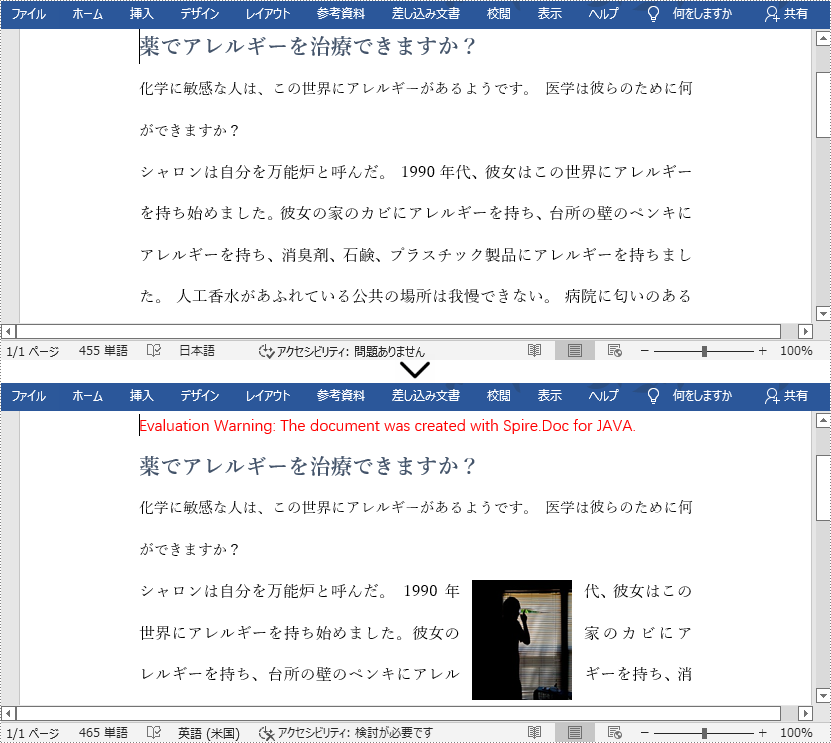
結果ドキュメントから評価メッセージを削除したい場合、または機能制限を取り除く場合は、についてこのメールアドレスはスパムボットから保護されています。閲覧するにはJavaScriptを有効にする必要があります。 にお問い合わせ、30 日間有効な一時ライセンスを取得してください。