チュートリアル
簡単にライブラリーを使用するためのチュートリアルコレクション
透かしは、ドキュメントの所有権や状態を他の人に知らせるために Word ドキュメントに追加できます。しかし、既存の透かしを削除したい場合もあります。この記事では、Spire.Doc for .NET を使用して C# で Word ドキュメントから透かしを削除する方法を説明します。
まず、Spire.Doc for .NET パッケージに含まれている DLL ファイルを .NET プロジェクトの参照として追加する必要があります。DLL ファイルは、このリンクからダウンロードするか、NuGet を介してインストールできます。
PM> Install-Package Spire.DocWord ドキュメントの透かしを削除するには、Document.Watermark プロパティを null に設定します。以下の手順に従って、Word ドキュメントから透かしを削除します。
using Spire.Doc;
namespace RemoveWordWatermark
{
class Program
{
static void Main(string[] args)
{
// Documentのインスタンスを作成する
Document doc = new Document();
// Wordドキュメントを読み込む
doc.LoadFromFile("Sample.docx");
// 透かしを削除する
doc.Watermark = null;
// ドキュメントを保存する
doc.SaveToFile("Wordの透かしを削除.docx");
doc.Close();
}
}
}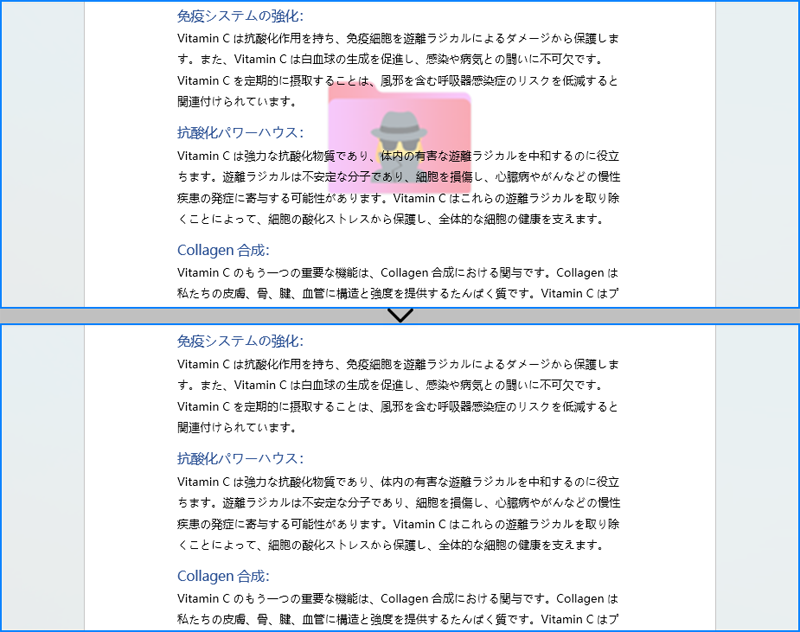
結果ドキュメントから評価メッセージを削除したい場合、または機能制限を取り除く場合は、についてこのメールアドレスはスパムボットから保護されています。閲覧するにはJavaScriptを有効にする必要があります。にお問い合わせ、30 日間有効な一時ライセンスを取得してください。
Word ドキュメントのデフォルトの背景は白であり、ほとんどの場合、シンプルな白い背景で十分です。しかし、履歴書、パンフレット、または目を引く必要があるその他のクリエイティブなドキュメントを作成する場合、独自の背景色や画像を設定することが重要です。この記事では、Spire.Doc for .NET を使用してプログラムで Word ドキュメントに背景色や背景画像を追加する方法を説明します。
まず、Spire.Doc for .NET パッケージに含まれている DLL ファイルを .NET プロジェクトの参照として追加する必要があります。DLL ファイルは、このリンクからダウンロードするか、NuGet を介してインストールできます。
PM> Install-Package Spire.DocWord ドキュメントに背景色を追加するのは非常に簡単です。背景タイプを「色」に設定し、背景色を選択するだけです。詳細な手順は以下の通りです。
using Spire.Doc;
using Spire.Doc.Documents;
using System.Drawing;
namespace BackgroundColorWord
{
class Program
{
static void Main(string[] args)
{
// Documentのインスタンスを作成する
Document doc = new Document();
// Wordドキュメントを読み込む
doc.LoadFromFile("Sample.docx");
// ドキュメントの背景を取得する
Background background = doc.Background;
// 背景タイプをカラーに設定する
background.Type = BackgroundType.Color;
// 背景色を設定する
background.Color = Color.AliceBlue;
// ドキュメントを保存する
doc.SaveToFile("Wordの背景色.docx");
doc.Close();
}
}
}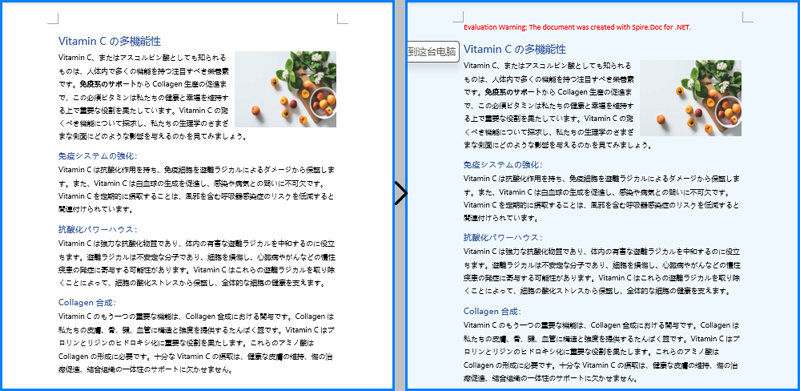
グラデーション背景を追加するには、いくつかのステップが必要です。背景タイプを「グラデーション」に設定し、2 つの色を選択し、シェーディングバリアントとスタイルを設定します。詳細な手順は以下の通りです。
using Spire.Doc;
using Spire.Doc.Documents;
using System.Drawing;
namespace GradientBackgroundWord
{
class Program
{
static void Main(string[] args)
{
// Documentのインスタンスを作成する
Document doc = new Document();
// Wordドキュメントを読み込む
doc.LoadFromFile("Sample.docx");
// ドキュメントの背景を取得する
Background background = doc.Background;
// 背景タイプをグラデーションに設定する
background.Type = BackgroundType.Gradient;
// グラデーションの色を設定する
background.Gradient.Color1 = Color.LightYellow;
background.Gradient.Color2 = Color.LightGreen;
// グラデーションのシェーディングバリアントとスタイルを設定する
background.Gradient.ShadingVariant = GradientShadingVariant.ShadingDown;
background.Gradient.ShadingStyle = GradientShadingStyle.Vertical;
// ドキュメントを保存する
doc.SaveToFile("Wordのグラデーションの背景.docx");
doc.Close();
}
}
}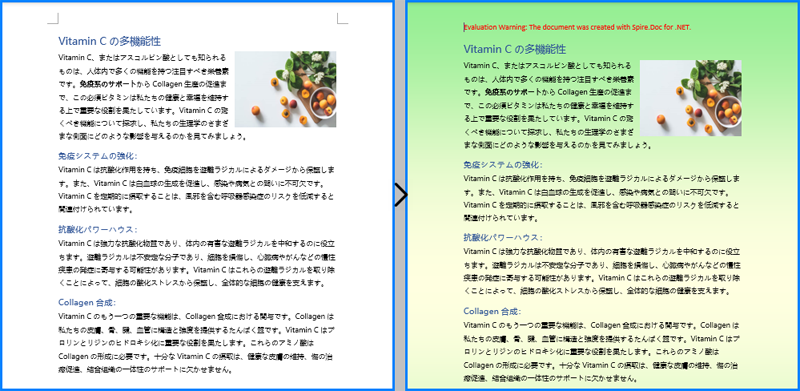
Word ドキュメントに背景画像を挿入するには、背景タイプを「画像」に設定し、背景として画像を挿入します。詳細な手順は以下の通りです。
using Spire.Doc;
using Spire.Doc.Documents;
using System.Drawing;
namespace BackgroundImageWord
{
class Program
{
static void Main(string[] args)
{
// Documentのインスタンスを作成する
Document doc = new Document();
// Wordドキュメントを読み込む
doc.LoadFromFile("Sample.docx");
// ドキュメントの背景を取得する
Background background = doc.Background;
// 背景タイプを画像に設定する
background.Type = BackgroundType.Picture;
// 背景画像を設定する
background.Picture = Image.FromFile("G:/Documents/BackgroundImage.jpg");
// ドキュメントを保存する
doc.SaveToFile("Wordの背景画像.docx");
doc.Close();
}
}
}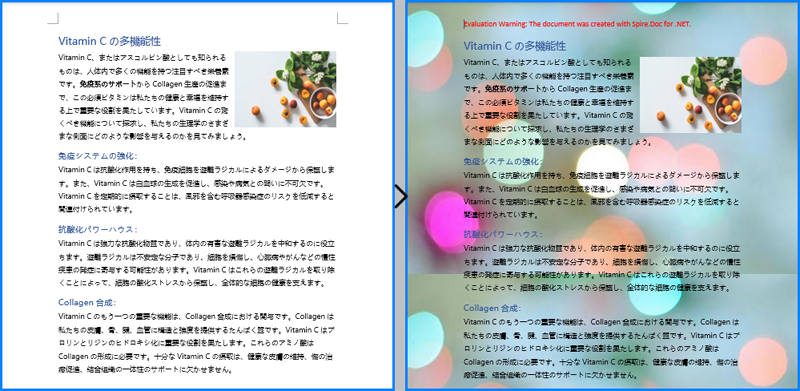
結果ドキュメントから評価メッセージを削除したい場合、または機能制限を取り除く場合は、についてこのメールアドレスはスパムボットから保護されています。閲覧するにはJavaScriptを有効にする必要があります。にお問い合わせ、30 日間有効な一時ライセンスを取得してください。
透かしとは、Word ドキュメントの背景に半透明またはグレーで表示されるテキストや画像のことです。機密保持や著作権などドキュメントの属性を宣言するために使用したり、ドキュメントをより魅力的にするための装飾として使用したりすることができます。この記事では、Spire.Doc for .NET の助けを借りて、テキストの透かしや画像の透かしなど、Word ドキュメントに透かしを挿入する簡単な方法を紹介します。
まず、Spire.Doc for .NET パッケージに含まれている DLL ファイルを .NET プロジェクトの参照として追加する必要があります。DLL ファイルは、このリンクからダウンロードするか、NuGet を介してインストールできます。
PM> Install-Package Spire.Doc詳細な手順は以下の通りです。
using System;
using System.Drawing;
using Spire.Doc;
using Spire.Doc.Documents;
namespace InsertTextWatermark
{
internal class Program
{
static void Main(string[] args)
{
//Document クラスのオブジェクトを作成する
Document document = new Document();
//Wordドキュメントを読み込む
document.LoadFromFile("実例.docx");
//テキストの透かしを挿入する
InsertTextWatermark(document.Sections[0]);
//ドキュメントを保存する
document.SaveToFile("テキストの透かし.docx", FileFormat.Docx);
}
private static void InsertTextWatermark(Section section)
{
TextWatermark txtWatermark = new TextWatermark();
txtWatermark.Text = "コピー厳禁";
txtWatermark.FontSize = 50;
txtWatermark.Color = Color.Blue;
txtWatermark.Layout = WatermarkLayout.Diagonal;
section.Document.Watermark = txtWatermark;
}
}
}Imports System
Imports System.Drawing
Imports Spire.Doc
Imports Spire.Doc.Documents
Module Program
Sub Main(args As String())
'Document クラスのオブジェクトを作成する
Dim document As New Document()
'Wordドキュメントを読み込む
document.LoadFromFile("実例.docx")
'テキストの透かしを挿入する
InsertTextWatermark(document.Sections(0))
'ドキュメントを保存する
document.SaveToFile("テキストの透かし.docx", FileFormat.Docx)
End Sub
Private Sub InsertTextWatermark(ByVal section As Section)
Dim txtWatermark As New Spire.Doc.TextWatermark()
txtWatermark.Text = "コピー厳禁"
txtWatermark.FontSize = 50
txtWatermark.Color = Color.Blue
txtWatermark.Layout = WatermarkLayout.Diagonal
section.Document.Watermark = txtWatermark
End Sub
End Module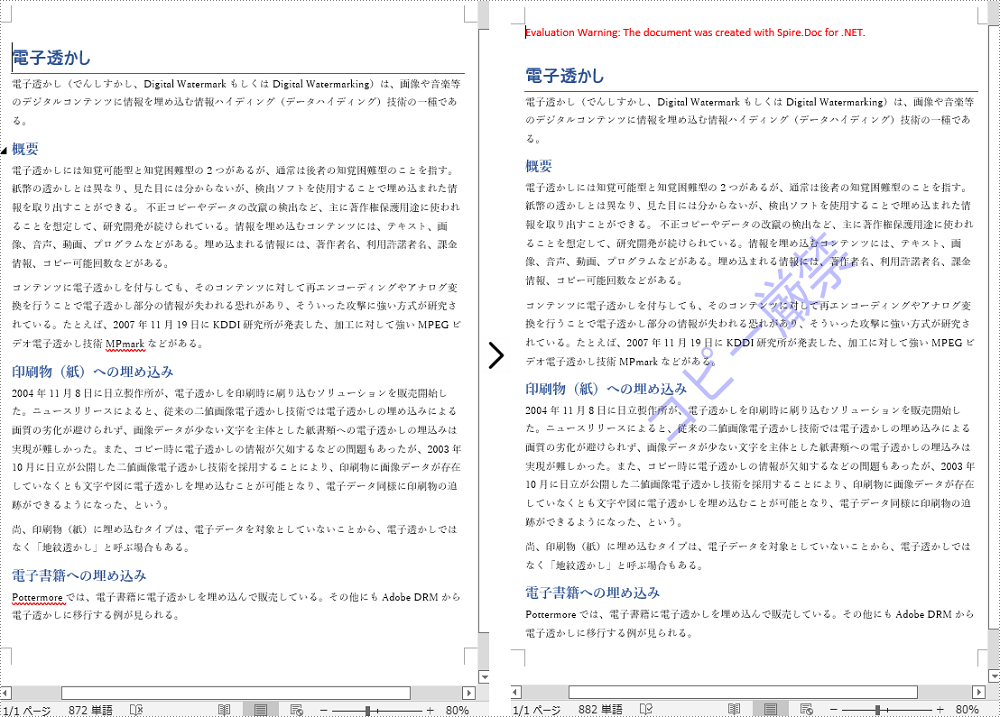
詳しい手順は以下の通りです。
using System;
using System.Drawing;
using Spire.Doc;
using Spire.Doc.Documents;
namespace InsertWatermark
{
internal class Program
{
static void Main(string[] args)
{
//Document クラスのオブジェクトを作成する
Document document = new Document();
//Wordドキュメントを読み込む
document.LoadFromFile("実例.docx");
//画像の透かしを挿入する
InsertImageWatermark(document);
//ドキュメントを保存する
document.SaveToFile("画像の透かし.docx", FileFormat.Docx);
}
private static void InsertImageWatermark(Document document)
{
PictureWatermark picture = new PictureWatermark();
picture.Picture = Image.FromFile("透かし.png");
picture.Scaling = 90;
picture.IsWashout = false;
document.Watermark = picture;
}
}
}Imports System
Imports System.Drawing
Imports Spire.Doc
Imports Spire.Doc.Documents
Module Program
Sub Main(args As String())
'Document クラスのオブジェクトを作成する
Dim document As New Document()
'Wordドキュメントを読み込む
document.LoadFromFile("実例.docx")
'画像の透かしを挿入する
InsertImageWatermark(document)
'ドキュメントを保存する
document.SaveToFile("画像の透かし.docx", FileFormat.Docx)
End Sub
Private Sub InsertImageWatermark(ByVal document As Document)
Dim picture As New PictureWatermark()
picture.Picture = Image.FromFile("透かし.png")
picture.Scaling = 90
picture.IsWashout = False
document.Watermark = picture
End Sub
End Module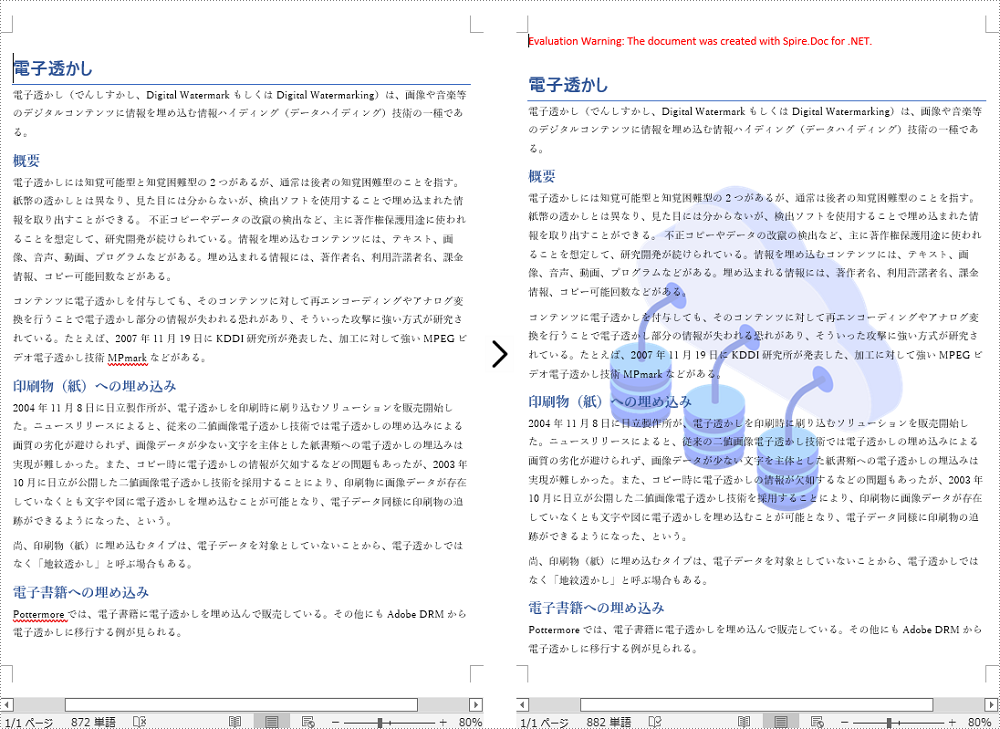
結果ドキュメントから評価メッセージを削除したい場合、または機能制限を取り除く場合は、についてこのメールアドレスはスパムボットから保護されています。閲覧するにはJavaScriptを有効にする必要があります。 にお問い合わせ、30 日間有効な一時ライセンスを取得してください。