チュートリアル
簡単にライブラリーを使用するためのチュートリアルコレクション
Word 文書のページ罫線は、文書の視覚的な魅力や組織性を向上させるための有効なツールです。ページ罫線の追加、変更、削除を効果的に行うことで、Word 文書の外観をカスタマイズし、全体的なプレゼンテーションの質を高めることができます。
この記事では、C# で Spire.Doc for .NET を使用して、Word 文書のページ罫線を管理する方法を紹介します。
まず、Spire.Doc for .NET パッケージに含まれている DLL ファイルを .NET プロジェクトの参照として追加する必要があります。DLL ファイルは、このリンクからダウンロードするか、NuGet を介してインストールできます。
PM> Install-Package Spire.DocSpire.Doc for .NET は、Word 文書のページ罫線を管理するために Borders クラスを提供しています。このクラスは、罫線の種類(BorderType)、色(Color)、線の太さ(LineWidth)など、ページ罫線の外観を制御するためのプロパティを提供します。C# を使用して Word 文書のすべてのページに罫線を追加する手順は次のとおりです。
using Spire.Doc;
using Spire.Doc.Documents;
using System.Drawing;
namespace WordPageBorderAllPage
{
class Program
{
static void Main(string[] args)
{
// Documentクラスのインスタンスを作成
Document doc = new Document();
// Wordドキュメントを読み込む
doc.LoadFromFile("Sample.docx");
// ドキュメント内のセクションを反復処理
foreach (Section section in doc.Sections)
{
// セクションのPageSetupオブジェクトを取得
PageSetup pageSetup = section.PageSetup;
// セクション内の全ページにページ罫線を適用
pageSetup.PageBordersApplyType = PageBordersApplyType.AllPages;
// セクションの罫線オブジェクトを取得
Borders borders = pageSetup.Borders;
// ページ罫線の種類を設定
borders.BorderType = BorderStyle.Double;
// 罫線の幅を設定
borders.LineWidth = 3;
// 罫線とテキストの間のスペースを設定
borders.Top.Space = 50;
borders.Bottom.Space = 50;
borders.Left.Space = 50;
borders.Right.Space = 50;
// 罫線の色を設定
borders.Color = Color.AliceBlue;
}
// ドキュメントを保存
doc.SaveToFile("output/全ページのページ罫線.docx");
doc.Close();
}
}
}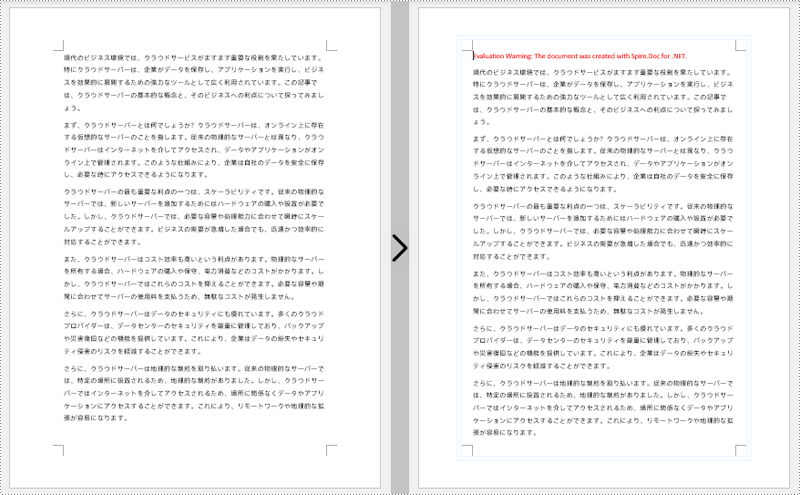
既存の Word 文書のページ罫線は、PageSetup.Borders クラスを通じてアクセスでき、Borders オブジェクトのプロパティを使用して外観を変更できます。C# を使用して Word 文書のページ罫線を変更する手順は次のとおりです。
using Spire.Doc;
using Spire.Doc.Documents;
using System.Drawing;
namespace ModifyWordPageBorder
{
class Program
{
static void Main(string[] args)
{
// Documentクラスのインスタンスを作成
Document doc = new Document();
// Wordドキュメントを読み込む
doc.LoadFromFile("output/全ページのページ罫線.docx");
// ドキュメント内のセクションを反復処理
foreach (Section section in doc.Sections)
{
// セクションの罫線オブジェクトを取得
Borders borders = section.PageSetup.Borders;
// 罫線の種類を変更
borders.BorderType = BorderStyle.DoubleWave;
// 罫線の色を変更
borders.Color = Color.Cyan;
// 罫線の幅を変更
borders.LineWidth = 1;
}
// ドキュメントを保存
doc.SaveToFile("output/ページ罫線を変更.docx");
doc.Close();
}
}
}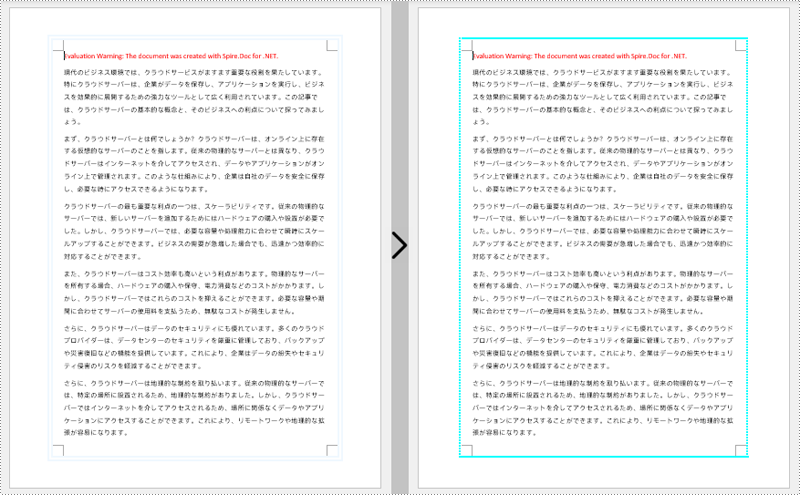
Word 文書のページ罫線を削除するには、単に Borders.BorderType プロパティを BorderStyle.None に設定します。具体的な手順は次のとおりです。
using Spire.Doc;
using Spire.Doc.Documents;
namespace RemoveWordPageBorders
{
class Program
{
static void Main(string[] args)
{
// Documentクラスのインスタンスを作成
Document doc = new Document();
// Wordドキュメントを読み込む
doc.LoadFromFile("output/ページ罫線を変更.docx");
// ドキュメント内のセクションを反復処理
foreach (Section section in doc.Sections)
{
// セクションの罫線オブジェクトを取得
Borders borders = section.PageSetup.Borders;
// 罫線を削除するために罫線の種類をNoneに設定
borders.BorderType = BorderStyle.None;
}
// ドキュメントを保存
doc.SaveToFile("output/ページ罫線を削除.docx");
doc.Close();
}
}
}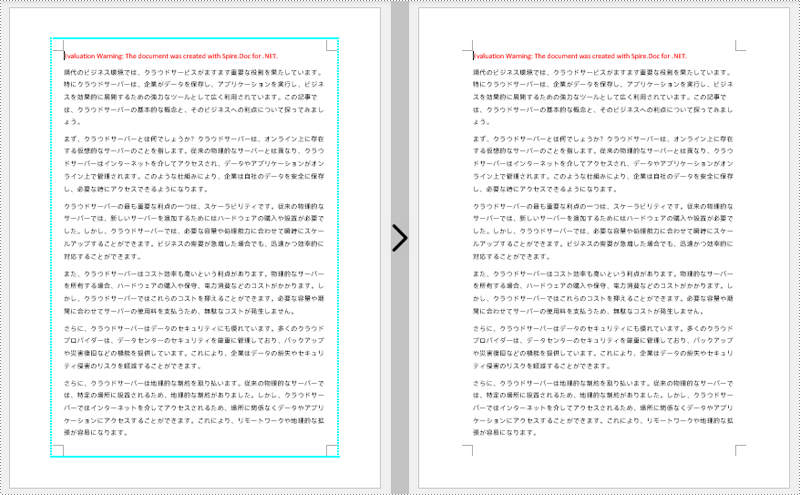
結果ドキュメントから評価メッセージを削除したい場合、または機能制限を取り除く場合は、についてこのメールアドレスはスパムボットから保護されています。閲覧するにはJavaScriptを有効にする必要があります。にお問い合わせ、30 日間有効な一時ライセンスを取得してください。
セクション区切りを使用すると、文書をセクションごとに分割し、それぞれに異なる書式設定やレイアウト設定を適用できます。これにより、文書の全体的な構造や外観をより細かく制御できます。複雑なレポートや長い論文を作成する際に、セクション区切りをマスターすることで、文書管理スキルを大幅に向上させることができます。本記事では、C# で Spire.Doc for .NET を使用して Word 文書にセクション区切りを挿入・削除する方法を示します。
まず、Spire.Doc for .NET パッケージに含まれている DLL ファイルを .NET プロジェクトの参照として追加する必要があります。DLL ファイルは、このリンクからダウンロードするか、NuGet を介してインストールできます。
PM> Install-Package Spire.DocSpire.Doc for .NET は、Paragraph.InsertSectionBreak(SectionBreakType breakType) メソッドを提供しており、指定されたタイプのセクション区切りを段落に挿入できます。以下の表は、サポートされているセクション区切りの種類、それに対応する Enum、および説明を示しています。
| セクション区切り | Enum | 説明 |
| 新しいページ | SectionBreakType.NewPage | 新しいセクションを新しいページで開始します。 |
| 連続 | SectionBreakType.NoBreak | 新しいセクションを同じページで開始し、連続したコンテンツの流れを可能にします。 |
| 奇数ページ | SectionBreakType.OddPage | 新しいセクションを次の奇数ページで開始します。 |
| 偶数ページ | SectionBreakType.EvenPage | 新しいセクションを次の偶数ページで開始します。 |
| 新しい列 | SectionBreakType.NewColumn | 列が有効な場合、新しいセクションを次の列で開始します。 |
以下は連続したセクション区切りを挿入する手順の詳細です:
using Spire.Doc;
using Spire.Doc.Documents;
namespace InsertSectionBreak
{
class Program
{
static void Main(string[] args)
{
// ドキュメントのインスタンスを作成
Document doc = new Document();
// Word ドキュメントをロード
doc.LoadFromFile("Sample.docx");
// ドキュメント内の最初のセクションを取得
Section sec = doc.Sections[0];
// セクション内の2番目の段落を取得
Paragraph para = sec.Paragraphs[2];
// 連続するセクションブレークを挿入
para.InsertSectionBreak(SectionBreakType.NoBreak);
// 結果のドキュメントを保存
doc.SaveToFile("output/セクション区切りを挿入.docx", FileFormat.Docx);
doc.Close();
}
}
}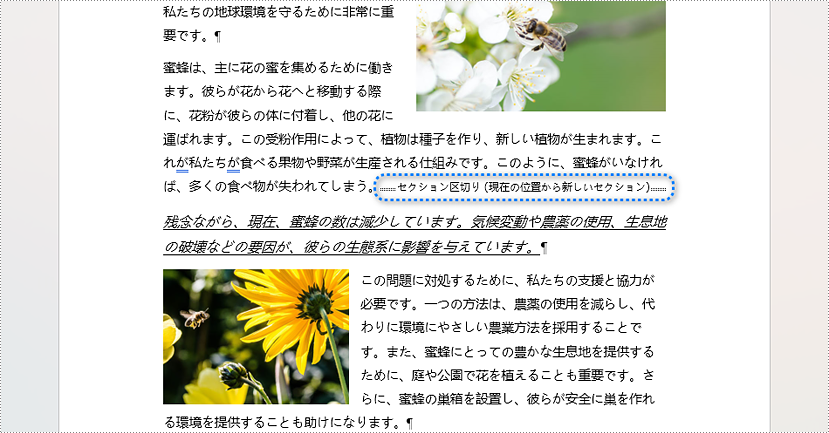
Word 文書からすべてのセクション区切りを削除するには、文書の最初のセクションにアクセスし、他のセクションの内容を最初のセクションにコピーしてから、それらを削除する必要があります。以下は詳細な手順です:
using Spire.Doc;
namespace DeleteSectionBreak
{
class Program
{
static void Main(string[] args)
{
// Document のインスタンスを作成
Document doc = new Document();
// Word ドキュメントをロード
doc.LoadFromFile("Sample.docx");
// 最初のセクションを取得
Section section = doc.Sections[0];
// 残りのセクションを反復処理
for (int i = 1; i < doc.Sections.Count; i++)
{
// 現在のセクションを取得
Section section1 = doc.Sections[i];
// セクション内の子オブジェクトを反復処理
foreach (DocumentObject obj in section1.Body.ChildObjects)
{
// 子オブジェクトを最初のセクションにコピーする
section.Body.ChildObjects.Add(obj.Clone());
}
// 現在のセクションを削除
doc.Sections.RemoveAt(i);
i--;
}
// ドキュメントを保存
doc.SaveToFile("output/セクション区切りを削除.docx", FileFormat.Docx);
doc.Close();
}
}
}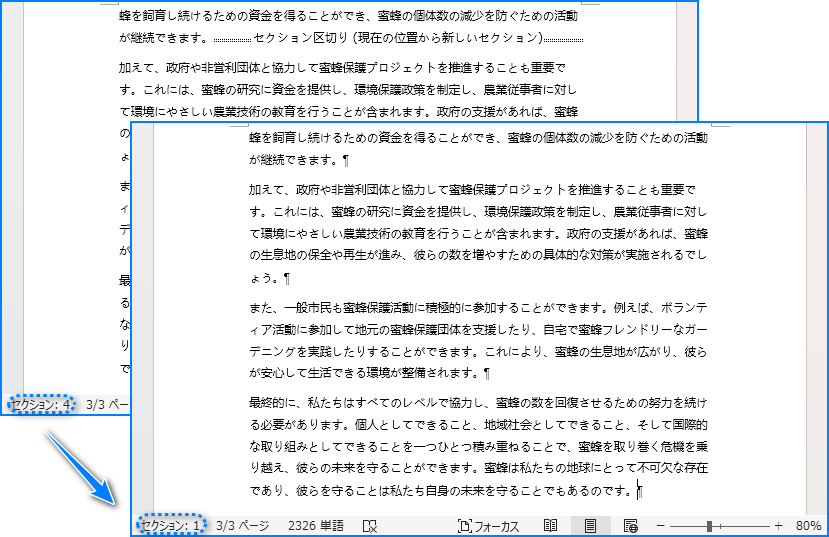
結果ドキュメントから評価メッセージを削除したい場合、または機能制限を取り除く場合は、についてこのメールアドレスはスパムボットから保護されています。閲覧するにはJavaScriptを有効にする必要があります。にお問い合わせ、30 日間有効な一時ライセンスを取得してください。
Word 文書ページにとじしろを追加することで、文書のプロフェッショナリズムと美観を向上させることができます。とじしろは文書をより整然とした印象にするだけでなく、印刷時にガイドとしても機能し、読者が内容をナビゲートしやすくします。文書ページにとじしろを追加することで、物理的な文書で見られる一般的な製本ライン効果を模倣し、文書に印刷されたような品質を与えることができます。この記事では、C# プロジェクト内で Spire.Doc for .NET を使用して、Word 文書ページにとじしろを追加する方法を説明します。
まず、Spire.Doc for .NET パッケージに含まれている DLL ファイルを .NET プロジェクトの参照として追加する必要があります。DLL ファイルは、このリンクからダウンロードするか、NuGet を介してインストールできます。
PM> Install-Package Spire.Docページの上部にとじしろを有効にするには、section.PageSetup.IsTopGutter = true を設定します。デフォルトのとじしろエリアは空白でコンテンツが表示されません。この例では、とじしろエリア内にテキストを追加する方法も含まれています。以下は詳細な手順です。
using Spire.Doc;
using Spire.Doc.Documents;
using Spire.Doc.Fields;
using Spire.Doc.Formatting;
using System.Drawing;
using System.Text;
namespace SpireDocDemo
{
internal class Program
{
static void Main(string[] args)
{
// ドキュメントオブジェクトを作成
Document document = new Document();
// ドキュメントをロード
document.LoadFromFile("Sample.docx");
// ドキュメントの全セクションを繰り返し処理
for (int i = 0; i < document.Sections.Count; i++)
{
// 現在のセクションを取得
Section section = document.Sections[i];
// ページの上部にガターを追加するかどうかをtrueに設定
section.PageSetup.IsTopGutter = true;
// ガターの幅を100fに設定
section.PageSetup.Gutter = 100f;
// 上部ガターにテキストを追加するメソッドを呼び出す
AddTopGutterText(section);
}
// 修正されたドキュメントをファイルに保存
document.SaveToFile("上部とじしろの追加.docx", FileFormat.Docx2016);
// ドキュメントリソースを解放
document.Dispose();
}
// 上部ガターにテキストを追加するメソッド
static void AddTopGutterText(Section section)
{
// セクションのヘッダーを取得
HeaderFooter header = section.HeadersFooters.Header;
// テキストボックスの幅をページの幅に設定
float width = section.PageSetup.PageSize.Width;
// テキストボックスの高さを40に設定
float height = 40;
// ヘッダーにテキストボックスを追加
TextBox textBox = header.AddParagraph().AppendTextBox(width, height);
// テキストボックスの枠線をなしに設定
textBox.Format.NoLine = true;
// テキストボックスの垂直開始位置を上マージンエリアに設定
textBox.VerticalOrigin = VerticalOrigin.TopMarginArea;
// テキストボックスの垂直位置を設定
textBox.VerticalPosition = 140;
// テキストボックスの水平配置を左に設定
textBox.HorizontalAlignment = ShapeHorizontalAlignment.Left;
// テキストボックスの水平開始位置を左マージンエリアに設定
textBox.HorizontalOrigin = HorizontalOrigin.LeftMarginArea;
// テキストアンカーを下に設定
textBox.Format.TextAnchor = ShapeVerticalAlignment.Bottom;
// テキストの折り返しスタイルをテキストの前に設定
textBox.Format.TextWrappingStyle = TextWrappingStyle.InFrontOfText;
// テキストの折り返しタイプを両側に設定
textBox.Format.TextWrappingType = TextWrappingType.Both;
// パラグラフオブジェクトを作成
Paragraph paragraph = new Paragraph(section.Document);
// パラグラフを水平に中央揃えに設定
paragraph.Format.HorizontalAlignment = HorizontalAlignment.Center;
// フォントオブジェクトを作成
Font font = new Font("Yu Gothic UI", 8);
// ドローイングオブジェクトを作成
Graphics graphics = Graphics.FromImage(new Bitmap(1, 1));
string text1 = " - ";
SizeF size1 = graphics.MeasureString(text1, font);
float textWidth1 = size1.Width / 96 * 72;
int count = (int)(textBox.Width / textWidth1);
StringBuilder stringBuilder = new StringBuilder();
for (int i = 1; i < count; i++)
{
stringBuilder.Append(text1);
}
// 文字フォーマットオブジェクトを作成
CharacterFormat characterFormat = new CharacterFormat(section.Document);
characterFormat.FontName = font.Name;
characterFormat.FontSize = font.Size;
TextRange textRange = paragraph.AppendText(stringBuilder.ToString());
textRange.ApplyCharacterFormat(characterFormat);
// パラグラフをテキストボックスに追加
textBox.ChildObjects.Add(paragraph);
}
}
}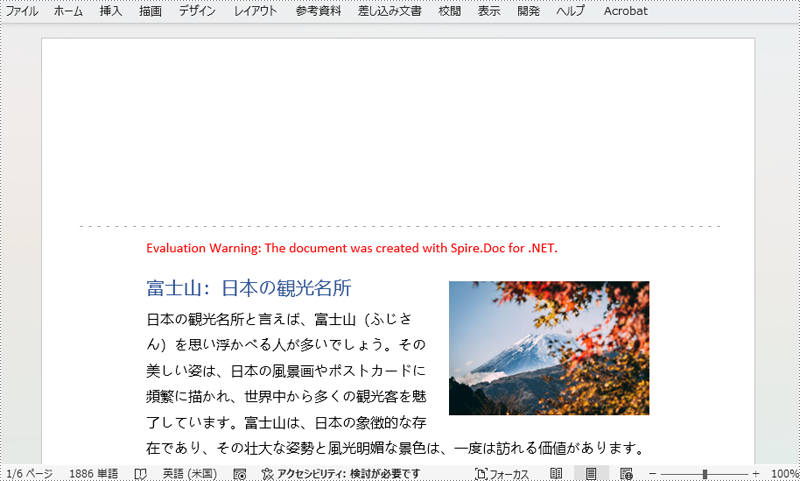
ページの左側にとじしろを設定するには、Section.PageSetup.IsTopGutter プロパティを false に設定する必要があります。以下は詳細な手順です。
using Spire.Doc;
using Spire.Doc.Documents;
using Spire.Doc.Fields;
using Spire.Doc.Formatting;
using System.Drawing;
using System.Text;
namespace SpireDocDemo
{
internal class Program
{
static void Main(string[] args)
{
// ドキュメントオブジェクトを作成
Document document = new Document();
// ドキュメントをロード
document.LoadFromFile("Sample.docx");
// ドキュメントの全セクションを繰り返し処理
for (int i = 0; i < document.Sections.Count; i++)
{
// 現在のセクションを取得
Section section = document.Sections[i];
// ページの上部にガターを追加するかどうかをfalseに設定。ガターはページの左側に追加される
section.PageSetup.IsTopGutter = false;
// ガターの幅を100fに設定
section.PageSetup.Gutter = 100f;
// 左側ガターにテキストを追加するメソッドを呼び出す
AddLeftGutterText(section);
}
// 修正されたドキュメントをファイルに保存
document.SaveToFile("左とじしろの追加.docx", FileFormat.Docx2016);
// ドキュメントリソースを解放
document.Dispose();
}
// 左側ガターにテキストを追加するメソッド
static void AddLeftGutterText(Section section)
{
// セクションのヘッダーを取得
HeaderFooter header = section.HeadersFooters.Header;
// テキストボックスの幅を40に設定
float width = 40;
// ページの高さを取得
float height = section.PageSetup.PageSize.Height;
// ヘッダーにテキストボックスを追加
TextBox textBox = header.AddParagraph().AppendTextBox(width, height);
// テキストボックスの枠線をなしに設定
textBox.Format.NoLine = true;
// テキストボックス内のテキスト方向を右から左に設定
textBox.Format.LayoutFlowAlt = TextDirection.RightToLeft;
// テキストボックスの水平開始位置を設定
textBox.HorizontalOrigin = HorizontalOrigin.LeftMarginArea;
// テキストボックスの水平位置を設定
textBox.HorizontalPosition = 140;
// テキストボックスの垂直配置を上に設定
textBox.VerticalAlignment = ShapeVerticalAlignment.Top;
// テキストボックスの垂直開始位置を上マージンエリアに設定
textBox.VerticalOrigin = VerticalOrigin.TopMarginArea;
// テキストアンカーを上に設定
textBox.Format.TextAnchor = ShapeVerticalAlignment.Top;
// テキストの折り返しスタイルをテキストの前に設定
textBox.Format.TextWrappingStyle = TextWrappingStyle.InFrontOfText;
// テキストの折り返しタイプを両側に設定
textBox.Format.TextWrappingType = TextWrappingType.Both;
// パラグラフオブジェクトを作成
Paragraph paragraph = new Paragraph(section.Document);
// パラグラフを水平に中央揃えに設定
paragraph.Format.HorizontalAlignment = HorizontalAlignment.Center;
// フォントオブジェクトを作成
Font font = new Font("Yu Gothic UI", 8);
// ドローイングオブジェクトを作成
Graphics graphics = Graphics.FromImage(new Bitmap(1, 1));
string text1 = " - ";
// テキストのサイズを測定
SizeF size1 = graphics.MeasureString(text1, font);
float textWidth1 = size1.Width / 96 * 72;
int count = (int)(textBox.Height / textWidth1);
StringBuilder stringBuilder = new StringBuilder();
for (int i = 1; i < count; i++)
{
stringBuilder.Append(text1);
}
// 文字フォーマットオブジェクトを作成
CharacterFormat characterFormat = new CharacterFormat(section.Document);
characterFormat.FontName = font.Name;
characterFormat.FontSize = font.Size;
TextRange textRange = paragraph.AppendText(stringBuilder.ToString());
textRange.ApplyCharacterFormat(characterFormat);
// パラグラフをテキストボックスに追加
textBox.ChildObjects.Add(paragraph);
}
}
}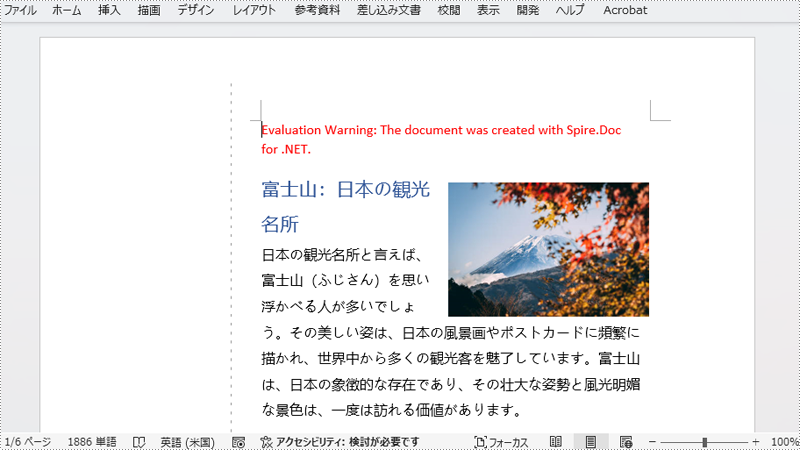
結果ドキュメントから評価メッセージを削除したい場合、または機能制限を取り除く場合は、についてこのメールアドレスはスパムボットから保護されています。閲覧するにはJavaScriptを有効にする必要があります。にお問い合わせ、30 日間有効な一時ライセンスを取得してください。
特定のニーズや好みに合うように、Word 文書のページサイズを調整する必要がある場合があります。たとえば、パンフレットやチラシのような小さな用紙サイズに印刷する文書を作成する場合、印刷時の切り抜きや拡大縮小の問題を避けるために、文書のページサイズを小さくしたいと思うかもしれません。この記事では、Spire.Doc for .NET を使用して、C# で Word 文書のページサイズを調整する方法を説明します。
まず、Spire.Doc for .NET パッケージに含まれている DLL ファイルを .NET プロジェクトの参照として追加する必要があります。DLL ファイルは、このリンクからダウンロードするか、NuGet を介してインストールできます。
PM> Install-Package Spire.DocSpire.Doc for .NET を使用すると、Word 文書のページサイズを A3、A4、A5、A6、B4、B5、B6、Letter、Legal、Tabloid などのさまざまな標準ページサイズに簡単に調整できます。以下の手順では、Spire.Doc for .NET を使用して Word 文書のページサイズを標準ページサイズに変更する方法を説明します。
using Spire.Doc;
using Spire.Doc.Documents;
namespace ChangePageSizeToStandardSize
{
internal class Program
{
static void Main(string[] args)
{
//Document クラスのインスタンスを初期化します
Document doc = new Document();
//Word ドキュメントをロードします
doc.LoadFromFile("サンプル.docx");
//文書内のセクションをループする
foreach (Section section in doc.Sections)
{
//各セクションのページサイズをA4に変更する
section.PageSetup.PageSize = PageSize.A4;
}
//結果のドキュメントを保存します
doc.SaveToFile("output/標準サイズ.docx", FileFormat.Docx2016);
}
}
}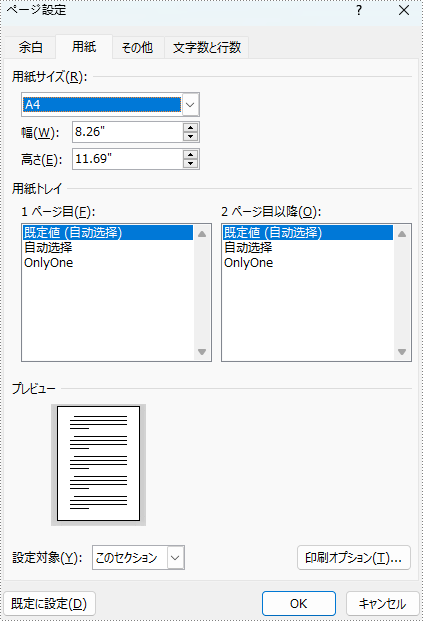
標準の用紙サイズに一致しない寸法の用紙に文書を印刷する予定がある場合、文書のページサイズを用紙の寸法に正確に一致するカスタム ページ サイズに変更できます。以下の手順では、Spire.Doc for .NET を使用して Word 文書のページサイズをカスタムページサイズに変更する方法を説明します。
using Spire.Doc;
using System.Drawing;
namespace ChangePageSizeToStandardSize
{
internal class Program1
{
static void Main(string[] args)
{
//Document クラスのインスタンスを初期化します
Document doc = new Document();
//Word ドキュメントをロードします
doc.LoadFromFile("サンプル.docx");
//指定された寸法から SizeF 構造体のインスタンスを初期化します
SizeF customSize = new SizeF(600, 800);
//文書内のセクションをループする
foreach (Section section in doc.Sections)
{
//各セクションのページサイズを指定された寸法に変更します
section.PageSetup.PageSize = customSize;
}
//結果のドキュメントを保存します
doc.SaveToFile("output/カスタム サイズ.docx", FileFormat.Docx2016);
}
}
}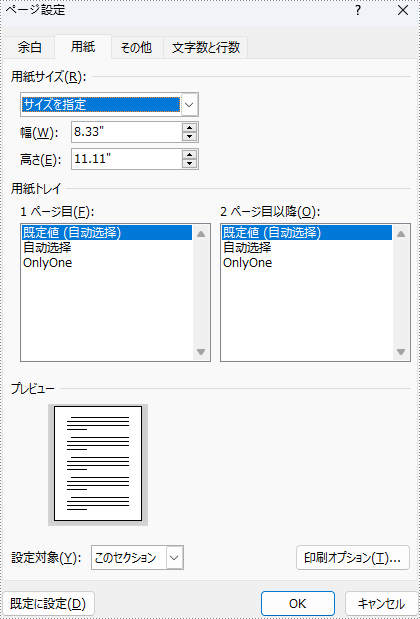
結果ドキュメントから評価メッセージを削除したい場合、または機能制限を取り除く場合は、についてこのメールアドレスはスパムボットから保護されています。閲覧するにはJavaScriptを有効にする必要があります。にお問い合わせ、30 日間有効な一時ライセンスを取得してください。
余白とは、ページの端からコンテンツ領域までの距離のことです。ドキュメントの見栄えを整え、専門的にするのに役立ちます。Microsoft Word でドキュメントを作成する場合、ドキュメントの見栄えをよくするために余白を設定する必要がある場合があります。この記事では、C# と VB.NET で Spire.Doc for .NET を使用して Word ドキュメントの余白を設定する方法を説明します。
まず、Spire.Doc for .NET パッケージに含まれている DLL ファイルを .NET プロジェクトの参照として追加する必要があります。DLL ファイルは、このリンクからダウンロードするか、NuGet を介してインストールできます。
PM> Install-Package Spire.DocSpire.Doc for .NET では、Section.PageSetup.Margins プロパティの下に、Word ドキュメントの上下左右の余白を設定するプロパティを用意しています。Word ドキュメントの余白を設定するための詳細な手順は以下の通りです。
using Spire.Doc;
namespace PageMargins
{
class Program
{
static void Main(string[] args)
{
//Documentのインスタンスを作成する
Document document = new Document();
//Wordドキュメントを読み込む
document.LoadFromFile("C:/サンプル.docx");
//最初のセクションを取得する
Section section = document.Sections[0];
//セクションの上下左右の余白を設定する
section.PageSetup.Margins.Top = 17.9f;
section.PageSetup.Margins.Bottom = 17.9f;
section.PageSetup.Margins.Left = 17.9f;
section.PageSetup.Margins.Right = 17.9f;
//ドキュメントを保存する
document.SaveToFile("余白の設定.docx", FileFormat.Docx2013);
}
}
}Imports Spire.Doc
Namespace PageMargins
Class Program
Shared Sub Main(ByVal args() As String)
'Documentのインスタンスを作成する
Dim document As Document = New Document()
'Wordドキュメントを読み込む
document.LoadFromFile("C:/サンプル.docx")
'最初のセクションを取得する
Dim section As Section = document.Sections(0)
'セクションの上下左右の余白を設定する
section.PageSetup.Margins.Top = 17.9F
section.PageSetup.Margins.Bottom = 17.9F
section.PageSetup.Margins.Left = 17.9F
section.PageSetup.Margins.Right = 17.9F
'ドキュメントを保存する
document.SaveToFile("余白の設定.docx", FileFormat.Docx2013)
End Sub
End Class
End Namespace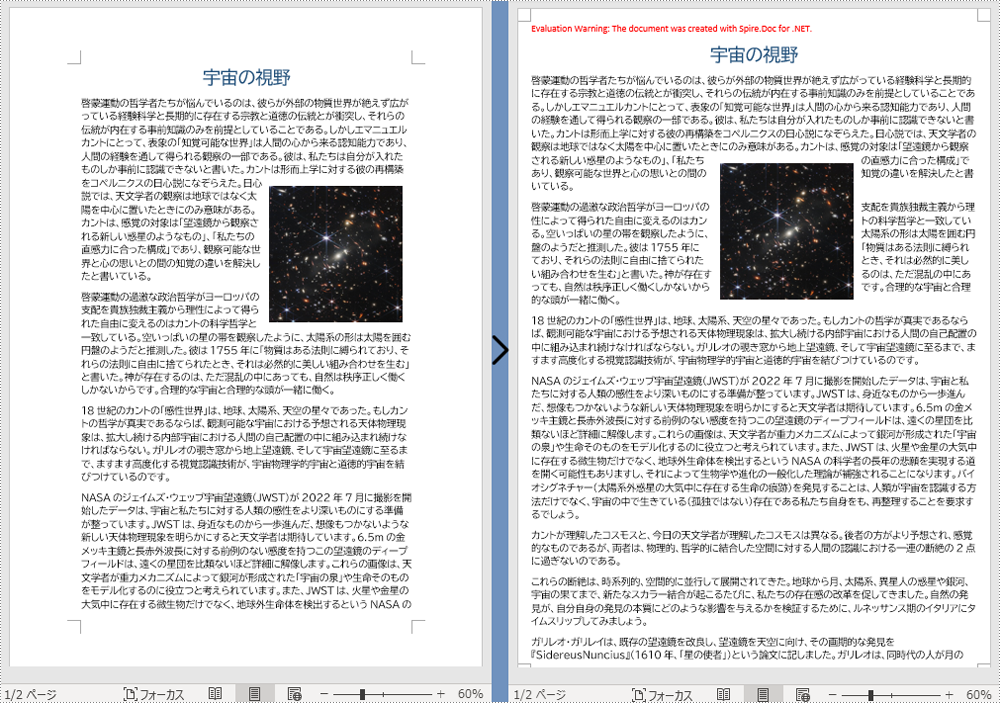
結果ドキュメントから評価メッセージを削除したい場合、または機能制限を取り除く場合は、についてこのメールアドレスはスパムボットから保護されています。閲覧するにはJavaScriptを有効にする必要があります。にお問い合わせ、30 日間有効な一時ライセンスを取得してください。
ページ分割は、1つのページが終了する場所と新しいページが開始する場所を制御するマーカーです。特定の場所の後のコンテンツを Word 文書の次のページに移動する場合は、ページ分割を挿入できます。この記事では、Spire.Doc for .NET ライブラリーを使用してC#および VB.NET の Word 文書にページ分割を挿入する方法を紹介します。
まず、Spire.Doc for .NET パッケージに含まれている DLL ファイルを .NET プロジェクトの参照として追加する必要があります。DLL ファイルは、このリンクからダウンロードするか、NuGet を介してインストールできます。
PM> Install-Package Spire.Doc以下は、特定の段落の後にページ分割を挿入する手順です。
using Spire.Doc;
using Spire.Doc.Documents;
namespace InsertPageBreakAfterParagraph
{
class Program
{
static void Main(string[] args)
{
//ドキュメントインスタンスを作成する
Document document = new Document();
//Word文書をロードする
document.LoadFromFile("C:\\Users\\Administrator\\Desktop\\Sample.docx");
//最初のセクションを取得する
Section section = document.Sections[0];
//セクションの2番目の段落を取得する
Paragraph paragraph = section.Paragraphs[1];
//段落にページ分割を追加する
paragraph.AppendBreak(BreakType.PageBreak);
//結果ドキュメントを保存する
document.SaveToFile("InsertPageBreak.docx", FileFormat.Docx2013);
}
}
}Imports Spire.Doc
Imports Spire.Doc.Documents
Namespace InsertPageBreakAfterParagraph
Class Program
Shared Sub Main(ByVal args() As String)
'ドキュメントインスタンスを作成する
Dim document As Document = New Document()
'Word文書をロードする
document.LoadFromFile("C:\\Users\\Administrator\\Desktop\\Sample.docx")
'最初のセクションを取得する
Dim section As Section = document.Sections(0)
'セクションの2番目の段落を取得する
Dim paragraph As Paragraph = section.Paragraphs(1)
'段落にページ分割を追加する
paragraph.AppendBreak(BreakType.PageBreak)
'結果ドキュメントを保存する
document.SaveToFile("InsertPageBreak.docx", FileFormat.Docx2013)
End Sub
End Class
End Namespace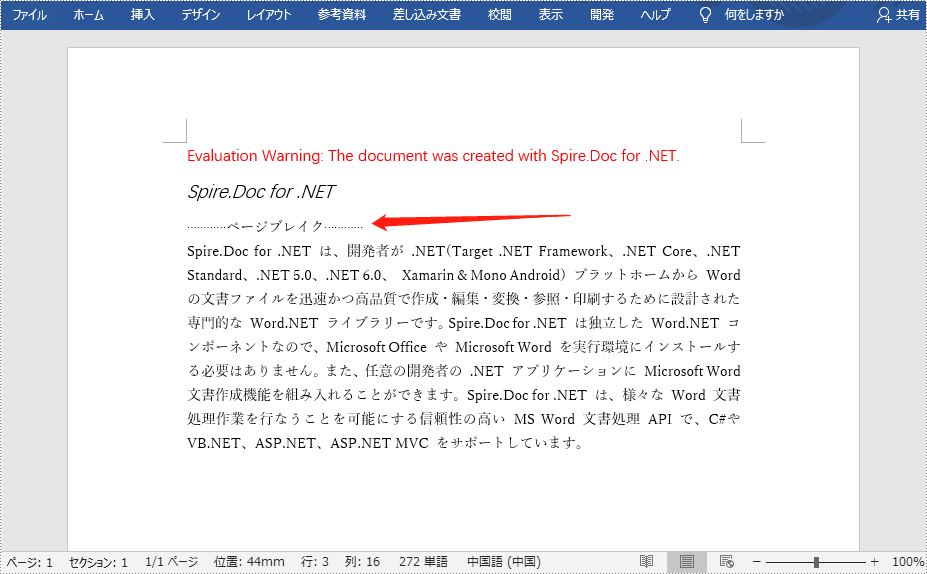
以下は、特定のテキストの後にページ分割を挿入する手順です。
using Spire.Doc;
using Spire.Doc.Documents;
using Spire.Doc.Fields;
namespace InsertPageBreakAfterText
{
class Program
{
static void Main(string[] args)
{
//ドキュメントインスタンスを作成する
Document document = new Document();
//Word文書をロードする
document.LoadFromFile("C:\\Users\\Administrator\\Desktop\\Sample.docx");
//特定のテキストを検索する
TextSelection selection = document.FindString("ありません", true, true);
//検索されたテキストのテキスト範囲を取得する
TextRange range = selection.GetAsOneRange();
//テキスト範囲が配置されている段落を取得する
Paragraph paragraph = range.OwnerParagraph;
//段落内のテキスト範囲の位置インデックスを取得する
int index = paragraph.ChildObjects.IndexOf(range);
//ページ分割を作成する
Break pageBreak = new Break(document, BreakType.PageBreak);
//検索したテキストの後にページ分割を挿入する
paragraph.ChildObjects.Insert(index + 1, pageBreak);
//結果ドキュメントを保存する
document.SaveToFile("InsertPageBreakAfterText.docx", FileFormat.Docx2013);
}
}
}Imports Spire.Doc
Imports Spire.Doc.Documents
Imports Spire.Doc.Fields
Namespace InsertPageBreakAfterText
Class Program
Shared Sub Main(ByVal args() As String)
'ドキュメントインスタンスを作成する
Dim document As Document = New Document()
'Word文書をロードする
document.LoadFromFile("C:\\Users\\Administrator\\Desktop\\Sample.docx")
'特定のテキストを検索する
Dim selection As TextSelection = document.FindString("ありません",True,True)
'検索されたテキストのテキスト範囲を取得する
Dim range As TextRange = selection.GetAsOneRange()
'テキスト範囲が配置されている段落を取得する
Dim paragraph As Paragraph = range.OwnerParagraph
'段落内のテキスト範囲の位置インデックスを取得する
Dim index As Integer = paragraph.ChildObjects.IndexOf(range)
'ページ分割を作成する
Dim pageBreak As Break = New Break(document,BreakType.PageBreak)
'検索したテキストの後にページ分割を挿入する
paragraph.ChildObjects.Insert(index + 1, pageBreak)
'結果ドキュメントを保存する
document.SaveToFile("InsertPageBreakAfterText.docx", FileFormat.Docx2013)
End Sub
End Class
End Namespace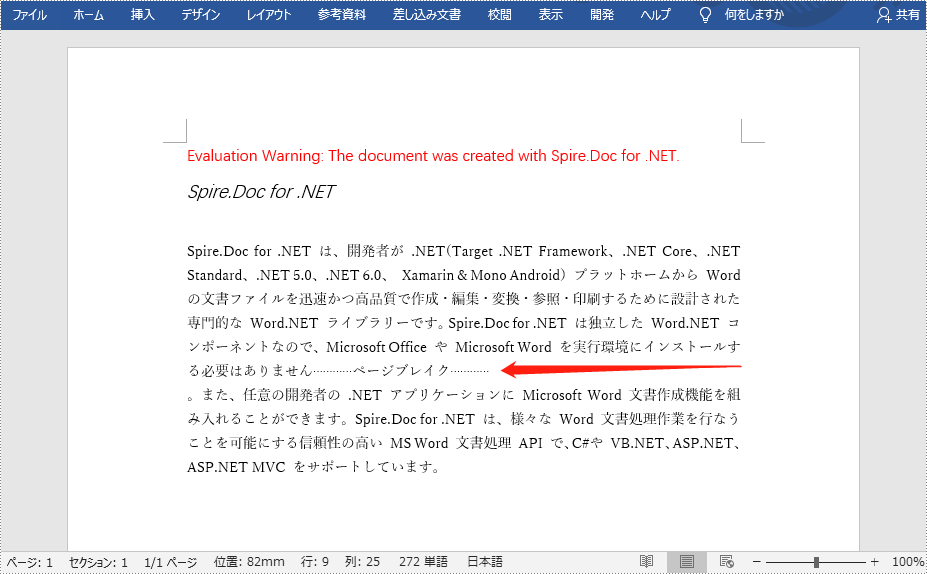
結果ドキュメントから評価メッセージを削除したい場合、または機能制限を取り除く場合は、についてこのメールアドレスはスパムボットから保護されています。閲覧するにはJavaScriptを有効にする必要があります。 にお問い合わせ、30 日間有効な一時ライセンスを取得してください。