チュートリアル
簡単にライブラリーを使用するためのチュートリアルコレクション
Word 文書に編集権限領域を追加することで、特定のセクションを他のユーザーが編集できるようにし、それ以外の部分は誤って変更されるのを防ぐことができます。これは、共同作業文書や文書レビュー、コメントなどのシナリオに特に有用です。一方で、編集可能領域機能を削除することで、特定のセクションが編集される必要がない場合に文書を読み取り専用の状態に戻し、文書内容の整合性とセキュリティを確保できます。この記事では、C# プロジェクト内で Spire.Doc for .NET を使用して、Word 文書に編集可能領域を追加または削除する方法を説明します。
まず、Spire.Doc for .NET パッケージに含まれている DLL ファイルを .NET プロジェクトの参照として追加する必要があります。DLL ファイルは、このリンクからダウンロードするか、NuGet を介してインストールできます。
PM> Install-Package Spire.DocWord 文書に編集可能領域を追加する手順は、文書内に PermissionStart および PermissionEnd オブジェクトを挿入し、文書を読み取り専用保護モードに設定して、指定された領域内のコンテンツが編集可能であることを確保しながら、それ以外の部分を読み取り専用に保つことです。以下は詳細な手順です:
using Spire.Doc;
using Spire.Doc.Documents;
namespace SpireDocDemo
{
internal class Program
{
static void Main(string[] args)
{
// 新しいドキュメントオブジェクトを作成する
Document document = new Document();
// 指定されたパスからドキュメントを読み込む
document.LoadFromFile("Sample.docx");
// ドキュメントの最初のセクションを取得する
Section section = document.Sections[0];
// 権限開始オブジェクトを作成する
PermissionStart permissionStart = new PermissionStart(document, "restricted1");
// 権限終了オブジェクトを作成する
PermissionEnd permissionEnd = new PermissionEnd(document, "restricted1");
// セクション内の2番目の段落を取得する
Paragraph paragraph = section.Paragraphs[1];
// 権限開始オブジェクトを段落の最初に挿入する
paragraph.ChildObjects.Insert(0, permissionStart);
// 権限終了オブジェクトを段落の最後に追加する
paragraph.ChildObjects.Add(permissionEnd);
// ドキュメントを読み取り専用に保護する
document.Protect(ProtectionType.AllowOnlyReading, "123456");
// 修正されたドキュメントを指定されたパスに保存する
document.SaveToFile("Word文書に編集許可領域を追加.docx", FileFormat.Docx);
// ドキュメントを閉じ、ドキュメントオブジェクトによって占有されているリソースを解放する
document.Close();
document.Dispose();
}
}
}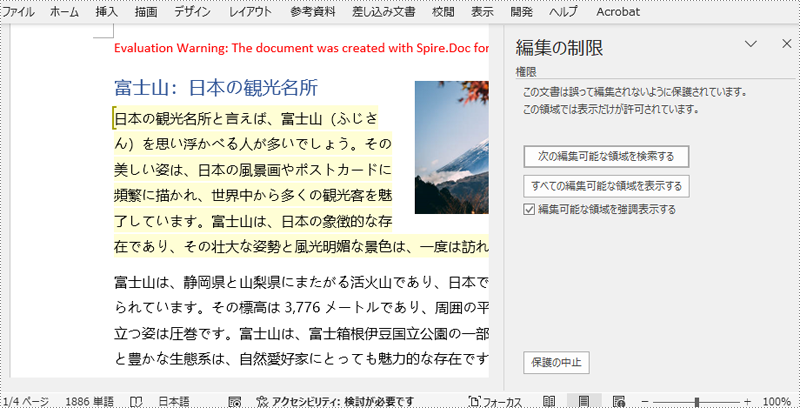
Word 文書から編集可能領域を削除するための重要な手順は、文書の各段落を反復処理し、PermissionStart および PermissionEnd オブジェクトを削除することです。以下は詳細な手順です:
using Spire.Doc;
using Spire.Doc.Documents;
namespace SpireDocDemo
{
internal class Program
{
static void Main(string[] args)
{
// 新しいドキュメントオブジェクトを作成する
Document document = new Document();
// 指定されたパスからドキュメントを読み込む
document.LoadFromFile("Word文書に編集許可領域を追加.docx");
// ドキュメントのセクションを反復処理する
for (int a = 0; a < document.Sections.Count; a++)
{
// 現在のセクションの本文を取得する
Body body = document.Sections[a].Body;
// 本文の子オブジェクトを反復処理する
for (int i = 0; i < body.ChildObjects.Count; i++)
{
// 子オブジェクトが段落かどうかを確認する
if (body.ChildObjects[i] is Paragraph)
{
// 現在の段落を取得する
Paragraph paragraph = (Paragraph)body.ChildObjects[i];
// 段落の最後の子オブジェクトから逆向きに反復処理する
for (int j = paragraph.ChildObjects.Count - 1; j >= 0; j--)
{
// 現在の子オブジェクトを取得する
DocumentObject documentObject = paragraph.ChildObjects[j];
// 現在の子オブジェクトが権限開始オブジェクトである場合は削除する
if (documentObject.DocumentObjectType == DocumentObjectType.PermissionStart)
{
paragraph.ChildObjects.RemoveAt(j);
}
// 現在の子オブジェクトが権限終了オブジェクトである場合は削除する
else if (documentObject.DocumentObjectType == DocumentObjectType.PermissionEnd)
{
paragraph.ChildObjects.RemoveAt(j);
}
}
}
}
}
// 修正されたドキュメントを指定されたパスに保存する
document.SaveToFile("Word文書の編集許可領域を削除.docx", FileFormat.Docx);
// ドキュメントを閉じ、ドキュメントオブジェクトによって占有されているリソースを解放する
document.Close();
document.Dispose();
}
}
}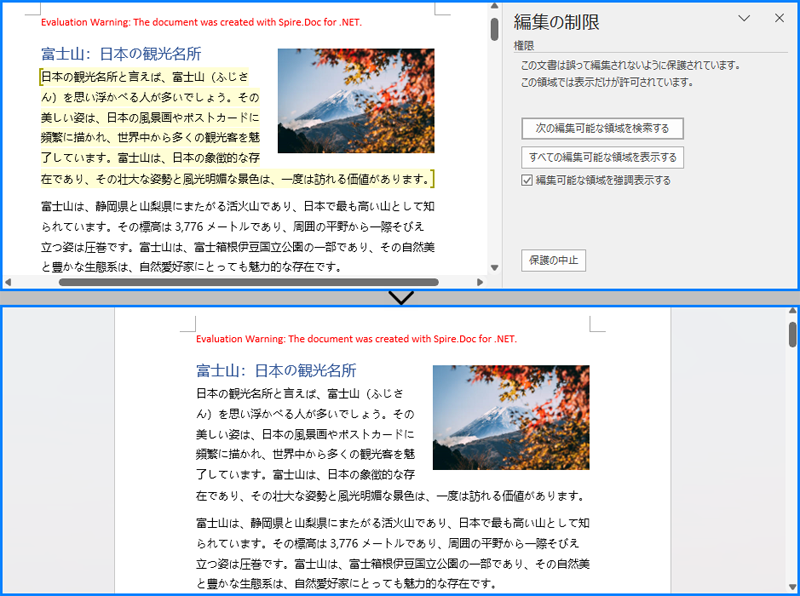
結果ドキュメントから評価メッセージを削除したい場合、または機能制限を取り除く場合は、についてこのメールアドレスはスパムボットから保護されています。閲覧するにはJavaScriptを有効にする必要があります。にお問い合わせ、30 日間有効な一時ライセンスを取得してください。
Word ドキュメントは、セキュリティ要件に応じてさまざまな方法で保護できます。文書を開くのを許可されていない人を防ぐために、パスワードで暗号化することができます。文書を開くことは許可しつつ、その内容の編集や変更を禁止する場合は、読み取り専用にするか最終版としてマークすることができます。文書の一部を編集可能にする場合は、文書全体をロックしつつも、特定のセクションを編集可能にすることができます。この記事では、を使用して Spire.Doc for .NET を使って C# で Word ドキュメントを保護または解除する方法に焦点を当てています。
まず、Spire.Doc for .NET パッケージに含まれている DLL ファイルを .NET プロジェクトの参照として追加する必要があります。DLL ファイルは、このリンクからダウンロードするか、NuGet を介してインストールできます。
PM> Install-Package Spire.Docドキュメントをパスワードで暗号化することで、あなただけでなく特定の人々のみが読み取りや編集が可能になります。以下は Spire.Doc for .NET を使用してパスワードで Word ドキュメントを保護する手順です。
using Spire.Doc;
namespace PasswordProtectWordDocument
{
class Program
{
static void Main(string[] args)
{
// ドキュメントオブジェクトを作成
Document document = new Document();
// Wordファイルをロード
document.LoadFromFile("Sample.docx");
// ドキュメントをパスワードで暗号化
document.Encrypt("open-psd");
// ドキュメントを別のWordファイルとして保存
document.SaveToFile("Word文書を暗号化.docx", FileFormat.Docx);
document.Close();
}
}
}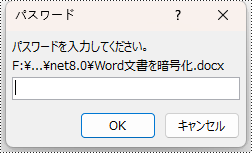
開くパスワードで暗号化されたドキュメントは、パスワードを知らない人には開くことができません。文書を閲覧することは許可しつつ、編集や変更の種類を制限したい場合は、文書の権限を設定できます。以下は Spire.Doc for .NET を使用して Word ドキュメントの権限を変更する手順です。
using Spire.Doc;
namespace ChangeDocumentPermission
{
class Program
{
static void Main(string[] args)
{
// ドキュメントオブジェクトを作成
Document document = new Document();
// Wordドキュメントをロード
document.LoadFromFile("Sample.docx");
// ドキュメントの権限を設定し、パーミッションパスワードを設定
document.Protect(ProtectionType.AllowOnlyFormFields, "permission-psd");
// ドキュメントを別のWordファイルとして保存
document.SaveToFile("Word文書の権限を変更.docx");
document.Close();
}
}
}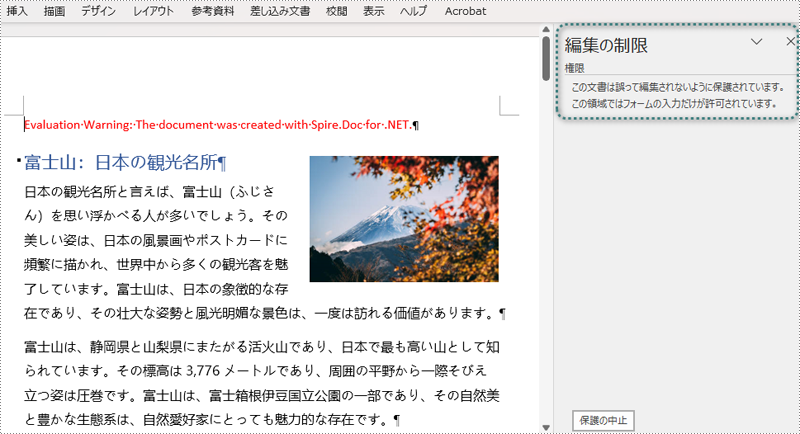
文書を保護する際に、一部を編集可能にしつつ他の部分を変更不可にすることができます。以下は Spire.Doc for .NET を使用して特定のセクションを保護する手順です。
using Spire.Doc;
namespace ProtectSpecificSection
{
class Program
{
static void Main(string[] args)
{
// ドキュメントオブジェクトを作成
Document doc = new Document();
// Wordドキュメントをロード
doc.LoadFromFile("Sample.docx");
// 編集制限を「フォームフィールドのみにする」に設定
doc.Protect(ProtectionType.AllowOnlyFormFields, "permissionPsd");
// セクション2の保護を解除
doc.Sections[1].ProtectForm = false;
// ドキュメントを別のWordファイルとして保存
doc.SaveToFile("Word文書のセクションを保護.docx");
doc.Close();
}
}
}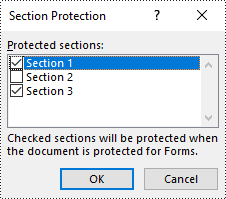
ドキュメントを最終版としてマークすることで、入力、編集、書式変更の機能が無効になり、読者には文書が最終版である旨のメッセージが表示されます。以下は Spire.Doc for .NET を使用して Word ドキュメントを最終版としてマークする手順です。
using Spire.Doc;
namespace MarkAsFinal
{
class Program
{
static void Main(string[] args)
{
// ドキュメントオブジェクトを作成
Document doc = new Document();
// Wordドキュメントをロード
doc.LoadFromFile("Sample.docx");
// カスタムドキュメントプロパティを取得
CustomDocumentProperties customProperties = doc.CustomDocumentProperties;
// "_MarkAsFinal" プロパティをドキュメントに追加
customProperties.Add("_MarkAsFinal", true);
// ドキュメントを別のWordファイルとして保存
doc.SaveToFile("Word文書の最終マーク.docx");
doc.Close();
}
}
}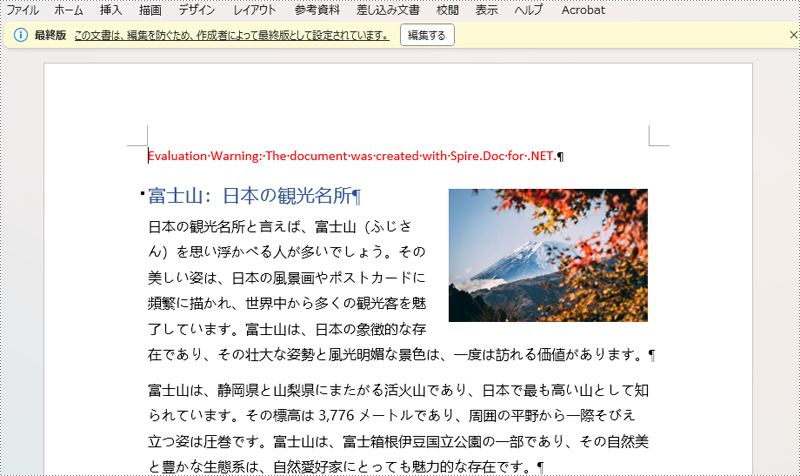
暗号化が不要になった場合、暗号化された文書からパスワードを削除することができます。以下はその詳細な手順です。
using Spire.Doc;
namespace RemovePassword
{
class Program
{
static void Main(string[] args)
{
// ドキュメントオブジェクトを作成
Document document = new Document();
// 暗号化されたWordドキュメントをロード
document.LoadFromFile("Word文書を暗号化.docx", FileFormat.Docx, "open-psd");
// 暗号化を解除
document.RemoveEncryption();
// ドキュメントを別のWordファイルとして保存
document.SaveToFile("Word文書の復号化.docx", FileFormat.Docx);
document.Close();
}
}
}結果ドキュメントから評価メッセージを削除したい場合、または機能制限を取り除く場合は、についてこのメールアドレスはスパムボットから保護されています。閲覧するにはJavaScriptを有効にする必要があります。にお問い合わせ、30 日間有効な一時ライセンスを取得してください。
署名は、電子文書が署名者から発信されたものであり、輸送中に改ざんされていないことを確認するものです。電子署名の利用により、紙文書の送付が不要になり、印刷、郵送、保管の必要な文書の数が減り、時間とコストの節約になります。この記事では、Spire.Doc for .NET を使用して Word ドキュメントに電子署名を行う方法について説明します。
まず、Spire.Doc for .NET パッケージに含まれている DLL ファイルを .NET プロジェクトの参照として追加する必要があります。DLL ファイルは、このリンクからダウンロードするか、NuGet を介してインストールできます。
PM> Install-Package Spire.Doc詳細な手順は以下の通りです。
using Spire.Doc;
using System;
namespace DigitallySignDocument
{
internal class Program
{
static void Main(string[] args)
{
//Documentクラスのオブジェクトを作成する
Document doc = new Document();
//Wordドキュメントを読み込む
doc.LoadFromFile("実例.docx");
//証明書のパスを指定する
string certificatePath = "証明書.pfx";
//証明書のパスワードを指定する
string password = "Cert321";
//ドキュメントを保存する際に電子署名を行う
doc.SaveToFile("電子署名.docx", FileFormat.Docx2013, certificatePath, password);
}
}
}Imports Spire.Doc
Namespace DigitallySignWord
Class Program
Shared Sub Main(ByVal args() As String)
'Documentクラスのオブジェクトを作成する
Dim doc As New Document
'Wordドキュメントを読み込む
doc.LoadFromFile("実例.docx")
'証明書のパスを指定する
Dim certificatePath As String = "証明書.pfx"
'証明書のパスワードを指定する
Dim password As String = "Cert321"
'ドキュメントを保存する際に電子署名を行う
doc.SaveToFile("電子署名.docx", FileFormat.Docx2013, certificatePath, password)
End Sub
End Class
End Namespace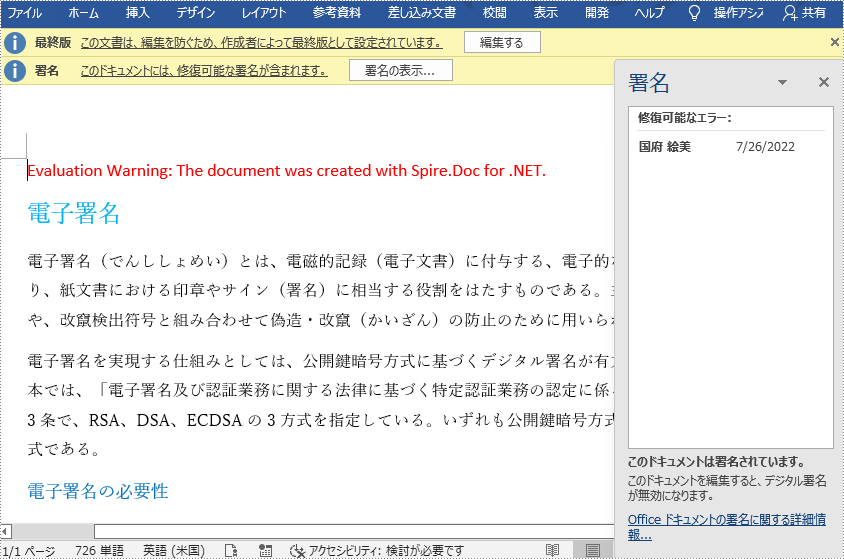
結果ドキュメントから評価メッセージを削除したい場合、または機能制限を取り除く場合は、についてこのメールアドレスはスパムボットから保護されています。閲覧するにはJavaScriptを有効にする必要があります。 にお問い合わせ、30 日間有効な一時ライセンスを取得してください。