チュートリアル
簡単にライブラリーを使用するためのチュートリアルコレクション
機密情報を不正アクセスから守ることは、個人や組織にとって重要な課題です。財務記録、法的文書、個人情報などの機密性の高い Word 文書を共有したり保存したりする場合、文書を暗号化することでそのセキュリティと機密性を強化できます。さらに、Python を使用すると、多数の Word 文書を簡単に暗号化することができます。この記事では、Spire.Doc for Python を使って Python プログラムで Word 文書を暗号化復号化する方法を紹介します。
この操作には、Spire.Doc for Python と plum-dispatch v1.7.4 が必要です。これらは、Spire.Doc for Python の公式ウェブサイトから手動でダウンロードするか、以下の pip コマンドでインストールできます。
pip install Spire.DocSpire.Doc for Python が提供する Document.Encrypt(password: str) メソッドを使用することで、Word 文書にオープンパスワードを設定し、許可された人物のみが文書を開いて閲覧できるようにすることができます。パスワードで Word 文書を暗号化する詳細な手順は以下の通りです。
from spire.doc import Document
# Documentクラスのインスタンスを作成
doc = Document()
# Wordドキュメントを読み込む
doc.LoadFromFile("Sample.docx")
# ドキュメントを暗号化する
doc.Encrypt("password")
# ドキュメントを保存する
doc.SaveToFile("output/暗号化されたWord文書.docx")
doc.Close()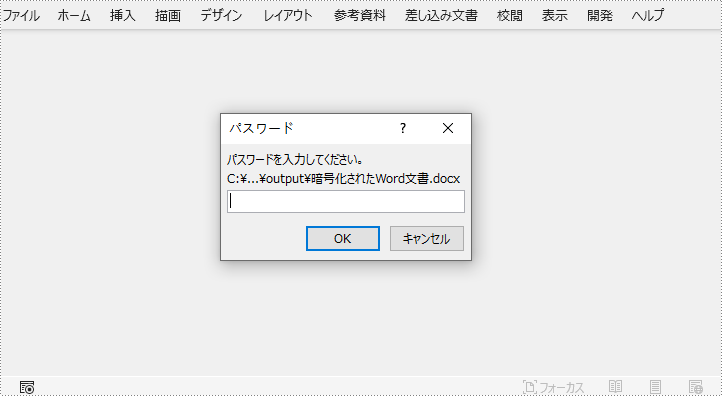
暗号化された文書をロードする際に、パスワードをパラメータとして渡すことで、Document.LoadFromFile(fileName: str, fileFormat: FileFormat, password: str) メソッドを使用して文書を読み込むことができます。文書を読み込んだ後、Document.Encrypt() メソッドを使用して、新しいパスワードを設定できます。詳細な手順は以下の通りです。
from spire.doc import Document, FileFormat
# Documentクラスのインスタンスを作成
doc = Document()
# 暗号化されたWordドキュメントを読み込む
doc.LoadFromFile("output/暗号化されたWord文書.docx", FileFormat.Docx, "password")
# パスワードを変更する
doc.Encrypt("password1")
# ドキュメントを保存する
doc.SaveToFile("output/Word文書のパスワード変更.docx")
doc.Close()暗号化された Word 文書を読み込んだ後、Document.RemoveEncryption() メソッドを使用して、文書から暗号化を削除することもできます。これにより、すべてのユーザーが文書を利用できるようになります。詳細な手順は以下の通りです。
from spire.doc import Document, FileFormat
# Documentクラスのインスタンスを作成
doc = Document()
# 暗号化されたWordドキュメントを読み込む
doc.LoadFromFile("output/暗号化されたWord文書.docx", FileFormat.Auto, "password")
# パスワードを削除する
doc.RemoveEncryption()
# ドキュメントを保存する
doc.SaveToFile("output/Word文書パスワードの削除.docx", FileFormat.Auto)
doc.Close()結果ドキュメントから評価メッセージを削除したい場合、または機能制限を取り除く場合は、についてこのメールアドレスはスパムボットから保護されています。閲覧するにはJavaScriptを有効にする必要があります。にお問い合わせ、30 日間有効な一時ライセンスを取得してください。
Word 文書の編集制限機能は、ユーザーが編集可能な範囲や編集内容を制御・制限できる機能です。この機能は、機密性の高い文書や重要な文書を不正または不適切な変更から保護するためによく使用されます。編集制限を適用することで、文書の所有者は、どの種類の変更が可能か、文書のどの部分を編集できるかを指定でき、文書の保護や共同作業、情報収集の効率化などに役立ちます。
本記事では、Spire.Doc for Python を使用して Word 文書の編集制限を設定および解除する方法を紹介します。
この操作には、Spire.Doc for Python と plum-dispatch v1.7.4 が必要です。これらは、Spire.Doc for Python の公式ウェブサイトから手動でダウンロードするか、以下の pip コマンドでインストールできます。
pip install Spire.DocWord 文書の編集制限には以下の 4 種類があります。
Spire.Doc for Python では、Document.Protect() メソッドを使用して編集制限を設定でき、ProtectionType 列挙型で制限の種類を指定できます。
以下に ProtectionType 列挙型と対応する編集制限を示します。
| Enum | 編集制限 | 説明 |
| ProtectionType.AllowOnlyReading | 変更不可 (読み取り専用) | 読み取りのみ許可 |
| ProtectionType.AllowOnlyRevisions | 変更履歴の記録のみ許可 | 変更履歴の記録のみ許可 |
| ProtectionType.AllowOnlyComments | コメントの追加のみ許可 | コメントのみ許可 |
| ProtectionType.AllowOnlyFormFields | フォームの入力のみ許可 | フォームの入力のみ許可 |
| ProtectionType.NoProtection | 制限なし | 制限なし |
Word 文書にパスワード付きの編集制限を設定する手順は以下のとおりです。
from spire.doc import Document, ProtectionType
# Documentクラスのオブジェクトを作成
doc = Document()
# Word文書を読み込む
doc.LoadFromFile("Sample.docx")
# 編集制限タイプを「変更不可(読み取り専用)」に設定
doc.Protect(ProtectionType.AllowOnlyReading, "password")
# 編集制限タイプを「変更履歴」に設定
# doc.Protect(ProtectionType.AllowOnlyRevisions, "password")
# 編集制限タイプを「コメント」に設定
# doc.Protect(ProtectionType.AllowOnlyComments, "password")
# 編集制限タイプを「フォーム入力」に設定
# doc.Protect(ProtectionType.AllowOnlyFormFields, "password")
# 文書を保存
doc.SaveToFile("output/編集の制限.docx")
doc.Close()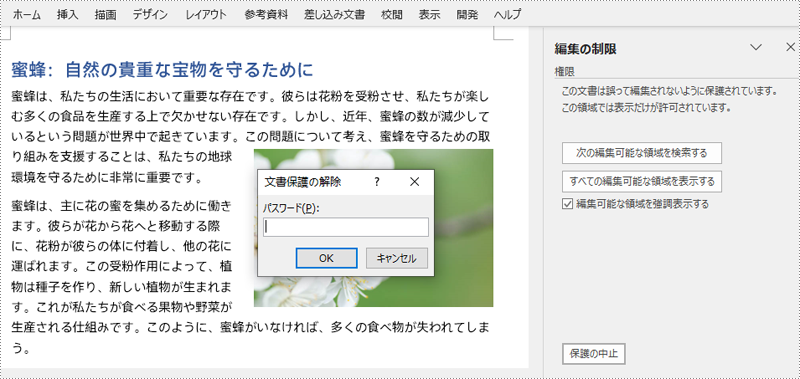
Word 文書に編集制限を設定する際、一部の範囲を例外として許可することができます。そのためには、許可範囲の開始タグと終了タグを挿入します。
手順は以下のとおりです。
from spire.doc import Document, PermissionStart, PermissionEnd, ProtectionType
# Documentクラスのオブジェクトを作成
doc = Document()
# Word文書を読み込む
doc.LoadFromFile("Sample.docx")
# 最初のセクションを取得
section = doc.Sections.get_Item(0)
# 権限開始タグと終了タグを作成
start = PermissionStart(doc, "exception1")
end = PermissionEnd(doc, "exception1")
# 権限開始タグと終了タグを最初のセクションに挿入
paragraph = section.Paragraphs.get_Item(1)
paragraph.ChildObjects.Insert(0, start)
paragraph.ChildObjects.Add(end)
# 編集制限を設定
doc.Protect(ProtectionType.AllowOnlyReading, "password")
# 文書を保存
doc.SaveToFile("output/例外による編集の制限.docx")
doc.Close()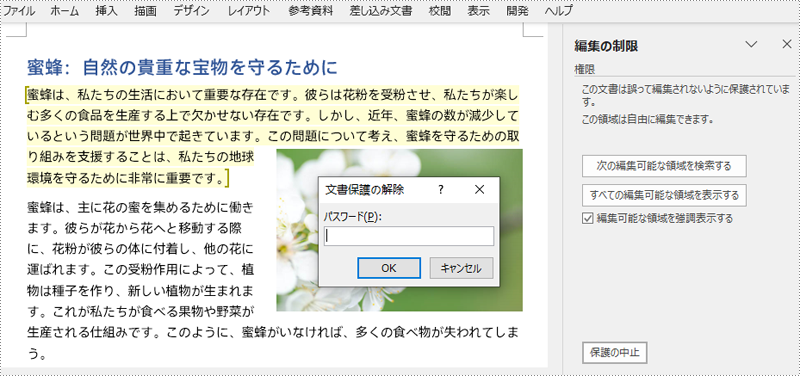
文書の編集制限を解除するには、Document.Protect() メソッドを使用し、編集制限の種類を「制限なし」に設定するだけです。
手順は以下のとおりです。
from spire.doc import Document, ProtectionType
# Documentクラスのオブジェクトを作成
doc = Document()
# Word文書を読み込む
doc.LoadFromFile("output/編集の制限.docx")
# 編集制限を削除するために制限タイプを「保護なし」に設定
doc.Protect(ProtectionType.NoProtection)
# 文書を保存
doc.SaveToFile("output/編集制限の解除.docx")
doc.Close()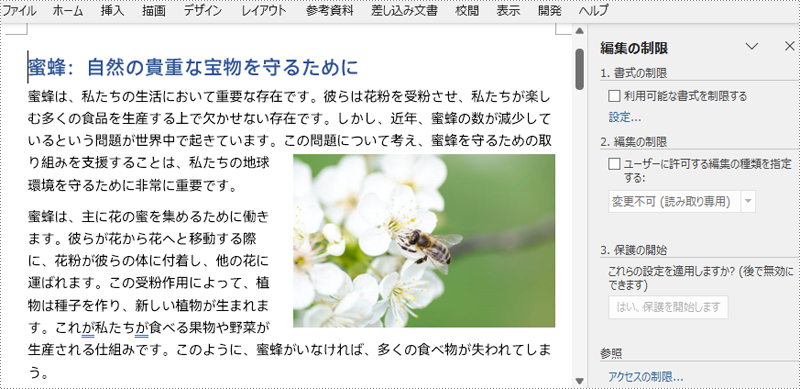
結果ドキュメントから評価メッセージを削除したい場合、または機能制限を取り除く場合は、についてこのメールアドレスはスパムボットから保護されています。閲覧するにはJavaScriptを有効にする必要があります。にお問い合わせ、30 日間有効な一時ライセンスを取得してください。