チュートリアル
簡単にライブラリーを使用するためのチュートリアルコレクション
PowerPoint のセクションは、関連するスライドをグループ化することで、トピックや章、その他の論理構造に基づいてプレゼンテーションをセグメント化するのに役立ちます。大規模で複数のセクションを含むプレゼンテーションを扱う場合、スライド操作(挿入、取得、並べ替え、削除)を自動化することで生産性を大幅に向上させることができます。この記事では、C# で Spire.Presentation for .NET を使用して、PowerPoint セクション内でスライドを挿入、取得、並べ替え、削除する方法を説明します。
まず、Spire.Presentation for .NET パッケージに含まれている DLL ファイルを .NET プロジェクトの参照として追加する必要があります。DLL ファイルは、このリンクからダウンロードするか、NuGet を介してインストールできます。
PM> Install-Package Spire.Presentationスライドを挿入する操作は、セクションに新しいコンテンツを追加する必要がある場合に頻繁に行われます。Spire.Presentation for .NET を使用すると、Section.Insert() メソッドでスライドをセクションに挿入できます。詳細な手順は以下の通りです。
using Spire.Presentation;
namespace InsertSlidesInSection
{
internal class Program
{
static void Main(string[] args)
{
// Presentation クラスのインスタンスを作成します
using (Presentation presentation = new Presentation())
{
// PowerPoint プレゼンテーションを読み込みます
presentation.LoadFromFile("Sample.pptx");
// 最初のセクションにアクセスします
Section firstSection = presentation.SectionList[0];
// プレゼンテーションに新しいスライドを追加し、そのセクションの先頭に挿入します
ISlide slide = presentation.Slides.Append();
firstSection.Insert(0, slide);
// プレゼンテーションから追加したスライドを削除します
presentation.Slides.Remove(slide);
// 修正されたプレゼンテーションを保存します
presentation.SaveToFile("セクションにスライドを追加.pptx", FileFormat.Auto);
}
}
}
}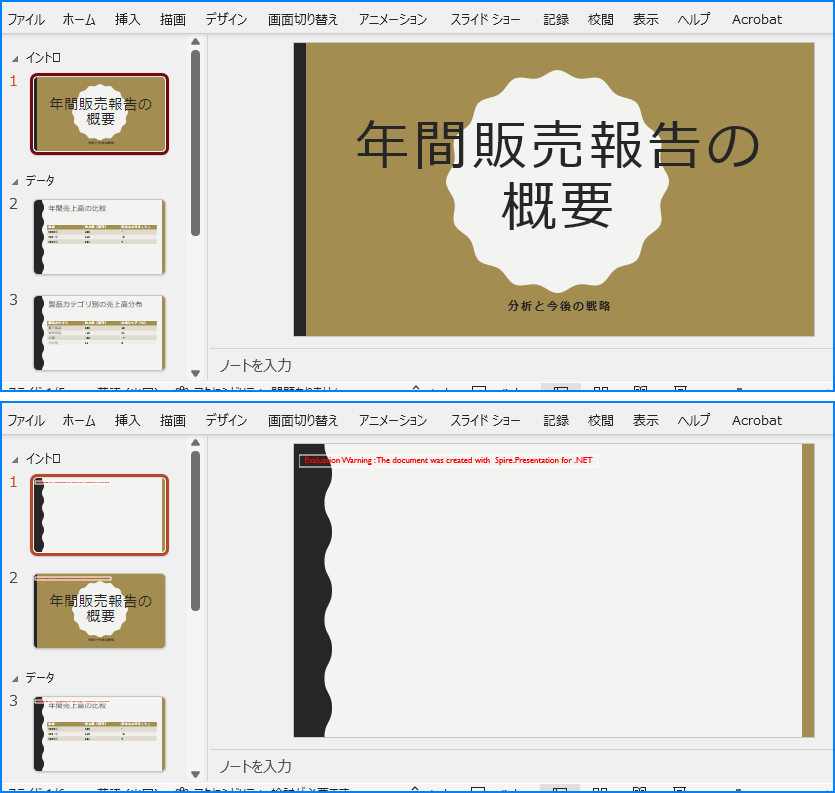
特定のセクションからスライドを抽出することで、スライドの並べ替えや特定のフォーマット適用など、対象を絞った操作が可能になります。Spire.Presentation for .NET の Section.GetSlides() メソッドを使用すると、指定したセクション内のすべてのスライドを簡単に取得できます。詳細な手順は以下の通りです。
using Spire.Presentation;
namespace RetrieveSlidesInSection
{
internal class Program
{
static void Main(string[] args)
{
// Presentation クラスのインスタンスを作成します
using (Presentation presentation = new Presentation())
{
// PowerPoint プレゼンテーションを読み込みます
presentation.LoadFromFile("Sample.pptx");
// 3 番目のセクション内のスライドを取得します
Section section = presentation.SectionList[1];
ISlide[] slides = section.GetSlides();
// セクション内の各スライドのスライド番号を出力します
foreach (ISlide slide in slides)
{
Console.Write(slide.SlideNumber + " ");
}
Console.ReadKey();
}
}
}
}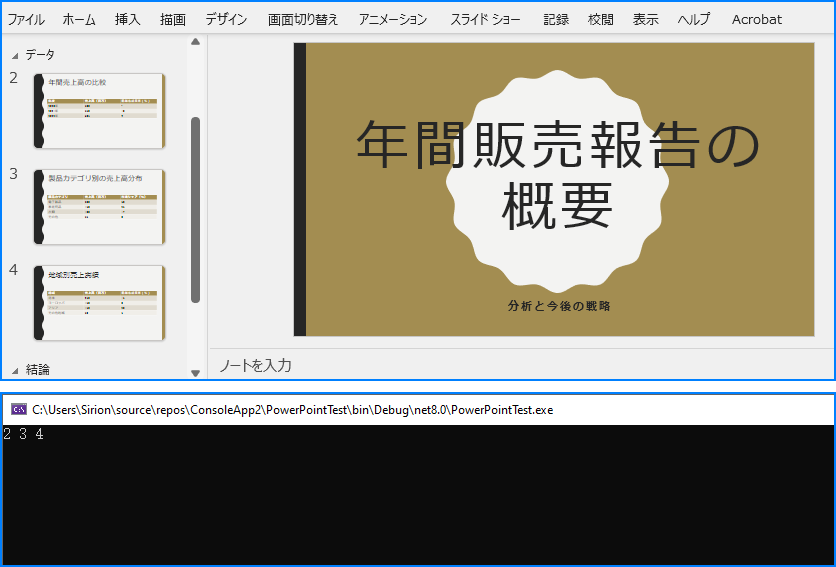
スライドを並べ替えることは、関連するコンテンツが論理的な順序で続くようにするために重要です。Spire.Presentation for .NET では、Section.Move() メソッドを使用して、セクション内のスライドを別の位置に移動できます。詳細な手順は以下の通りです。
using Spire.Presentation;
namespace ReorderSlidesInSection
{
internal class Program
{
static void Main(string[] args)
{
// Presentation クラスのインスタンスを作成します
using (Presentation presentation = new Presentation())
{
// PowerPoint プレゼンテーションを読み込みます
presentation.LoadFromFile("Sample.pptx");
// 3 番目のセクションにアクセスします
Section section = presentation.SectionList[1];
// セクション内のスライドを取得します
ISlide[] slides = section.GetSlides();
// セクション内の最初のスライドを指定した位置に移動します
section.Move(2, slides[0]);
// 修正されたプレゼンテーションを保存します
presentation.SaveToFile("セクションのスライドの並べ替え.pptx", FileFormat.Pptx2016);
}
}
}
}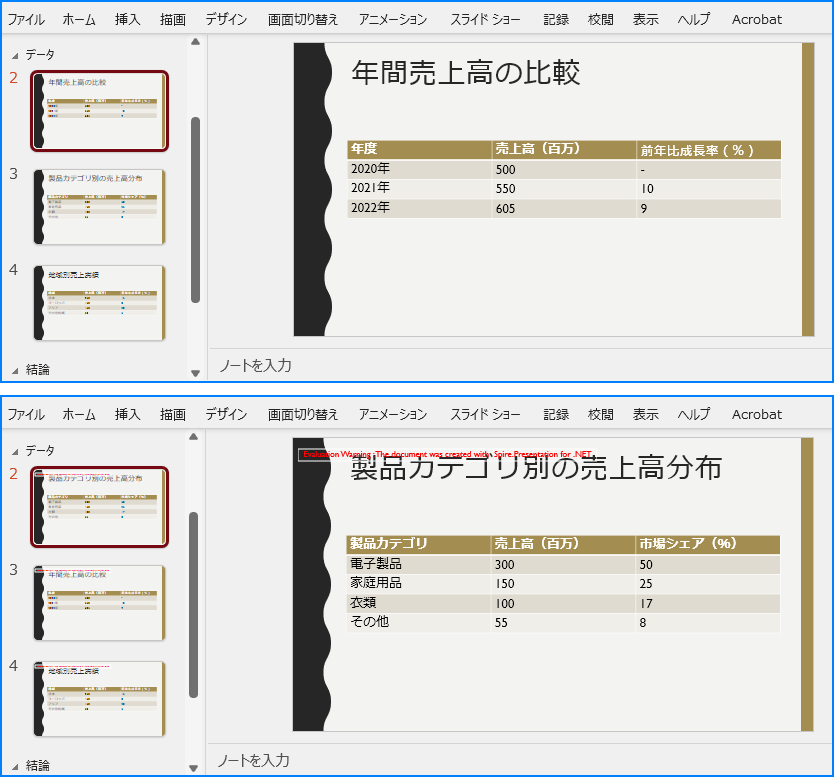
セクションからスライドを削除することで、プレゼンテーションを簡素化でき、古くなったスライドや関連性のないスライドを除外するのに役立ちます。Spire.Presentation for .NET の Section.RemoveAt() または Section.RemoveRange() メソッドを使用すると、個々のスライドやスライドの範囲を簡単に削除できます。詳細な手順は以下の通りです。
using Spire.Presentation;
namespace RemoveSlidesInSection
{
internal class Program
{
static void Main(string[] args)
{
// Presentation クラスのインスタンスを作成します
using (Presentation presentation = new Presentation())
{
// PowerPoint プレゼンテーションを読み込みます
presentation.LoadFromFile("Sample.pptx");
// 3 番目のセクションにアクセスします
Section section = presentation.SectionList[1];
// セクションから最初のスライドを削除します
section.RemoveAt(2);
// または、セクションから複数のスライドを範囲指定で削除します
//section.RemoveRange(0, 2);
// 修正されたプレゼンテーションを保存します
presentation.SaveToFile("セクション内のスライドの削除.pptx", FileFormat.Pptx2016);
}
}
}
}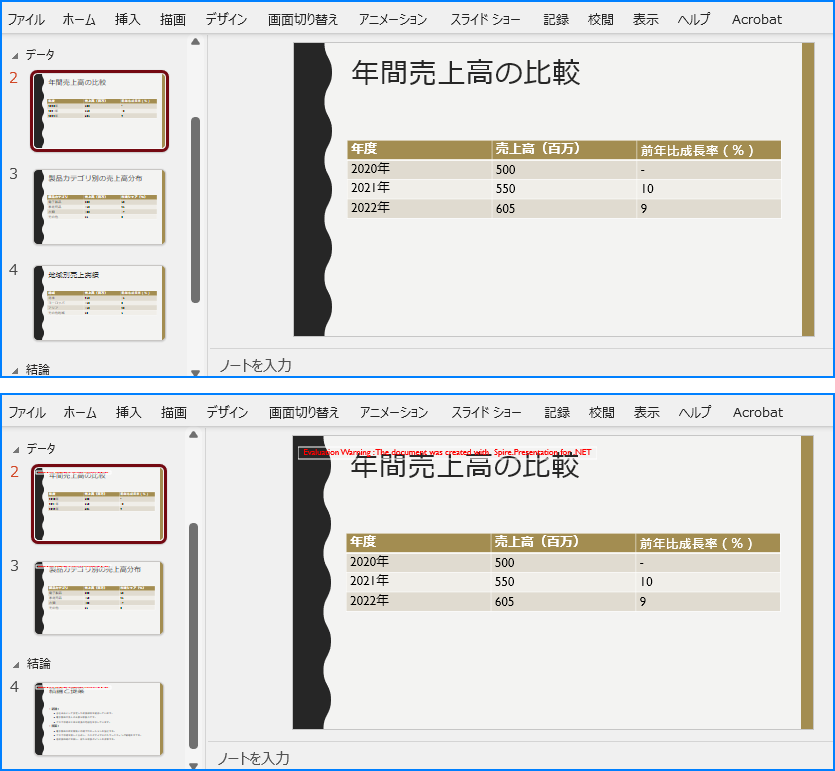
結果ドキュメントから評価メッセージを削除したい場合、または機能制限を取り除く場合は、についてこのメールアドレスはスパムボットから保護されています。閲覧するにはJavaScriptを有効にする必要があります。にお問い合わせ、30 日間有効な一時ライセンスを取得してください。
スライドにテキストや画像だけがあると、観客が退屈することがあります。ビデオを挿入することは、プレゼンテーションに視覚的な魅力を加え、観客の関心を引くための優れた方法です。本記事では、C# で Spire.Presentation for .NET を使用して PowerPoint プレゼンテーションにビデオを挿入、置換、抽出する方法について説明します。
まず、Spire.Presentation for .NET パッケージに含まれている DLL ファイルを .NET プロジェクトの参照として追加する必要があります。DLL ファイルは、このリンクからダウンロードするか、NuGet を介してインストールできます。
PM> Install-Package Spire.Presentationプレゼンテーション中にビデオを挿入しておくことで、観客にすぐにビデオを共有でき、コンピュータから探す手間が省けます。以下の手順で PowerPoint プレゼンテーションにビデオを挿入します。
using Spire.Presentation;
using Spire.Presentation.Drawing;
using System.Drawing;
namespace InsertVideoInPPT
{
class Program
{
static void Main(string[] args)
{
// プレゼンテーションインスタンスを作成
Presentation presentation = new Presentation();
// PowerPointドキュメントを読み込む
presentation.LoadFromFile("Sample.pptx");
// 新しいスライドを追加
ISlide slide = presentation.Slides.Append(SlideLayoutType.TitleOnly);
// タイトルテキストを追加
slide.Title = "海の波のビデオ";
// 最初のスライドにビデオを追加
RectangleF videoRect = new RectangleF(presentation.SlideSize.Size.Width / 2 - 300, 150, 500, 281);
IVideo video = slide.Shapes.AppendVideoMedia("Ocean1.mp4", videoRect);
// ビデオのサムネイル画像を設定
Image image = Image.FromFile("Ocean1.png");
IImageData imageData = presentation.Images.Append(image);
video.PictureFill.Picture.EmbedImage = imageData;
// 結果のドキュメントを保存
presentation.SaveToFile("output/PowerPointにビデオを挿入.pptx", FileFormat.Auto);
presentation.Dispose();
}
}
}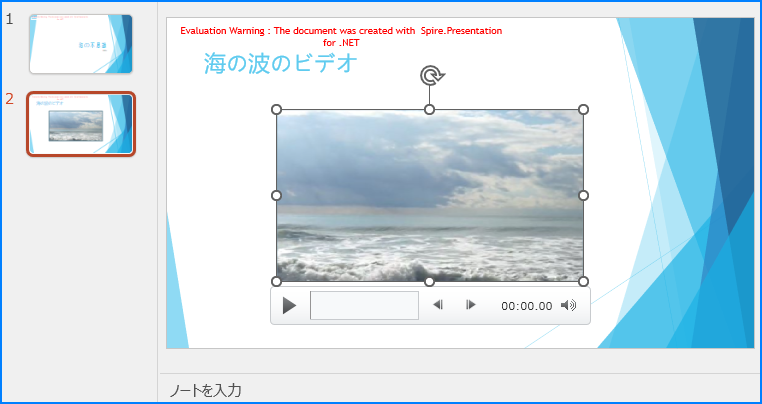
既存のビデオが内容に合わない場合は、別の適切なビデオに置き換えることができます。以下の手順で、PowerPoint プレゼンテーション内の既存のビデオを他のビデオに置き換えます。
using Spire.Presentation;
using Spire.Presentation.Drawing;
using System.Drawing;
namespace ReplaceVideoInPPT
{
class Program
{
static void Main(string[] args)
{
// プレゼンテーションインスタンスを作成
Presentation presentation = new Presentation();
// PowerPointドキュメントを読み込む
presentation.LoadFromFile("output/PowerPointにビデオを挿入.pptx");
// スライドを取得
ISlide slide = presentation.Slides[1];
// ビデオをバイト配列に読み込む
byte[] bts = File.ReadAllBytes("Ocean2.mp4");
// 読み込んだビデオをドキュメントのビデオコレクションに追加
VideoData videoData = presentation.Videos.Append(bts);
// 最初のスライドのすべてのシェイプをループ
foreach (Shape shape in slide.Shapes)
{
// シェイプがIVideoタイプかどうかを確認
if (shape is IVideo)
{
// シェイプをIVideoとしてキャスト
IVideo video = shape as IVideo;
// 元のビデオを読み込んだビデオに置き換える
video.EmbeddedVideoData = videoData;
// ビデオのサムネイル画像を変更
Image image = Image.FromFile("Ocean2.png");
IImageData imageData = presentation.Images.Append(image);
video.PictureFill.Picture.EmbedImage = imageData;
}
}
// 結果のドキュメントを保存
presentation.SaveToFile("output/PowerPointのビデオを置き換える.pptx", FileFormat.Auto);
presentation.Dispose();
}
}
}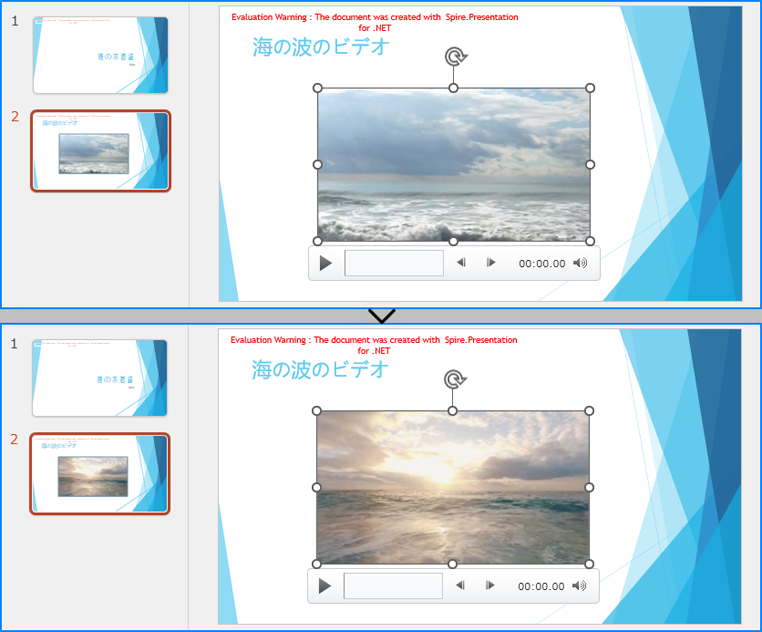
PowerPoint プレゼンテーションに含まれるビデオを他の用途に利用したい場合、それらを抽出してディスクに保存できます。以下の手順で PowerPoint プレゼンテーションからビデオを抽出します。
using Spire.Presentation;
namespace ExtractVideosInPPT
{
class Program
{
static void Main(string[] args)
{
// プレゼンテーションインスタンスを作成
Presentation presentation = new Presentation();
// PowerPointドキュメントを読み込む
presentation.LoadFromFile("output/PowerPointのビデオを置き換える.pptx");
int i = 0;
// 出力ファイルパスを指定
string result = string.Format("output/Video/Video{0}.mp4", i);
// ドキュメント内のすべてのスライドをループ
foreach (ISlide slide in presentation.Slides)
{
// 各スライドのすべてのシェイプをループ
foreach (IShape shape in slide.Shapes)
{
// シェイプがIVideoタイプかどうかを確認
if (shape is IVideo)
{
// 指定されたパスにビデオを保存
(shape as IVideo).EmbeddedVideoData.SaveToFile(result);
i++;
}
}
}
}
}
}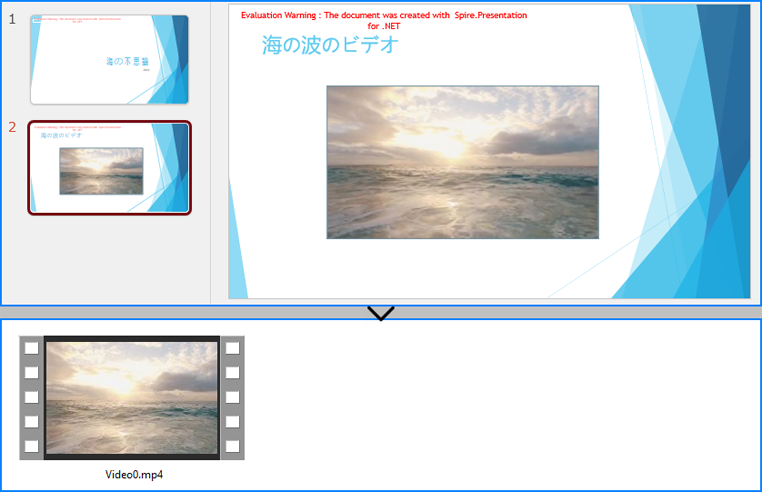
結果ドキュメントから評価メッセージを削除したい場合、または機能制限を取り除く場合は、についてこのメールアドレスはスパムボットから保護されています。閲覧するにはJavaScriptを有効にする必要があります。にお問い合わせ、30 日間有効な一時ライセンスを取得してください。
PowerPoint のセクション機能を使うと、スライドを異なるグループやセグメントに分けて整理でき、管理がしやすくなります。セクションにユニークな名前を付けて追加することで、特定のスライドグループを把握しやすくなり、プレゼンテーションのトピックを簡潔にまとめるのにも役立ちます。本記事では、Spire.Presentation for .NET を使用して、PowerPoint ドキュメントにセクションをプログラムで追加または削除する方法を紹介します。
まず、Spire.Presentation for .NET パッケージに含まれている DLL ファイルを .NET プロジェクトの参照として追加する必要があります。DLL ファイルは、このリンクからダウンロードするか、NuGet を介してインストールできます。
PM> Install-Package Spire.PresentationSpire.Presentation for .NET は、Presentation.SectionList.Append(string sectionName) メソッドを提供しており、PowerPoint ドキュメントの末尾にセクションを追加できます。詳細な手順は以下の通りです。
using Spire.Presentation;
namespace AppendSectionAtEnd
{
class Program
{
static void Main(string[] args)
{
// プレゼンテーションのインスタンスを作成
Presentation ppt = new Presentation();
// サンプルのPowerPointドキュメントを読み込む
ppt.LoadFromFile("Sample.pptx");
// ドキュメントの最後にセクションを追加
Section section = ppt.SectionList.Append("終了セクション");
// 結果のドキュメントを保存
ppt.SaveToFile("PowerPointにセクションを追加.pptx", FileFormat.Pptx2013);
ppt.Dispose();
}
}
}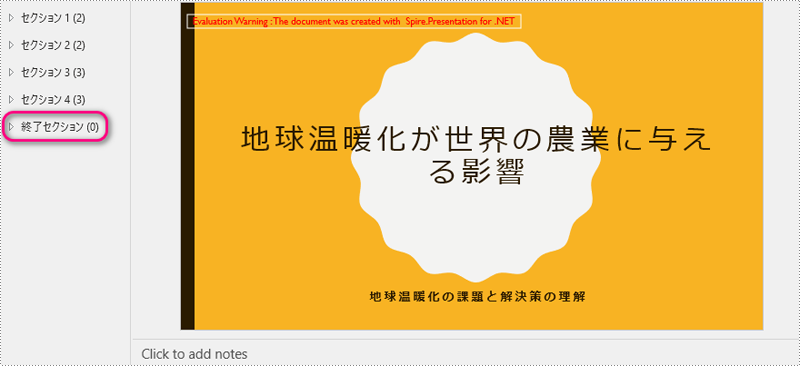
ドキュメントをより論理的に構成するために、既存のセクションの前に新しいセクションを挿入することができます。Spire.Presentation for .NET は、Presentation.SectionList.Insert(int sectionIndex, string sectionName) メソッドを提供しており、セクションインデックスで指定された位置にセクションを挿入できます。手順は以下の通りです。
using Spire.Presentation;
namespace InsertSectionAtSpecifiedPosition
{
class Program
{
static void Main(string[] args)
{
// プレゼンテーションのインスタンスを作成
Presentation ppt = new Presentation();
// サンプルのPowerPointドキュメントを読み込む
ppt.LoadFromFile("Sample.pptx");
// 2番目のセクションの前にセクションを挿入
Section section = ppt.SectionList.Insert(1, "新しいセクション");
// 結果のドキュメントを保存
ppt.SaveToFile("セクションの前にセクションを挿入.pptx", FileFormat.Pptx2013);
ppt.Dispose();
}
}
}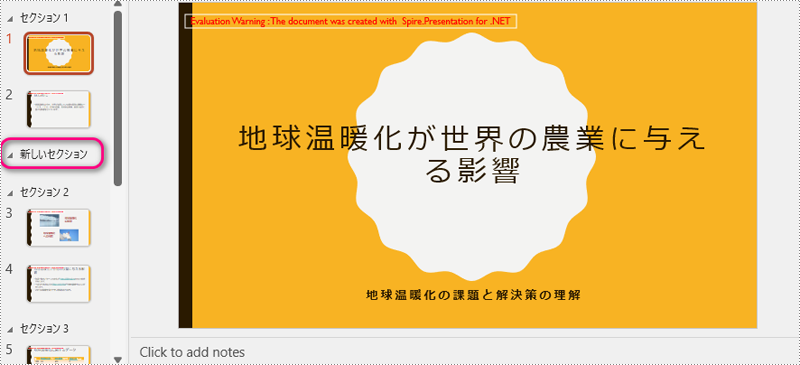
既存の PowerPoint スライドを異なるセクションに分ける場合、Presentation.SectionList.Add(string sectionName, ISlide slide) メソッドを使用して、指定したスライドの前にセクションを挿入できます。手順は以下の通りです。
using Spire.Presentation;
namespace AddSectionBeforeSlide
{
class Program
{
static void Main(string[] args)
{
//Presentationインスタンスを作成
Presentation ppt = new Presentation();
//サンプルのPowerPointドキュメントを読み込む
ppt.LoadFromFile("Sample.pptx");
//ドキュメント内の2枚目のスライドを取得
ISlide slide = ppt.Slides[1];
//2枚目のスライドの前にセクションを追加
Section section = ppt.SectionList.Add("新しいセクション", slide);
//結果のドキュメントを保存
ppt.SaveToFile("スライドの前にセクションを追加.pptx", FileFormat.Pptx2013);
ppt.Dispose();
}
}
}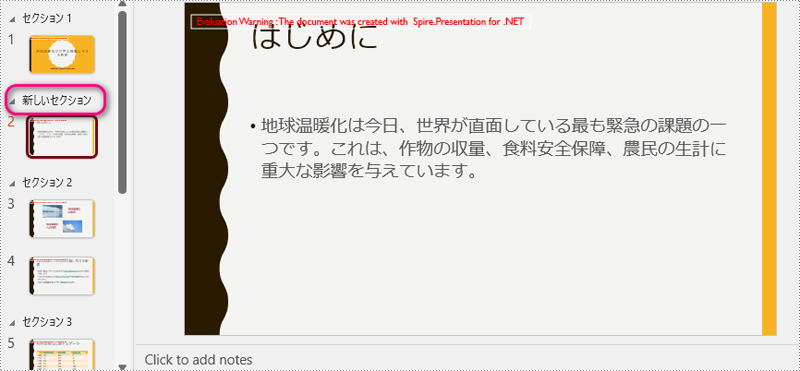
特定のセクションが不要な場合、Presentation.SectionList.RemoveAt(int index) メソッドで簡単に削除できます。セクションを削除しても、セクション内のスライドは削除されない点に注意してください。特定のセクションを削除してスライドを保持する手順は以下の通りです。
using Spire.Presentation;
namespace RemoveSection
{
class Program
{
static void Main(string[] args)
{
//Presentationインスタンスを作成
Presentation ppt = new Presentation();
//サンプルのPowerPointドキュメントを読み込む
ppt.LoadFromFile("Sample.pptx");
//2番目のセクションを削除
ppt.SectionList.RemoveAt(1);
//すべてのセクションを削除
//ppt.SectionList.RemoveAll();
//結果のドキュメントを保存
ppt.SaveToFile("PowerPointでセクションを削除.pptx", FileFormat.Pptx2013);
ppt.Dispose();
}
}
}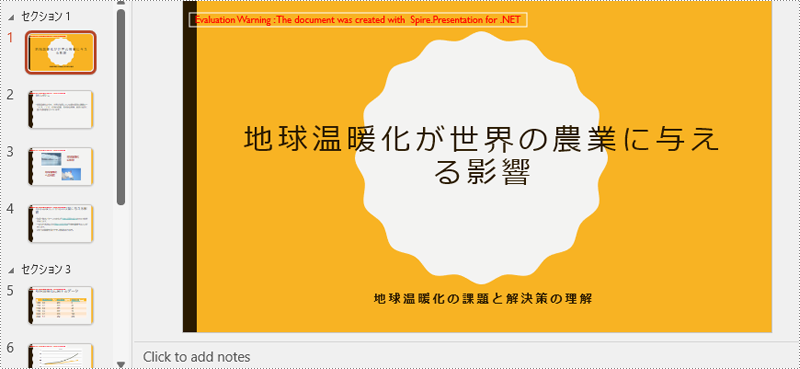
結果ドキュメントから評価メッセージを削除したい場合、または機能制限を取り除く場合は、についてこのメールアドレスはスパムボットから保護されています。閲覧するにはJavaScriptを有効にする必要があります。にお問い合わせ、30 日間有効な一時ライセンスを取得してください。
PowerPoint プレゼンテーションにテキストの透かしを追加することで、知的財産を保護し、文書の信頼性を確保する効果的な方法となります。Spire.Presentation for .NET を使用すると、プログラムを通じて PowerPoint スライドにテキストの透かしを柔軟に挿入できます。PowerPoint の標準機能と異なり、この方法では一括処理や透かしの位置や外観の正確な制御が可能で、さらに .NET アプリケーションへの統合も容易です。この記事では、C# で Spire.Presentation for .NET ライブラリを使用して PowerPoint プレゼンテーションにテキストの透かしを挿入する方法を説明します。
まず、Spire.Presentation for .NET パッケージに含まれている DLL ファイルを .NET プロジェクトの参照として追加する必要があります。DLL ファイルは、このリンクからダウンロードするか、NuGet を介してインストールできます。
PM> Install-Package Spire.PresentationSpire.Presentation for .NET を利用することで、開発者はカスタムスタイルで透明なロック付きテキストボックスとして透かしを作成し、各ページに挿入することで PowerPoint プレゼンテーションに単一のテキスト透かしを追加できます。以下に手順を示します:
using Spire.Presentation;
using Spire.Presentation.Drawing;
using System.Drawing;
namespace SingleTextWatermarkPowerPoint
{
class Program
{
static void Main(string[] args)
{
// Presentationのインスタンスを作成
Presentation presentation = new Presentation();
// PowerPointファイルを読み込む
presentation.LoadFromFile("Sample.pptx");
// 透かし文字を定義し、フォントを作成
string text = "透かしの例";
// フォントオブジェクトを作成
Font font = new Font("Yu Gothic UI", 50);
// 透かし文字のサイズを測定
Graphics graphics = Graphics.FromImage(new Bitmap(1, 1));
SizeF size = graphics.MeasureString(text, font);
// スライドサイズを取得
SizeF slideSize = presentation.SlideSize.Size;
// テキストサイズとページサイズに基づいて矩形を作成
RectangleF rect = new RectangleF((slideSize.Width - size.Width) / 2, (slideSize.Height - size.Height) / 2, size.Width, size.Height);
// プレゼンテーション内のスライドを反復処理
foreach (ISlide slide in presentation.Slides)
{
// 各スライドに透かしの形を作成
IAutoShape watermark = slide.Shapes.AppendShape(ShapeType.Rectangle, rect);
// 透かしのスタイルを設定
watermark.Fill.FillType = FillFormatType.None;
watermark.ShapeStyle.LineColor.Color = Color.Empty;
watermark.Rotation = -45;
watermark.Locking.SelectionProtection = true;
watermark.Line.FillType = FillFormatType.None;
// 透かし文字を形に追加
watermark.TextFrame.Text = text;
// 透かし文字のスタイルを設定
TextRange textRange = watermark.TextFrame.TextRange;
textRange.Fill.FillType = FillFormatType.Solid;
textRange.Fill.SolidColor.Color = Color.FromArgb(120, Color.HotPink);
textRange.FontHeight = 50;
}
// プレゼンテーションを保存
presentation.SaveToFile("output/PowerPointの単一のテキスト透かし.pptx", FileFormat.Auto);
presentation.Dispose();
}
}
}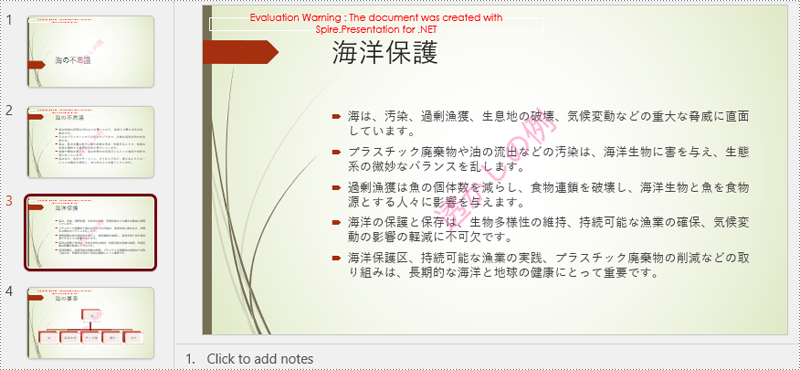
指定された間隔で同一のテキスト透かしを複数配置することで、スライドに繰り返しの透かしを挿入することも可能です。以下に手順を示します:
using Spire.Presentation.Drawing;
using Spire.Presentation;
using System.Drawing;
namespace RepeatedTextWatermarkPowerPoint
{
class Program
{
static void Main(string[] args)
{
// Presentationのインスタンスを作成
Presentation presentation = new Presentation();
// PowerPointファイルを読み込む
presentation.LoadFromFile("Sample.pptx");
// 透かし文字を定義し、フォントを作成
string text = "透かしの例";
// フォントオブジェクトを作成
Font font = new Font("Yu Gothic UI", 20);
// 透かし文字のサイズを測定
Graphics graphics = Graphics.FromImage(new Bitmap(1, 1));
SizeF size = graphics.MeasureString(text, font);
// スライドサイズを取得
SizeF slideSize = presentation.SlideSize.Size;
// プレゼンテーション内のスライドを反復処理
foreach (ISlide slide in presentation.Slides)
{
float x = 30;
float y = 80;
for (int i = 0; i < 3; i++)
{
for (int j = 0; j < 3; j++)
{
// 矩形を作成
RectangleF rect = new RectangleF(x, y, size.Width, size.Height);
IAutoShape watermark = slide.Shapes.AppendShape(ShapeType.Rectangle, rect);
// 透かしのスタイルを設定
watermark.Fill.FillType = FillFormatType.None;
watermark.ShapeStyle.LineColor.Color = Color.Empty;
watermark.Rotation = -45;
watermark.Locking.SelectionProtection = true;
watermark.Line.FillType = FillFormatType.None;
// 透かし文字を形に追加
watermark.TextFrame.Text = text;
// 透かし文字のスタイルを設定
TextRange textRange = watermark.TextFrame.TextRange;
textRange.Fill.FillType = FillFormatType.Solid;
textRange.Fill.SolidColor.Color = Color.FromArgb(120, Color.HotPink);
textRange.FontHeight = 20;
x += ((slideSize.Width - 60) / 3 + size.Width / 2);
}
x = 30;
y += ((slideSize.Height - 160) / 3 + size.Height / 2);
}
}
// プレゼンテーションを保存
presentation.SaveToFile("output/PowerPoint繰り返しテキスト透かし.pptx", FileFormat.Auto);
presentation.Dispose();
}
}
}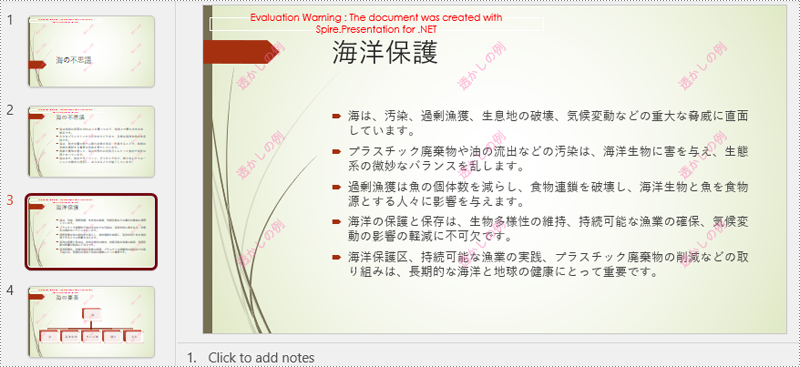
結果ドキュメントから評価メッセージを削除したい場合、または機能制限を取り除く場合は、についてこのメールアドレスはスパムボットから保護されています。閲覧するにはJavaScriptを有効にする必要があります。にお問い合わせ、30 日間有効な一時ライセンスを取得してください。
PowerPoint プレゼンテーションは、さまざまな分野でのコミュニケーションにおいて基本的なツールです。これらのプレゼンテーションが大きく複雑になるにつれて、それらを効果的に管理することが重要になります。実用的な解決策の一つは、大きなプレゼンテーションを小さくて管理しやすいものに分割することです。特定のオーディエンスに適応させるため、トレーニングモジュールを分割するため、または配布のためにファイルサイズを最適化するためなど、C# を使用して .NET で PowerPoint プレゼンテーションを分割する機能は、ワークフローの効率を大幅に向上させます。この記事では、C# を使用して Spire.Presentation for .NET を用いて、スライドごと、スライド範囲ごと、セクションごとに PowerPoint プレゼンテーションを分割する方法を紹介します。
まず、Spire.Presentation for .NET パッケージに含まれている DLL ファイルを .NET プロジェクトの参照として追加する必要があります。DLL ファイルは、このリンクからダウンロードするか、NuGet を介してインストールできます。
PM> Install-Package Spire.PresentationSpire.Presentation for .NET を使用すると、開発者は元のプレゼンテーションのスライドを順に新しいプレゼンテーションに追加し、各スライドを個別のプレゼンテーションとして保存することができます。
詳細な手順は次の通りです:
using Spire.Presentation;
namespace SplitPresentationSlide
{
class Program
{
static void Main(string[] args)
{
// Presentationクラスのインスタンスを作成する
Presentation presentation = new Presentation();
// PowerPointプレゼンテーションを読み込む
presentation.LoadFromFile("Sample.pptx");
// すべてのスライドを繰り返し処理する
for (int i = 0; i < presentation.Slides.Count; i++)
{
// スライドを取得する
ISlide slide = presentation.Slides[i];
// 新しいプレゼンテーションを作成し、デフォルトのスライドを削除する
Presentation newPresentation = new Presentation();
newPresentation.Slides.RemoveAt(0);
// スライドを新しいプレゼンテーションに追加する
newPresentation.Slides.Append(slide);
// 新しいプレゼンテーションを保存する
newPresentation.SaveToFile("output/プレゼンテーション/スライド - " + (i +1).ToString() + ".pptx", FileFormat.Pptx2013);
newPresentation.Dispose();
}
presentation.Dispose();
}
}
}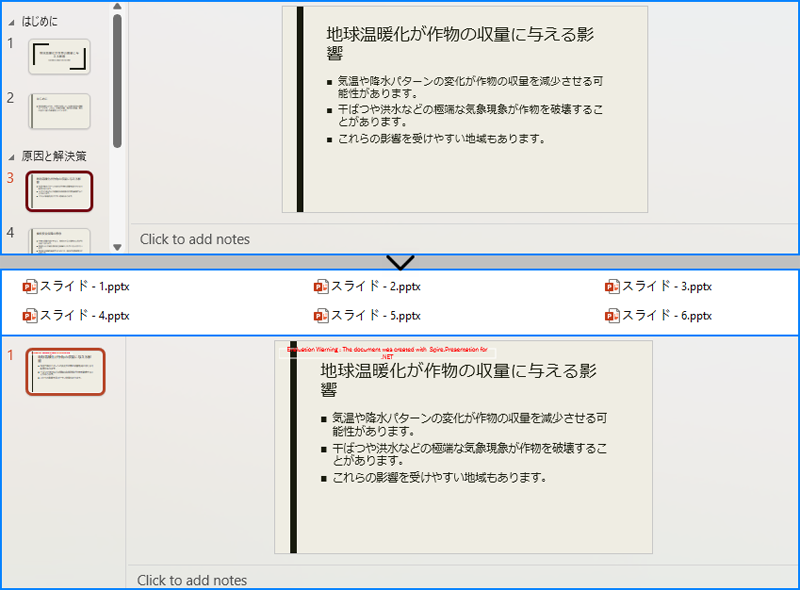
個別のスライドプレゼンテーションに分割するだけでなく、指定したスライド範囲を新しいプレゼンテーションにコピーして保存することで、スライド範囲ごとにプレゼンテーションを分割することもできます。
詳細な手順は次の通りです:
using Spire.Presentation;
namespace SplitPresentationSlide
{
class Program
{
static void Main(string[] args)
{
// Presentationクラスのインスタンスを作成する
Presentation presentation = new Presentation();
// 元のPowerPointプレゼンテーションを読み込む
presentation.LoadFromFile("Sample.pptx");
// Presentationクラスの新しいインスタンスを2つ作成する
Presentation presentation1 = new Presentation();
Presentation presentation2 = new Presentation();
// デフォルトの空白スライドを削除する
presentation1.Slides.RemoveAt(0);
presentation2.Slides.RemoveAt(0);
// 特定の範囲のスライドを新しいプレゼンテーションに追加する
for (int i = 0; i < 3; i++)
{
presentation1.Slides.Append(presentation.Slides[i]);
}
for (int i = 3; i < presentation.Slides.Count; i++)
{
presentation2.Slides.Append(presentation.Slides[i]);
}
// 新しいプレゼンテーションを保存する
presentation1.SaveToFile("output/プレゼンテーション/スライド範囲 1.pptx", FileFormat.Pptx2013);
presentation2.SaveToFile("output/プレゼンテーション/スライド範囲 2.pptx", FileFormat.Pptx2013);
presentation1.Dispose();
presentation2.Dispose();
presentation.Dispose();
}
}
}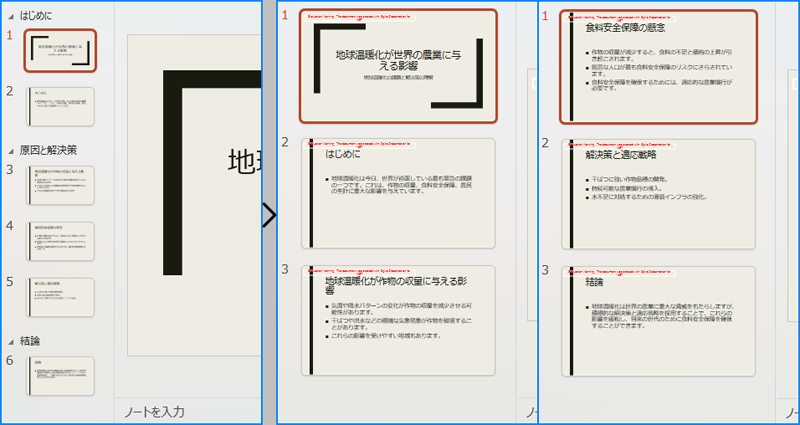
プレゼンテーションのセクションを繰り返し処理し、それぞれのセクション内のスライドを新しい PowerPoint プレゼンテーションに追加して保存することもできます。
詳細な手順は次の通りです:
using Spire.Presentation;
namespace SplitPresentationSlide
{
class Program
{
static void Main(string[] args)
{
// Presentationクラスのインスタンスを作成する
Presentation presentation = new Presentation();
// PowerPointプレゼンテーションを読み込む
presentation.LoadFromFile("Sample.pptx");
for (int i = 0; i < presentation.SectionList.Count; i++)
{
// 現在のセクションを取得する
Section section = presentation.SectionList[i];
// Presentationクラスの新しいインスタンスを作成し、デフォルトのスライドを削除する
Presentation newPresentation = new Presentation();
newPresentation.Slides.RemoveAt(0);
// 新しいプレゼンテーションにセクションを追加する
newPresentation.SectionList.Append(section.Name);
// セクション内のスライドを取得する
ISlide[] slides = section.GetSlides();
foreach (ISlide slide in slides)
{
// 新しいプレゼンテーションの新しいセクションにスライドを挿入する
newPresentation.SectionList[0].Insert(0, slide);
}
// 新しいプレゼンテーションを保存する
newPresentation.SaveToFile("output/プレゼンテーション/セクション - " + (i + 1).ToString() + ".pptx", FileFormat.Pptx2019);
newPresentation.Dispose();
}
presentation.Dispose();
}
}
}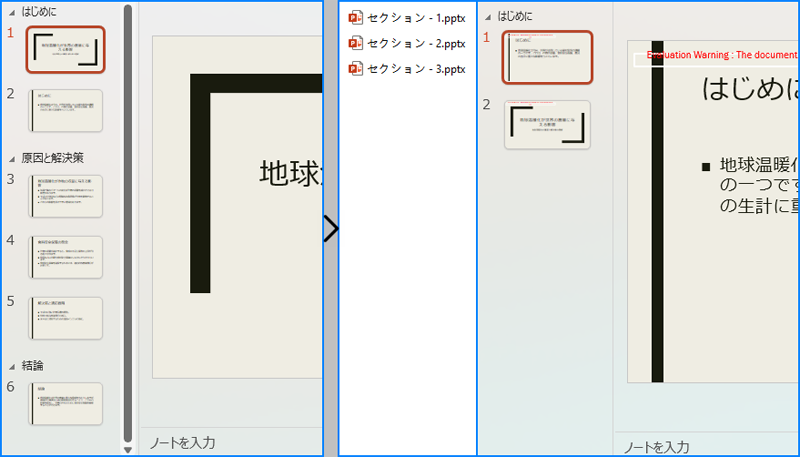
結果ドキュメントから評価メッセージを削除したい場合、または機能制限を取り除く場合は、についてこのメールアドレスはスパムボットから保護されています。閲覧するにはJavaScriptを有効にする必要があります。にお問い合わせ、30 日間有効な一時ライセンスを取得してください。
PowerPoint は、通常、製品紹介、パフォーマンス報告、教育などの目的で使用されるプレゼンテーションです。PowerPoint のデザインは視覚的な効果に基づいて継続的に調整する必要があるため、プログラムを使用して PowerPoint プレゼンテーションを作成することは推奨されません。ただし、C# で PowerPoint 文書を作成する必要がある場合、Spire.Presentation for .NET を使って試すことができます。
まず、Spire.Presentation for .NET パッケージに含まれている DLL ファイルを .NET プロジェクトの参照として追加する必要があります。DLL ファイルは、このリンクからダウンロードするか、NuGet を介してインストールできます。
PM> Install-Package Spire.PresentationSpire.Presentation for .NET は Presentation クラスと ISlide インターフェースを提供しており、それぞれ PowerPoint ドキュメントとスライドを表します。開発者はこれらのプロパティやメソッドを利用して、PowerPoint ファイルを作成または操作することが非常に簡単です。以下はそれを使用して簡単な PowerPoint プレゼンテーションを作成する手順です。
using System.Drawing;
using Spire.Presentation;
using Spire.Presentation.Drawing;
namespace CreatePowerPoint
{
class Program
{
static void Main(string[] args)
{
//Presentation オブジェクトを作成する
Presentation presentation = new Presentation();
//スライドサイズのタイプを「Screen 16x9」に設定する
presentation.SlideSize.Type = SlideSizeType.Screen16x9;
//最初のスライドを取得する
ISlide slide = presentation.Slides[0];
//背景画像を設定する
string imgPath = @"C:\Users\Administrator\Desktop\Image.png";
IImageData imageData = presentation.Images.Append(Image.FromFile(imgPath));
slide.SlideBackground.Type = Spire.Presentation.Drawing.BackgroundType.Custom;
slide.SlideBackground.Fill.FillType = Spire.Presentation.Drawing.FillFormatType.Picture;
slide.SlideBackground.Fill.PictureFill.FillType = PictureFillType.Stretch;
slide.SlideBackground.Fill.PictureFill.Picture.EmbedImage = imageData;
//矩形を挿入する
Rectangle rect = new Rectangle(100, 100, 500, 80);
IAutoShape shape = slide.Shapes.AppendShape(ShapeType.Rectangle, rect);
//その形状をスライドの中央に配置する
shape.SetShapeAlignment(ShapeAlignment.AlignCenter);
shape.SetShapeAlignment(ShapeAlignment.DistributeVertically);
//形状の塗りつぶし色、線のスタイル、フォントの色を設定する
shape.Fill.FillType = FillFormatType.Solid;
shape.Fill.SolidColor.Color = Color.LightBlue;
shape.ShapeStyle.LineStyleIndex = 0;//no line
shape.ShapeStyle.FontColor.Color = Color.White;
//形状のテキストを設定する
shape.TextFrame.Text = "Microsoft PowerPoint なしの PowerPoint 互換ライブラリー";
//ファイルに保存する
presentation.SaveToFile("CreatePowerPoint.pptx", FileFormat.Pptx2013);
}
}
}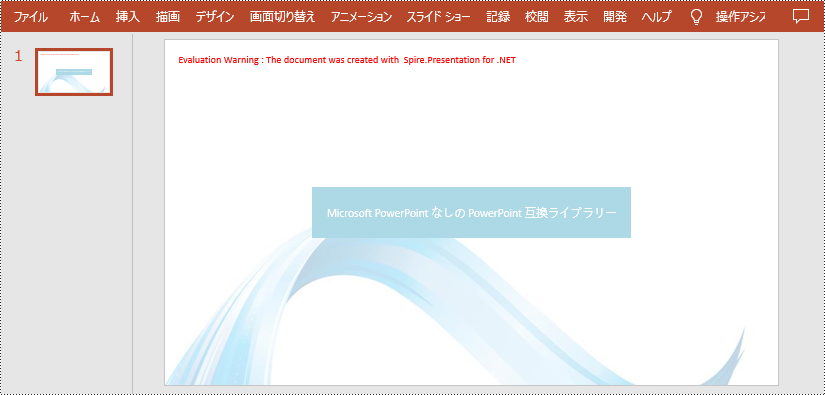
結果ドキュメントから評価メッセージを削除したい場合、または機能制限を取り除く場合は、についてこのメールアドレスはスパムボットから保護されています。閲覧するにはJavaScriptを有効にする必要があります。にお問い合わせ、30 日間有効な一時ライセンスを取得してください。
スライドサイズの変更は、PowerPoint プレゼンテーションの視覚的な整合性を維持するための方法です。ターゲットとするスクリーンや投影デバイスの特定の縦横比と寸法に合わせてスライドのサイズを調整することで、コンテンツが切り取られたり、引き伸ばされたり、歪んだりするなどの問題を回避できます。この記事では、C# で Spire.Presentation for .NET を使用して PowerPoint プレゼンテーションのスライドサイズを変更する方法について説明します。
まず、Spire.Presentation for .NET パッケージに含まれている DLL ファイルを .NET プロジェクトの参照として追加する必要があります。DLL ファイルは、このリンクからダウンロードするか、NuGet を介してインストールできます。
PM> Install-Package Spire.PresentationSpire.Presentation for .NET では、Presentation.SlideSize.Type プロパティを使用して、スライドサイズをプリセットサイズに設定または変更できます。以下に詳細な手順を示します。
using Spire.Presentation;
namespace ChangeSlideSize
{
class Program
{
static void Main(string[] args)
{
//Presentationインスタンスを作成する
Presentation ppt = new Presentation();
//プレゼンテーションをロードする
ppt.LoadFromFile("sample.pptx");
//スライド サイズを変更する
ppt.SlideSize.Type = SlideSizeType.Screen4x3;
//結果文書を保存する
ppt.SaveToFile("SlideSize.pptx", FileFormat.Pptx2013);
ppt.Dispose();
}
}
}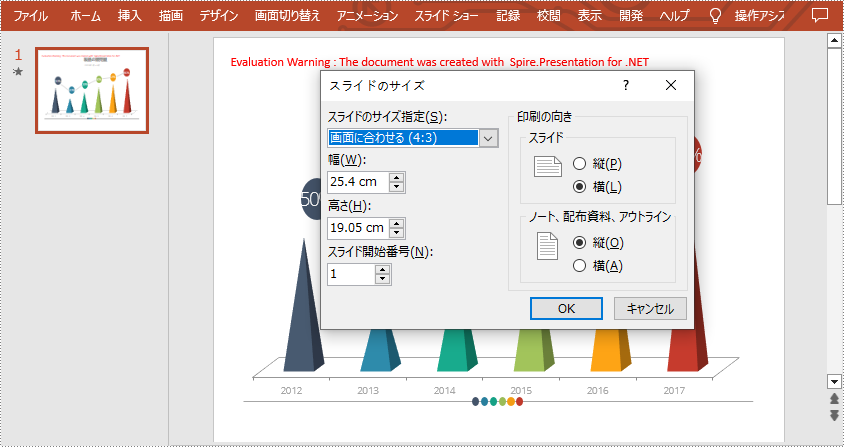
スライドのサイズをカスタマイズするには、まずスライドのサイズタイプをカスタムに変更し、Presentation.SlideSize.Size プロパティで希望のサイズを設定します。以下はその詳細な手順です。
using Spire.Presentation;
using System.Drawing;
namespace ChangeSlideSize
{
class Program
{
static void Main(string[] args)
{
//Presentationインスタンスを作成する
Presentation ppt = new Presentation();
//プレゼンテーションをロードする
ppt.LoadFromFile("sample.pptx");
//スライド サイズのタイプをカスタムに変更する
ppt.SlideSize.Type = SlideSizeType.Custom;
//スライドのサイズを設定する
ppt.SlideSize.Size = new SizeF(900, 600);
//結果文書を保存する
ppt.SaveToFile("CustomSize.pptx", FileFormat.Pptx2013);
ppt.Dispose();
}
}
}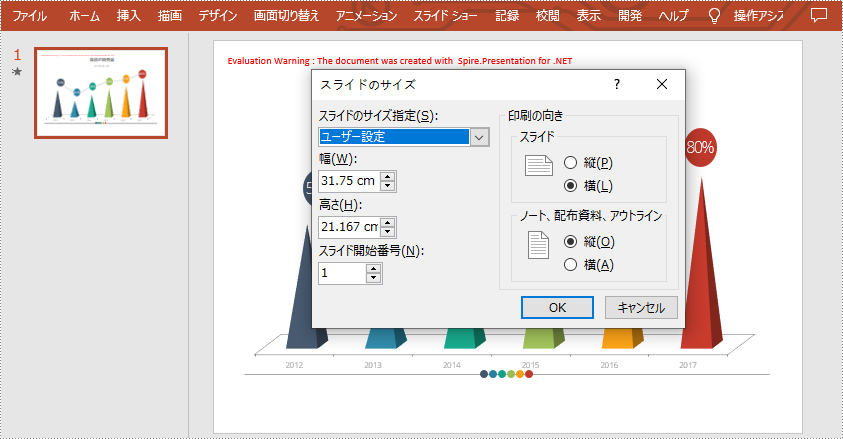
結果ドキュメントから評価メッセージを削除したい場合、または機能制限を取り除く場合は、についてこのメールアドレスはスパムボットから保護されています。閲覧するにはJavaScriptを有効にする必要があります。にお問い合わせ、30 日間有効な一時ライセンスを取得してください。
スライドは PowerPoint 文書の基本的な構成要素です。各 PowerPoint プレゼンテーションは、テキスト、図形、表、画像などの異なる要素を含むスライドのシリーズで構成されることがあります。PowerPoint 文書で作業している場合、スライドの追加や削除などの操作を行うことができます。この記事では、Spire.Presentation for .NET を使用して、PowerPoint でスライドを追加または削除する方法を示します。
まず、Spire.Presentation for .NET パッケージに含まれている DLL ファイルを .NET プロジェクトの参照として追加する必要があります。DLL ファイルは、このリンクからダウンロードするか、NuGet を介してインストールできます。
PM> Install-Package Spire.PresentationSpire.Presentation for .NET によって提供される Presentation.Slides.Append() メソッドを使用すると、PowerPoint ドキュメントの最後に新しいスライドを追加できます。詳細な手順は次のとおりです。
using Spire.Presentation;
namespace AddNewSlideinPowerPoint
{
class Program
{
static void Main(string[] args)
{
//Presentation クラスのインスタンスを初期化する
Presentation presentation = new Presentation();
//PowerPointドキュメントを読み込む
presentation.LoadFromFile("Sample.pptx");
//PowerPointの最後に新しいスライドを追加する
presentation.Slides.Append();
//結果文書を保存する
presentation.SaveToFile("AddSlide.pptx", FileFormat.Pptx2013);
}
}
}Imports Spire.Presentation
Namespace AddNewSlideinPowerPoint
Class Program
Private Shared Sub Main(ByVal args() As String)
'Presentation クラスのインスタンスを初期化する
Dim presentation As Presentation = New Presentation
'PowerPointドキュメントを読み込む
presentation.LoadFromFile("Sample.pptx")
'PowerPointの最後に新しいスライドを追加する
presentation.Slides.Append()
'結果文書を保存する
presentation.SaveToFile("AddSlide.pptx", FileFormat.Pptx2013)
End Sub
End Class
End Namespace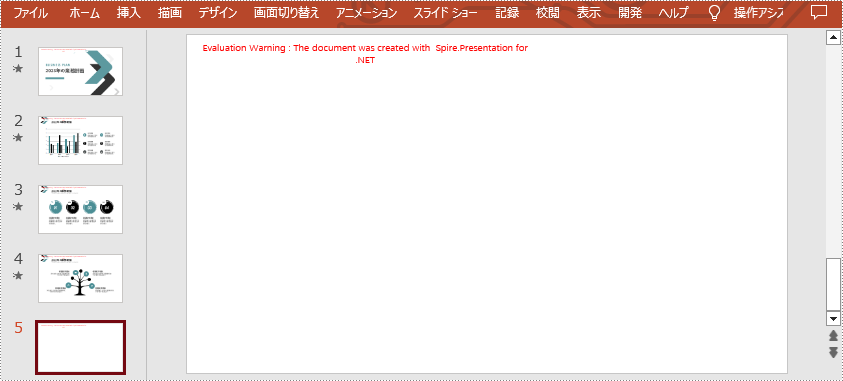
特定のスライドの前にスライドを挿入して、補足情報を追加する必要がある場合もあります。詳細な手順は次のとおりです。
using Spire.Presentation;
namespace InsertSlideinPowerPoint
{
class Program
{
static void Main(string[] args)
{
//Presentation クラスのインスタンスを初期化する
Presentation presentation = new Presentation();
//PowerPointドキュメントを読み込む
presentation.LoadFromFile("Sample.pptx");
//2 番目のスライドの前に新しいスライドを挿入する
presentation.Slides.Insert(1);
//結果文書を保存する
presentation.SaveToFile("InsertSlide.pptx", FileFormat.Pptx2013);
}
}
}Imports Spire.Presentation
Namespace InsertSlideinPowerPoint
Class Program
Private Shared Sub Main(ByVal args() As String)
'Presentation クラスのインスタンスを初期化する
Dim presentation As Presentation = New Presentation
'PowerPointドキュメントを読み込む
presentation.LoadFromFile("Sample.pptx")
'2 番目のスライドの前に新しいスライドを挿入する
presentation.Slides.Insert(1)
'結果文書を保存する
presentation.SaveToFile("InsertSlide.pptx", FileFormat.Pptx2013)
End Sub
End Class
End Namespace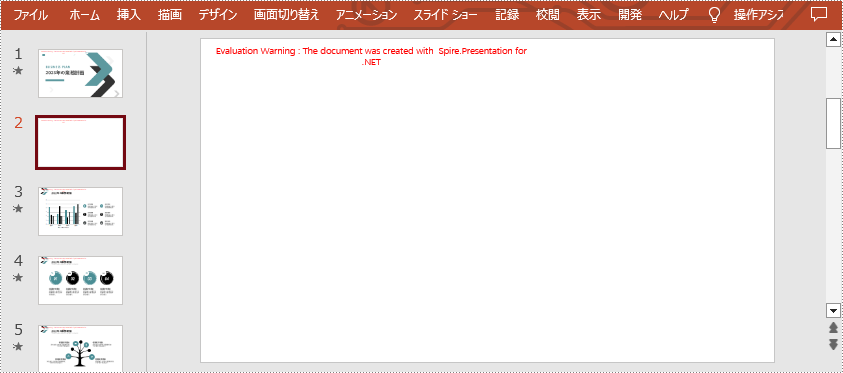
不要なスライドを文書から削除したい場合は、Presentation.Slides.RemoveAt(int index) メソッドを使用できます。詳細な手順は次のとおりです。
using Spire.Presentation;
namespace DeletePowerPointSlide
{
class Program
{
static void Main(string[] args)
{
//Presentation クラスのインスタンスを初期化する
Presentation presentation = new Presentation();
//PowerPointドキュメントを読み込む
presentation.LoadFromFile("Sample.pptx");
//4番目のスライドを削除する
presentation.Slides.RemoveAt(3);
//結果文書を保存する
presentation.SaveToFile("RemoveSlide.pptx", FileFormat.Pptx2013);
}
}
}Imports Spire.Presentation
Namespace DeletePowerPointSlide
Class Program
Private Shared Sub Main(ByVal args() As String)
'Presentation クラスのインスタンスを初期化する
Dim presentation As Presentation = New Presentation
'PowerPointドキュメントを読み込む
presentation.LoadFromFile("Sample.pptx")
'4番目のスライドを削除する
presentation.Slides.RemoveAt(3)
'結果文書を保存する
presentation.SaveToFile("RemoveSlide.pptx", FileFormat.Pptx2013)
End Sub
End Class
End Namespace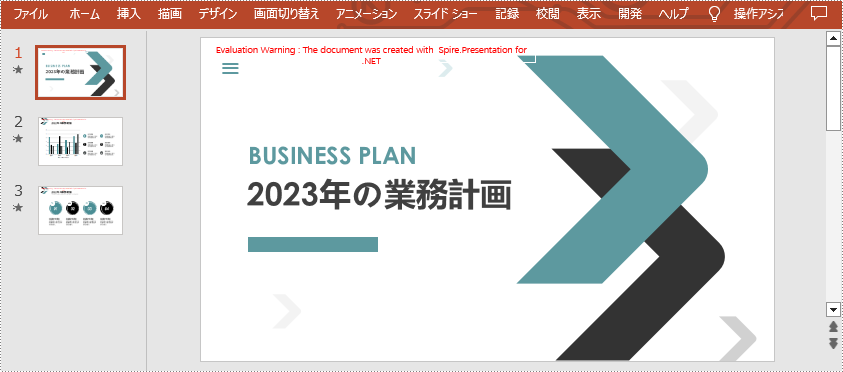
結果ドキュメントから評価メッセージを削除したい場合、または機能制限を取り除く場合は、についてこのメールアドレスはスパムボットから保護されています。閲覧するにはJavaScriptを有効にする必要があります。にお問い合わせ、30 日間有効な一時ライセンスを取得してください。
スライドを隠すことは、PowerPoint ドキュメントを操作する際によく実用的な機能です。この機能は、スライドを映すとき、特定のスライドを隠すのに役立ちますが、スライドは削除することはありません。後のスライドショーで隠すスライドを表示したい場合は、いつでもスライドの隠しを消すことができます。この記事では、Spire.Presentation for .NET を使用して、C# および VB.NET でスライドの隠す方法と隠しを消す方法を示します。
まず、Spire.Presentation for .NET パッケージに含まれている DLL ファイルを .NET プロジェクトの参照として追加する必要があります。DLL ファイルは、このリンクからダウンロードするか、NuGet を介してインストールできます。
PM> Install-Package Spire.PresentationPowerPoint のスライドを隠す手順は次のとおりです。
using Spire.Presentation;
namespace HideOrUnhideSlides
{
class Program
{
static void Main(string[] args)
{
// PowerPointドキュメントをロードする
Presentation ppt = new Presentation();
ppt.LoadFromFile("Sample.pptx", FileFormat.Pptx2010);
//2枚目のスライドを隠す
ppt.Slides[1].Hidden = true;
//結果ドキュメントを保存する
ppt.SaveToFile("HiddenSlide.pptx", FileFormat.Pptx2010);
}
}
}Imports Spire.Presentation
Namespace HideOrUnhideSlides
Friend Class Program
Private Shared Sub Main(ByVal args As String())
'PowerPointドキュメントをロードする
Dim ppt As New Presentation()
ppt. LoadFromFile("Sample.pptx", FileFormat.Pptx2010)
'2枚目のスライドを隠す
ppt. Slides(1).Hidden = True
'結果ドキュメントを保存する
ppt. SaveToFile("HiddenSlide.pptx", FileFormat.Pptx2010)
End Sub
End Class
End Namespace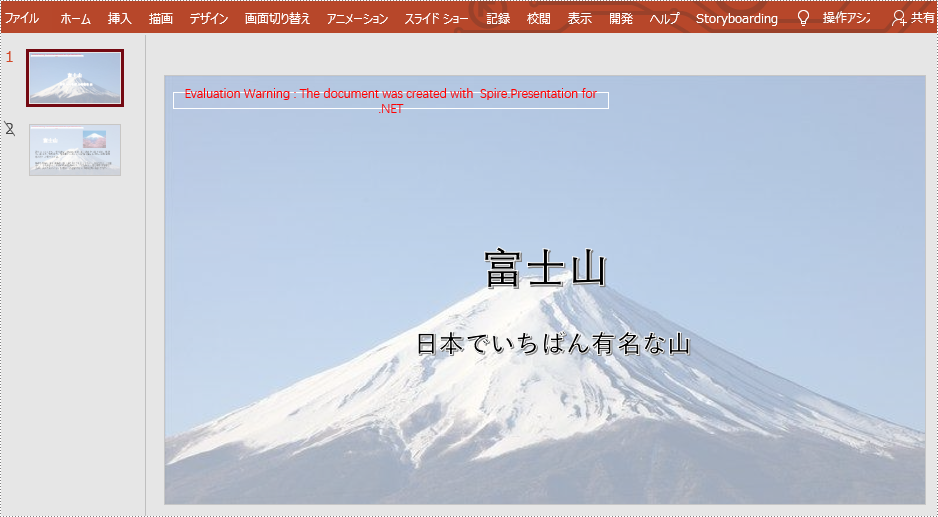
PowerPoint のスライドの隠しを消す手順は次のとおりです。
using Spire.Presentation;
namespace HideOrUnhideSlides
{
class Program
{
static void Main(string[] args)
{
// PowerPointドキュメントをロードする
Presentation ppt = new Presentation();
ppt.LoadFromFile("HiddenSlide.pptx", FileFormat.Pptx2010);
//2枚目のスライドの隠しを消す
ppt.Slides[1].Hidden = false;
//結果ドキュメントを保存する
ppt.SaveToFile("UnhiddenSlide.pptx", FileFormat.Pptx2010);
}
}
}
Imports Spire.Presentation
Namespace HideOrUnhideSlides
Friend Class Program
Private Shared Sub Main(ByVal args As String())
'PowerPointドキュメントをロードする
Dim ppt As New Presentation()
ppt. LoadFromFile("HiddenSlide.pptx", FileFormat.Pptx2010)
'2枚目のスライドの隠しを消す
ppt. Slides(1).Hidden = False
'結果ドキュメントを保存する
ppt. SaveToFile("UnhiddenSlide.pptx", FileFormat.Pptx2010)
End Sub
End Class
End Namespace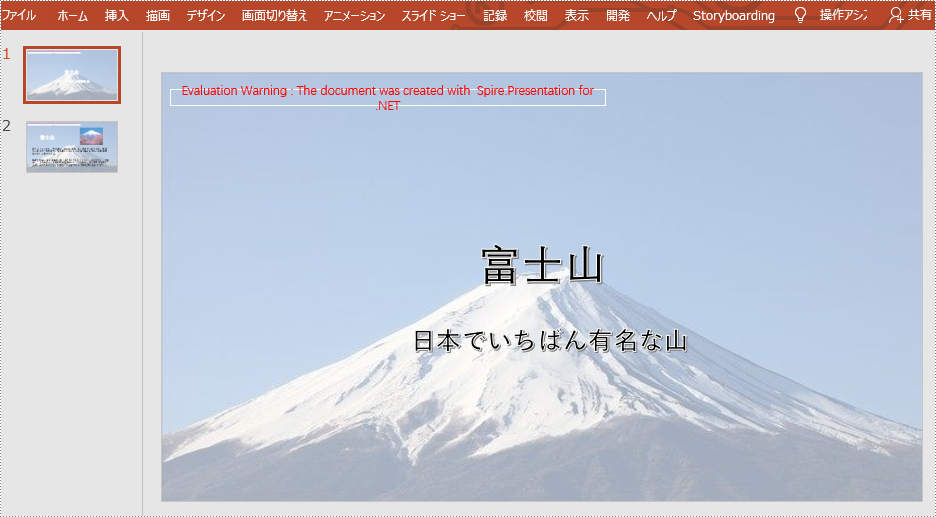
結果ドキュメントから評価メッセージを削除したい場合、または機能制限を取り除く場合は、についてこのメールアドレスはスパムボットから保護されています。閲覧するにはJavaScriptを有効にする必要があります。 にお問い合わせ、30 日間有効な一時ライセンスを取得してください。
PowerPoint ドキュメントの中で、タイトルは不可欠な部分であり、適当にタイトルを使て、長い PowerPoint ドキュメントがちゃんと整理されたように見やすくなり、解説している人が次に大体何の内容を出すのかを聴衆たちにヒントになります。
操作を始める前に、先ずは一つの概念、つまりプレースホルダーを理解すべきです。PowerPoint ドキュメントには複数の図形が存在できることが分かっているでしょう、そして各図形には独自のプレースホルダー(placeholder)があります、各図形のプレースホルダのタイプもそれぞれ違います。例えば、テーブルのプレースホルダのタイプは table で、画像のプレースホルダのタイプは picture で、メディアファイルのプレースホルダのタイプは Media で、そしてタイトルのプレースホルダのタイプは title です。今回の記事で図形のプレースホルダのタイプを判断して、ドキュメント内のタイトルを取得する方法を紹介します。
PowerPoint ドキュメントにはさまざまな種類のタイトルがあります。PowerPoint ドキュメントを作成してスライドを追加すると、中央タイトル(Centered title)、サブタイトル(Subtitle)、および他のスライドのタイトル(title)がスライドの中央に表示されます。以下の画像で直感的に見ましょう:
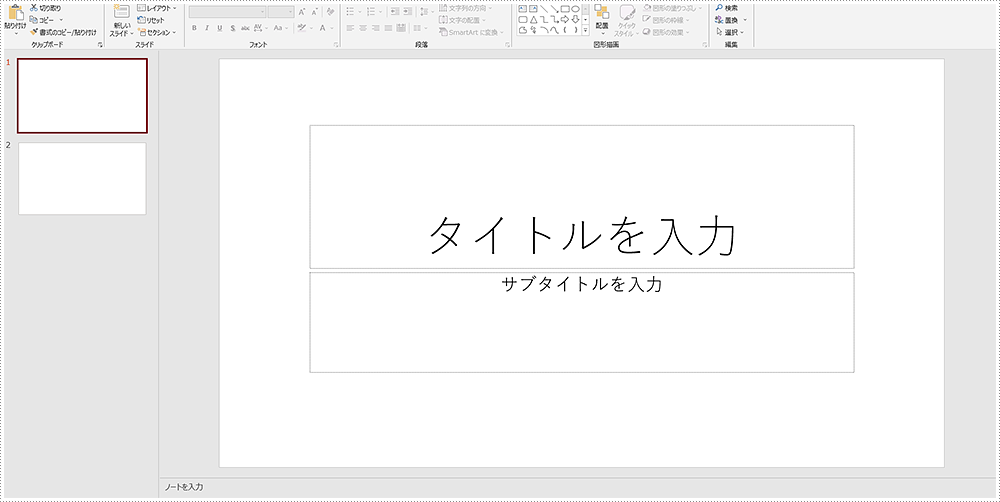
それからこの PowerPoint ドキュメントに何か内容を追加します:
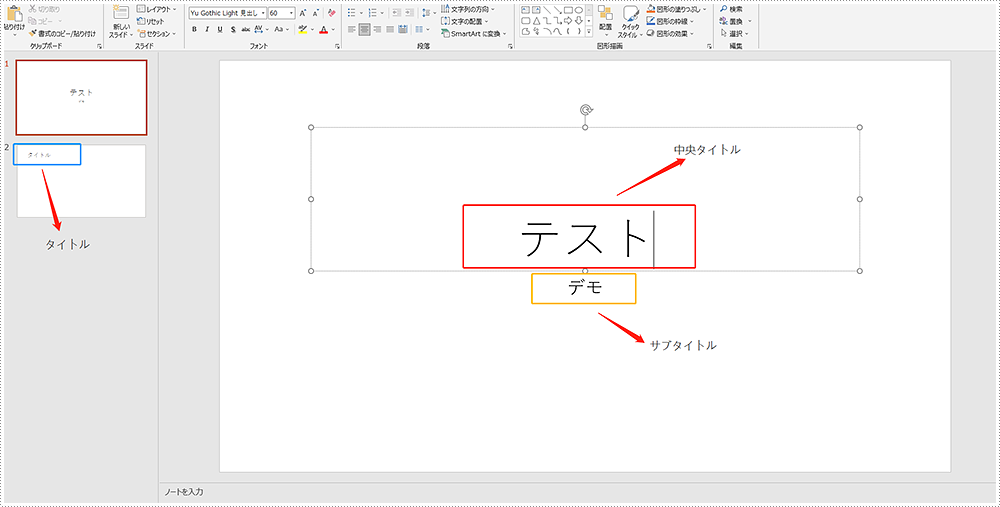
必要なコンポーネント:
Visual Studio および無料版の PowerPoint コンポーネント、Free Spire.Presentation for .NET コンポーネントがインストール完了したら、Visual Studio を開き、新しいプロジェクトを作成して Spire.Presentation.dll を参照に追加します。すべてのコードは以下になります:
using System;
using System.Collections.Generic;
using Spire.Presentation;
namespace GetPresentationTitle
{
class Program
{
static void Main(string[] args)
{
// PowerPointのインスタントを作成してPowerPointドキュメントをロードする
Presentation ppt = new Presentation();
ppt.LoadFromFile("test.pptx");
//listのインスタントを作成する
List shapelist = new List();
// PowerPointドキュメントのすべてのスライドと各スライドのすべての図形をトラバースし、プレースホルダーの種類がタイトルである図形をリストに追加する
foreach (ISlide slide in ppt.Slides)
{
foreach (IShape shape in slide.Shapes)
{
if (shape.Placeholder != null)
{
switch (shape.Placeholder.Type)
{
case PlaceholderType.Title:
shapelist.Add(shape);
break;
case PlaceholderType.CenteredTitle:
shapelist.Add(shape);
break;
case PlaceholderType.Subtitle:
shapelist.Add(shape);
break;
}
}
}
}
//リストをトラバースして、リスト内のすべての形状の内部テキストを取得する
for (int i = 0; i < shapelist.Count; i++)
{
IAutoShape shape1 = shapelist[i] as IAutoShape;
Console.WriteLine(shape1.TextFrame.Text);
}
Console.ReadKey();
}
}
} 結果は以下のように:
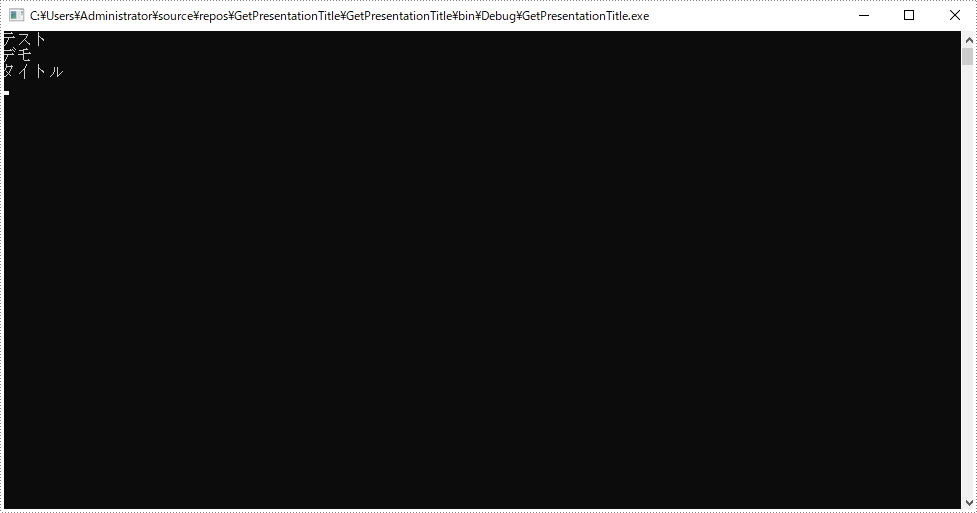
図形のプレースホルダーのタイプを判断するのはドキュメントのタイトルを取得できるだけではなく、また画像、動画、テーブルおよびフッターまでも取得できます。最後までお読みいただき、ありがとうございました、ではまた!
結果ドキュメントから評価メッセージを削除したい場合、または機能制限を取り除く場合は、についてこのメールアドレスはスパムボットから保護されています。閲覧するにはJavaScriptを有効にする必要があります。にお問い合わせ、30日間有効な一時ライセンスを取得してください。