チュートリアル
簡単にライブラリーを使用するためのチュートリアルコレクション
データバーは、Microsoft Excel が提供する条件付き書式で、Excel セルの値を視覚化します。バーが長いほどセルの値が大きくなり、バーが短いほどセルの値が小さくなります。したがって、この機能はデータの比較にも役立ちます。この記事では、Spire.XLS for Java を使用して Excel でデータバーを追加する方法を紹介します。
まず、Spire.XLS for Java を Java プロジェクトに追加する必要があります。JAR ファイルは、このリンクからダウンロードできます。Maven を使用する場合は、次のコードをプロジェクトの pom.xml ファイルに追加する必要があります。
<repositories>
<repository>
<id>com.e-iceblue</id>
<name>e-iceblue</name>
<url>https://repo.e-iceblue.com/nexus/content/groups/public/</url>
</repository>
</repositories>
<dependencies>
<dependency>
<groupId>e-iceblue</groupId>
<artifactId>spire.xls</artifactId>
<version>13.2.4</version>
</dependency>
</dependencies>Spire.XLS for Java が提供する ConditionalFormats. addCondition() と ConditionalFormatWrapper.setFormatType() メソッドは、Excel にデータバーを追加することをサポートします。以下に詳細な操作手順を示します。
import com.spire.xls.*;
import com.spire.xls.core.*;
import java.awt.*;
public class applyDataBars {
public static void main(String[] args) {
//Workbookインスタンスを作成する
Workbook workbook = new Workbook();
//Excelファイルをロードする
workbook.loadFromFile("C:\\Users\\Administrator\\Desktop\\test.xlsx");
//最初のシートを取得する
Worksheet sheet = workbook.getWorksheets().get(0);
//特定のセル範囲を取得する
CellRange range = sheet.getCellRange("C2:C13");
//セル範囲にデータバーの条件付き書式を追加する
IConditionalFormat format = range.getConditionalFormats().addCondition();
format.setFormatType( ConditionalFormatType.DataBar);
//データバーの色を設定する
format.getDataBar().setBarColor( Color.GREEN);
//ファイルに保存する
workbook.saveToFile("ApplyDataBars.xlsx", ExcelVersion.Version2013);
}
}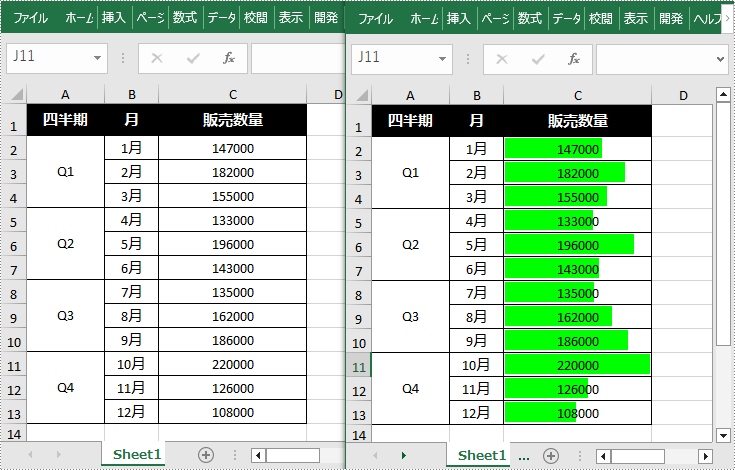
結果ドキュメントから評価メッセージを削除したい場合、または機能制限を取り除く場合は、についてこのメールアドレスはスパムボットから保護されています。閲覧するにはJavaScriptを有効にする必要があります。にお問い合わせ、30 日間有効な一時ライセンスを取得してください。
Excel ドキュメントに大量のデータが含まれている場合、特殊な値を見つけるのは非常に困難になります。この場合、条件付き書式を使用して、特定の条件を満たす値を含むセルを自動的にハイライトできます。この記事では、Spire.XLS for Java を使用して Excel で平均より高いセルと低いセルをハイライトする方法を紹介します。
まず、Spire.XLS for Java を Java プロジェクトに追加する必要があります。JAR ファイルは、このリンクからダウンロードできます。Maven を使用する場合は、次のコードをプロジェクトのpom.xmlファイルに追加する必要があります。
<repositories>
<repository>
<id>com.e-iceblue</id>
<name>e-iceblue</name>
<url>https://repo.e-iceblue.com/nexus/content/groups/public/</url>
</repository>
</repositories>
<dependencies>
<dependency>
<groupId>e-iceblue</groupId>
<artifactId>spire.xls</artifactId>
<version>12.9.1</version>
</dependency>
</dependencies>具体的な操作手順を以下に示します。
import com.spire.xls.AverageType;
import com.spire.xls.ExcelVersion;
import com.spire.xls.Workbook;
import com.spire.xls.Worksheet;
import com.spire.xls.core.IConditionalFormat;
import com.spire.xls.core.spreadsheet.collections.XlsConditionalFormats;
import java.awt.*;
public class HighlightValuesAboveAndBelowAverage {
public static void main(String[] args) {
//Workbookオブジェクトを作成する
Workbook workbook = new Workbook();
//Excelサンプルドキュメントをロードする
workbook.loadFromFile("C:\\Users\\Administrator\\Desktop\\sample.xlsx");
//最初のワークシートを取得する
Worksheet sheet = workbook.getWorksheets().get(0);
//ワークシートに条件付き書式を追加する
XlsConditionalFormats format = sheet.getConditionalFormats().add();
//条件付き書式を適用するセルの範囲を設定する
format.addRange(sheet.getRange().get("F2:F14"));
//平均より高いセルを取得し、背景色を黄色に設定する
IConditionalFormat condition1 = format.addAverageCondition(AverageType.Above);
condition1.setBackColor(Color.yellow);
//平均より低いセルを取得し、背景色を明るいグレーに設定する
IConditionalFormat condition2 = format.addAverageCondition(AverageType.Below);
condition2.setBackColor(Color.lightGray);
//平均以下の値の数を取得する
sheet.getRange().get("F17").setFormula("=COUNTIF(F2:F14,\"<\"&AVERAGE(F2:F14))");
//平均以上の値の数を取得する
sheet.getRange().get("F16").setFormula("=COUNTIF(F2:F14,\">\"&AVERAGE(F2:F14))");
//ワークブックをExcelファイルに保存する
workbook.saveToFile("output/HighlightValues.xlsx", ExcelVersion.Version2016);
}
}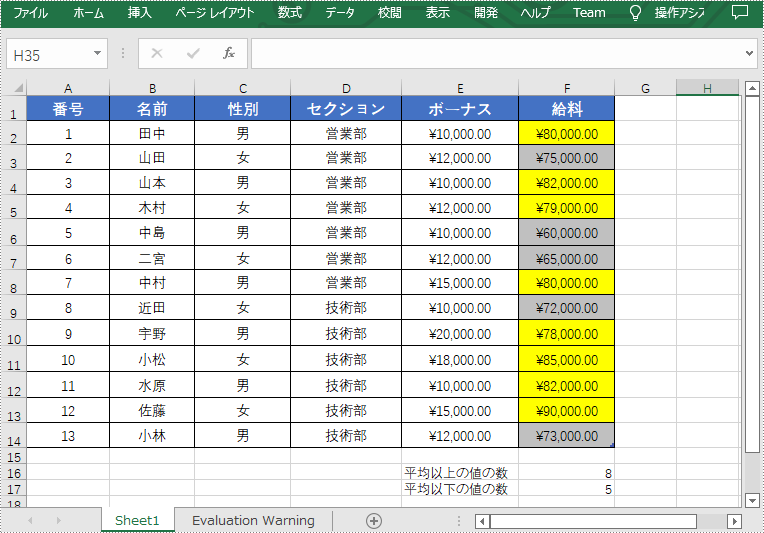
結果ドキュメントから評価メッセージを削除したい場合、または機能制限を取り除く場合は、についてこのメールアドレスはスパムボットから保護されています。閲覧するにはJavaScriptを有効にする必要があります。にお問い合わせ、30 日間有効な一時ライセンスを取得してください。