チュートリアル
簡単にライブラリーを使用するためのチュートリアルコレクション
Excel ファイルは、データ管理、情報分析、レポート共有において、企業や個人、組織にとって欠かせないツールとなっています。しかし、Excel ドキュメントを手動で編集するのは、時間がかかるだけでなく、ミスが発生しやすい作業です。幸いにも、Spire.XLS for Java ライブラリを使用すれば、これらの作業を簡単に自動化でき、効率を向上させ、エラーを減らすことができます。
この記事では、Spire.XLS を使用して Java で Excel ドキュメントを編集する方法を包括的に解説し、この強力なスキルを習得するお手伝いをします。
まず、Spire. XLS for Java を Java プロジェクトに追加する必要があります。JAR ファイルは、このリンクからダウンロードできます。Maven を使用する場合は、次のコードをプロジェクトの pom.xml ファイルに追加する必要があります。
<repositories>
<repository>
<id>com.e-iceblue</id>
<name>e-iceblue</name>
<url> https://repo.e-iceblue.com/nexus/content/groups/public/</url>
</repository>
</repositories>
<dependencies>
<dependency>
<groupId>e-iceblue</groupId>
<artifactId>spire.xls</artifactId>
<version>14.12.0</version>
</dependency>
</dependencies>Java で Excel ファイルを扱う際に最も一般的なタスクの一つが、データの読み取りと書き込みです。Spire.XLS for Java は、CellRange.getValue() および CellRange.setValue() メソッドを提供し、セルの値を簡単に取得したり設定したりできます。
Java を使って Excel ファイルを読み書きする手順は以下の通りです:
import com.spire.xls.CellRange;
import com.spire.xls.ExcelVersion;
import com.spire.xls.Workbook;
import com.spire.xls.Worksheet;
public class ReadExcelData {
public static void main(String[] args) {
// Workbookオブジェクトを作成
Workbook workbook = new Workbook();
// Excelファイルを読み込む
workbook.loadFromFile("Sample.xlsx");
// 特定のワークシートを取得
Worksheet worksheet = workbook.getWorksheets().get(0);
// 特定のセルを取得
CellRange cell = worksheet.getCellRange("A1");
// セルの値を読み取る
String text = cell.getValue();
// セルの値が"Department"かどうかを確認
if (text.equals("出身地"))
{
// セルの値を更新
cell.setValue("居住地");
}
// 別のファイルにワークブックを保存
workbook.saveToFile("output/セル値の変更.xlsx", ExcelVersion.Version2016);
// リソースを解放
workbook.dispose();
}
}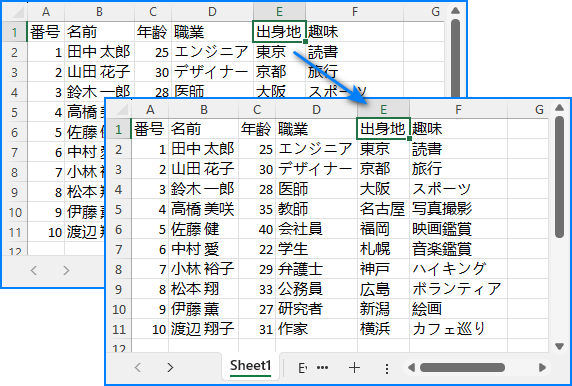
Excel ドキュメントに書式設定を施すことは、プロフェッショナルな外観のレポートを作成する上で重要です。Spire.XLS for Java は、CellRange クラス内の API を利用して、フォントスタイル、色、セル背景、配置、および行の高さや列の幅を調整できます。
Excel セルにスタイルや書式を適用する手順は以下の通りです:
import com.spire.xls.*;
import java.awt.*;
public class ApplyFormattingExcel {
public static void main(String[] args) {
// Workbook オブジェクトを作成
Workbook workbook = new Workbook();
// Excel ファイルをロード
workbook.loadFromFile("Sample.xlsx");
// 特定のワークシートを取得
Worksheet worksheet = workbook.getWorksheets().get(0);
// ワークシートからすべての範囲を取得
CellRange allocatedRange = worksheet.getAllocatedRange();
// 行を繰り返し処理
for (int rowNum = 0; rowNum < allocatedRange.getRowCount(); rowNum++) {
if (rowNum == 0) {
// ヘッダー行にセルの色を適用
allocatedRange.getRows()[rowNum].getStyle().setColor(Color.black);
// ヘッダー行のフォントの色を変更
allocatedRange.getRows()[rowNum].getStyle().getFont().setColor(Color.white);
}
// 他の行に交互に色を適用
else if (rowNum % 2 == 1) {
allocatedRange.getRows()[rowNum].getStyle().setColor(Color.lightGray);
}
else {
allocatedRange.getRows()[rowNum].getStyle().setColor(Color.white);
}
// テキストを中央揃え
allocatedRange.getRows()[rowNum].setHorizontalAlignment(HorizontalAlignType.Center);
allocatedRange.getRows()[rowNum].setVerticalAlignment(VerticalAlignType.Center);
// 行の高さを設定
allocatedRange.getRows()[rowNum].setRowHeight(20);
}
// 列を繰り返し処理
for (int columnNum = 0; columnNum < allocatedRange.getColumnCount(); columnNum++) {
// 列の幅を設定
if (columnNum > 0) {
allocatedRange.getColumns()[columnNum].setColumnWidth(15);
}
}
// 内枠を追加する
allocatedRange.borderInside();
allocatedRange.getBorders().setColor(Color.WHITE);
// ワークブックを別名で保存
workbook.saveToFile("output/Excelの書式設定.xlsx", ExcelVersion.Version2016);
// リソースを解放
workbook.dispose();
}
}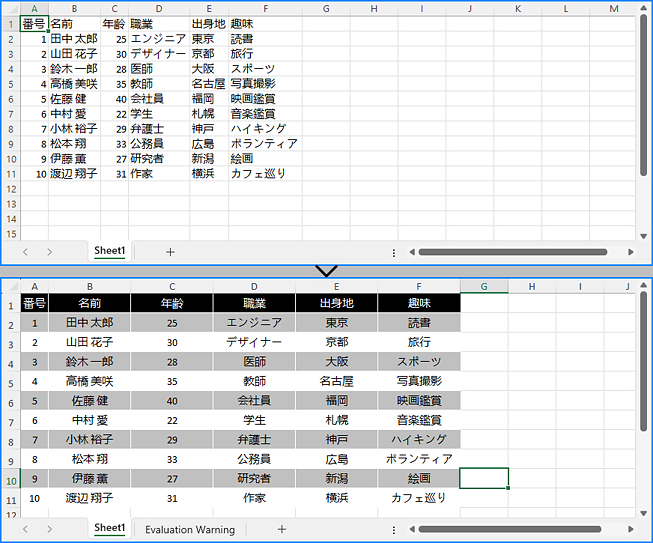
検索と置換機能は、データ管理を簡素化し、生産性を向上させる便利な手法です。Spire.XLS for Java を使用すれば、Worksheet.findString() メソッドで特定の文字列を含むセルを迅速に見つけ、CellRange.setValue() メソッドでその値を置き換えることができます。
Java を使って Excel 内のテキストを検索して置換する手順は以下の通りです:
import com.spire.xls.CellRange;
import com.spire.xls.ExcelVersion;
import com.spire.xls.Workbook;
import com.spire.xls.Worksheet;
public class FindAndReplaceExcel {
public static void main(String[] args) {
// Workbook オブジェクトを作成
Workbook workbook = new Workbook();
// Excel ファイルをロード
workbook.loadFromFile("Sample.xlsx");
// 特定のワークシートを取得
Worksheet worksheet = workbook.getWorksheets().get(0);
// 置換用の部署名を定義した配列
String[] items = new String[] { "No", "Name", "Age", "Occupation", "Birthplace", "Interests" };
// Excel シート内で置換されるプレースホルダーの配列を定義
String[] placeholders = new String[] { "番号", "名前", "年齢", "職業", "出身地", "趣味" };
// プレースホルダー文字列を繰り返し処理
for (int i = 0; i < placeholders.length; i++)
{
// 現在のプレースホルダー文字列を含むセルを検索
CellRange cell = worksheet.findString(placeholders[i], false, false);
// 見つかったセルのテキストを対応する部署名に置換
cell.setValue(items[i]);
}
// ワークブックを別名で保存
workbook.saveToFile("output/Excelの検索と置換.xlsx", ExcelVersion.Version2016);
// リソースを解放
workbook.dispose();
}
}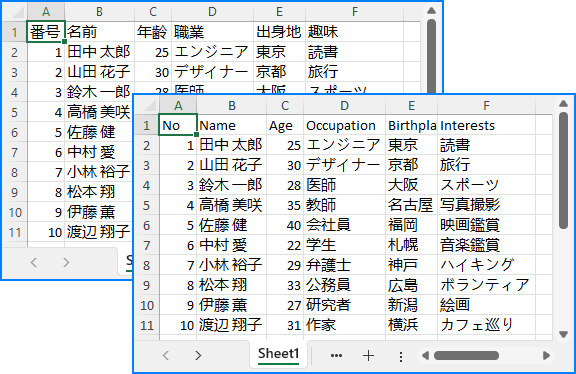
基本的なファイル操作に加え、Spire.XLS for Java は Excel ファイルを扱う高度な手法も提供します。これにより、複雑なタスクを自動化し、計算を実行し、動的なレポートを作成することが可能です。
Java を使用して Excel に数式を追加し、グラフを作成する手順は以下の通りです:
import com.spire.xls.*;
public class AddFormulaAndChartExcel {
public static void main(String[] args) {
// Workbook オブジェクトを作成
Workbook workbook = new Workbook();
// Excel ファイルをロード
workbook.loadFromFile("Sample.xlsx");
// 特定のワークシートを取得
Worksheet worksheet = workbook.getWorksheets().get(0);
// ワークシートからすべての範囲を取得
CellRange allocatedRange = worksheet.getAllocatedRange();
// 行を繰り返し処理
for (int rowNum = 0; rowNum < allocatedRange.getRowCount(); rowNum++) {
if (rowNum == 0) {
// E1セルにテキストを記入
worksheet.getRange().get(rowNum + 1, 5).setText("月間売上高");
// セルにスタイルを適用
worksheet.getRange().get(rowNum + 1, 5).getStyle().getFont().isBold(true);
worksheet.getRange().get(rowNum + 1, 5).getStyle().setHorizontalAlignment(HorizontalAlignType.Left);
} else {
// E2からE9までのセルに数式を追加
worksheet.getRange().get(rowNum + 1, 5).setFormula("=SUM(B" + (rowNum + 1) + ":C" + (rowNum + 1) + ")");
}
// 列の幅を自動調整
worksheet.autoFitColumn(6);
}
// クラスター化縦棒グラフを追加
Chart chart = worksheet.getCharts().add(ExcelChartType.ColumnClustered);
// グラフのデータ範囲を設定
chart.setDataRange(worksheet.getCellRange("A1:C9"));
chart.setSeriesDataFromRange(false);
// グラフの位置を設定
chart.setLeftColumn(1);
chart.setTopRow(11);
chart.setRightColumn(8);
chart.setBottomRow(22);
// グラフタイトルを設定およびフォーマット
chart.setChartTitle("販売動向");
chart.getChartTitleArea().setSize(12);
chart.getChartTitleArea().isBold(true);
// ワークブックを別名で保存
workbook.saveToFile("output/Excelに数式とグラフを追加.xlsx", ExcelVersion.Version2016);
// リソースを解放
workbook.dispose();
}
}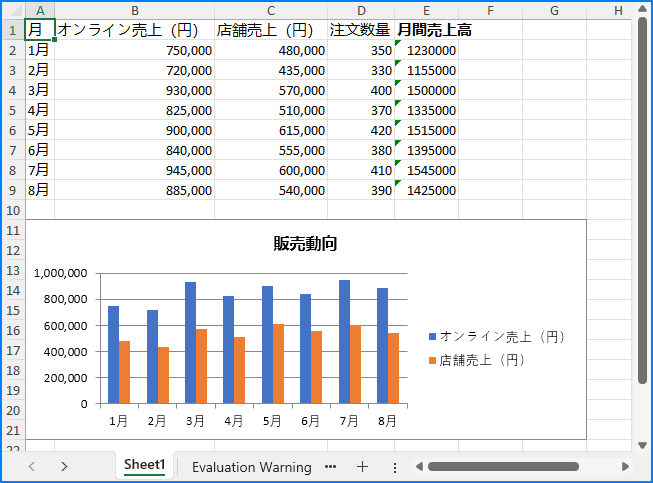
結果ドキュメントから評価メッセージを削除したい場合、または機能制限を取り除く場合は、についてこのメールアドレスはスパムボットから保護されています。閲覧するにはJavaScriptを有効にする必要があります。にお問い合わせ、30 日間有効な一時ライセンスを取得してください。
Excel のページ設定を適切に行うことは、ワークシートを見栄え良く、プロフェッショナルに仕上げる上で重要なステップです。レポートを印刷する場合でも、デジタル形式で共有する場合でも、余白や印刷の向き、用紙サイズ、スケーリングなどのオプションをカスタマイズすることで、データを明確かつ効果的に提示できます。この記事では、Spire.XLS for Java を使用して、Java で Excel ページ設定をプログラム的に実行する方法について説明します。
まず、Spire. XLS for Java を Java プロジェクトに追加する必要があります。JAR ファイルは、このリンクからダウンロードできます。Maven を使用する場合は、次のコードをプロジェクトの pom.xml ファイルに追加する必要があります。
<repositories>
<repository>
<id>com.e-iceblue</id>
<name>e-iceblue</name>
<url> https://repo.e-iceblue.com/nexus/content/groups/public/</url>
</repository>
</repositories>
<dependencies>
<dependency>
<groupId>e-iceblue</groupId>
<artifactId>spire.xls</artifactId>
<version>14.12.0</version>
</dependency>
</dependencies>Spire.XLS for Java の PageSetup クラスを使用すると、Excelワークシートのページ設定オプションをカスタマイズできます。setTopMargin()、setBottomMargin()、setLeftMargin()、setRightMargin()、setHeaderMarginInch()、setFooterMarginInch() メソッドを利用して、上、下、左、右、ヘッダー、フッターの余白を調整できます。手順は以下の通りです。
import com.spire.xls.ExcelVersion;
import com.spire.xls.PageSetup;
import com.spire.xls.Workbook;
import com.spire.xls.Worksheet;
public class PageMargins {
public static void main(String[] args) {
// Workbookオブジェクトを作成
Workbook workbook = new Workbook();
// Excelファイルを読み込む
workbook.loadFromFile("Sample.xlsx");
// 最初のワークシートを取得
Worksheet sheet = workbook.getWorksheets().get(0);
// ワークシートのPageSetupオブジェクトを取得
PageSetup pageSetup = sheet.getPageSetup();
// ワークシートの上下左右の余白を設定
// 単位はインチ (1インチ = 2.54 cm)
pageSetup.setTopMargin(1);
pageSetup.setBottomMargin(1);
pageSetup.setLeftMargin(1);
pageSetup.setRightMargin(1);
pageSetup.setHeaderMarginInch(1);
pageSetup.setFooterMarginInch(1);
// 修正したワークブックを新しいファイルとして保存
workbook.saveToFile("output/Excelのページ余白を設定.xlsx", ExcelVersion.Version2016);
workbook.dispose();
}
}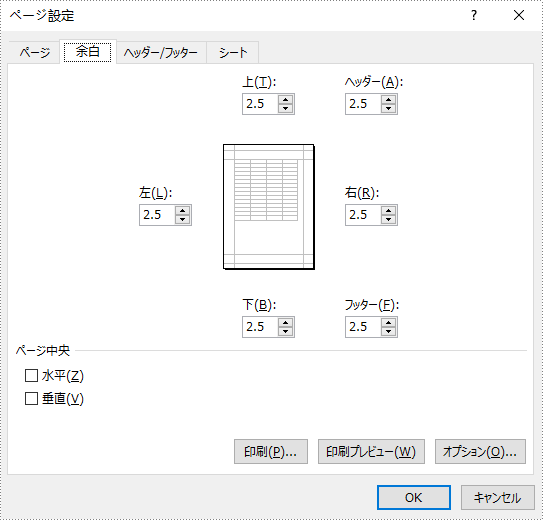
PageSetup.setOrientation() メソッドを使用すると、印刷時のページの向きを指定できます。「縦方向(Portrait)」と「横方向(Landscape)」の2種類のオプションがあります。手順は以下の通りです。
import com.spire.xls.*;
public class PageOrientation {
public static void main(String[] args) {
// Workbookオブジェクトを作成
Workbook workbook = new Workbook();
// Excelファイルを読み込む
workbook.loadFromFile("Sample.xlsx");
// 最初のワークシートを取得
Worksheet sheet = workbook.getWorksheets().get(0);
// ワークシートのPageSetupオブジェクトを取得
PageSetup pageSetup = sheet.getPageSetup();
// 印刷の向きを横方向に設定
pageSetup.setOrientation(PageOrientationType.Landscape);
// 修正したワークブックを新しいファイルとして保存
workbook.saveToFile("output/Excelのページの向きを設定.xlsx", ExcelVersion.Version2016);
workbook.dispose();
}
}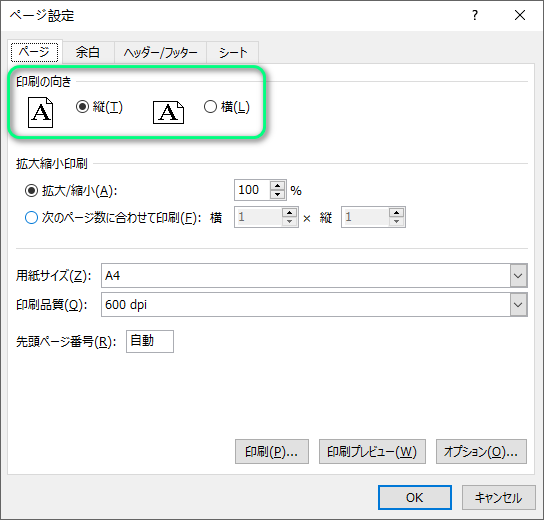
PageSetup.setPaperSize() メソッドを使用すると、印刷時の用紙サイズを選択できます。選択可能なオプションには、A3、A4、A5、B4、B5、レター(Letter)、リーガル(Legal)、タブロイド(Tabloid)などがあります。手順は以下の通りです。
import com.spire.xls.*;
public class PaperSize {
public static void main(String[] args) {
// Workbookオブジェクトを作成
Workbook workbook = new Workbook();
// Excelファイルを読み込む
workbook.loadFromFile("Sample.xlsx");
// 最初のワークシートを取得
Worksheet sheet = workbook.getWorksheets().get(0);
// ワークシートのPageSetupオブジェクトを取得
PageSetup pageSetup = sheet.getPageSetup();
// 用紙サイズをA4に設定
pageSetup.setPaperSize(PaperSizeType.PaperA4);
// 修正したワークブックを新しいファイルとして保存
workbook.saveToFile("output/Excelの用紙サイズを設定.xlsx", ExcelVersion.Version2016);
workbook.dispose();
}
}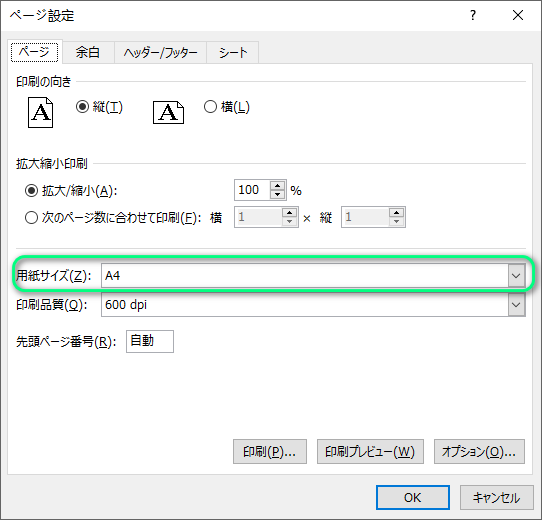
PageSetup.setPrintArea() メソッドを使用すると、印刷する特定の範囲を定義できます。手順は以下の通りです。
import com.spire.xls.ExcelVersion;
import com.spire.xls.PageSetup;
import com.spire.xls.Workbook;
import com.spire.xls.Worksheet;
public class PrintArea {
public static void main(String[] args) {
// Workbookオブジェクトを作成
Workbook workbook = new Workbook();
// Excelファイルを読み込む
workbook.loadFromFile("Sample.xlsx");
// 最初のワークシートを取得
Worksheet sheet = workbook.getWorksheets().get(0);
// ワークシートのPageSetupオブジェクトを取得
PageSetup pageSetup = sheet.getPageSetup();
// ワークシートの印刷範囲を "A1:E5" に設定
pageSetup.setPrintArea("A1:E5");
// 修正したワークブックを新しいファイルとして保存
workbook.saveToFile("output/Excelの印刷範囲を設定.xlsx", ExcelVersion.Version2016);
workbook.dispose();
}
}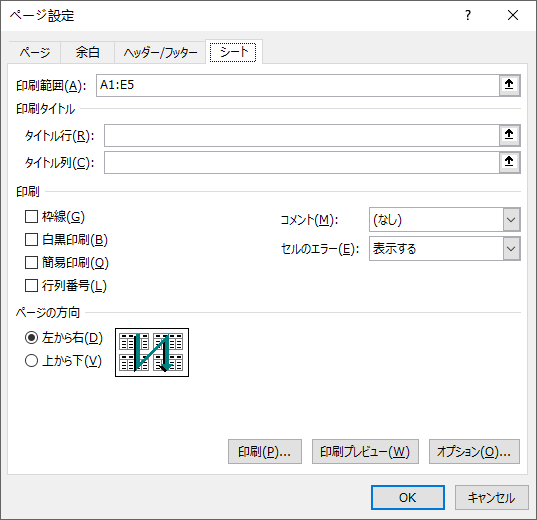
ワークシートの内容を元のサイズの特定の割合に拡大または縮小するには、PageSetup.setZoom() メソッドを使用します。手順は以下の通りです。
import com.spire.xls.ExcelVersion;
import com.spire.xls.PageSetup;
import com.spire.xls.Workbook;
import com.spire.xls.Worksheet;
public class ScalingFactor {
public static void main(String[] args) {
// Workbookオブジェクトを作成
Workbook workbook = new Workbook();
// Excelファイルを読み込む
workbook.loadFromFile("Sample.xlsx");
// 最初のワークシートを取得
Worksheet sheet = workbook.getWorksheets().get(0);
// ワークシートのPageSetupオブジェクトを取得
PageSetup pageSetup = sheet.getPageSetup();
// ワークシートの拡大縮小率を90%に設定
pageSetup.setZoom(90);
// 修正したワークブックを新しいファイルとして保存
workbook.saveToFile("output/Excelの拡大縮小を設定.xlsx", ExcelVersion.Version2016);
workbook.dispose();
}
}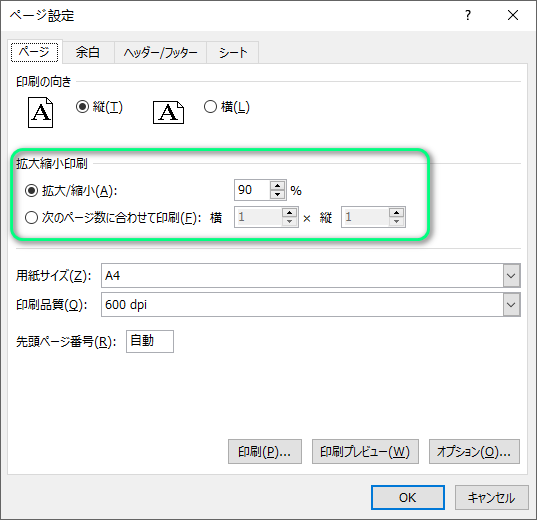
Spire.XLS for Java では、PageSetup.setFitToPagesTall() と PageSetup.setFitToPagesWide() メソッドを使用して、ワークシートの内容を指定したページ数に収めることができます。手順は以下の通りです。
import com.spire.xls.ExcelVersion;
import com.spire.xls.PageSetup;
import com.spire.xls.Workbook;
import com.spire.xls.Worksheet;
public class FitToPages {
public static void main(String[] args) {
// Workbookオブジェクトを作成
Workbook workbook = new Workbook();
// Excelファイルを読み込む
workbook.loadFromFile("Sample.xlsx");
// 最初のワークシートを取得
Worksheet sheet = workbook.getWorksheets().get(0);
// ワークシートのPageSetupオブジェクトを取得
PageSetup pageSetup = sheet.getPageSetup();
// ワークシートの内容を縦方向で1ページに収めるよう設定
pageSetup.setFitToPagesTall(1);
// ワークシートの内容を横方向で1ページに収めるよう設定
pageSetup.setFitToPagesWide(1);
// 修正したワークブックを新しいファイルとして保存
workbook.saveToFile("output/ページに合わせるオプションを設定.xlsx", ExcelVersion.Version2016);
workbook.dispose();
}
}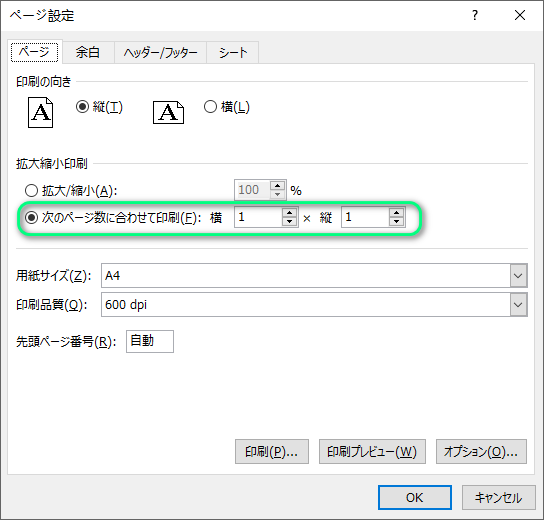
Excelのヘッダーとフッターの設定方法については、こちらの記事をご参照ください: Java:Excel ワークシートにヘッダーとフッターを挿入する方法。
結果ドキュメントから評価メッセージを削除したい場合、または機能制限を取り除く場合は、についてこのメールアドレスはスパムボットから保護されています。閲覧するにはJavaScriptを有効にする必要があります。にお問い合わせ、30 日間有効な一時ライセンスを取得してください。
変更履歴をオンにした Excel ドキュメントでは、作成者がドキュメントを保存してからどのような変更が加えられたかを知ることができます。ドキュメントに対する全権限を持っている場合、各リビジョンを承諾したり、元に戻したりすることができます。この記事では、この記事では、Spire.XLS for Java を使用して、Excel ワークブックの変更履歴を承諾および元に戻す方法について説明します。
まず、Spire. XLS for Java を Java プロジェクトに追加する必要があります。JAR ファイルは、このリンクからダウンロードできます。Maven を使用する場合は、次のコードをプロジェクトの pom.xml ファイルに追加する必要があります。
<repositories>
<repository>
<id>com.e-iceblue</id>
<name>e-iceblue</name>
<url> https://repo.e-iceblue.com/nexus/content/groups/public/</url>
</repository>
</repositories>
<dependencies>
<dependency>
<groupId>e-iceblue</groupId>
<artifactId>spire.xls</artifactId>
<version>14.3.2</version>
</dependency>
</dependencies>ワークブックに変更履歴があるかどうかを確認するには、Workbook.hasTrackedChanegs() メソッドを使用します。もしあれば、Workbook.acceptAllTrackedchanges() メソッドを使用して、すべての変更を一度に承諾することができます。以下は、Excel ワークブックで変更履歴を承諾する手順です。
import com.spire.xls.FileFormat;
import com.spire.xls.Workbook;
public class AcceptTrackedChangesExcel {
public static void main(String[] args) {
// Workbookオブジェクトを作成する
Workbook wb = new Workbook();
// サンプルのExcelファイルを読み込む
wb.loadFromFile("サンプル.xlsx");
// ワークブックに変更履歴があるかどうかを判断する
if (wb.hasTrackedChanges()) {
// ワークブックの変更履歴を承諾する
wb.acceptAllTrackedChanges();
}
// ファイルに保存する
wb.saveToFile("output/変更履歴を承諾.xlsx", FileFormat.Version2013);
}
}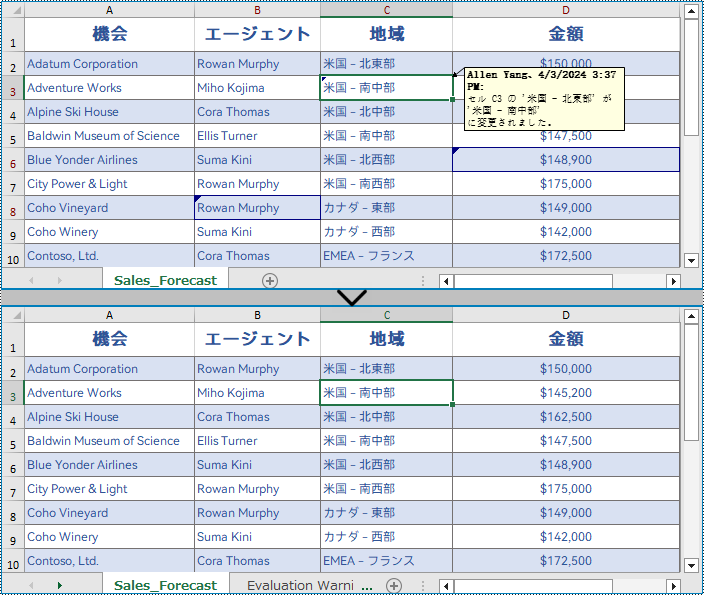
Workbook.rejectAllTrackedChanges() メソッドを使用して、追跡された変更を元に戻すこともできます。そのための手順を以下に示します。
import com.spire.xls.FileFormat;
import com.spire.xls.Workbook;
public class RejectTrackedChangesExcel {
public static void main(String[] args) {
// Workbookオブジェクトを作成する
Workbook wb = new Workbook();
// サンプルのExcelファイルを読み込む
wb.loadFromFile("サンプル.xlsx");
// ワークブックに変更履歴があるかどうかを判断する
if (wb.hasTrackedChanges()) {
// ワークブックの変更履歴を元に戻す
wb.rejectAllTrackedChanges();
}
// ファイルに保存する
wb.saveToFile("output/変更履歴を元に戻す.xlsx", FileFormat.Version2013);
}
}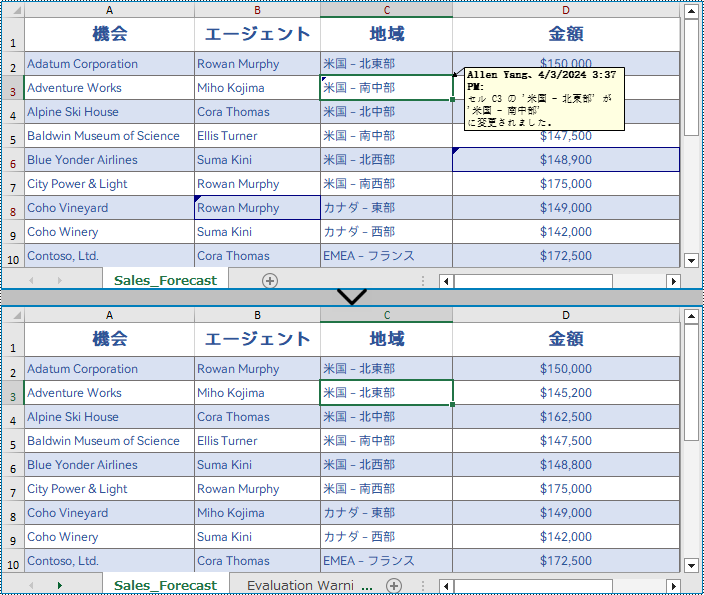
結果ドキュメントから評価メッセージを削除したい場合、または機能制限を取り除く場合は、についてこのメールアドレスはスパムボットから保護されています。閲覧するにはJavaScriptを有効にする必要があります。にお問い合わせ、30 日間有効な一時ライセンスを取得してください。
Excel ファイルは一般的な表計算フォーマットであり、ユーザーはデータを表に並べたり、分析したり、表示したりすることができる。プログラムで Excel ファイルを操作できることは、Excel の機能を自動化したり、ソフトウェアに統合したりするのに便利である。これは、大量のデータセットや複雑な計算、動的にデータを生成/更新する場合に特に有益です。この記事では、Spire.XLS for Java を使用して、Java で Excel ドキュメントを作成、読み取り、更新する方法について説明します。
まず、Spire. XLS for Java を Java プロジェクトに追加する必要があります。JAR ファイルは、このリンクからダウンロードできます。Maven を使用する場合は、次のコードをプロジェクトの pom.xml ファイルに追加する必要があります。
<repositories>
<repository>
<id>com.e-iceblue</id>
<name>e-iceblue</name>
<url> https://repo.e-iceblue.com/nexus/content/groups/public/</url>
</repository>
</repositories>
<dependencies>
<dependency>
<groupId>e-iceblue</groupId>
<artifactId>spire.xls</artifactId>
<version>14.3.2</version>
</dependency>
</dependencies>Spire.XLS for Java は、Excel ドキュメントの作成や編集に使用できる様々なクラスやインターフェースを提供しています。以下は、この記事に関係する重要なクラス、プロパティ、メソッドのリストです。
| 項目 | 説明 |
| Workbook クラス | Excel のワークブックモデルを表します。 |
| Workbook.getWorksheets().add() メソッド | ワークブックにワークシートを追加します。 |
| Workbook.saveToFile() メソッド | ワークブックを Excel ドキュメントに保存します。 |
| Worksheet クラス | ワークブック内のワークシートを表します。 |
| Worksheet.getRange() メソッド | ワークシートから特定のセルまたはセル範囲を取得します。 |
| Worksheet.insertArray() メソッド | 配列からデータをワークシートにインポートします。 |
| CellRange クラス | ワークシート内のセルまたはセル範囲を表します。 |
| CellRange.setValue() メソッド | セルの値を設定します。 |
| CellRange.getValue() メソッド | セルの値を取得します。 |
以下は、Spire.XLS for Java を使用して Excel ドキュメントを新規作成する手順です。
import com.spire.xls.*;
public class CreateExcelWorkbook {
public static void main(String[] args) {
//Workbookオブジェクトを作成
Workbook wb = new Workbook();
//デフォルトのワークシートを削除
wb.getWorksheets().clear();
//ワークシートを追加し、名前を「Employee」とする
Worksheet sheet = wb.getWorksheets().add("社員");
//A1からG1までのセルを結合
sheet.getRange().get("A1:G1").merge();
//A1にデータを書き込み、書式を適用
sheet.getRange().get("A1").setValue("華宇汽車の社員の基本情報");
sheet.getRange().get("A1").setHorizontalAlignment(HorizontalAlignType.Center);
sheet.getRange().get("A1").setVerticalAlignment(VerticalAlignType.Center);
sheet.getRange().get("A1").getStyle().getFont().isBold(true);
sheet.getRange().get("A1").getStyle().getFont().setSize(13);
//最初の行の行の高さを設定
sheet.setRowHeight(1,30);
//二次元配列を作成
String[][] twoDimensionalArray = new String[][]{
{"名前", "性別", "生年月日", "学歴", "連絡先", "ポジション", "ID"},
{"アレン", "男性", "1990-02-10", "学士", "24756854", "整備士", "0021"},
{"パトリック", "男性", "1985-06-08", "修士", "59863247", "整備士", "0022"},
{"ジェナ", "女性", "1989-11-25", "学士", "79540352", "営業", "0023"},
{"トミー", "男性", "1988-04-16", "修士", "52014060", "整備士", "0024"},
{"クリスティーナ", "女性", "1998-01-21", "学士", "35401489", "人事", "0025"}
};
//DataTableからデータをワークシートにインポート
sheet.insertArray(twoDimensionalArray,2,1);
//範囲の行の高さを設定
sheet.getRange().get("A2:G7").setRowHeight(15);
//列の幅を設定
sheet.setColumnWidth(2,15);
sheet.setColumnWidth(3,21);
sheet.setColumnWidth(4,15);
//範囲の境界線スタイルを設定
sheet.getRange().get("A2:G7").borderAround(LineStyleType.Medium);
sheet.getRange().get("A2:G7").borderInside(LineStyleType.Thin);
sheet.getRange().get("A2:G2").borderAround(LineStyleType.Medium);
sheet.getRange().get("A2:G7").getBorders().setKnownColor(ExcelColors.Black);
// .xlsxファイルに保存
wb.saveToFile("output/新しいワークブック.xlsx", FileFormat.Version2016);
wb.dispose();
}
}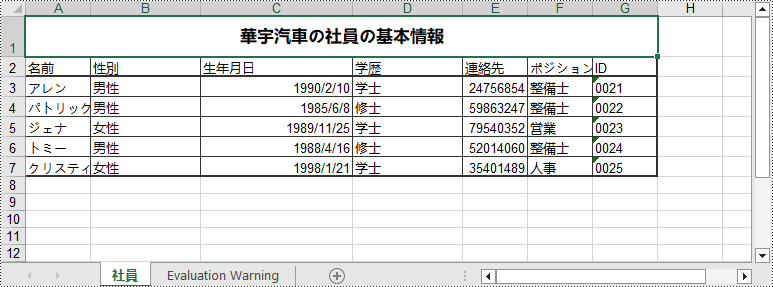
CellRange.getValue() メソッドは、セルの数値またはテキスト値を文字列として返します。ワークシート全体またはセル範囲のデータを取得するには、その中のセルをループします。以下は、Spire.XLS for Java を使用してワークシートのデータを取得する手順です。
import com.spire.xls.CellRange;
import com.spire.xls.Workbook;
import com.spire.xls.Worksheet;
public class ReadSheetData {
public static void main(String[] args) {
//Workbookオブジェクトを作成
Workbook wb = new Workbook();
//既存のExcelファイルを読み込む
wb.loadFromFile("output/新しいワークブック.xlsx");
//最初のワークシートを取得
Worksheet sheet = wb.getWorksheets().get(0);
//データが含まれるセル範囲を取得
CellRange locatedRange = sheet.getAllocatedRange();
//行を反復処理
for (int i = 0; i < locatedRange.getRows().length; i++) {
//列を反復処理
for (int j = 0; j < locatedRange.getColumnCount(); j++) {
//特定のセルのデータを取得
System.out.print(locatedRange.get(i + 1, j + 1).getValue() + " ");
}
System.out.println();
}
wb.dispose();
}
}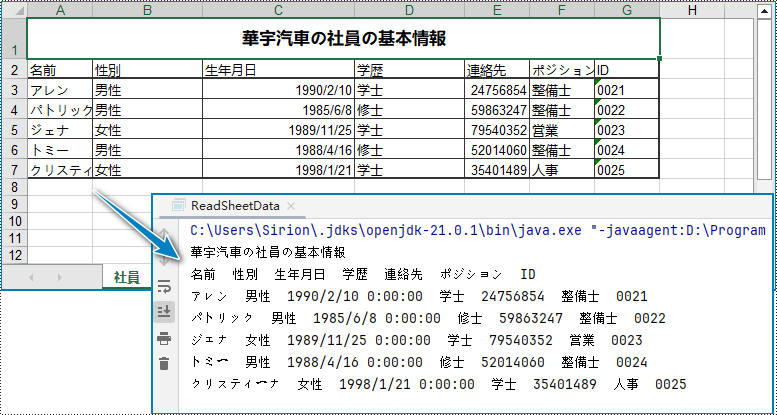
特定のセルの値を変更するには、Worksheet.getRange().setValue() メソッドを使用してセルの値を再設定します。以下はその詳細な手順です。
import com.spire.xls.ExcelVersion;
import com.spire.xls.Workbook;
import com.spire.xls.Worksheet;
public class UpdateCellValue {
public static void main(String[] args) {
//Workbookオブジェクトを作成
Workbook wb = new Workbook();
//既存のExcelファイルを読み込む
wb.loadFromFile("output/新しいワークブック.xlsx");
//最初のワークシートを取得
Worksheet sheet = wb.getWorksheets().get(0);
//特定のセルの値を変更
sheet.getRange().get("A1").setValue("更新された値");
//ファイルに保存
wb.saveToFile("output/セル値の更新.xlsx", ExcelVersion.Version2016);
wb.dispose();
}
}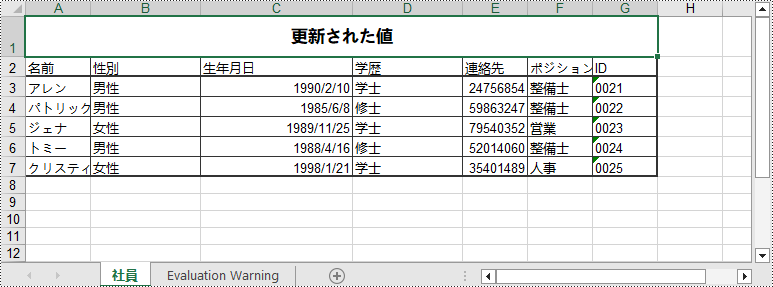
結果ドキュメントから評価メッセージを削除したい場合、または機能制限を取り除く場合は、についてこのメールアドレスはスパムボットから保護されています。閲覧するにはJavaScriptを有効にする必要があります。にお問い合わせ、30 日間有効な一時ライセンスを取得してください。
Excel の文書プロパティは、ワークブックに関する追加情報を提供する重要なメタデータです。複数のワークブックを管理しており、作者、タイトルなどの情報を追跡したい場合に、これらの文書プロパティを読み取ることで迅速に情報を集めることができます。また、特定の状況では、Excel から文書プロパティを削除する必要が出てきます。例えば、機密データが文書プロパティに誤って保存されている場合、共有する前にこれらの文書プロパティを削除することで、データの安全と秘密保持を保証する必要があります。この記事では、Spire.XLS for Java を使用して、Excel から文書プロパティを読み取りまたは削除する方法を示します。
まず、Spire.XLS for Java を Java プロジェクトに追加する必要があります。JAR ファイルは、このリンクからダウンロードできます。Maven を使用する場合は、次のコードをプロジェクトの pom.xml ファイルに追加する必要があります。
<repositories>
<repository>
<id>com.e-iceblue</id>
<name>e-iceblue</name>
<url>https://repo.e-iceblue.com/nexus/content/groups/public/</url>
</repository>
</repositories>
<dependencies>
<dependency>
<groupId>e-iceblue</groupId>
<artifactId>spire.xls</artifactId>
<version>14.2.4</version>
</dependency>
</dependencies>標準的な文書プロパティは、Excel ファイル内に既に用意されているプロパティです。これらのプロパティには、作成者、タイトル、サブタイトル、キーワーなど、ファイルに関する詳細な情報が含まれます。Excel のカスタム文書プロパティは、ユーザーが特定の要件に基じて定義できるものです。カスタム文書プロパティの値は、テキスト、日時、数値、あるいは単純に「はい」か「いいえ」という形式で割り当てることができます。
次の手順は、Spire.XLS for Java を使用して Excel ファイルの標準的な文書プロパティとカスタム文書プロパティを読み取る方法を示しています。
import com.spire.xls.Workbook;
import com.spire.xls.collections.BuiltInDocumentProperties;
import com.spire.xls.core.ICustomDocumentProperties;
import java.io.BufferedWriter;
import java.io.FileWriter;
import java.io.IOException;
public class ReadStandardDocumentProperties {
public static void main(String[] args) throws IOException {
//Workbook クラスのインスタンスを初期化する
Workbook workbook = new Workbook();
//Excelファイルを読み込む
workbook.loadFromFile("Sample.xlsx");
//StringBuilder クラスのインスタンスを初期化する
StringBuilder sb = new StringBuilder();
//すべての標準の文書プロパティのコレクションを取得する
BuiltInDocumentProperties standardProperties = workbook.getDocumentProperties();
//特定の標準の文書プロパティを取得する
String title = standardProperties.getTitle();
String subject = standardProperties.getSubject();
String author = standardProperties.getAuthor();
String keywords = standardProperties.getKeywords();
String manager = standardProperties.getManager();
String company = standardProperties.getCompany();
String category = standardProperties.getCategory();
String comments = standardProperties.getComments();
//標準の文書プロパティを StringBuilder インスタンスに追加する
sb.append("標準の文書プロパティ:"
+"\r\nタイトル: " + title
+ "\r\nサブタイトル: " + subject
+ "\r\n作成者: " + author
+ "\r\nキーワード: "+ keywords
+ "\r\n管理者: " + manager.toString()
+ "\r\n会社名: " + company.toString()
+ "\r\n分類: " + category.toString()
+ "\r\nコメント: " + comments.toString()
);
sb.append("\r\n\nカスタムの文書プロパティ:");
//すべてのカスタムの文書 プロパティのコレクションを取得する
ICustomDocumentProperties customProperties = workbook.getCustomDocumentProperties();
//コレクションをループする
for(int i =0; i < customProperties.getCount(); i++)
{
//各カスタムの文書プロパティの名前と値を StringBuilder インスタンスに追加する
sb.append("\r\n" + customProperties.get(i).getName() + ": " + customProperties.get(i).getValue());
}
//StringBuilder の内容をテキスト ファイルに書き込む
String output = "ReadDocumentProperties.txt";
FileWriter fw = new FileWriter(output, true);
BufferedWriter bw = new BufferedWriter(fw);
bw.append(sb);
bw.close();
fw.close();
workbook.dispose();
}
}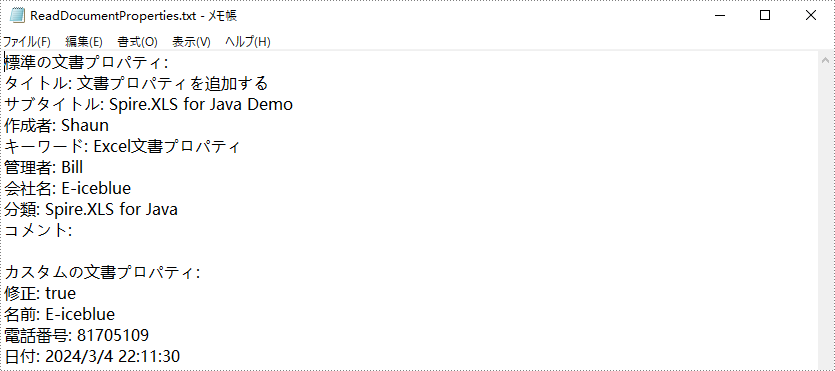
標準の文書プロパティの値を空に設定することで、Excel ファイルから標準の文書 プロパティを簡単に削除できます。カスタム 文書プロパティの場合は、ICustomDocumentProperties.remove() メソッドを使用して削除できます。
次の手順は、Spire.XLS for Java を使用して Excel ファイルから標準の文書プロパティとカスタムの文書プロパティを削除する方法を示しています。
import com.spire.xls.ExcelVersion;
import com.spire.xls.Workbook;
import com.spire.xls.collections.BuiltInDocumentProperties;
import com.spire.xls.core.ICustomDocumentProperties;
public class DeleteDocumentProperties {
public static void main(String[] args) {
//Workbook クラスのインスタンスを初期化する
Workbook workbook = new Workbook();
//Excelファイルを読み込む
workbook.loadFromFile("Sample.xlsx");
//すべての標準の文書プロパティのコレクションを取得する
BuiltInDocumentProperties standardProperties = workbook.getDocumentProperties();
//各標準な文書プロパティの値を空に設定する
standardProperties.setTitle("");
standardProperties.setSubject("");
standardProperties.setAuthor("");
standardProperties.setManager("");
standardProperties.setCompany("");
standardProperties.setCategory("");
standardProperties.setKeywords("");
standardProperties.setComments("");
//すべてのカスタム の文書プロパティのコレクションを取得する
ICustomDocumentProperties customProperties = workbook.getCustomDocumentProperties();
//コレクションをループする
for(int i = customProperties.getCount() - 1; i >= 0; i--)
{
//名前でコレクションから各カスタムの文書プロパティを削除する
customProperties.remove(customProperties.get(i).getName());
}
//結果ファイルを保存する
workbook.saveToFile("DeleteDocumentProperties.xlsx", ExcelVersion.Version2016);
workbook.dispose();
}
}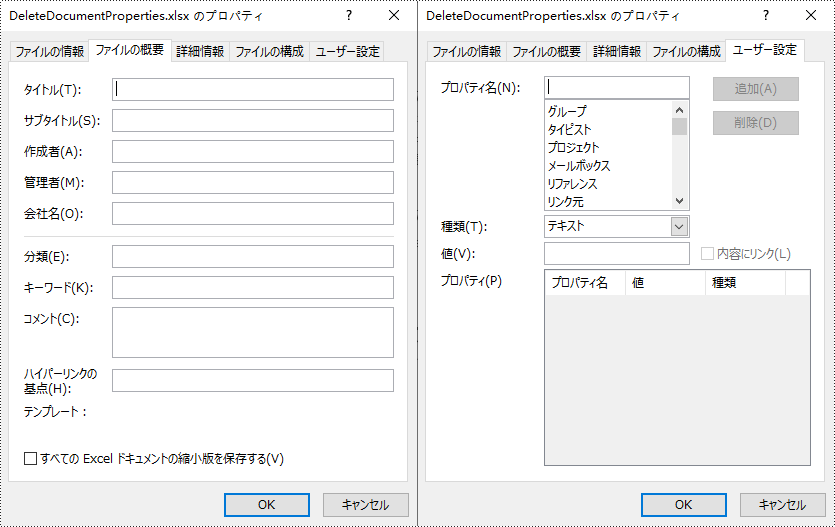
結果ドキュメントから評価メッセージを削除したい場合、または機能制限を取り除く場合は、についてこのメールアドレスはスパムボットから保護されています。閲覧するにはJavaScriptを有効にする必要があります。にお問い合わせ、30 日間有効な一時ライセンスを取得してください。
Excel の改ページは、印刷を容易にするために大きなワークシートを個々のページに分割する区切り線です。合理的な改ページにより、ユーザーの読書エクスペリエンスも向上します。この記事では、Spire.XLS for Java を使用して、Excel で改ページを追加または削除する方法を示します。
まず、Spire.XLS for Java を Java プロジェクトに追加する必要があります。JAR ファイルは、このリンクからダウンロードできます。Maven を使用する場合は、次のコードをプロジェクトの pom.xml ファイルに追加する必要があります。
<repositories>
<repository>
<id>com.e-iceblue</id>
<name>e-iceblue</name>
<url>https://repo.e-iceblue.com/nexus/content/groups/public/</url>
</repository>
</repositories>
<dependencies>
<dependency>
<groupId>e-iceblue</groupId>
<artifactId>spire.xls</artifactId>
<version>14.2.4</version>
</dependency>
</dependencies>Spire.XLS for Java を使用すると、ワークシートに水平および垂直の改ページを追加できます。そのための手順は次のとおりです。
import com.spire.xls.*;
public class AddPageBreaks {
public static void main(String []args) {
//Workbookインスタンスを作成する
Workbook workbook = new Workbook();
//Excelファイルを読み込む
workbook.loadFromFile("Sample.xlsx");
//最初のワークシートを取得する
Worksheet sheet = workbook.getWorksheets().get(0);
//改ページを追加するセルを指定する
CellRange cell1 = sheet.getRange().get("A10");
CellRange cell2 = sheet.getRange().get("F1");
//水平方向の改ページを追加する
sheet.getHPageBreaks().add(cell1);
//垂直方向の改ページを追加する
sheet.getVPageBreaks().add(cell2);
//改ページを表示するには、ビューモードを「ViewMode.Preview」に設定する
sheet.setViewMode(ViewMode.Preview);
//結果ファイルを保存する
workbook.saveToFile("AddPageBreaks.xlsx", ExcelVersion.Version2013);
}
}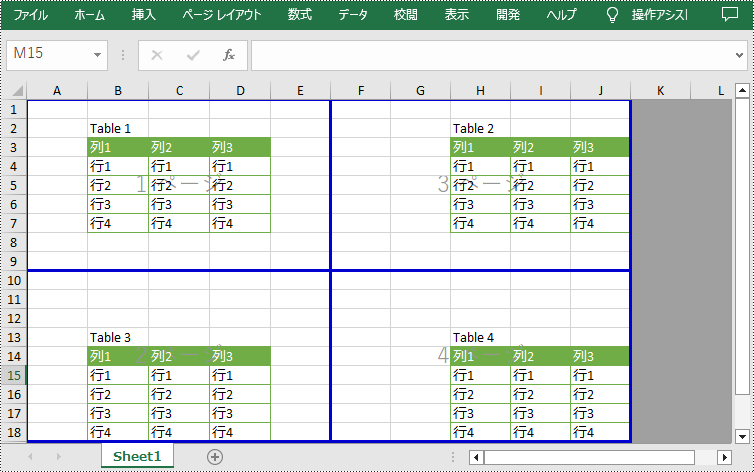
Spire.XLS for Java は、インデックスによる指定された改ページの削除をサポートする Worksheet.getHPageBreaks().removeAt() と Worksheet.getHPageBreaks().removeAt() メソッドを提供します。 詳細な手順は次のとおりです。
import com.spire.xls.ExcelVersion;
import com.spire.xls.Workbook;
import com.spire.xls.Worksheet;
public class DeleteASpecificPageBreak {
public static void main(String []args) {
//Workbookインスタンスを作成する
Workbook workbook = new Workbook();
//Excelファイルを読み込む
workbook.loadFromFile("AddPageBreaks.xlsx");
//最初のワークシートを取得する
Worksheet sheet = workbook.getWorksheets().get(0);
//最初の水平方向の改ページを削除する
sheet.getHPageBreaks().removeAt(0);
//最初の垂直方向の改ページを削除する
//sheet.getVPageBreaks().removeAt(0);
//結果ファイルを保存する
workbook.saveToFile("DeleteASpecificPageBreaks.xlsx", ExcelVersion.Version2013);
}
}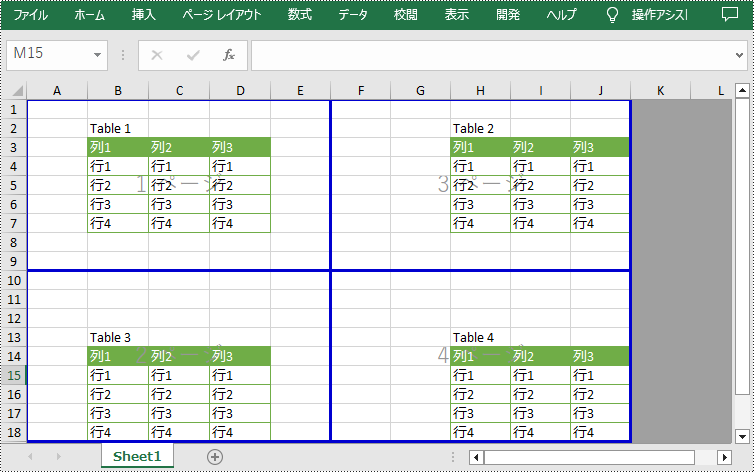
すべての改ページを削除する場合は、Worksheet.getHPageBreaks().clear() および Worksheet.getVPageBreaks().clear() メソッド を使用してください。 以下に詳細な手順を示します。
import com.spire.xls.ExcelVersion;
import com.spire.xls.Workbook;
import com.spire.xls.Worksheet;
public class DeleteAllPageBreaks {
public static void main(String []args) {
//Workbookインスタンスを作成する
Workbook workbook = new Workbook();
//Excelファイルを読み込む
workbook.loadFromFile("AddPageBreaks.xlsx");
//最初のワークシートを取得する
Worksheet sheet = workbook.getWorksheets().get(0);
//すべての水平方向の改ページを削除する
sheet.getHPageBreaks().clear();
//すべての垂直方向の改ページを削除する
sheet.getVPageBreaks().clear();
//結果ファイルを保存する
workbook.saveToFile("DeleteAllPageBreaks.xlsx", ExcelVersion.Version2013);
}
}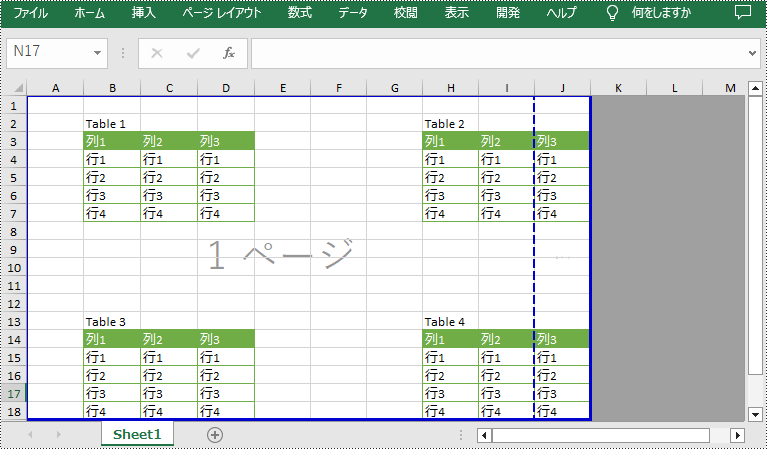
結果ドキュメントから評価メッセージを削除したい場合、または機能制限を取り除く場合は、についてこのメールアドレスはスパムボットから保護されています。閲覧するにはJavaScriptを有効にする必要があります。にお問い合わせ、30 日間有効な一時ライセンスを取得してください。
Excel 文書は日常業務で広く使用され、通常は外観をカスタマイズして読みやすさを向上させる必要があります。そのための一つの方法は、文書に背景色や画像を設定することであり、これにより視覚的な魅力が高まり、より専門的な外観が与えられます。この記事では、Spire.XLS for Java を使用して、Java で Excel の背景色と画像を設定する方法を示します。
まず、Spire.XLS for Java を Java プロジェクトに追加する必要があります。JAR ファイルは、このリンクからダウンロードできます。Maven を使用する場合は、次のコードをプロジェクトの pom.xml ファイルに追加する必要があります。
<repositories>
<repository>
<id>com.e-iceblue</id>
<name>e-iceblue</name>
<url>https://repo.e-iceblue.com/nexus/content/groups/public/</url>
</repository>
</repositories>
<dependencies>
<dependency>
<groupId>e-iceblue</groupId>
<artifactId>spire.xls</artifactId>
<version>13.11.6</version>
</dependency>
</dependencies>Spire.XLS for Java を使用すると、ワークシートで使用されるセルの範囲全体に背景色を設定できるだけでなく、特定の範囲のセルにも背景色を設定できます。以下に詳細な手順を示します。
import com.spire.xls.ExcelVersion;
import com.spire.xls.Workbook;
import com.spire.xls.Worksheet;
import java.awt.*;
public class BackgroundColor{
public static void main(String[] args){
//Workbookインスタンスを作成する
Workbook workbook = new Workbook();
//Excelファイルを読み込む
workbook.loadFromFile("sample.xlsx");
//最初のワークシートを取得する
Worksheet sheet = workbook.getWorksheets().get(0);
//ワークシート内の使用されているセル範囲の背景色を設定する
sheet.getAllocatedRange().getStyle().setColor(Color.orange);
//ワークシート内の指定されたセル範囲の背景色を設定する
//sheet.getCellRange("A1:F9").getStyle().setColor(Color.pink);
//結果ファイルを保存する
workbook.saveToFile("SetBackColor.xlsx", ExcelVersion.Version2013);
workbook.dispose();
}
}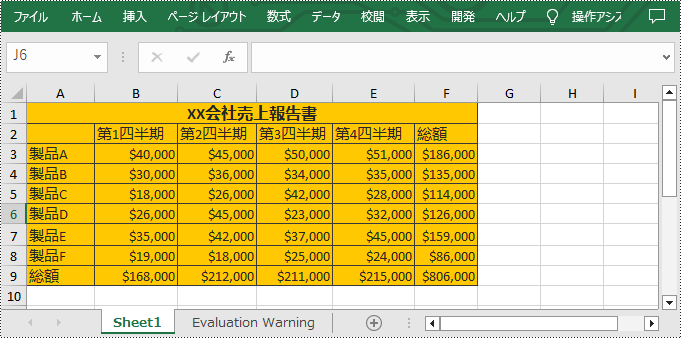
Spire.XLS for Java は、画像の背景を設定するための Worksheet.getPageSetup().setBackgoundImage() メソッドも提供します。以下に詳細な手順を示します。
import com.spire.xls.ExcelVersion;
import com.spire.xls.Workbook;
import com.spire.xls.Worksheet;
import javax.imageio.ImageIO;
import java.awt.image.BufferedImage;
import java.io.File;
import java.io.IOException;
public class BackgroundImage {
public static void main(String[] args) throws IOException {
//Workbookインスタンスを作成する
Workbook workbook = new Workbook();
//Excelファイルを読み込む
workbook.loadFromFile("sample.xlsx");
//最初のワークシートを取得する
Worksheet sheet = workbook.getWorksheets().get(0);
//画像を読み込む
BufferedImage image = ImageIO.read( new File("background.jpg"));
//画像ワークシートの背景画像として設定する
sheet.getPageSetup().setBackgoundImage(image);
//結果ファイルを保存する
workbook.saveToFile("SetBackImage.xlsx", ExcelVersion.Version2013);
workbook.dispose();
}
}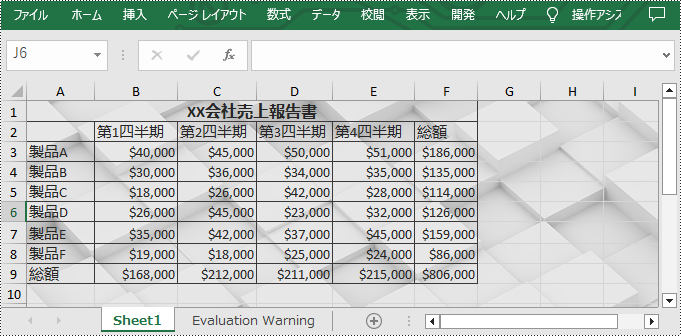
結果ドキュメントから評価メッセージを削除したい場合、または機能制限を取り除く場合は、についてこのメールアドレスはスパムボットから保護されています。閲覧するにはJavaScriptを有効にする必要があります。にお問い合わせ、30 日間有効な一時ライセンスを取得してください。
Excel ファイルに文書プロパティを追加することは、ファイルに関する追加のコンテキストと情報を提供する簡単で便利な機能です。 文書プロパティには、標準的なものとカスタマイズされたものがあります。 標準の文書プロパティは、著者、タイトル、件名など、文書に関する基本的な情報で、文書の検索や特定を容易にするのに役立ちます。 カスタム文書プロパティは、プロジェクト名、クライアント名、部門長など、文書に関する特定の詳細を追加することができます。 この機能により、文書のデータに関連する情報やコンテキストを提供することもできます。この記事では、Spire.XLS for Java を使用して標準の文書プロパティとカスタム文書プロパティを Excel への追加する方法を紹介します。
まず、Spire.XLS for Java を Java プロジェクトに追加する必要があります。JAR ファイルは、このリンクからダウンロードできます。Maven を使用する場合は、次のコードをプロジェクトの pom.xml ファイルに追加する必要があります。
<repositories>
<repository>
<id>com.e-iceblue</id>
<name>e-iceblue</name>
<url>https://repo.e-iceblue.com/nexus/content/groups/public/</url>
</repository>
</repositories>
<dependencies>
<dependency>
<groupId>e-iceblue</groupId>
<artifactId>spire.xls</artifactId>
<version>13.6.5</version>
</dependency>
</dependencies>標準の文書プロパティは Microsoft Excel によって事前に定義されており、タイトル、件名、作成者、キーワード、コメントなどのフィールドが含まれています。次の手順は、Spire.XLS for Java を使用して Java で Excel への標準文書プロパティを追加する方法を示しています。
import com.spire.xls.ExcelVersion;
import com.spire.xls.Workbook;
public class AddStandardDocumentProperties {
public static void main(String[] args) {
//Workbook クラスのインスタンスを初期化する
Workbook workbook = new Workbook();
//Excel ファイルを読み込む
workbook.loadFromFile("sample.xlsx");
//ファイルに標準的な文書プロパティを追加する
workbook.getDocumentProperties().setTitle("文書プロパティを追加する");
workbook.getDocumentProperties().setSubject("Spire.XLS for Java Demo");
workbook.getDocumentProperties().setAuthor("Shaun");
workbook.getDocumentProperties().setManager("Bill");
workbook.getDocumentProperties().setCompany("E-iceblue");
workbook.getDocumentProperties().setCategory("Spire.XLS for Java");
workbook.getDocumentProperties().setKeywords("Excel文書プロパティ");
//結果ファイルを保存する
workbook.saveToFile("AddStandardDocumentProperties.xlsx", ExcelVersion.Version2016);
workbook.dispose();
}
}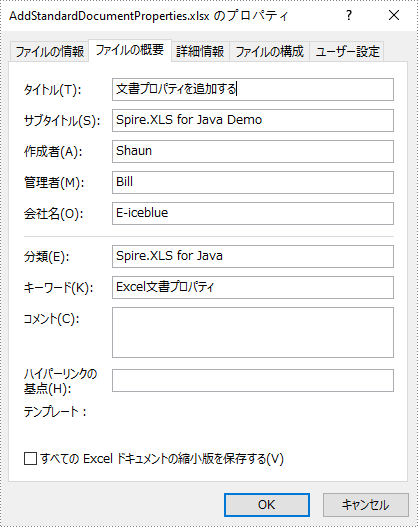
カスタム文書プロパティはユーザー定義であり、特定のニーズや要件に合わせて調整できます。カスタム文書プロパティのデータ型は、「はい/いいえ」、「テキスト」、「数値」、および「日付」です。次の手順は、Spire.XLS for Java を使用して、Java で Excel へのカスタム文書プロパティを追加する方法を示しています。
import com.spire.xls.ExcelVersion;
import com.spire.xls.Workbook;
import java.util.Date;
public class AddCustomDocumentProperties {
public static void main(String[] args) {
//Workbook クラスのインスタンスを初期化する
Workbook workbook = new Workbook();
//Excel ファイルを読み込む
workbook.loadFromFile("sample.xlsx");
//「はい/いいえ」カスタム文書プロパティを追加する
workbook.getCustomDocumentProperties().add("修正", true);
//「テキスト」カスタム文書プロパティを追加する
workbook.getCustomDocumentProperties().add("名前", "E-iceblue");
//「数値」カスタム文書プロパティを追加する
workbook.getCustomDocumentProperties().add("電話番号", 81705109);
//「日付」カスタム文書プロパティを追加する
workbook.getCustomDocumentProperties().add("日付", new Date());
//結果ファイルを保存する
workbook.saveToFile("AddCustomDocumentProperties.xlsx", ExcelVersion.Version2013);
workbook.dispose();
}
}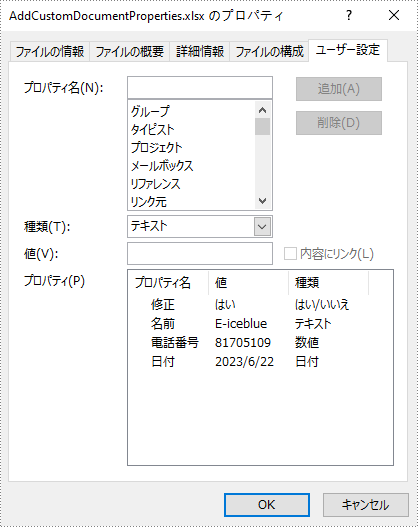
結果ドキュメントから評価メッセージを削除したい場合、または機能制限を取り除く場合は、についてこのメールアドレスはスパムボットから保護されています。閲覧するにはJavaScriptを有効にする必要があります。にお問い合わせ、30 日間有効な一時ライセンスを取得してください。
Excel のヘッダーとフッターは、各ページの上部と下部にそれぞれ配置されるテキストや画像のことです。これらのテキストや画像は、ファイル名、会社のロゴ、ページ番号、日付と時間など、ページや文書に関する基本的な情報を提供します。この記事では、Spire.XLS for Java を 使用して、Excel ワークシートのヘッダーやフッターにテキスト、画像、フィールド(ページ番号など)を追加する方法について説明します。
Spire.XLS for Java は、Excel ワークシートのヘッダーやフッターなどのページ設定を操作するための PageSetup クラスを提供します。具体的には、setLeftHeader() メソッド、setCenterHeader() メソッド、setRightHeader() メソッド、setLeftFooter() メソッドなどを提供して、ヘッダーやフッターの左セクション、中央セクション、右セクションに内容を追加することができます。ヘッダーやフッターにフィールドを追加したり、テキストに書式を適用したりするには、次の表に示すスクリプトを使用する必要があります。
| スクリプト | 説明 |
| &P | 現在のページ番号です |
| &N | 総ページ数です |
| &D | 現在の日付です |
| &T | 現在の時刻です |
| &G | 画像です |
| &A | ワークシートの名です |
| &F | ファイルの名です |
| &B | テキストを太字にする |
| &I | テキストを斜体にする |
| &U | テキストに下線を引く |
| &"フォント名" | フォントの名を表す。例えば、&"Arial" |
| & + 整数 | フォントサイズを表す。例えば、&12 |
| &K + 16進カラーコード | フォントの色を表す。例えば、&FF0000 |
まず、Spire. XLS for Java を Java プロジェクトに追加する必要があります。JAR ファイルは、このリンクからダウンロードできます。Maven を使用する場合は、次のコードをプロジェクトの pom.xml ファイルに追加する必要があります。
<repositories>
<repository>
<id>com.e-iceblue</id>
<name>e-iceblue</name>
<url> https://repo.e-iceblue.com/nexus/content/groups/public/</url>
</repository>
</repositories>
<dependencies>
<dependency>
<groupId>e-iceblue</groupId>
<artifactId>spire.xls</artifactId>
<version>12.8.4</version>
</dependency>
</dependencies>Spire.XLS for Java を使用して、Excel ワークシートのヘッダーに画像や書式付きテキストを追加する手順は次のとおりです。
import com.spire.xls.ExcelVersion;
import com.spire.xls.Workbook;
import com.spire.xls.Worksheet;
import javax.imageio.ImageIO;
import java.awt.image.BufferedImage;
import java.io.FileInputStream;
import java.io.IOException;
public class insertImageAndTextToHeader {
public static void main(String[] args) throws IOException {
//Workbookクラスのオブジェクトを作成する
Workbook wb = new Workbook();
//Excelファイルを読み込む
wb.loadFromFile("貸借対照表.xlsx");
//1つ目のワークシートを取得する
Worksheet sheet = wb.getWorksheets().get(0);
//画像を読み込む
BufferedImage bufferedImage = ImageIO.read(new FileInputStream("logo.png"));
//ヘッダー左部分に画像を追加する
sheet.getPageSetup().setLeftHeaderImage(bufferedImage,0.4f);
sheet.getPageSetup().setLeftHeader("&G");
//ヘッダー右部に書式付きテキストを追加する
sheet.getPageSetup().setRightHeader("&\"Yu Mincho\"&B&10&K4253E2 X情報技術株式会社 \n www.xxx.com");
//ファイルを保存する
wb.saveToFile("ヘッダー.xlsx", ExcelVersion.Version2016);
}
}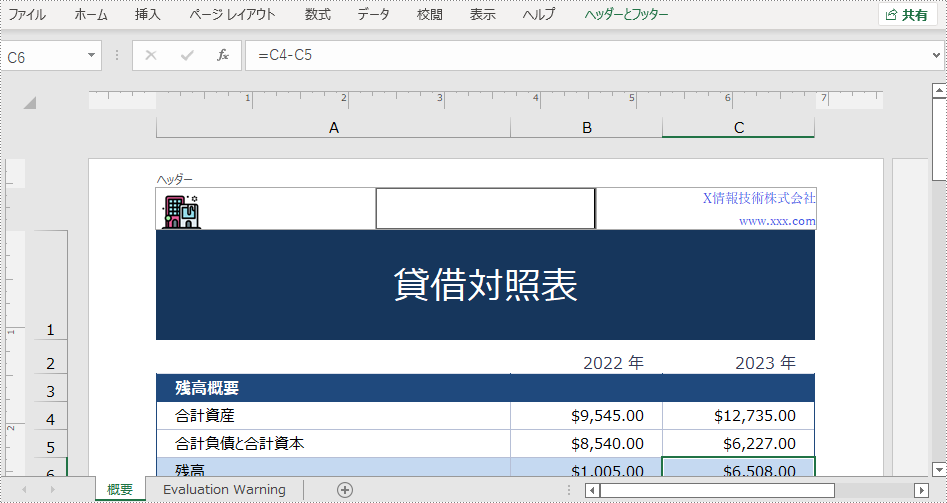
Spire.XLS for Java を使用して、Excel ワークシートのフッターに現在の日付とページ番号を追加する手順を説明します。
import com.spire.xls.ExcelVersion;
import com.spire.xls.Workbook;
import com.spire.xls.Worksheet;
public class addDateAndPageNumberToFooter {
public static void main(String[] args) {
//Workbookクラスのオブジェクトを作成する
Workbook wb = new Workbook();
//Excelファイルを読み込む
wb.loadFromFile("貸借対照表.xlsx");
//1つ目のワークシートを取得する
Worksheet sheet = wb.getWorksheets().get(0);
//フッターの左部分にページ番号を追加する
sheet.getPageSetup().setLeftFooter("&\"Calibri\"&B&12&K4253E2 &P / &N");
//フッターの右部分に現在の日付を追加する
sheet.getPageSetup().setRightFooter("&\"Calibri\"&B&12&K4253E2&D");
//ファイルを保存する
wb.saveToFile("フッター.xlsx", ExcelVersion.Version2016);
}
}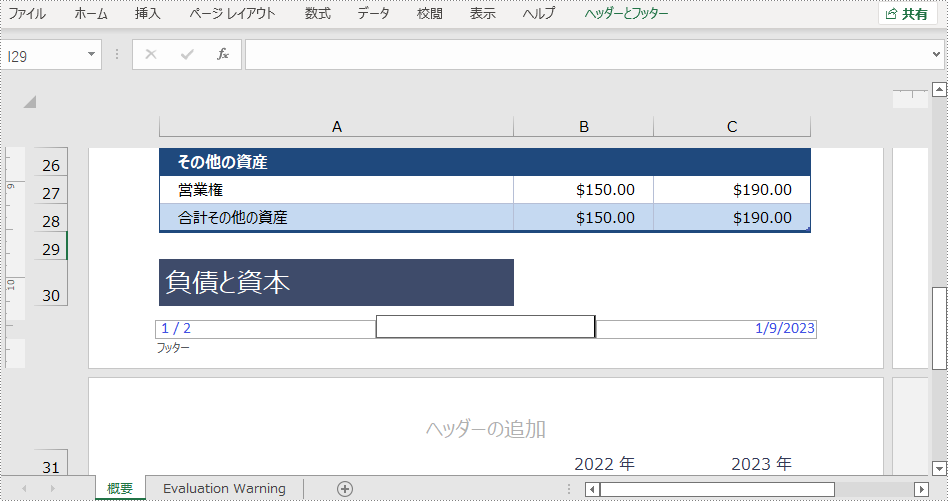
結果ドキュメントから評価メッセージを削除したい場合、または機能制限を取り除く場合は、についてこのメールアドレスはスパムボットから保護されています。閲覧するにはJavaScriptを有効にする必要があります。にお問い合わせ、30 日間有効な一時ライセンスを取得してください。
複数のワークブックを1つのワークブックにまとめた場合、関連するデータをワークシートで管理するのが便利です。ただし、時には1つのワークブック内のワークシートを別のワークブックに分割し、他の情報を漏らさずに個々のワークシートを配布することも必要です。この記事では、Spire.XLS for Java を使用して Excel ワークブックを結合または分割する方法について紹介します。
まず、Spire. XLS for Java を Java プロジェクトに追加する必要があります。JAR ファイルは、このリンクからダウンロードできます。Maven を使用する場合は、次のコードをプロジェクトの pom.xml ファイルに追加する必要があります。
<repositories>
<repository>
<id>com.e-iceblue</id>
<name>e-iceblue</name>
<url> https://repo.e-iceblue.com/nexus/content/groups/public/</url>
</repository>
</repositories>
<dependencies>
<dependency>
<groupId>e-iceblue</groupId>
<artifactId>spire.xls</artifactId>
<version>12.8.4</version>
</dependency>
</dependencies>ワークブックの分割は、そのワークブックのワークシートを取得し、新しいワークブックに挿入することで実現できます。詳しい手順については、以下のとおりです。
import com.spire.xls.FileFormat;
import com.spire.xls.Workbook;
public class splitWorkbook {
public static void main(String[] args) {
//Workbookクラスのオブジェクトを作成する
Workbook wb = new Workbook();
//Excelファイルを読み込む
wb.loadFromFile("貸借対照表.xlsx");
//Workbookの変数を宣言する
Workbook newWb;
//String変数を宣言する
String sheetName;
//生成されたExcelファイルを格納するフォルダパスを指定する
String folderPath = "output\\";
//元ファイルのワークシートをループする
for (int i = 0; i < wb.getWorksheets().getCount(); i++) {
//Workbookオブジェクトを初期化する
newWb = new Workbook();
//デフォルトのシートを削除する
newWb.getWorksheets().clear();
//元のワークブックの特定のワークシートを新しいワークブックに追加する
newWb.getWorksheets().addCopy(wb.getWorksheets().get(i));
//ワークシートの名前を取得する
sheetName = wb.getWorksheets().get(i).getName();
//新しいワークブックを指定されたフォルダに保存する
newWb.saveToFile(folderPath + sheetName + ".xlsx", FileFormat.Version2013);
}
}
}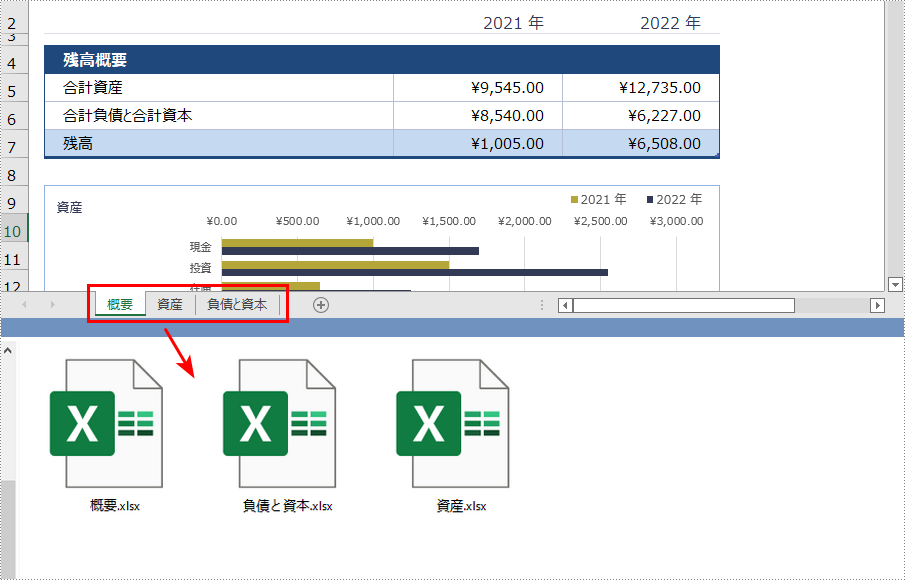
Spire.XLS for Java では、ワークブック内のワークシートをコピーして新しいワークブックに追加する Workbook.getWorksheets().addCopy() という機能が提供されています。各ワークブックをループして、すべてのワークシートをコピーすることができます。Excel ワークブックを結合する詳細な手順は以下のとおりです。
import com.spire.xls.*;
public class mergeWorkbooks {
public static void main(String[] args){
//Excelワークブックを入力する
String[] inputFiles = new String[]{"output/概要.xlsx","output/負債と資本.xlsx", "output/資産.xlsx"};
//Workbookクラスのオブジェクトを作成する
Workbook newBook = new Workbook();
//すべてのワークシートを削除する
newBook.getWorksheets().clear();
//別のWorkbookクラスのオブジェクトを作成する
Workbook tempBook = new Workbook();
//Excelファイルをループして、各Excelワークブックのワークシートを新しいワークブックにコピーする
for (String file : inputFiles)
{
tempBook.loadFromFile(file);
for (Object sheet : (Iterable)tempBook.getWorksheets())
{
newBook.getWorksheets().addCopy((Worksheet) sheet, WorksheetCopyType.CopyAll);
}
}
//結果ファイルを保存する
newBook.saveToFile("ワークブックの結合.xlsx", ExcelVersion.Version2013);
}
}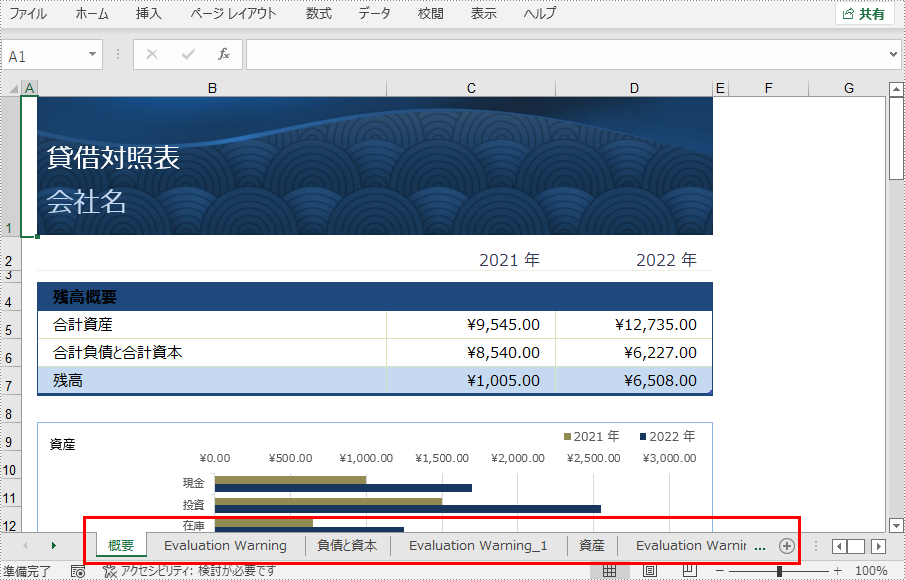
結果ドキュメントから評価メッセージを削除したい場合、または機能制限を取り除く場合は、についてこのメールアドレスはスパムボットから保護されています。閲覧するにはJavaScriptを有効にする必要があります。にお問い合わせ、30 日間有効な一時ライセンスを取得してください。