チュートリアル
簡単にライブラリーを使用するためのチュートリアルコレクション
Excel ワークシートでは、空白の行または列は通常、データ範囲の境界を示します。そのため、空白の行または列が間違った場所に表示されると、ソート、重複の削除、小計などの組み込み機能を適用する際に、Excel がデータ範囲を正しく認識できなくなります。このような場合は、空白の行または列を削除して、さらなる処理や分析に適した整然としたデータセットを作成することができます。この記事では、Spire.XLS for Java を使用して Excel ドキュメントの空白の行と列をプログラムで削除する方法を紹介します。
まず、Spire. XLS for Java を Java プロジェクトに追加する必要があります。JAR ファイルは、このリンクからダウンロードできます。Maven を使用する場合は、次のコードをプロジェクトの pom.xml ファイルに追加する必要があります。
<repositories>
<repository>
<id>com.e-iceblue</id>
<name>e-iceblue</name>
<url> https://repo.e-iceblue.com/nexus/content/groups/public/</url>
</repository>
</repositories>
<dependencies>
<dependency>
<groupId>e-iceblue</groupId>
<artifactId>spire.xls</artifactId>
<version>14.4.4</version>
</dependency>
</dependencies>Spire.XLS for Java は、XlsRange.isBlank() メソッドを提供して、指定された範囲が空白かどうかを判断します。開発者はこのメソッドを使用して、行または列が空白かどうかを判断し、空白の行または列を削除できます。
Spire.XLS for Java を使用して Excel ワークシートから空白の行と列を削除する手順を以下に示します。
import com.spire.xls.ExcelVersion;
import com.spire.xls.Workbook;
import com.spire.xls.Worksheet;
public class RemoveBlankExcel {
public static void main(String[] args) {
// Workbookオブジェクトを作成する
Workbook wb = new Workbook();
// サンプルのExcelドキュメントを読み込む
wb.loadFromFile("サンプル.xlsx");
// 最初のワークシートを取得する
Worksheet sheet = wb.getWorksheets().get(0);
// 使用されているすべての行をループする
for (int i = sheet.getLastRow(); i >= 1; i--) {
// 行が空白かどうかを検出する
if (sheet.getRows()[i - 1].isBlank()) {
// 空白の行を削除する
sheet.deleteRow(i);
}
}
// 使用されているすべての列をループする
for (int j = sheet.getLastColumn(); j >= 1; j--) {
// 列が空白かどうかを検出する
if (sheet.getColumns()[j - 1].isBlank()) {
// 空白の列を削除する
sheet.deleteColumn(j);
}
}
// ドキュメントを保存する
wb.saveToFile("output/空白行と空白列の削除.xlsx", ExcelVersion.Version2016);
wb.dispose();
}
}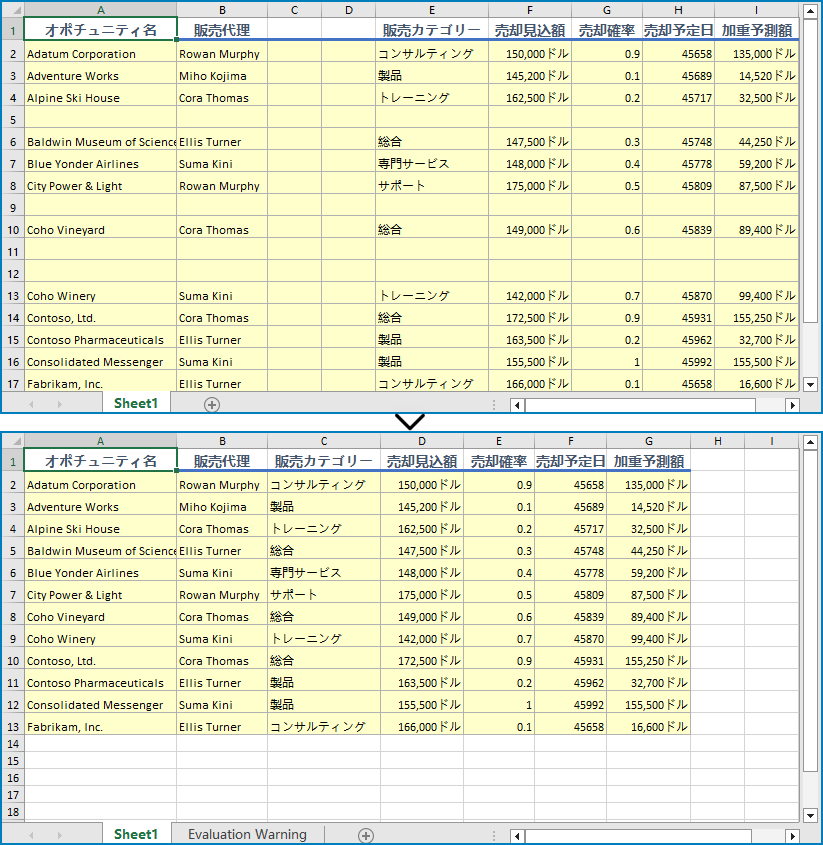
結果ドキュメントから評価メッセージを削除したい場合、または機能制限を取り除く場合は、についてこのメールアドレスはスパムボットから保護されています。閲覧するにはJavaScriptを有効にする必要があります。にお問い合わせ、30 日間有効な一時ライセンスを取得してください。
ワークシートは、主にデータの格納と管理に使用されるスプレッドシートの不可欠なコンポーネントです。日常業務では、Excel ファイルのワークシートに対して特定の操作を実行する必要があることがよくあります。たとえば、関連するコンテンツをファイルに追加したり、既存のデータをさまざまなタイプやラベルに分割したりするために、既存の Excel ファイルに新しいワークシートを追加する必要がある場合があります。これは、スプレッドシートを適切に整理および管理するのに役立ちます。同様に、不要または無効なワークシートを削除して、ストレージスペースを節約し、ファイルをより明確にすることもできます。ワークシートの追加または削除をプログラムで行うことで、手動操作の手間を省き、大規模なブックを短時間で効率的に処理できます。この記事では、Spire.XLS for Java を使用して Excel ファイルにワークシートを追加または削除する方法を紹介します。
まず、Spire. XLS for Java を Java プロジェクトに追加する必要があります。JAR ファイルは、このリンクからダウンロードできます。Maven を使用する場合は、次のコードをプロジェクトの pom.xml ファイルに追加する必要があります。
<repositories>
<repository>
<id>com.e-iceblue</id>
<name>e-iceblue</name>
<url> https://repo.e-iceblue.com/nexus/content/groups/public/</url>
</repository>
</repositories>
<dependencies>
<dependency>
<groupId>e-iceblue</groupId>
<artifactId>spire.xls</artifactId>
<version>14.4.4</version>
</dependency>
</dependencies>Spire.XLS for Java は、既存のブックに新しいワークシートを追加するための Workbook.getWorksheets().add() メソッドを提供しています。この操作の詳細な手順は次のとおりです。
import com.spire.xls.*;
public class AddWorksheet {
public static void main(String[] args) throws Exception {
// 入力と出力のパスを指定する
String inputFile = "サンプル.xlsx";
String outputFile = "output/ワークシートの追加.xlsx";
// ワークブックを作成してファイルを読み込む
Workbook workbook = new Workbook();
// サンプルのExcelファイルを読み込む
workbook.loadFromFile(inputFile);
// 名前が「新しいシートの追加」の新しいワークシートを追加する
Worksheet sheet = workbook.getWorksheets().add("新しいシートの追加");
// 新しいワークシートのセルC5にテキストを書き込む
sheet.getCellRange("C5").setText("これは新しいシートです。");
// Excelファイルを保存する
workbook.saveToFile(outputFile, ExcelVersion.Version2010);
workbook.dispose();
}
}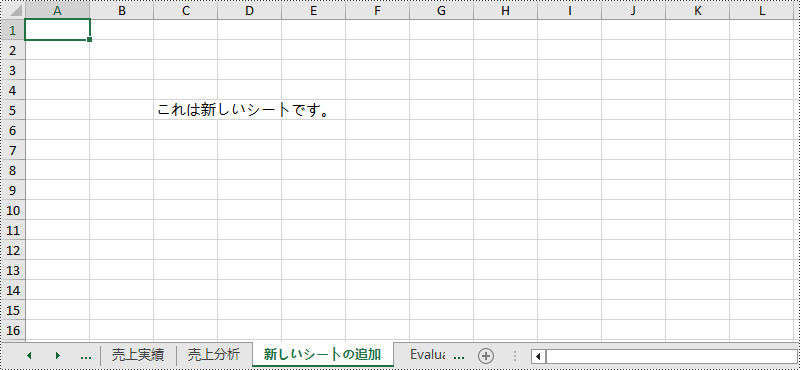
不要なワークシートを Excel ファイルから削除すると、ファイルサイズを削減できます。Spire.XLS for Java は、既存のブックからワークシートを削除するための Worksheet.remove() メソッドを提供しています。詳細な手順は次のとおりです。
import com.spire.xls.*;
public class RemoveWorksheet {
public static void main(String[] args) throws Exception {
// 入力と出力のパスを指定する
String inputFile = "output/ワークシートの追加.xlsx";
String outputFile = "output/ワークシートの削除.xlsx";
// ワークブックを作成する
Workbook workbook = new Workbook();
// サンプルのExcelファイルを読み込む
workbook.loadFromFile(inputFile);
// 2番目のワークシートを取得して削除する
Worksheet sheet1 = workbook.getWorksheets().get(3);
sheet1.remove();
// Excelファイルを保存する
workbook.saveToFile(outputFile, ExcelVersion.Version2010);
workbook.dispose();
}
}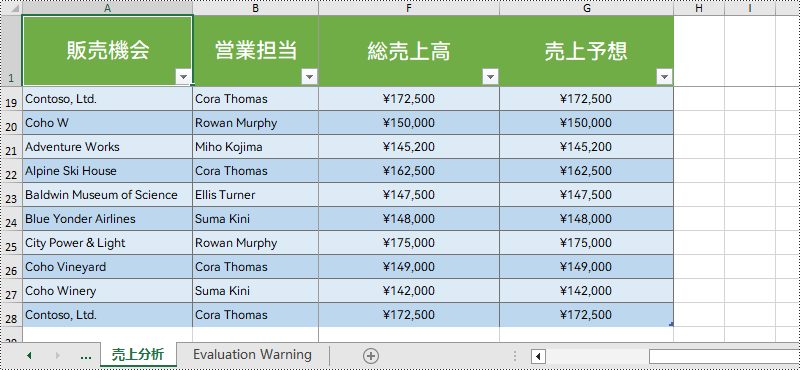
結果ドキュメントから評価メッセージを削除したい場合、または機能制限を取り除く場合は、についてこのメールアドレスはスパムボットから保護されています。閲覧するにはJavaScriptを有効にする必要があります。にお問い合わせ、30 日間有効な一時ライセンスを取得してください。
Excel のウィンドウ枠の固定機能を使用すると、スクロール中に特定の行や列をロックすることができ、データセットのサイズに関係なく重要な情報が表示されたままになります。しかし、ペインの凍結を解除することが必要になる場合もあります。行や列の凍結を解除することで、ユーザーは大規模なデータセットをシームレスに操作できるようになり、包括的なデータ分析、編集、および書式設定が容易になります。凍結されたペインの内容は重要な情報であることが多く、凍結されたペインの範囲を取得できることで、この内容へのアクセスが容易になります。この記事では、Spire.XLS for Java を使用して、Java コードで Excel ワークシートのウィンドウ枠の固定を解除し、固定された行と列を取得する方法を示します。
まず、Spire. XLS for Java を Java プロジェクトに追加する必要があります。JAR ファイルは、このリンクからダウンロードできます。Maven を使用する場合は、次のコードをプロジェクトの pom.xml ファイルに追加する必要があります。
<repositories>
<repository>
<id>com.e-iceblue</id>
<name>e-iceblue</name>
<url> https://repo.e-iceblue.com/nexus/content/groups/public/</url>
</repository>
</repositories>
<dependencies>
<dependency>
<groupId>e-iceblue</groupId>
<artifactId>spire.xls</artifactId>
<version>12.7.4</version>
</dependency>
</dependencies>Spire.XLS for Java では、開発者は Workbook.getWorksheets().get() メソッドでワークシートを取得し、Worksheet.RemovePanes() メソッドでウィンドウ枠の固定を解除します。Excel ワークシートのウィンドウ枠の固定を解除する詳細な手順は、以下の通りです:
import com.spire.xls.Workbook;
import com.spire.xls.Worksheet;
public class UnfreezePanes {
public static void main(String[] args) {
// Workbookクラスのオブジェクトを作成します
Workbook wb = new Workbook();
// Excelワークブックをロードします
wb.loadFromFile("サンプル.xlsx");
// 最初のワークシートを取得します
Worksheet sheet = wb.getWorksheets().get(0);
// ウィンドウ枠の固定を解除します
sheet.removePanes();
// ワークブックを保存します
wb.saveToFile("output/ウィンドウ枠固定の解除.xlsx");
wb.dispose();
}
}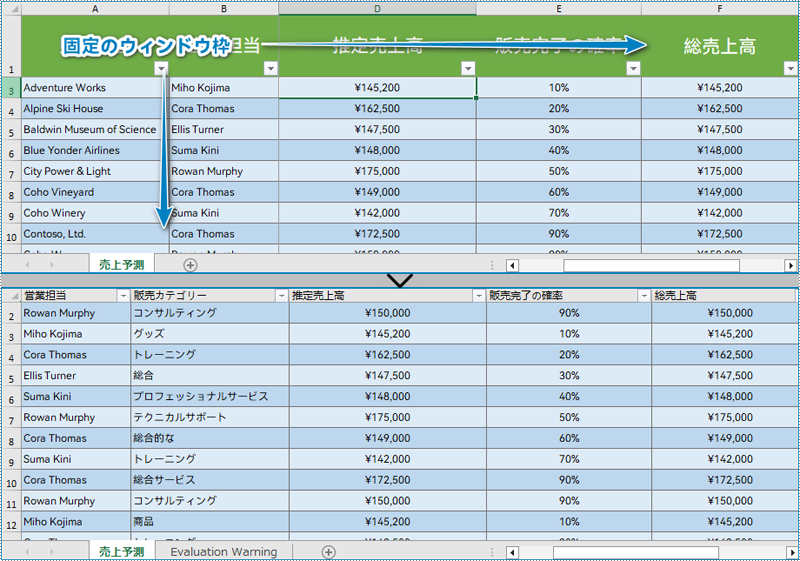
Spire.XLS for Java では、固定ウィンドウ枠の行インデックスと列インデックスを取得する Worksheet.getFreezePanes() メソッドを提供しています。取得されるパラメータは int リスト形式です: [int rowIndex, int columnIndex]。例えば、[1, 0] は最初の行が固定であることを示します。
固定ウィンドウ枠の行と列のパラメータを取得する詳細な手順は以下の通りです:
import com.spire.xls.Workbook;
import com.spire.xls.Worksheet;
public class GetFrozenCellRange {
public static void main(String[] args) {
// Workbookクラスのオブジェクトを作成します
Workbook wb = new Workbook();
// Excelファイルをロードします
wb.loadFromFile("サンプル.xlsx");
// 最初のワークシートを取得します
Worksheet ws = wb.getWorksheets().get(0);
// 固定行と列のインデックスを取得します
int[] index = ws.getFreezePanes();
// 結果を出力します
System.out.println("固定された行数: " + index[0] + "\r\n固定された列数: " + index[1]);
wb.dispose();
}
}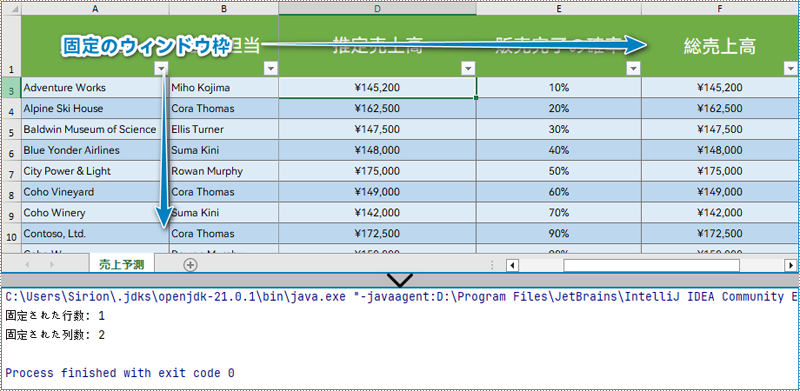
結果ドキュメントから評価メッセージを削除したい場合、または機能制限を取り除く場合は、についてこのメールアドレスはスパムボットから保護されています。閲覧するにはJavaScriptを有効にする必要があります。にお問い合わせ、30 日間有効な一時ライセンスを取得してください。
ワークシートのデータを処理する際には、特定のデータをより簡単に見つけたり読み取ったりするために、列を再配置する必要がある場合があります。Microsoft Excel では、Shift キーを押しながらドラッグすることで列を簡単に移動できます。また、プログラミングの方法を使ってもこの機能を実現することができます。この記事では、Spire.XLS for Java を使用して、Excel で列の順序を変更する方法を示します。
まず、Spire.XLS for Java を Java プロジェクトに追加する必要があります。JAR ファイルは、このリンクからダウンロードできます。Maven を使用する場合は、次のコードをプロジェクトの pom.xml ファイルに追加する必要があります。
<repositories>
<repository>
<id>com.e-iceblue</id>
<name>e-iceblue</name>
<url>https://repo.e-iceblue.com/nexus/content/groups/public/</url>
</repository>
</repositories>
<dependencies>
<dependency>
<groupId>e-iceblue</groupId>
<artifactId>spire.xls</artifactId>
<version>13.11.6</version>
</dependency>
</dependencies>Spire.XLS for Java は、Excel の列の順序のカスタマイズをサポートしています。以下に詳細な手順を示します。
import com.spire.xls.FileFormat;
import com.spire.xls.Workbook;
import com.spire.xls.Worksheet;
public class RearrangeColumns {
public static void main(String[] args) {
//Workbookオブジェクトを作成する
Workbook workbook = new Workbook();
//Excelファイルを読み込む
workbook.loadFromFile( "Sample.xlsx");
//最初のワークシートを取得する
Worksheet worksheet = workbook.getWorksheets().get(0);
//新しい列の順序を設定する「列インデックスは 0 から計算される」
int[] newColumnOrder = new int[]{4, 0, 1, 2, 3, 5};
//一時的なワークシートを追加する
Worksheet newSheet = workbook.getWorksheets().add("temp");
//最初のワークシートから一時シートにデータをコピーする
newSheet.copyFrom(worksheet);
//newColumnOrder 配列をループする
for (int i = 0; i < newColumnOrder.length; i++) {
//一時なワークシートから最初のシートに列をコピーする
newSheet.getColumns()[newColumnOrder[i]].copy(worksheet.getColumns()[i],true,true);
//最初のシートの特定の列の幅を一時なシートの幅に設定する
worksheet.getColumns()[i].setColumnWidth(newSheet.getColumns()[newColumnOrder[i]].getColumnWidth());
}
//一時なワークシートを削除する
workbook.getWorksheets().remove(newSheet);
//ワークブックを別の Excel ファイルに保存する
workbook.saveToFile("output/MoveColumn.xlsx", FileFormat.Version2016);
}
}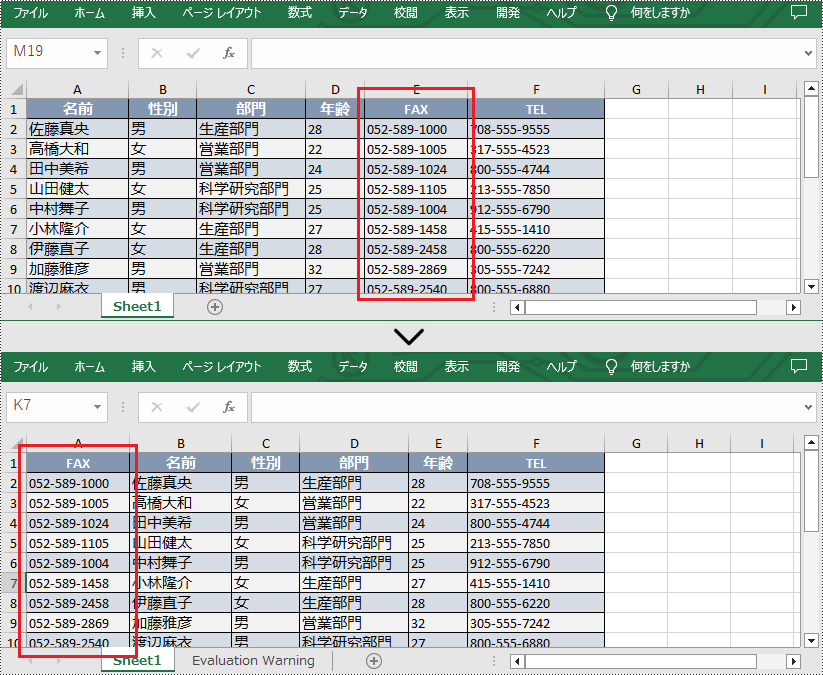
結果ドキュメントから評価メッセージを削除したい場合、または機能制限を取り除く場合は、についてこのメールアドレスはスパムボットから保護されています。閲覧するにはJavaScriptを有効にする必要があります。にお問い合わせ、30 日間有効な一時ライセンスを取得してください。
ワークシートの複製には、同一のワークブック内または異なるワークブック内で既存のワークシートを複製することが含まれます。この機能により、開発者は元のワークシートの構造、フォーマット、データ、数式、グラフ、およびその他のオブジェクトを含む正確なコピーを作成することができます。実際には、この機能は大規模なスプレッドシートを処理する際に特に有用であり、バックアップファイルの作成やテンプレートの作成にかかる時間と労力を大幅に削減することが証明されています。この記事では、Spire.XLS for Java を使用して Excel でワークシートを複製する方法を紹介します。
まず、Spire.XLS for Java を Java プロジェクトに追加する必要があります。JAR ファイルは、このリンクからダウンロードできます。Maven を使用する場合は、次のコードをプロジェクトの pom.xml ファイルに追加する必要があります。
<repositories>
<repository>
<id>com.e-iceblue</id>
<name>e-iceblue</name>
<url>https://repo.e-iceblue.com/nexus/content/groups/public/</url>
</repository>
</repositories>
<dependencies>
<dependency>
<groupId>e-iceblue</groupId>
<artifactId>spire.xls</artifactId>
<version>13.6.5</version>
</dependency>
</dependencies>Spire.XLS for Java ライブラリを使用すると、Worksheet.copyFrom() メソッドを使用して、既存のワークブックから別のワークブックにを簡単に複製できます。以下は詳細な手順です。
import com.spire.xls.*;
public class copyWorksheet {
public static void main(String[] args) {
//Workbookオブジェクトを作成する
Workbook sourceWorkbook = new Workbook();
//ディスクから「sample1.xlsx」をロードする
sourceWorkbook.loadFromFile("sample1.xlsx");
//最初のシートを取得する
Worksheet srcWorksheet = sourceWorkbook.getWorksheets().get(0);
//別のWorkbookオブジェクトを作成する
Workbook targetWorkbook = new Workbook();
//ディスクから「sample2.xlsx」をロードする
targetWorkbook.loadFromFile("sample2.xlsx");
//新しいシートを追加する
Worksheet targetWorksheet = targetWorkbook.getWorksheets().add("added");
//sample1の最初のシートを、sample2の新しく追加されたシートに複製する
targetWorksheet.copyFrom(srcWorksheet);
//出力パスを指定する
String outputFile = "output/CopyWorksheet.xlsx";
//結果ファイルを保存する
targetWorkbook.saveToFile(outputFile, ExcelVersion.Version2013);
sourceWorkbook.dispose();
targetWorkbook.dispose();
}
}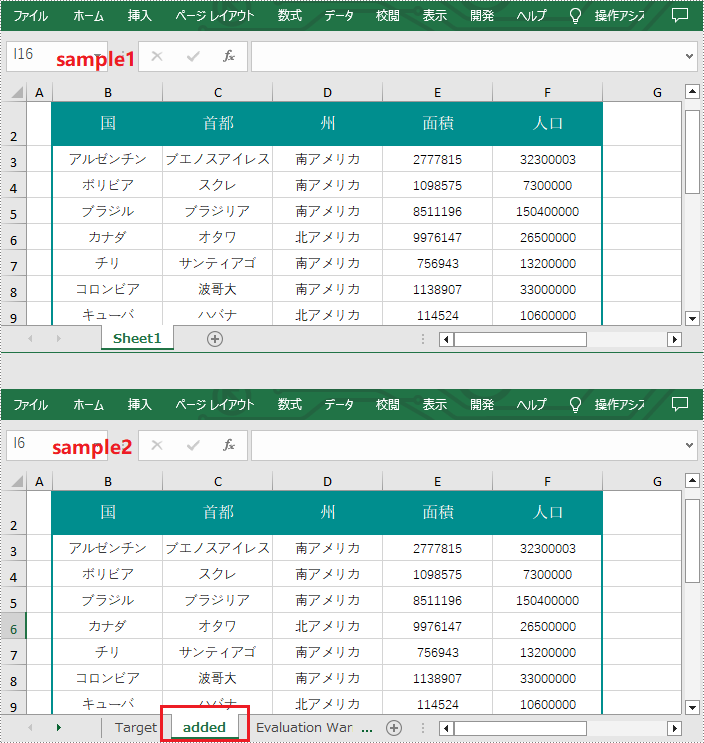
同じブック内でワークシートを複製することもできます。新しいワークシートをこのブックに追加し、その後、特定のシートを新しいワークシートに複製します。以下は Excel ブック内でワークシートを複製する手順です。
import com.spire.xls.*;
public class copySheetWithinWorkbook {
public static void main(String[] args) {
//Workbookオブジェクトを作成する
Workbook workbook = new Workbook();
//ディスクから「sample1.xlsx」をロードする
workbook.loadFromFile("sample1.xlsx");
//最初のシートを取得し、新しいシートを追加する
Worksheet sheet = workbook.getWorksheets().get(0);
Worksheet sheet1 = workbook.getWorksheets().add("MySheet");
//最初のシートを2番目のシートに複製する
sheet1.copyFrom(sheet);
//出力パスを指定する
String result = "output/CopySheetWithinWorkbook.xlsx";
//結果ファイルを保存する
workbook.saveToFile(result, ExcelVersion.Version2013);
workbook.dispose();
}
}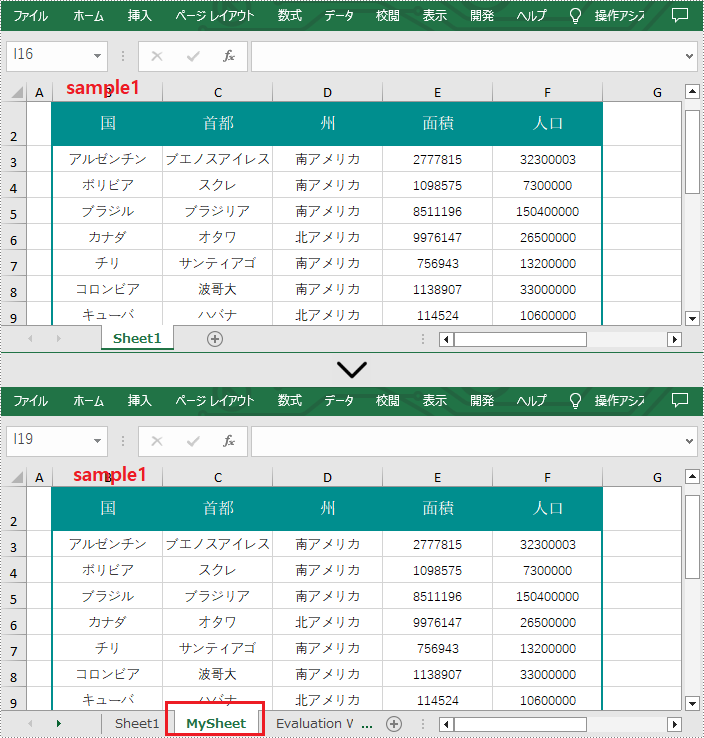
結果ドキュメントから評価メッセージを削除したい場合、または機能制限を取り除く場合は、についてこのメールアドレスはスパムボットから保護されています。閲覧するにはJavaScriptを有効にする必要があります。にお問い合わせ、30 日間有効な一時ライセンスを取得してください。
シートをスクロールするときに、特定の範囲をフリーズして特定の行や列を固定することができます。この機能は、大規模なシートのデータを見るまたは編集するのに役立ちます。例えば、ヘッダー行がフリーズされると、上部に戻ることなく、シートの下部のセルを簡単に見たり編集したりすることができます。この記事では、Spire.XLS for Java を使用して Excel で行と列をフリーズする方法を紹介します。
Spire.XLS for Java の Worksheet.freezePanes(int rowIndex, int columnIndex) メソッドは rowIndex と columnIndex で、指定されたセルの上と左のすべての行と列をフリーズします。
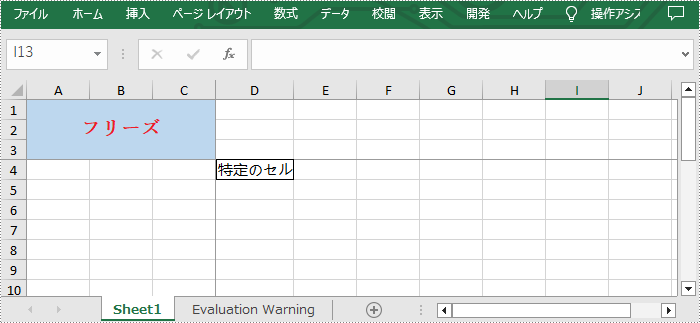
この記事では、次の機能のコード例を示します。
まず、Spire.XLS for Java を Java プロジェクトに追加する必要があります。JAR ファイルは、このリンクからダウンロードできます。Maven を使用する場合は、次のコードをプロジェクトの pom.xml ファイルに追加する必要があります。
<repositories>
<repository>
<id>com.e-iceblue</id>
<name>e-iceblue</name>
<url>https://repo.e-iceblue.com/nexus/content/groups/public/</url>
</repository>
</repositories>
<dependencies>
<dependency>
<groupId>e-iceblue</groupId>
<artifactId>spire.xls</artifactId>
<version>13.2.4</version>
</dependency>
</dependencies>最初の行をフリーズするには、セル (2,1)–「A2」を選択し、上の行をフリーズします。以下は、Spire.XLS for Java を使用して最初の行をフリーズするための手順です。
import com.spire.xls.ExcelVersion;
import com.spire.xls.Workbook;
import com.spire.xls.Worksheet;
public class FreezeTopRow {
public static void main(String[] args) {
//Workbookオブジェクトを作成する
Workbook workbook = new Workbook();
//Excelファイルをロードする
workbook.loadFromFile("C:\\Users\\Administrator\\Desktop\\sample.xlsx");
//最初のシートを取得する
Worksheet sheet = workbook.getWorksheets().get(0);
//最初の行をフリーズする
sheet.freezePanes(2, 1);
//別の Excel ファイルに保存する
workbook.saveToFile("output/FreezeTopRow.xlsx", ExcelVersion.Version2016);
}
}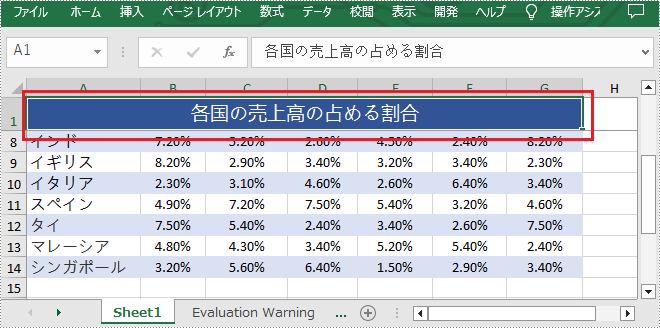
最初の列をフリーズするには、セル (1,2)–「B1」を選択し、左側の列をフリーズします。以下は、Spire.XLS for Java を使用して最初の列をフリーズする手順です。
import com.spire.xls.ExcelVersion;
import com.spire.xls.Workbook;
import com.spire.xls.Worksheet;
public class FreezeFirstColumn {
public static void main(String[] args) {
//Workbookオブジェクトを作成する
Workbook workbook = new Workbook();
//Excelファイルをロードする
workbook.loadFromFile("C:\\Users\\Administrator\\Desktop\\sample.xlsx");
//最初のシートを取得する
Worksheet sheet = workbook.getWorksheets().get(0);
//最初の列をフリーズする
sheet.freezePanes(1, 2);
//別の Excel ファイルに保存する
workbook.saveToFile("output/FreezeFirstColumn.xlsx", ExcelVersion.Version2016);
}
}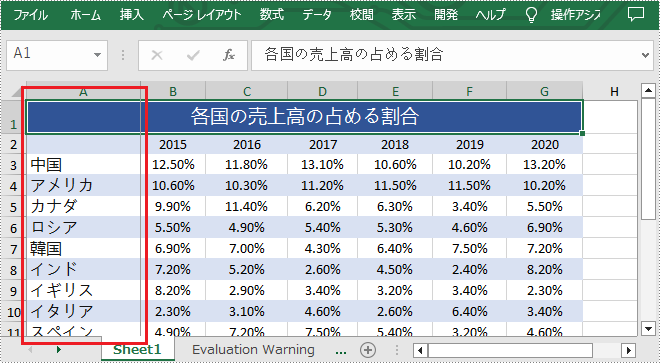
最初の行と列をフリーズするには、セル (2,2)–「B2」を選択し、左側の列と上の行をフリーズします。以下に詳細な操作手順を示します。
import com.spire.xls.ExcelVersion;
import com.spire.xls.Workbook;
import com.spire.xls.Worksheet;
public class FreezeFirstRowAndFirstColumn {
public static void main(String[] args) {
//Workbookオブジェクトを作成する
Workbook workbook = new Workbook();
//Excelファイルをロードする
workbook.loadFromFile("C:\\Users\\Administrator\\Desktop\\sample.xlsx");
//最初のシートを取得する
Worksheet sheet = workbook.getWorksheets().get(0);
//最初の行と列をフリーズする
sheet.freezePanes(2, 2);
//別の Excel ファイルに保存する
workbook.saveToFile("output/FreezeFirstRowAndFirstColumn.xlsx", ExcelVersion.Version2016);
}
}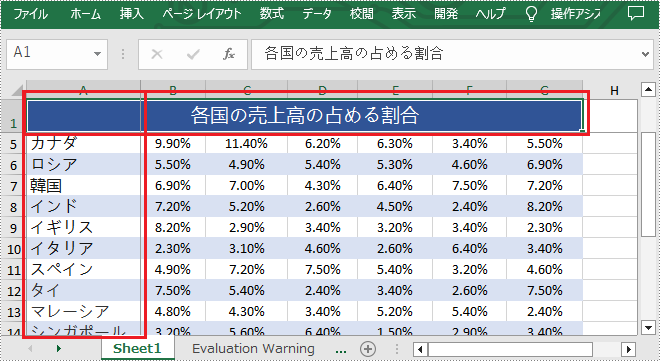
結果ドキュメントから評価メッセージを削除したい場合、または機能制限を取り除く場合は、についてこのメールアドレスはスパムボットから保護されています。閲覧するにはJavaScriptを有効にする必要があります。にお問い合わせ、30 日間有効な一時ライセンスを取得してください。
通常、Excel ドキュメントには、Sheet 1、Sheet 2、Sheet 3 など、似たような名前のシートが複数含まれています。ドキュメントの分類をより明確にし、検索を容易にするには、これらのシートの名前を変更して、異なるタブ色を設定してください。この記事では、Spire.XLS for Java を使用して Excel でシートの名前を変更し、タブの色を設定する方法を紹介します。
まず、Spire.XLS for Java を Java プロジェクトに追加する必要があります。JAR ファイルは、このリンクからダウンロードできます。Maven を使用する場合は、次のコードをプロジェクトの pom.xml ファイルに追加する必要があります。
<repositories>
<repository>
<id>com.e-iceblue</id>
<name>e-iceblue</name>
<url>https://repo.e-iceblue.com/nexus/content/groups/public/</url>
</repository>
</repositories>
<dependencies>
<dependency>
<groupId>e-iceblue</groupId>
<artifactId>spire.xls</artifactId>
<version>13.2.4</version>
</dependency>
</dependencies>Spire.XLS for Java によって提供される Worksheet.setName() メソッドと Worksheet.setTabColor() メソッドは、それぞれワークシート名の変更とタブ色の設定をサポートします。詳細な手順は次のとおりです。
import com.spire.xls.*;
import java.awt.*;
public class RenameSheetandSetTabColor {
public static void main(String[] args) {
//Workbookオブジェクトを作成する
Workbook workbook = new Workbook();
//Excel ドキュメントをロードする
workbook.loadFromFile("input.xlsx");
//最初のシートを取得する
Worksheet worksheet = workbook.getWorksheets().get(0);
//シートの名前を変更し、タブの色を設定する
worksheet.setName("データ");
worksheet.setTabColor(Color.red);
//2番目のシートを取得する
worksheet = workbook.getWorksheets().get(1);
//シートの名前を変更し、タブの色を設定する
worksheet.setName("チャート");
worksheet.setTabColor(Color.green);
//3番目のシートを取得する
worksheet = workbook.getWorksheets().get(2);
//シートの名前を変更し、タブの色を設定する
worksheet.setName("概要");
worksheet.setTabColor(Color.blue);
//別のドキュメントに保存する
workbook.saveToFile("RenameSheet.xlsx", ExcelVersion.Version2010);
}
}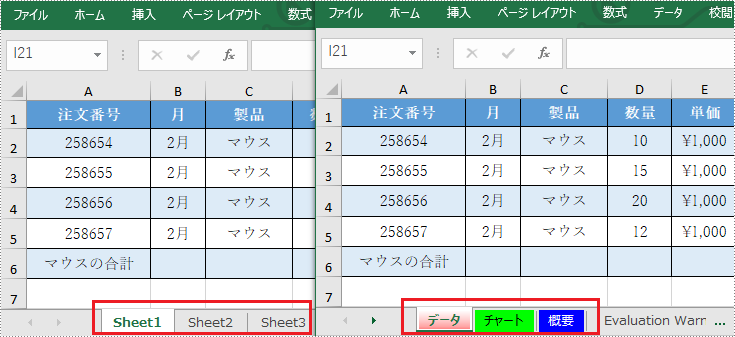
結果ドキュメントから評価メッセージを削除したい場合、または機能制限を取り除く場合は、についてこのメールアドレスはスパムボットから保護されています。閲覧するにはJavaScriptを有効にする必要があります。にお問い合わせ、30 日間有効な一時ライセンスを取得してください。
枠線は、シート内のセルを区別する水平線と垂直線です。Excel 2016 からは『目盛線』とも呼ばれています。デフォルトでは、すべてのワークシートに枠線がありますが、枠線が仕事に干渉しないように、ワークシートから削除することができます。この記事では、Spire.XLS for Java を使用してExcel で枠線を表示または非表示する方法を紹介します。
まず、Spire.XLS for Java を Java プロジェクトに追加する必要があります。JAR ファイルは、このリンクからダウンロードできます。Maven を使用する場合は、次のコードをプロジェクトの pom.xml ファイルに追加する必要があります。
<repositories>
<repository>
<id>com.e-iceblue</id>
<name>e-iceblue</name>
<url>https://repo.e-iceblue.com/nexus/content/groups/public/</url>
</repository>
</repositories>
<dependencies>
<dependency>
<groupId>e-iceblue</groupId>
<artifactId>spire.xls</artifactId>
<version>13.1.3</version>
</dependency>
</dependencies>Spire.XLS for Java が提供する Worksheet.setGridLinesVisible() メソッドは、枠線の表示と非表示をサポートします。詳細な手順は次のとおりです。
import com.spire.xls.ExcelVersion;
import com.spire.xls.Workbook;
import com.spire.xls.Worksheet;
public class HideOrShowGridlines {
public static void main(String[] args) {
//Workbookオブジェクトを作成する
Workbook workbook = new Workbook();
//Excel ファイルをロードする
workbook.loadFromFile("E:\\Files\\Test.xlsx");
//最初のシートを取得する
Worksheet worksheet = workbook.getWorksheets().get(0);
//枠線を隠す
worksheet.setGridLinesVisible(false);
////枠線を表示する
//worksheet.setGridLinesVisible(true);
//結果ファイルを保存する
workbook.saveToFile("HideGridlines.xlsx", ExcelVersion.Version2016);
}
}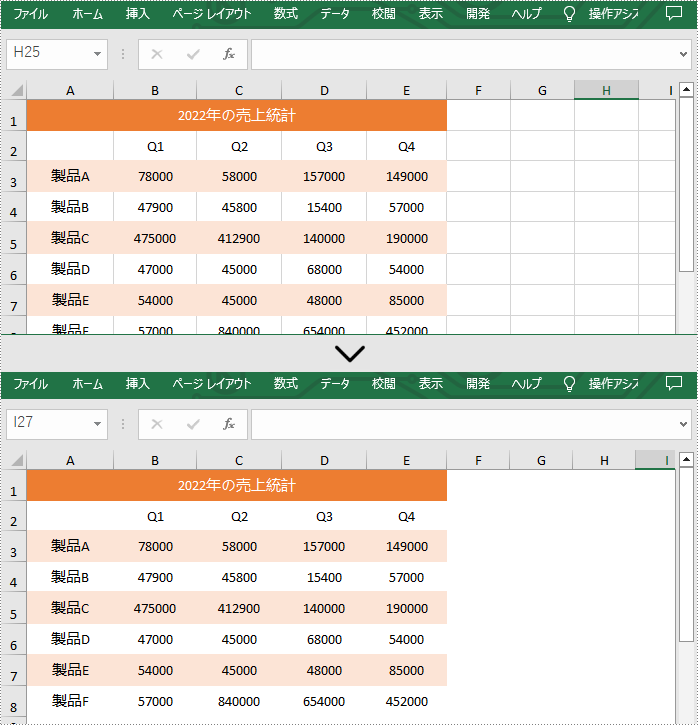
結果ドキュメントから評価メッセージを削除したい場合、または機能制限を取り除く場合は、についてこのメールアドレスはスパムボットから保護されています。閲覧するにはJavaScriptを有効にする必要があります。にお問い合わせ、30 日間有効な一時ライセンスを取得してください。
Microsoft Excel では、1つのワークブックに多数のシートが含まれることがあります。 シート関数、名前の定義コマンド、簡単なVBAコードで簡単にシートの枚数を取得することができます。この記事では、Spire.XLS for Java を使用して Excel でワークシートの数を取得する方法を紹介します。
まず、Spire.XLS for Java を Java プロジェクトに追加する必要があります。JAR ファイルは、このリンクからダウンロードできます。Maven を使用する場合は、次のコードをプロジェクトの pom.xml ファイルに追加する必要があります。
<repositories>
<repository>
<id>com.e-iceblue</id>
<name>e-iceblue</name>
<url>https://repo.e-iceblue.com/nexus/content/groups/public/</url>
</repository>
</repositories>
<dependencies>
<dependency>
<groupId>e-iceblue</groupId>
<artifactId>spire.xls</artifactId>
<version>13.1.3</version>
</dependency>
</dependencies>Spire.XLS for Java では、IWorksheets インターフェイスによって提供される getCount()メソッドを使用して、ワークシートの数を取得できます。以下は詳細な手順です。
import com.spire.xls.Workbook;
public class CountNumberOfWorsheets {
public static void main(String[] args) {
//Workbookインスタンスを作成する
Workbook workbook = new Workbook();
//Excel ドキュメントをロードする
workbook.loadFromFile("Sample.xlsx");
//ワークシートの数を取得する
int sheetCount=workbook.getWorksheets().getCount();
//結果を出力する
System.out.println("The number of sheets is "+sheetCount);
}
}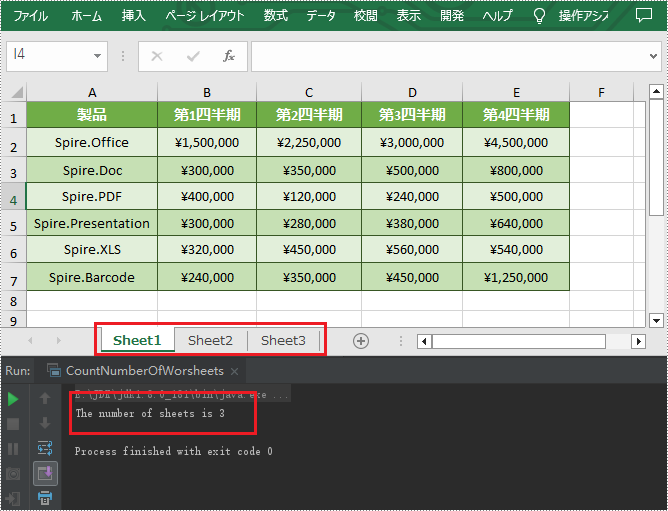
結果ドキュメントから評価メッセージを削除したい場合、または機能制限を取り除く場合は、についてこのメールアドレスはスパムボットから保護されています。閲覧するにはJavaScriptを有効にする必要があります。にお問い合わせ、30 日間有効な一時ライセンスを取得してください。
複雑で詳細な情報が多く含まれるワークシートは、読み解くのが困難です。より簡潔で、より理解しやすいスプレッドシート表示を作成するには、データをグループで整理し、類似した内容の行を折りたたむとよいでしょう。
この記事では、Spire.XLS for Java を使用して、プログラムによって Excel の行と列をグループ化またはグループ化解除する方法について説明します。
まず、Spire.XLS for Java を Java プロジェクトに追加する必要があります。JAR ファイルは、このリンクからダウンロードできます。Maven を使用する場合は、次のコードをプロジェクトの pom.xml ファイルに追加する必要があります。
<repositories>
<repository>
<id>com.e-iceblue</id>
<name>e-iceblue</name>
<url> https://repo.e-iceblue.com/nexus/content/groups/public/</url>
</repository>
</repositories>
<dependencies>
<dependency>
<groupId>e-iceblue</groupId>
<artifactId>spire.xls</artifactId>
<version>12.10.3</version>
</dependency>
</dependencies>Spire.XLS for Java を使用して、行と列をグループ化する手順を説明します。
import com.spire.xls.ExcelVersion;
import com.spire.xls.Workbook;
import com.spire.xls.Worksheet;
public class groupRowsAndColumns {
public static void main(String[] args) {
//Workbookクラスのオブジェクトを作成する
Workbook workbook = new Workbook();
//Excelファイルを読み込む
workbook.loadFromFile("Sample.xlsx");
//最初のワークシートを取得する
Worksheet sheet = workbook.getWorksheets().get(0);
//行をグループ化する
sheet.groupByRows(2, 5, false);
sheet.groupByRows(7, 10, false);
//列をグループ化する
sheet.groupByColumns(5, 6, false);
//Excelファイルを保存する
workbook.saveToFile("行と列のグループ化.xlsx", ExcelVersion.Version2016);
}
}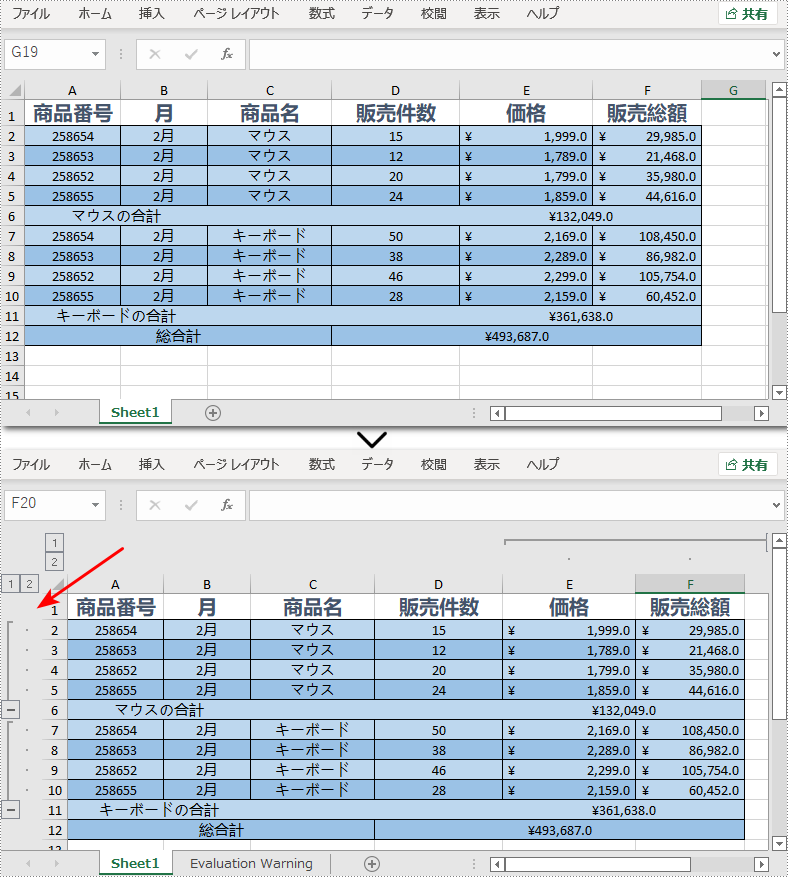
Spire.XLS for Java を使用して、行と列のグループ化を解除する手順は以下のとおりです。
import com.spire.xls.ExcelVersion;
import com.spire.xls.Workbook;
import com.spire.xls.Worksheet;
public class ungroupRowsAndColumns {
public static void main(String[] args) {
//Workbookクラスのオブジェクトを作成する
Workbook workbook = new Workbook();
//エクセルファイルの読み込み
workbook.loadFromFile("行と列のグループ化.xlsx");
//最初のワークシートを取得する
Worksheet sheet = workbook.getWorksheets().get(0);
//行のグループ化を解除する
sheet.ungroupByRows(2, 5);
sheet.ungroupByRows(7, 10);
//カラムのグループ化を解除する
sheet.ungroupByColumns(5, 6);
//Excelファイルを保存する
workbook.saveToFile("行と列のグループ化の解除.xlsx", ExcelVersion.Version2016);
}
}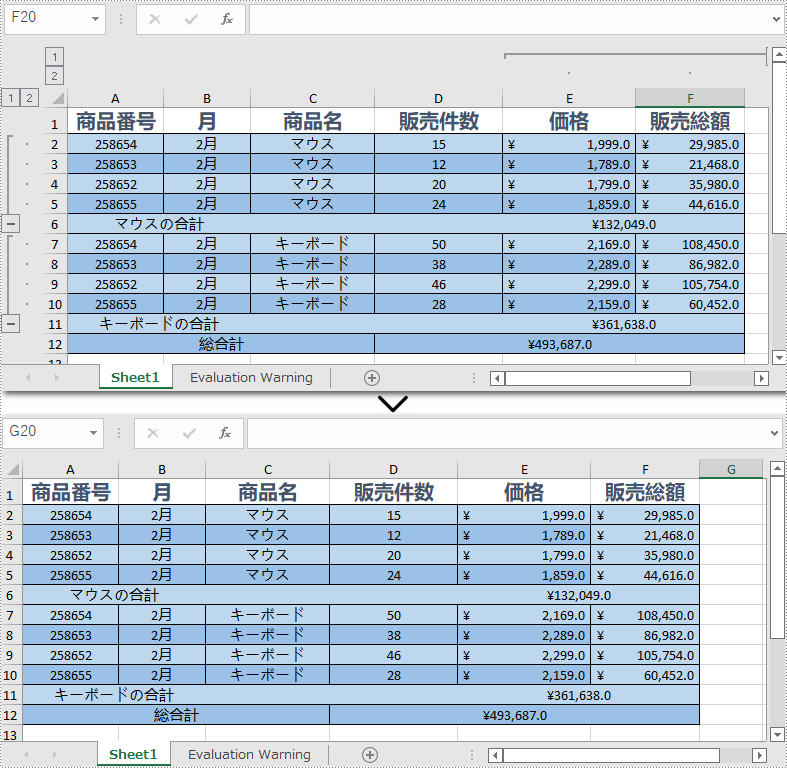
結果ドキュメントから評価メッセージを削除したい場合、または機能制限を取り除く場合は、についてこのメールアドレスはスパムボットから保護されています。閲覧するにはJavaScriptを有効にする必要があります。にお問い合わせ、30 日間有効な一時ライセンスを取得してください。