チュートリアル
簡単にライブラリーを使用するためのチュートリアルコレクション
ワークシートやセルをアクティブ化することは、Excel ブック内のデータを効果的に操作するために重要です。特定のワークシートをアクティブ化すると、そのシートを操作可能な状態にします。同様に、セルをアクティブ化すると、データ入力、編集、書式設定、または数式の適用などの操作が可能になります。この記事では、C# で Spire.XLS for .NET を使用して Excel ワークシートやセルをアクティブ化する方法を示します。
まず、Spire.XLS for .NET パッケージに含まれている DLL ファイルを .NET プロジェクトの参照として追加する必要があります。DLL ファイルは、このリンクからダウンロードするか、NuGet を介してインストールできます。
PM> Install-Package Spire.XLSExcel ブックのワークシートは、Worksheet.Activate() メソッドを使用してアクティブ化できます。ブック内では、一度に 1 つのワークシートのみをアクティブ化できることに注意が必要です。以下の手順で、Spire.XLS for .NET を使用して Excel ブックのワークシートをアクティブ化する方法を説明します:
using Spire.Xls;
namespace ActivateWorksheet
{
internal class Program
{
static void Main(string[] args)
{
// Workbookクラスのオブジェクトを作成
Workbook workbook = new Workbook();
// Excelファイルを読み込む
workbook.LoadFromFile("Sample.xlsx");
// ファイル内の2番目のワークシートを取得
Worksheet sheet = workbook.Worksheets[1];
// 2番目のワークシートをアクティブに設定
sheet.Activate();
// 結果のワークブックをファイルに保存
workbook.SaveToFile("output/Excelワークシートをアクティブ化.xlsx", FileFormat.Version2013);
workbook.Dispose();
}
}
}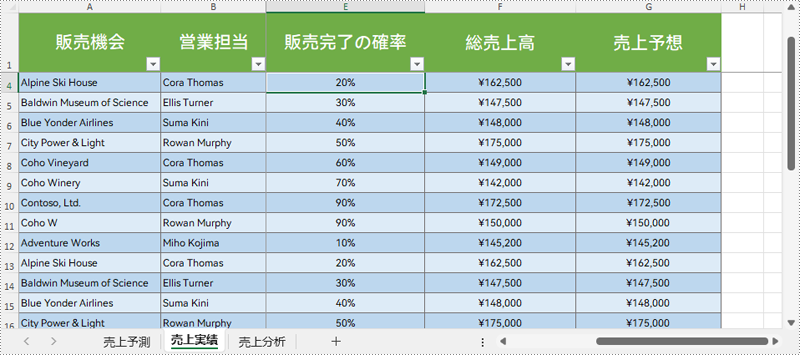
ワークシートをアクティブ化するだけでなく、CellRange.Activate() メソッドを使用して特定のセルをアクティブ化することもできます。以下の手順で、Spire.XLS for .NET を使用して Excel ワークシートのセルをアクティブ化する方法を説明します:
using Spire.Xls;
namespace ActivateCell
{
internal class Program
{
static void Main(string[] args)
{
// Workbookクラスのオブジェクトを作成
Workbook workbook = new Workbook();
// Excelファイルを読み込む
workbook.LoadFromFile("Sample.xlsx");
// ファイル内の2番目のワークシートを取得
Worksheet sheet = workbook.Worksheets[0];
// 2番目のワークシートをアクティブに設定
sheet.Activate();
// ワークシート内でアクティブにしたいセルを取得
CellRange cell = sheet.Range["F8"];
// セルをアクティブセルに設定
cell.Activate();
// 結果のワークブックをファイルに保存
workbook.SaveToFile("output/Excelセルをアクティブ化.xlsx", FileFormat.Version2013);
workbook.Dispose();
}
}
}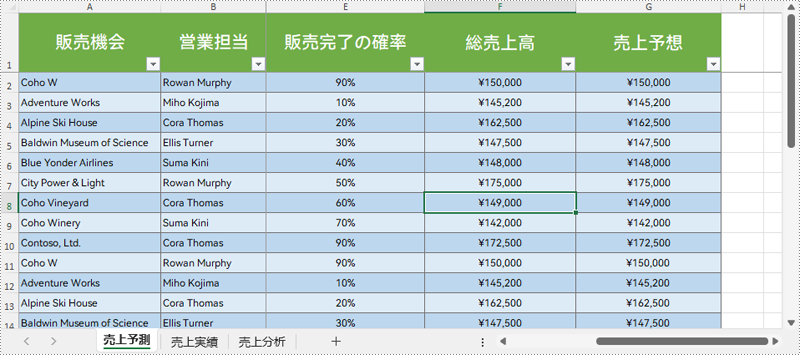
結果ドキュメントから評価メッセージを削除したい場合、または機能制限を取り除く場合は、についてこのメールアドレスはスパムボットから保護されています。閲覧するにはJavaScriptを有効にする必要があります。にお問い合わせ、30 日間有効な一時ライセンスを取得してください。
Excel ワークブックから冗長または未使用のワークシートを削除することで、組織の効率を向上させることができます。このプロセスにより、不要なワークシートを排除し、ファイル構造を改善し、最も関連性の高いデータに集中することができます。不要なワークシートを削除すると、ストレージスペースが解放され、ナビゲーションが簡素化され、ワークブックがクリーンで効率的になります。
この記事では、Spire.XLS for .NET ライブラリを使用して、C# で Excel ワークブックからワークシートを削除する方法を説明します。
まず、Spire.XLS for .NET パッケージに含まれている DLL ファイルを .NET プロジェクトの参照として追加する必要があります。DLL ファイルは、このリンクからダウンロードするか、NuGet を介してインストールできます。
PM> Install-Package Spire.XLSSpire.XLS for .NET は、ワークブックから特定のインデックスによってワークシートを削除するための WorksheetsCollection.RemoveAt(int index) メソッドを提供します。詳細な手順は以下の通りです:
using Spire.Xls;
using Spire.Xls.Collections;
namespace RemoveWorksheetByIndex
{
class Program
{
static void Main(string[] args)
{
// Workbookインスタンスを作成
Workbook workbook = new Workbook();
// Excelファイルを読み込む
workbook.LoadFromFile("Sample.xlsx");
// ドキュメントからワークシートコレクションを取得
WorksheetsCollection worksheets = workbook.Worksheets;
// インデックスで特定のワークシートを削除
worksheets.RemoveAt(0);
// ワークブックを別のExcelファイルに保存
workbook.SaveToFile("インデックスによるワークシートの削除.xlsx", ExcelVersion.Version2016);
// リソースを解放
workbook.Dispose();
}
}
}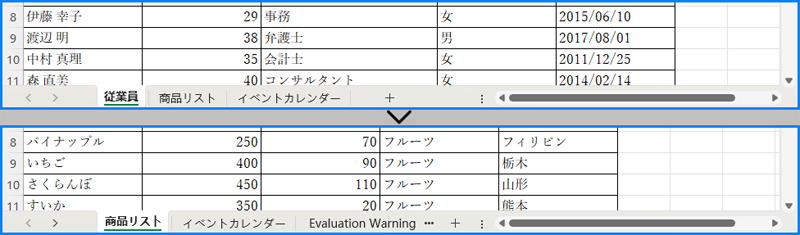
削除したいワークシートの名前が既に分かっている場合は、WorksheetsCollection.Remove(string sheetName) メソッドを使用して削除できます。詳細な手順は以下の通りです:
using Spire.Xls;
using Spire.Xls.Collections;
namespace RemoveWorksheetByName
{
class Program
{
static void Main(string[] args)
{
// ワークブックオブジェクトを作成
Workbook wb = new Workbook();
// Excelファイルを読み込む
wb.LoadFromFile("Sample.xlsx");
// ドキュメントからワークシートコレクションを取得
WorksheetsCollection worksheets = wb.Worksheets;
// 名前で特定のワークシートを削除
worksheets.Remove("商品リスト");
// ワークブックを別のExcelファイルに保存
wb.SaveToFile("シート名によるワークシートの削除.xlsx", ExcelVersion.Version2016);
// リソースを解放
wb.Dispose();
}
}
}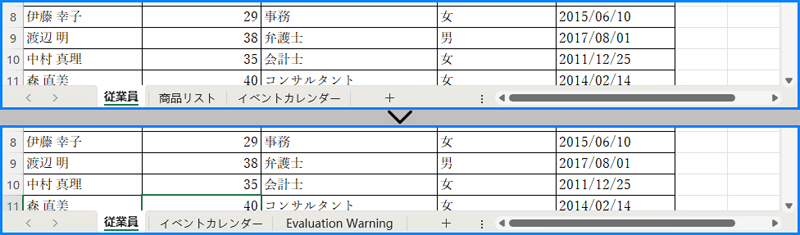
一度にすべてのワークシートを削除するには、WorksheetsCollection.Clear() メソッドを使用できます。詳細な手順は以下の通りです:
using Spire.Xls;
using Spire.Xls.Collections;
namespace RemoveAllWorksheets
{
class Program
{
static void Main(string[] args)
{
// ワークブックオブジェクトを作成
Workbook wb = new Workbook();
// Excelファイルを読み込む
wb.LoadFromFile("Sample.xlsx");
// ドキュメントからワークシートコレクションを取得
WorksheetsCollection worksheets = wb.Worksheets;
// すべてのワークシートを削除
worksheets.Clear();
// ワークブックを別のExcelファイルに保存
wb.SaveToFile("すべてのワークシートを削除.xlsx", ExcelVersion.Version2016);
// リソースを解放
wb.Dispose();
}
}
}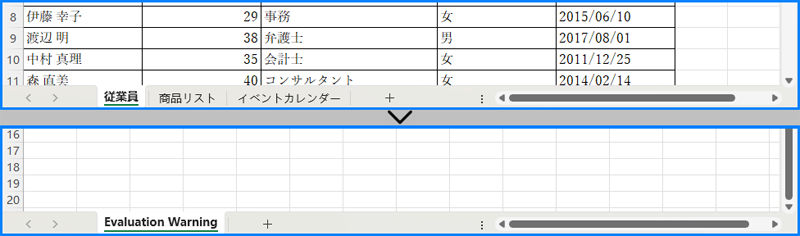
結果ドキュメントから評価メッセージを削除したい場合、または機能制限を取り除く場合は、についてこのメールアドレスはスパムボットから保護されています。閲覧するにはJavaScriptを有効にする必要があります。にお問い合わせ、30 日間有効な一時ライセンスを取得してください。
複数のワークシートを含む Excel ファイルを扱うとき、いくつかのワークシートが不要になったり、異なる方法で整理する必要があることがあります。そのような場合、ワークシートを移動または削除してスプレッドシートをより適切に管理することができます。この記事では、Spire.XLS for .NET を使用して、C# で Excel ワークブックのワークシートを移動または削除する方法を説明します。
まず、Spire.XLS for .NET パッケージに含まれている DLL ファイルを .NET プロジェクトの参照として追加する必要があります。DLL ファイルは、このリンクからダウンロードするか、NuGet を介してインストールできます。
PM> Install-Package Spire.XLSSpire.XLS for .NET は、指定したインデックスによって Excel ワークシートを希望の位置に移動するために Worksheet.MoveWorksheet(int destIndex) メソッドを提供しています。詳細な手順は以下の通りです:
using Spire.Xls;
namespace MoveSheet
{
class Program
{
static void Main(string[] args)
{
// Workbookインスタンスを作成
Workbook workbook = new Workbook();
// Excelファイルを読み込む
workbook.LoadFromFile("Sample.xlsx");
// 最初のワークシートを取得
Worksheet sheet = workbook.Worksheets[0];
// ワークシートを3番目の位置に移動
sheet.MoveWorksheet(2);
// 結果ファイルを保存
workbook.SaveToFile("Excelワークシートの移動.xlsx", ExcelVersion.Version2016);
workbook.Dispose();
}
}
}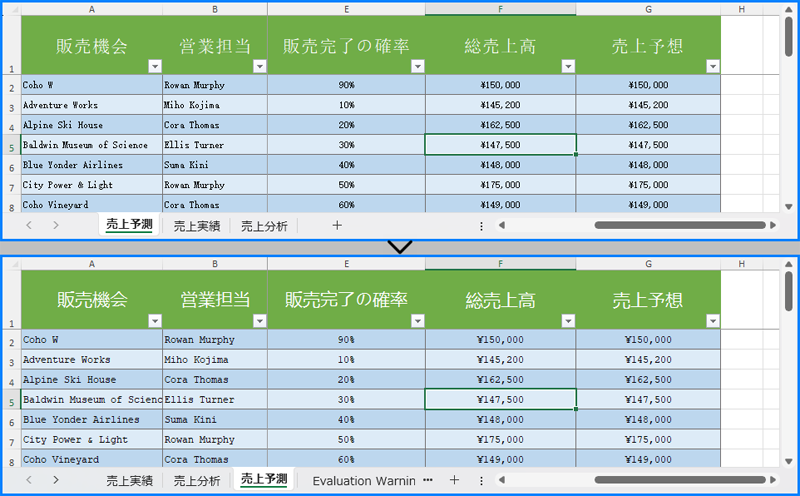
Workbook.Worksheets.RemoveAt(int index) または Workbook.Worksheets.Remove(string sheetName) メソッドを使用して、シートインデックスまたはシート名で特定のワークシートを Excel から削除できます。詳細な手順は以下の通りです:
using Spire.Xls;
namespace RemoveSheet
{
class Program
{
static void Main(string[] args)
{
// Workbookインスタンスを作成
Workbook workbook = new Workbook();
// Excelファイルを読み込む
workbook.LoadFromFile("Sample.xlsx");
// インデックスで特定のワークシートを削除
workbook.Worksheets.RemoveAt(0);
// 名前で特定のワークシートを削除
//workbook.Worksheets.Remove("売上予測");
// 結果ファイルを保存
workbook.SaveToFile("Excelワークシートの削除.xlsx", ExcelVersion.Version2016);
workbook.Dispose();
}
}
}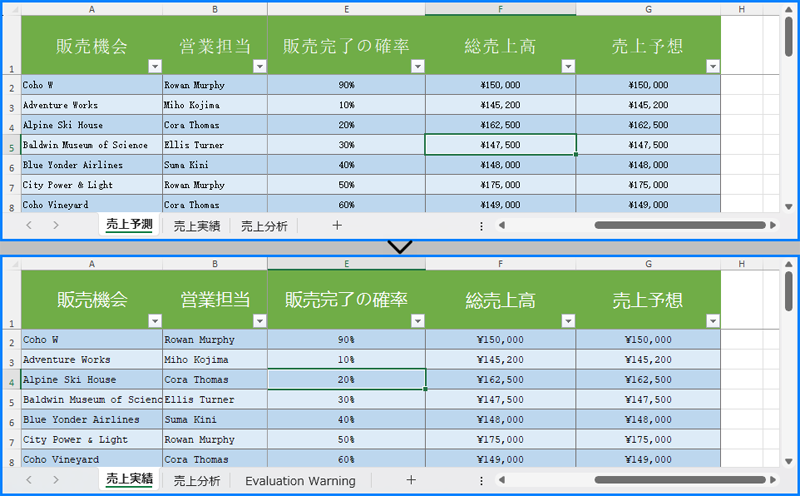
結果ドキュメントから評価メッセージを削除したい場合、または機能制限を取り除く場合は、についてこのメールアドレスはスパムボットから保護されています。閲覧するにはJavaScriptを有効にする必要があります。にお問い合わせ、30 日間有効な一時ライセンスを取得してください。
目盛線(グリッド線)は、Excel のワークシートでセルを区別するために使用されるかすかな線です。目盛線があることで、ユーザーは各セルの境界を簡単に見分けることができ、データを整理して読むことができます。しかし、場合によっては目盛線が邪魔になることもあります。この記事では、Spire.XLS for .NET を使用して、Excel ワークシートの目盛線を表示または非表示(削除)にする方法について説明します。
まず、Spire.XLS for .NET パッケージに含まれている DLL ファイルを .NET プロジェクトの参照として追加する必要があります。DLL ファイルは、このリンクからダウンロードするか、NuGet を介してインストールできます。
PM> Install-Package Spire.XLSSpire.XLS for .NET は、Excel ワークシートに目盛線が表示されるかどうかを取得または設定する Worksheet.GridLinesVisible プロパティを提供します。このプロパティを true または false に設定することで、開発者は目盛線を表示するかどうかを制御できます。
エクセルのワークシートで目盛線を隠したり表示したりする詳しい手順は以下の通りです。
using Spire.Xls;
namespace RemoveGridlines
{
class Program
{
static void Main(string[] args)
{
//Workbookオブジェクトを作成
Workbook workbook = new Workbook();
//サンプルのExcelドキュメントを読み込む
workbook.LoadFromFile("Sample.xlsx");
//最初のワークシートを取得
Worksheet worksheet = workbook.Worksheets[0];
//指定したワークシートのグリッド線を非表示にする
worksheet.GridLinesVisible = false;
//指定したワークシートのグリッド線を表示する
//worksheet.GridLinesVisible = true;
//ドキュメントを保存
workbook.SaveToFile("Excelワークシートの目盛線.xlsx", ExcelVersion.Version2010);
workbook.Dispose();
}
}
}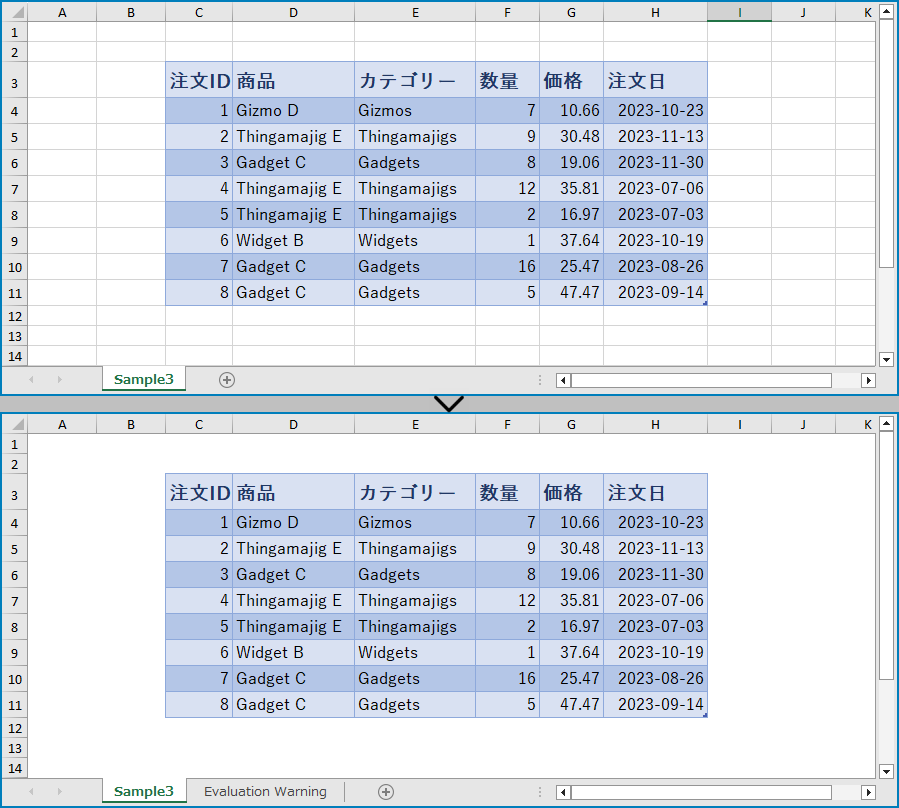
結果ドキュメントから評価メッセージを削除したい場合、または機能制限を取り除く場合は、についてこのメールアドレスはスパムボットから保護されています。閲覧するにはJavaScriptを有効にする必要があります。にお問い合わせ、30 日間有効な一時ライセンスを取得してください。
異なるソースからのデータセットを結合したり、他のワークシートからデータをコピーしたりする際に、データが一致しない場合、重複した行が発生する可能性があります。これらの重複した行は、データの分析や計算に影響を与え、誤った結果を生み出す可能性があります。このような場合、データの正確性を確保するために、重複した行を削除することができます。この記事では、Spire.XLS for .NET を使用して Excel の重複した行を削除する方法について説明します。
まず、Spire.XLS for .NET パッケージに含まれている DLL ファイルを .NET プロジェクトの参照として追加する必要があります。DLL ファイルは、このリンクからダウンロードするか、NuGet を介してインストールできます。
PM> Install-Package Spire.XLS重複した行を手動で削除することは、非常に反復的で時間のかかる作業です。Spire.XLS for .NET を使用すると、すべての重複した行を一度に識別して削除できます。詳細な手順は次のとおりです。
using Spire.Xls;
using System.Linq;
namespace RemoveDuplicateRows
{
class Program
{
static void Main(string[] args)
{
//Workbookインスタンスを作成する
Workbook workbook = new Workbook();
//Excelドキュメントを読み込む
workbook.LoadFromFile("sample.xlsx");
//最初のシートを取得する
Worksheet sheet = workbook.Worksheets[0];
//操作したいセルの範囲を指定する
var range = sheet.Range["A1:A" + sheet.LastRow];
//重複した行の番号を取得する
var duplicatedRows = range.Rows
.GroupBy(x => x.Columns[0].DisplayedText)
.Where(x => x.Count() > 1)
.SelectMany(x => x.Skip(1))
.Select(x => x.Columns[0].Row)
.ToList();
//重複した行を削除する
for (int i = 0; i < duplicatedRows.Count; i++)
{
sheet.DeleteRow(duplicatedRows[i] - i);
}
//結果文書を保存する
workbook.SaveToFile("RemoveDuplicateRows.xlsx");
}
}
}Imports Spire.XLS
Imports System.Linq
Namespace RemoveDuplicateRows
Class Program
Private Shared Sub Main(ByVal args() As String)
'Workbookインスタンスを作成する
Dim workbook As Workbook = New Workbook
'Excelドキュメントを読み込む
workbook.LoadFromFile("sample.xlsx")
'最初のシートを取得する
Dim sheet As Worksheet = workbook.Worksheets(0)
'操作したいセルの範囲を指定する
Dim range = sheet.Range(("A1:A" + sheet.LastRow))
'重複した行の番号を取得する
Dim duplicatedRows = range.Rows.GroupBy(Function(x) x.Columns(0).DisplayedText).Where(Function(x) x.Count() > 1).SelectMany(Function(x) x.Skip(1)).[Select](Function(x) x.Columns(0).Row).ToList()
'重複した行を削除する
Dim i As Integer = 0
Do While (i < duplicatedRows.Count)
sheet.DeleteRow((duplicatedRows(i) - i))
i = (i + 1)
Loop
'結果文書を保存する
workbook.SaveToFile("RemoveDuplicateRows.xlsx")
End Sub
End Class
End Namespace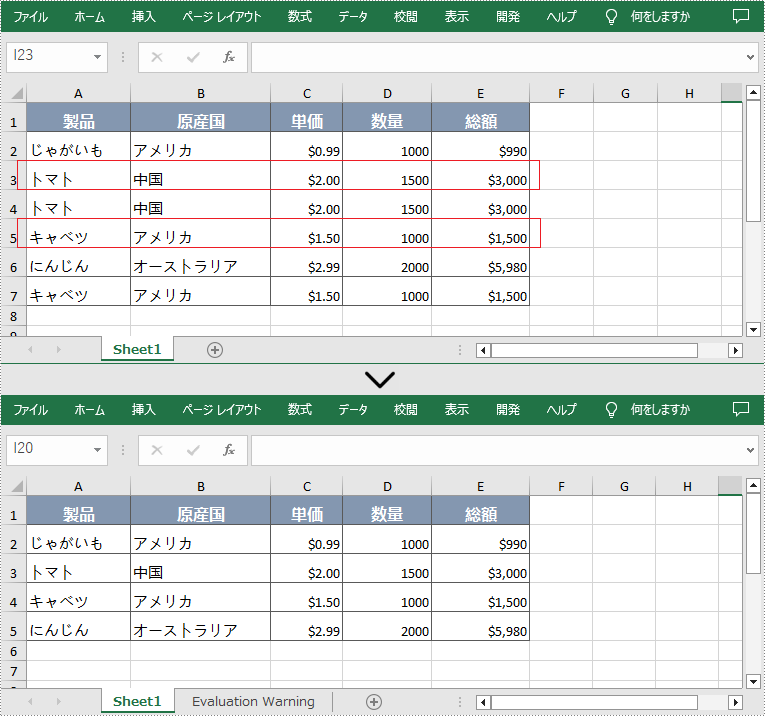
結果ドキュメントから評価メッセージを削除したい場合、または機能制限を取り除く場合は、についてこのメールアドレスはスパムボットから保護されています。閲覧するにはJavaScriptを有効にする必要があります。にお問い合わせ、30 日間有効な一時ライセンスを取得してください。
場合によっては、他の人が特定のシートのデータを表示しないようにするために、ブック内の1つ以上のシートを非表示にすることができます。操作後、隠されたシートのデータは表示されなくなりますが、これらのデータを他のシートから引用することができます。データを再表示するには、シートの非表示設定を削除します。この記事では、Spire.XLS for .NET を使用して、C# および VB.NET でプログラムによって Excel にシートを非表示と再表示する方法を紹介します。
まず、Spire.XLS for .NET パッケージに含まれている DLL ファイルを .NET プロジェクトの参照として追加する必要があります。DLL ファイルは、このリンクからダウンロードするか、NuGet を介してインストールできます。
PM> Install-Package Spire.XLSシートは非表示または非常に非表示に設定することができます。Excel の unhide コマンドを使用すると、シートの非表示設定を簡単に削除できます。しかし、シートが非常に非表示に設定されている場合は、Excel のユーザーインタフェースでシートを再表示することはできません。
Spire.XLS for.NET では、Worksheet.Visibility プロパティを WorksheetVisibility.Hidden または WorksheetVisibility.StrongHidden に設定することで、シートを非表示または非常に非表示に設定できます。ワークブックには少なくとも1つのワークシートが表示されている必要があることに注意してください。
以下に詳細な操作手順を示します:
using Spire.Xls;
namespace HideWorksheetsInExcel
{
class Program
{
static void Main(string[] args)
{
//Workbookクラスのインスタンスを初期化する
Workbook workbook = new Workbook();
//Excelファイルをロードする
workbook.LoadFromFile("Sample.xlsx");
//最初のシートを取得する
Worksheet sheet1 = workbook.Worksheets[0];
//シートを非表示にする
sheet1.Visibility = WorksheetVisibility.Hidden;
// 2番目のシートを取得する
Worksheet sheet2 = workbook.Worksheets[1];
//シートを非常に非表示に設定する
sheet2.Visibility = WorksheetVisibility.StrongHidden;
//結果ファイルを保存する
workbook.SaveToFile("HideWorksheets.xlsx", ExcelVersion.Version2013);
}
}
}Imports Spire.Xls
Namespace HideWorksheetsInExcel
Friend Class Program
Private Shared Sub Main(ByVal args As String())
'Workbookクラスのインスタンスを初期化する
Dim workbook As Workbook = New Workbook()
'Excelファイルをロードする
workbook.LoadFromFile("Sample.xlsx")
'最初のシートを取得する
Dim sheet1 As Worksheet = workbook.Worksheets(0)
'シートを非表示にする
sheet1.Visibility = WorksheetVisibility.Hidden
'2番目のシートを取得する
Dim sheet2 As Worksheet = workbook.Worksheets(1)
'シートを非常に非表示に設定する
sheet2.Visibility = WorksheetVisibility.StrongHidden
'結果ファイルを保存する
workbook.SaveToFile("HideWorksheets.xlsx", ExcelVersion.Version2013)
End Sub
End Class
End Namespace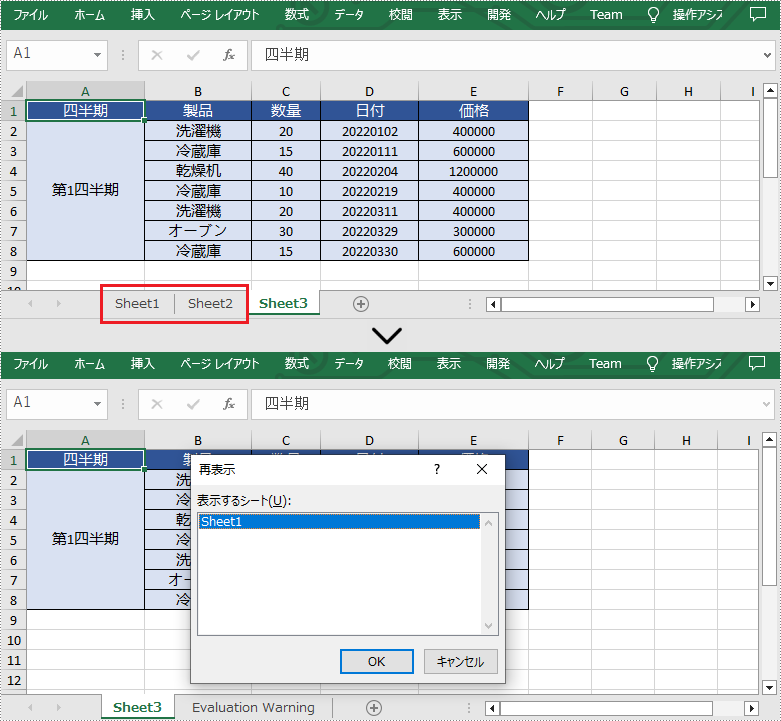
Worksheet.Visibility プロパティを WorksheetVisibility.Visible に設定することで、非表示または非常に非表示のシートを再表示できます。以下に詳細な操作手順を示します:
using Spire.Xls;
namespace ShowHiddenWorksheetsInExcel
{
class Program
{
static void Main(string[] args)
{
//Workbookクラスのインスタンスを初期化する
Workbook workbook = new Workbook();
//Excelファイルをロードする
workbook.LoadFromFile("HideWorksheets.xlsx");
//Excel内のすべてのシートをループする
foreach (Worksheet sheet in workbook.Worksheets)
{
//非表示のシートを再表示する
if (sheet.Visibility == WorksheetVisibility.Hidden)
{
sheet.Visibility = WorksheetVisibility.Visible;
}
//非常に非表示のシートを再表示する
else if (sheet.Visibility == WorksheetVisibility.StrongHidden)
{
sheet.Visibility = WorksheetVisibility.Visible;
}
}
//結果ファイルを保存する
workbook.SaveToFile("ShowHiddenWorksheets.xlsx", ExcelVersion.Version2013);
}
}
}Imports Spire.Xls
Namespace ShowHiddenWorksheetsInExcel
Friend Class Program
Private Shared Sub Main(ByVal args As String())
'Workbookクラスのインスタンスを初期化する
Dim workbook As Workbook = New Workbook()
'Excelファイルをロードする
workbook.LoadFromFile("HideWorksheets.xlsx")
'Excel内のすべてのシートをループする
For Each sheet As Worksheet In workbook.Worksheets
'非表示のシートを再表示する
If sheet.Visibility Is WorksheetVisibility.Hidden Then
sheet.Visibility = WorksheetVisibility.Visible
'非常に非表示のシートを再表示する
ElseIf sheet.Visibility Is WorksheetVisibility.StrongHidden Then
sheet.Visibility = WorksheetVisibility.Visible
End If
Next
'結果ファイルを保存する
workbook.SaveToFile("ShowHiddenWorksheets.xlsx", ExcelVersion.Version2013)
End Sub
End Class
End Namespace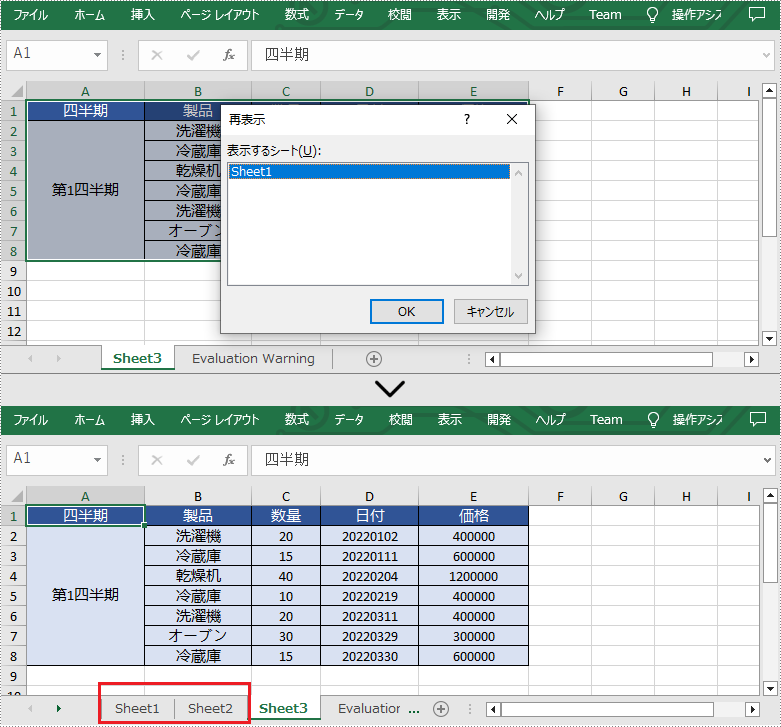
結果ドキュメントから評価メッセージを削除したい場合、または機能制限を取り除く場合は、についてこのメールアドレスはスパムボットから保護されています。閲覧するにはJavaScriptを有効にする必要があります。にお問い合わせ、30 日間有効な一時ライセンスを取得してください。
Excel ワークブックを処理するときに、1つ以上のワークシートを追加して新しいデータシートを作成できます。この記事では、Spire.XLS for .NET を使用して、C# および VB.NET でプログラムによって Excel に ワークシートを追加する方法を示します。
まず、Spire.XLS for .NET パッケージに含まれている DLL ファイルを .NET プロジェクトの参照として追加する必要があります。DLL ファイルは、このリンクからダウンロードするか、NuGet を介してインストールできます。
PM> Install-Package Spire.XLS新しいシートを作成するには、次の手順を実行します。
using Spire.Xls;
namespace AddWorksheet1
{
class Program
{
static void Main(string[] args)
{
// Workbookクラスのオブジェクトを作成する
Workbook workbook = new Workbook();
//ワークブックに新しいワークシートを追加し、名前を付ける workbook.Worksheets.Add("new sheet");
//ドキュメントを保存する
workbook.SaveToFile("Result1.xlsx", ExcelVersion.Version2013);
}
}
}Imports Spire.Xls
Namespace AddWorksheet1
Class Program
Private Shared Sub Main(args As String())
' Workbookクラスのオブジェクトを作成する
Dim workbook As New Workbook()
'ワークブックに新しいワークシートを追加し、名前を付ける
workbook.Worksheets.Add("new sheet")
'ドキュメントを保存する
workbook.SaveToFile("Result1.xlsx", ExcelVersion.Version2013)
End Sub
End Class
End Namespace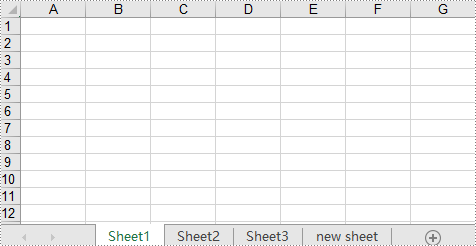
注意:Workbook ワークブックを新規作成する際には、デフォルトで3つの Worksheet が作成されています。デフォルトのワークシートが必要ない場合は、ワークシートを追加する前に Workbook.Worksheets Clear() メソッドを使用して、デフォルトのワークシートを削除します。
複数のシートを追加するには、次の手順を実行します。
using Spire.Xls;
namespace AddWorksheet2
{
class Program
{
static void Main(string[] args)
{
// Workbookクラスのオブジェクトを作成する
Workbook workbook = new Workbook();
// 4つの空白ワークシートの作成する
workbook.CreateEmptySheets(4);
//ドキュメントを保存する
workbook.SaveToFile("Result2.xlsx", ExcelVersion.Version2013);
}
}
}Imports Spire.Xls
Namespace AddWorksheet2
Class Program
Private Shared Sub Main(args As String())
' Workbookクラスのオブジェクトを作成する
Dim workbook As New Workbook()
'4つの空白ワークシートの作成する
workbook.CreateEmptySheets(4)
'ドキュメントを保存する
workbook.SaveToFile("Result2.xlsx", ExcelVersion.Version2013)
End Sub
End Class
End Namespace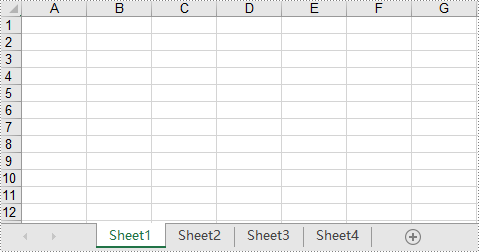
既存のワークブックにワークシートを追加するには、次の手順を実行します。
using Spire.Xls;
using System.Drawing;
namespace AddWorksheet3
{
class Program
{
static void Main(string[] args)
{
// Workbookクラスのオブジェクトを作成する
Workbook workbook = new Workbook();
// Excelドキュメントのロードする
workbook.LoadFromFile("sample.xlsx");
//新しいワークシートの追加する
Worksheet sheet = workbook.Worksheets.Add("New Sheet");
//新しいワークシートのタブ色の設定する
sheet.TabColor = Color.BlueViolet;
//ドキュメントを保存する
workbook.SaveToFile("Result3.xlsx", ExcelVersion.Version2013);
}
}
}Imports Spire.Xls
Imports System.Drawing
Namespace AddWorksheet3
Class Program
Private Shared Sub Main(args As String())
' Workbookクラスのオブジェクトを作成する
Dim workbook As New Workbook()
' Excelドキュメントのロードする
workbook.LoadFromFile("sample.xlsx")
'新しいワークシートの追加する
Dim sheet As Worksheet = workbook.Worksheets.Add("New Sheet")
'新しいワークシートのタブ色の設定する
sheet.TabColor = Color.BlueViolet
'ドキュメントを保存する
workbook.SaveToFile("Result3.xlsx", ExcelVersion.Version2013)
End Sub
End Class
End Namespace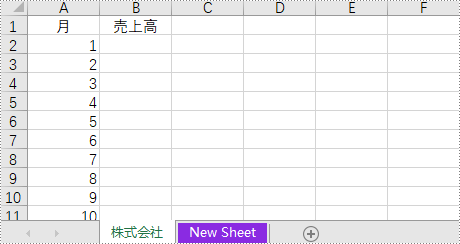
結果ドキュメントから評価メッセージを削除したい場合、または機能制限を取り除く場合は、についてこのメールアドレスはスパムボットから保護されています。閲覧するにはJavaScriptを有効にする必要があります。 にお問い合わせ、30 日間有効な一時ライセンスを取得してください。
Excel コピー機能を使用すると、Excel ブック内のワークシートをコピーできるだけでなく、異なる Excel ブック間でワークシートをコピーすることもできます。 この記事では、C#、VB.NET の Spire.XLS for .NET を介して、1つの Excel ワークブック内およびさまざまなワークブック間でワークシートをコピーするためのソリューションを紹介します。さらに、元の Excel ワークシートのすべてのセル形式が完全に残ることができます。
まず、Spire.XLS for .NET パッケージに含まれている DLL ファイルを .NET プロジェクトの参照として追加する必要があります。DLL ファイルは、このリンクからダウンロードするか、NuGet を介してインストールできます。
PM> Install-Package Spire.XLS以下は、Excel ブック内でワークシートをコピーする手順です。
using Spire.Xls;
namespace CopyExcelworksheet
{
class Program
{
static void Main(string[] args)
{
//サンプルExcelをロードする
Workbook workbook = new Workbook();
workbook.LoadFromFile("C:\\Users\\Administrator\\Desktop\\Sample.xlsx");
//ワークシートを追加し、その名前を設定する
workbook.Worksheets.Add("Sheet1_Copy");
//ワークシートを新しく追加されたワークシートにコピーする
workbook.Worksheets[1].CopyFrom(workbook.Worksheets[0]);
//Excelブックを保存する
workbook.SaveToFile("Duplicatesheet.xlsx", ExcelVersion.Version2013);
System.Diagnostics.Process.Start("Duplicatesheet.xlsx");
}
}
}Imports Spire.Xls
Namespace CopyExcelworksheet
Class Program
Shared Sub Main(ByVal args() As String)
'サンプルExcelをロードする
Dim workbook As Workbook = New Workbook()
workbook.LoadFromFile("C:\\Users\\Administrator\\Desktop\\Sample.xlsx")
'ワークシートを追加し、その名前を設定する
workbook.Worksheets.Add("Sheet1_Copy")
'ワークシートを新しく追加されたワークシートにコピーする
workbook.Worksheets(1).CopyFrom(workbook.Worksheets(0))
'Excelブックを保存する
workbook.SaveToFile("Duplicatesheet.xlsx", ExcelVersion.Version2013)
System.Diagnostics.Process.Start("Duplicatesheet.xlsx")
End Sub
End Class
End Namespace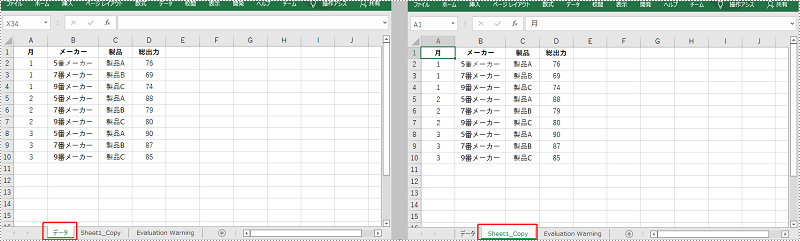
以下は、Excel ブック内でワークシートを複製する手順です。
using Spire.Xls;
namespace CopyExcelworksheet
{
class Program
{
static void Main(string[] args)
{
//サンプルExcelをロードし、最初のワークシートを取得する
Workbook workbook = new Workbook();
workbook.LoadFromFile("C:\\Users\\Administrator\\Desktop\\Sample.xlsx");
Worksheet sheet = workbook.Worksheets[0];
//2番目のExcelブックをロードする
Workbook workbook2 = new Workbook();
workbook2.LoadFromFile("C:\\Users\\Administrator\\Desktop\\New.xlsx");
//新しいワークシートを追加し、その名前を設定する
Worksheet targetWorksheet = workbook2.Worksheets.Add("added");
//元のワークシートを新しく追加されたワークシートにコピーする
targetWorksheet.CopyFrom(sheet);
//Excelブックを保存する
workbook2.SaveToFile("CopySheetBetweenWorkbooks.xlsx", FileFormat.Version2013);
System.Diagnostics.Process.Start("CopySheetBetweenWorkbooks.xlsx");
}
}
}Imports Spire.Xls
Namespace CopyExcelworksheet
Class Program
Shared Sub Main(ByVal args() As String)
'サンプルExcelをロードし、最初のワークシートを取得する
Dim workbook As Workbook = New Workbook()
workbook.LoadFromFile("C:\\Users\\Administrator\\Desktop\\Sample.xlsx")
Dim sheet As Worksheet = workbook.Worksheets(0)
'2番目のExcelブックをロードする
Dim workbook2 As Workbook = New Workbook()
workbook2.LoadFromFile("C:\\Users\\Administrator\\Desktop\\New.xlsx")
'新しいワークシートを追加し、その名前を設定する
Dim targetWorksheet As Worksheet = workbook2.Worksheets.Add("added")
'元のワークシートを新しく追加されたワークシートにコピーする
targetWorksheet.CopyFrom(sheet)
'Excelブックを保存する
workbook2.SaveToFile("CopySheetBetweenWorkbooks.xlsx", FileFormat.Version2013)
System.Diagnostics.Process.Start("CopySheetBetweenWorkbooks.xlsx")
End Sub
End Class
End Namespace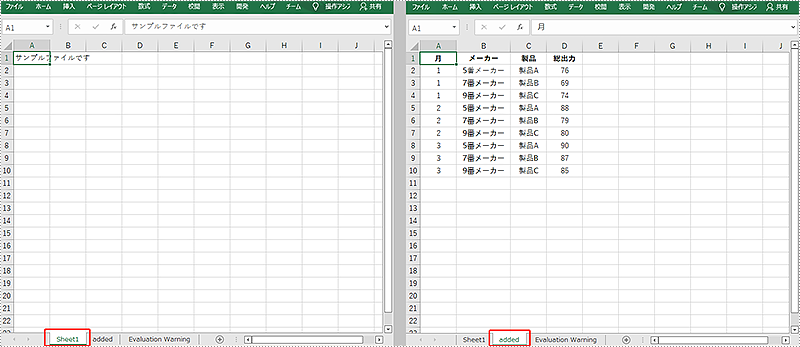
結果ドキュメントから評価メッセージを削除したい場合、または機能制限を取り除く場合は、についてこのメールアドレスはスパムボットから保護されています。閲覧するにはJavaScriptを有効にする必要があります。 にお問い合わせ、30 日間有効な一時ライセンスを取得してください。
Excel ファイルには数十枚のシートを含めることができ、ブック全体をより整理するためにこれらのシートの名前を変更する必要がある場合があります。一方、異なるタブの色を設定することを通して、特定の重要なシートを強調するための良い方法に決まります。この記事では、Spire.XLS for .NET を使用して、プログラムで Excel シートの名前を変更し、タブの色を設定する方法を紹介します。
まず、Spire.XLS for .NET パッケージに含まれている DLL ファイルを .NET プロジェクトの参照として追加する必要があります。DLL ファイルは、このリンクからダウンロードするか、NuGet を介してインストールできます。
PM> Install-Package Spire.XLSSpire.XLS for .NET は、Excel でシートの名前を変更したりタブの色を設定したりするためのシンプルなソリューションを提供します。詳細な手順は次のとおりです。
using Spire.Xls;
using System.Drawing;
namespace RenameWorksheet
{
class Program
{
static void Main(string[] args)
{
//ワークブックオブジェクトを作成する
Workbook workbook = new Workbook();
//サンプルExcelファイルをロードする
workbook.LoadFromFile(@"C:\Users\Administrator\Desktop\input.xlsx");
//指定されたワークシートを取得する
Worksheet worksheet = workbook.Worksheets[0];
Worksheet worksheet1 = workbook.Worksheets[1];
Worksheet worksheet2 = workbook.Worksheets[2];
//Excelワークシートの名前を変更する
worksheet.Name = "Data";
worksheet1.Name = "Chart";
worksheet2.Name = "Summary";
//タブの色を設定する
worksheet.TabColor = Color.DarkGreen;
worksheet1.TabColor = Color.Gold;
worksheet2.TabColor = Color.Blue;
//ファイルに保存する
workbook.SaveToFile("Rename.xlsx", ExcelVersion.Version2010);
}
}
}Imports Spire.Xls
Imports System.Drawing
Namespace RenameWorksheet
Class Program
Shared Sub Main(ByVal args() As String)
'ワークブックオブジェクトを作成する
Dim workbook As Workbook = New Workbook()
'サンプルExcelファイルをロードする
workbook.LoadFromFile("C:\Users\Administrator\Desktop\input.xlsx")
'指定されたワークシートを取得する
Dim worksheet As Worksheet = workbook.Worksheets(0)
Dim worksheet1 As Worksheet = workbook.Worksheets(1)
Dim worksheet2 As Worksheet = workbook.Worksheets(2)
'Excelワークシートの名前を変更する
worksheet.Name = "Data"
worksheet1.Name = "Chart"
worksheet2.Name = "Summary"
'タブの色を設定する
worksheet.TabColor = Color.DarkGreen
worksheet1.TabColor = Color.Gold
worksheet2.TabColor = Color.Blue
'ファイルに保存する
workbook.SaveToFile("Rename.xlsx", ExcelVersion.Version2010)
End Sub
End Class
End Namespace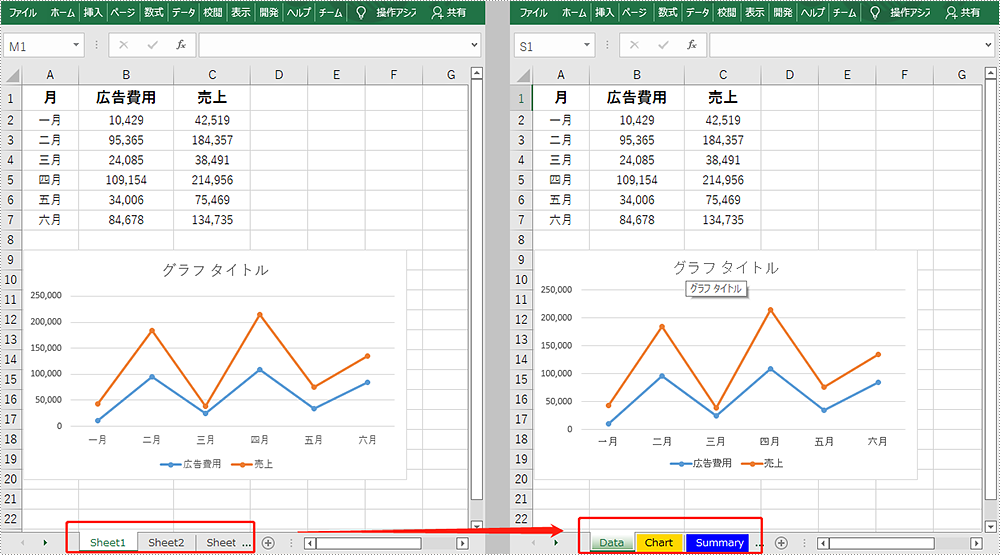
結果ドキュメントから評価メッセージを削除したい場合、または機能制限を取り除く場合は、についてこのメールアドレスはスパムボットから保護されています。閲覧するにはJavaScriptを有効にする必要があります。 にお問い合わせ、30 日間有効な一時ライセンスを取得してください。