チュートリアル
簡単にライブラリーを使用するためのチュートリアルコレクション
行間は段落の行間のスペースで、段落の間隔はドキュメント内の段落の前後のスペースです。MS Word では、デフォルトの間隔設定に満足できない場合、手動で間隔を調整することができます。この記事では、Spire.Doc for .NET を使用して、プログラムで Word ドキュメントの行間と段落の間隔を設定する方法について説明します。
まず、Spire.Doc for .NET パッケージに含まれている DLL ファイルを .NET プロジェクトの参照として追加する必要があります。DLL ファイルは、このリンクからダウンロードするか、NuGet を介してインストールできます。
PM> Install-Package Spire.Doc行間や段落の間隔を緩くすると文章が読みやすくなり、行間や段落の間隔を狭くするとドキュメントに多くの文章を収めることができます。以下は、Word ドキュメントの行間と段落の間隔を調整する手順です。
using Spire.Doc;
using Spire.Doc.Documents;
namespace SetSpacing
{
class Program
{
static void Main(string[] args)
{
//Documentのインスタンスを作成する
Document document = new Document();
//セクションを追加する
Section section = document.AddSection();
//段落を追加する
Paragraph paragraph = section.AddParagraph();
paragraph.AppendText("Spire.Doc for .NET クラスライブラリ");
paragraph.GetStyle().CharacterFormat.FontName = "BIZ UDGothic";
//別の段落を追加する
Paragraph paragraph1 = section.AddParagraph();
paragraph1.AppendText("Spire.Doc for .NET は、開発者が .NET " +
"(Target .NET Framework、.NET Core、.NET Standard、.NET 5.0、.NET 6.0、 Xamarin & Mono Android) " +
"プラットホームから Word の文書ファイルを迅速かつ高品質で" +
"作成・編集・変換・参照・印刷するために設計された専門的な Word.NET ライブラリです。");
//段落の前に間隔を設定する
paragraph1.Format.BeforeSpacing = 30;
//段落の後に間隔を設定する
paragraph1.Format.AfterSpacing = 30;
//別の段落を追加する
Paragraph paragraph2 = section.AddParagraph();
paragraph2.AppendText("Spire.Doc for .NET は独立した Word.NET コンポーネントなので、" +
"Microsoft Office や Microsoft Word を実行環境にインストールする必要はありません。" +
"また、任意の開発者の .NET アプリケーションに Microsoft Word 文書作成機能を組み入れることができます。");
//段落の行間を設定する
paragraph2.Format.LineSpacing = 25;
//ドキュメントを保存する
document.SaveToFile("間隔の設定.docx", FileFormat.Docx);
}
}
}Imports Spire.Doc
Imports Spire.Doc.Documents
Namespace SetSpacing
Class Program
Shared Sub Main(ByVal args() As String)
'Documentのインスタンスを作成する
Dim document As Document = New Document()
'セクションを追加する
Dim section As Section = document.AddSection()
'段落を追加する
Dim paragraph As Paragraph = section.AddParagraph()
paragraph.AppendText("Spire.Doc for .NET クラスライブラリ")
paragraph.GetStyle().CharacterFormat.FontName = "BIZ UDGothic"
'別の段落を追加する
Dim paragraph1 As Paragraph = section.AddParagraph()
paragraph1.AppendText("Spire.Doc for .NET は、開発者が .NET " +
"(Target .NET Framework、.NET Core、.NET Standard、.NET 5.0、.NET 6.0、 Xamarin & Mono Android) " +
"プラットホームから Word の文書ファイルを迅速かつ高品質で" +
"作成・編集・変換・参照・印刷するために設計された専門的な Word.NET ライブラリです。")
'段落の前に間隔を設定する
paragraph1.Format.BeforeSpacing = 30
'段落の後に間隔を設定する
paragraph1.Format.AfterSpacing = 30
'別の段落を追加する
Dim paragraph2 As Paragraph = section.AddParagraph()
paragraph2.AppendText("Spire.Doc for .NET は独立した Word.NET コンポーネントなので、" +
"Microsoft Office や Microsoft Word を実行環境にインストールする必要はありません。" +
"また、任意の開発者の .NET アプリケーションに Microsoft Word 文書作成機能を組み入れることができます。")
'段落の行間を設定する
paragraph2.Format.LineSpacing = 25
'ドキュメントを保存する
document.SaveToFile("間隔の設定.docx", FileFormat.Docx)
End Sub
End Class
End Namespace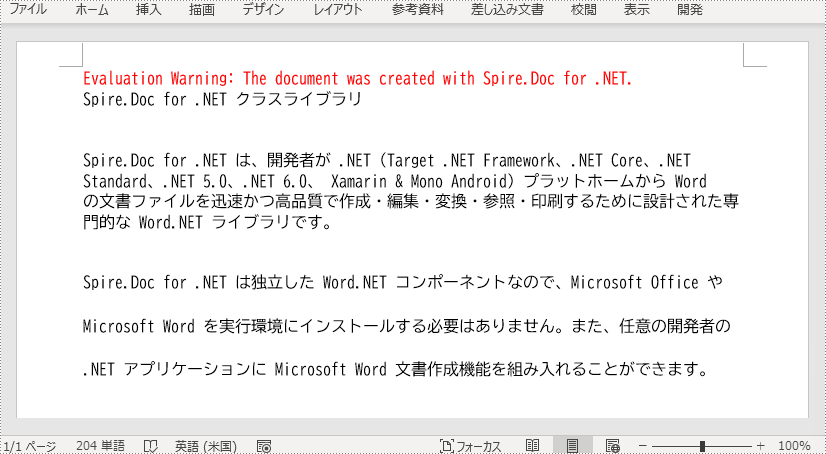
結果ドキュメントから評価メッセージを削除したい場合、または機能制限を取り除く場合は、についてこのメールアドレスはスパムボットから保護されています。閲覧するにはJavaScriptを有効にする必要があります。にお問い合わせ、30 日間有効な一時ライセンスを取得してください。
Spire.Doc 11.5.6のリリースを発表できることを嬉しく思います。このリリースでは、グラフやSVGドキュメントを追加する機能がサポートされています。また、1ページに複数ページを印刷する機能もサポートされています。ページの内容や内容の座標を取得するなど、ページを操作する機能もサポートされています。詳細は以下の内容を読んでください。
| カテゴリー | ID | 説明 |
| New feature | - | グラフを追加する機能がサポートされています。
//Documentを作成する
Document document = new Document();
//新しいセクションを作成する
Section section = document.AddSection();
//新しい段落を作成してテキストを追加する
section.AddParagraph().AppendText("Column chart.");
//新しい段落を作成してカラムグラフを追加する
Paragraph newPara = section.AddParagraph();
ShapeObject shape = newPara.AppendChart(ChartType.Column, 500, 300);
//グラフのシリーズデータを消去して、新しいグラフで始める
Chart chart = shape.Chart;
chart.Series.Clear();
//カスタム・シリーズをグラフに追加します。X軸はカテゴリ、Y軸は対応する大きな数値です
chart.Series.Add("Test Series",
new[] { "Word", "PDF", "Excel", "GoogleDocs", "Office" },
new double[] { 1900000, 850000, 2100000, 600000, 1500000 });
//Y軸スケールラベルの数値フォーマットをカンマで数値をグループ化するように設定する
chart.AxisY.NumberFormat.FormatCode = "#,##0";
//docxファイルに保存する
document.SaveToFile("AppendColumnChart.docx", FileFormat.Docx);//Documentを作成する
Document document = new Document();
//新しいセクションを作成する
Section section = document.AddSection();
//新しい段落を作成してテキストを追加する
section.AddParagraph().AppendText("Bubble chart.");
//新しい段落を作成してバブルグラフを追加する
Paragraph newPara = section.AddParagraph();
ShapeObject shape = newPara.AppendChart(ChartType.Bubble, 500, 300);
//グラフのシリーズデータを消去して、新しいグラフで始める
Chart chart = shape.Chart;
chart.Series.Clear();
//X/Y座標と各気泡直径を持つカスタムシリーズを追加する
ChartSeries series = chart.Series.Add("Test Series",
new[] { 2.9, 3.5, 1.1, 4.0, 4.0 },
new[] { 1.9, 8.5, 2.1, 6.0, 1.5 },
new[] { 9.0, 4.5, 2.5, 8.0, 5.0 });
//docxファイルに保存する
document.SaveToFile("AppendBubbleChart.docx", FileFormat.Docx);//Documentを作成する
Document document = new Document();
//新しいセクションを作成する
Section section = document.AddSection();
//新しい段落を作成してテキストを追加する
section.AddParagraph().AppendText("Line chart.");
//新しい段落を作成して折れ線グラフを追加する
Paragraph newPara = section.AddParagraph();
ShapeObject shape = newPara.AppendChart(ChartType.Line, 500, 300);
//グラフのシリーズデータを消去して、新しいグラフで始める
Chart chart = shape.Chart;
ChartTitle title = chart.Title;
title.Text = "My Chart";
ChartSeriesCollection seriesColl = chart.Series;
seriesColl.Clear();
//新しいデータをグラフに設定
string[] categories = { "C1", "C2", "C3", "C4", "C5", "C6" };
seriesColl.Add("AW Series 1", categories, new double[] { 1, 2, 2.5, 4, 5, 6 });
seriesColl.Add("AW Series 2", categories, new double[] { 2, 3, 3.5, 6, 6.5, 7 });
//docxファイルに保存するする
document.SaveToFile("AppendLineChart.docx", FileFormat.Docx);//Documentを作成する
Document document = new Document();
//新しいセクションを作成する
Section section = document.AddSection();
//新しい段落を作成してテキストを追加する
section.AddParagraph().AppendText("Pie chart.");
//新しい段落を作成して円グラフを追加する
Paragraph newPara = section.AddParagraph();
ShapeObject shape = newPara.AppendChart(ChartType.Pie, 500, 300);
Chart chart = shape.Chart;
//各セクターのカテゴリ名とその頻度値を含むカスタムグラフシリーズを挿入する
ChartSeries series = chart.Series.Add("Test Series",
new[] { "Word", "PDF", "Excel" },
new[] { 2.7, 3.2, 0.8 });
//docxファイルに保存する
document.SaveToFile("AppendPieChart.docx", FileFormat.Docx);//Documentを作成する
Document document = new Document();
//新しいセクションを作成する
Section section = document.AddSection();
//新しい段落を作成してテキストを追加する
section.AddParagraph().AppendText("Scatter chart.");
//新しい段落を作成して散布図を追加する
Paragraph newPara = section.AddParagraph();
ShapeObject shape = newPara.AppendChart(ChartType.Scatter, 450, 300);
Chart chart = shape.Chart;
//グラフのシリーズデータを消去して、新しいグラフで始める
chart.Series.Clear();
//5 点の X/Y 座標を持つシリーズを挿入する
chart.Series.Add("Scatter chart",
new[] { 1.0, 2.0, 3.0, 4.0, 5.0 },
new[] { 1.0, 20.0, 40.0, 80.0, 160.0 });
//docxファイルに保存する
document.SaveToFile("AppendScatterChart.docx", FileFormat.Docx);//Documentを作成する
Document document = new Document();
//新しいセクションを作成する
Section section = document.AddSection();
//新しい段落を作成してテキストを追加する
section.AddParagraph().AppendText("Surface3D chart.");
//新しい段落を作成してsurface 3Dグラフを追加する
Paragraph newPara = section.AddParagraph();
ShapeObject shape = newPara.AppendChart(ChartType.Surface3D, 500, 300);
//グラフのシリーズデータを消去して、新しいグラフで始める
Chart chart = shape.Chart;
chart.Series.Clear();
chart.Title.Text = "My chart";
//3シリーズを追加する
chart.Series.Add("Series 1",
new string[] { "Word", "PDF", "Excel", "GoogleDocs", "Office" },
new double[] { 1900000, 850000, 2100000, 600000, 1500000 });
chart.Series.Add("Series 2",
new string[] { "Word", "PDF", "Excel", "GoogleDocs", "Office" },
new double[] { 900000, 50000, 1100000, 400000, 2500000 });
chart.Series.Add("Series 3",
new string[] { "Word", "PDF", "Excel", "GoogleDocs", "Office" },
new double[] { 500000, 820000, 1500000, 400000, 100000 });
//docxファイルに保存する
document.SaveToFile("AppendSurface3DChart.docx", FileFormat.Docx);//Documentを作成する
Document document = new Document();
//新しいセクションを作成する
Section section = document.AddSection();
//新しい段落を作成してテキストを追加する
section.AddParagraph().AppendText("Bar chart.");
//新しい段落を作成して棒グラフを追加する
Paragraph newPara = section.AddParagraph();
ShapeObject chartShape = newPara.AppendChart(ChartType.Bar, 400, 300);
Chart chart = chartShape.Chart;
//「Title」プロパティを使用して、グラフ領域の上部中央に表示される棒グラフの見出しを提供する
ChartTitle title = chart.Title;
title.Text = "My Chart";
//「Show」プロパティを「true」に設定して見出しを表示する.
title.Show = true;
//「Overlay」プロパティを「true」に設定します。他のグラフ要素がタイトルと重なるようにすることで、より多くのスペースを提供する
title.Overlay = true;
//docxファイルに保存する
document.SaveToFile("AppendBarChart.docx", FileFormat.Docx); |
| New feature | - | SVGドキュメントを追加する機能がサポートされています。
Document document = new Document(); Section section = document.AddSection(); string svgFile = "sample.svg"; Paragraph para = section.AddParagraph(); DocPicture svgPicture = para.AppendPicture(svgFile); svgPicture.Width = 200; svgPicture.Height = 200; String DocxResult = "Result-AddSvg.docx"; document.SaveToFile(DocxResult, FileFormat.Docx2016); |
| New feature | - | 1ページに複数ページを印刷する機能がサポートされています。
doc.LoadFromFile(inputFile, FileFormat.Docx); System.Windows.Forms.PrintDialog printDialog = new System.Windows.Forms.PrintDialog(); printDialog.PrinterSettings.PrintToFile = true; printDialog.PrinterSettings.PrintFileName = "sample-new-4.xps"; doc.PrintDialog = printDialog; doc.PrintMultipageToOneSheet(PagesPreSheet.FourPages, true); |
| New feature | - | ページの内容や内容の座標を取得するなど、ページを操作する機能がサポートされています。
Document doc = new Document();
doc.LoadFromFile(inputFile, FileFormat.Docx);
FixedLayoutDocument layoutDoc = new FixedLayoutDocument(doc);
//最初のページの行にアクセスし、コンソールに印刷する
FixedLayoutLine line = layoutDoc.Pages[0].Columns[0].Lines[0];
StringBuilder stringBuilder = new StringBuilder();
stringBuilder.AppendLine("Line: " + line.Text);
//レンダリングされた行には、元の段落を文書オブジェクトモデルから取得することができる
Paragraph para = line.Paragraph;
stringBuilder.AppendLine("Paragraph text: " + para.Text);
//ヘッダーとフッターを含むプレーンテキスト形式で、最初のページに表示されたすべてのテキストを取得する
string pageText = layoutDoc.Pages[0].Text;
stringBuilder.AppendLine(pageText);
//文書内の各ページをループし、各ページに表示される行数を印刷する
foreach (FixedLayoutPage page in layoutDoc.Pages)
{
LayoutCollection lines = page.GetChildEntities(LayoutElementType.Line, true);
stringBuilder.AppendLine("Page " + page.PageIndex + " has " + lines.Count + " lines.");
}
//このメソッドは、任意のノードのレイアウトエンティティの逆引き参照を提供する
//「ヘッダーとフッターのrunsとnodesを除く」
stringBuilder.AppendLine("The lines of the first paragraph:");
foreach (FixedLayoutLine paragraphLine in layoutDoc.GetLayoutEntitiesOfNode(
((Section)doc.FirstChild).Body.Paragraphs[0]))
{
stringBuilder.AppendLine(paragraphLine.Text.Trim());
stringBuilder.AppendLine(paragraphLine.Rectangle.ToString());
}
File.WriteAllText("page.txt", stringBuilder.ToString()); |
MS Word では、元のドキュメントから内容を手動で切り取り、新しいドキュメントに貼り付けることで、ドキュメントを分割することができます。この作業は簡単ですが、特に長いドキュメントを扱う場合、非常に面倒で時間がかかることもあります。この記事では、Spire.Doc for .NET を使用して、プログラムによって Word ドキュメントを複数のファイルに分割する方法について説明します。
まず、Spire.Doc for .NET パッケージに含まれている DLL ファイルを .NET プロジェクトの参照として追加する必要があります。DLL ファイルは、このリンクからダウンロードするか、NuGet を介してインストールできます。
PM> Install-Package Spire.DocWord ドキュメントには、改ページによって区切られた複数のページを含めることができます。Word ドキュメントを改ページで分割するには、以下の手順とコードを参照してください。
using System;
using Spire.Doc;
using Spire.Doc.Documents;
namespace SplitByPageBreak
{
class Program
{
static void Main(string[] args)
{
//Documentのインスタンスを作成する
Document original = new Document();
//Wordドキュメントを読み込む
original.LoadFromFile("C:/サンプル.docx");
//新しいWordドキュメントを作成し、それにセクションを追加する
Document newWord = new Document();
Section section = newWord.AddSection();
int index = 0;
//元のドキュメントに含まれるすべてのセクションをループする
foreach (Section sec in original.Sections)
{
//各セクションのボディーの子オブジェクトをすべてループする。
foreach (DocumentObject obj in sec.Body.ChildObjects)
{
if (obj is Paragraph)
{
Paragraph para = obj as Paragraph;
sec.CloneSectionPropertiesTo(section);
//元のドキュメントのセクションにある段落オブジェクトを、新しいドキュメントのセクションに追加する
section.Body.ChildObjects.Add(para.Clone());
//各段落のすべての子オブジェクトをループし、オブジェクトが改ページであるかどうかを判断する
foreach (DocumentObject parobj in para.ChildObjects)
{
if (parobj is Break && (parobj as Break).BreakType == BreakType.PageBreak)
{
//段落内の改ページのインデックスを取得する
int i = para.ChildObjects.IndexOf(parobj);
//その段落から改ページを削除する
section.Body.LastParagraph.ChildObjects.RemoveAt(i);
//新しいWordドキュメントを保存する
newWord.SaveToFile(String.Format("result/分割-{0}.docx", index), FileFormat.Docx);
index++;
//新しいドキュメントを作成し、それにセクションを追加する
newWord = new Document();
section = newWord.AddSection();
//元のセクションの段落オブジェクトを、新しいドキュメントのセクションに追加する
section.Body.ChildObjects.Add(para.Clone());
if (section.Paragraphs[0].ChildObjects.Count == 0)
{
//最初の空白の段落を削除する
section.Body.ChildObjects.RemoveAt(0);
}
else
{
//改ページ前の子オブジェクトを削除する
while (i >= 0)
{
section.Paragraphs[0].ChildObjects.RemoveAt(i);
i--;
}
}
}
}
}
if (obj is Table)
{
//元セクションの表のオブジェクトを、新しいドキュメントのセクションに追加する
section.Body.ChildObjects.Add(obj.Clone());
}
}
}
//ドキュメントを保存する
newWord.SaveToFile(String.Format("result/分割-{0}.docx", index), FileFormat.Docx);
}
}
}Imports System
Imports Spire.Doc
Imports Spire.Doc.Documents
Namespace SplitByPageBreak
Class Program
Shared Sub Main(ByVal args() As String)
'Documentのインスタンスを作成する
Dim original As Document = New Document()
'Wordドキュメントを読み込む
original.LoadFromFile("C:/サンプル.docx")
'新しいWordドキュメントを作成し、それにセクションを追加する
Dim NewWord As Document = New Document()
Dim section As Section = NewWord.AddSection()
Dim index As Integer = 0
'元のドキュメントに含まれるすべてのセクションをループする
Dim sec As Section
For Each sec In original.Sections
'各セクションのボディーの子オブジェクトをすべてループする。
Dim obj As DocumentObject
For Each obj In sec.Body.ChildObjects
If TypeOf obj Is Paragraph Then
Dim para As Paragraph = obj As Paragraph
sec.CloneSectionPropertiesTo(section)
'元のドキュメントのセクションにある段落オブジェクトを、新しいドキュメントのセクションに追加する
section.Body.ChildObjects.Add(para.Clone())
'各段落のすべての子オブジェクトをループし、オブジェクトが改ページであるかどうかを判断する
Dim parobj As DocumentObject
For Each parobj In para.ChildObjects
If TypeOf parobj Is Break && (parobj as Break).BreakType = BreakType.PageBreak Then
'段落内の改ページのインデックスを取得する
Dim i As Integer = para.ChildObjects.IndexOf(parobj)
'その段落から改ページを削除する
section.Body.LastParagraph.ChildObjects.RemoveAt(i)
'新しいWordドキュメントを保存する
NewWord.SaveToFile(String.Format("result/分割-{0}.docx", index), FileFormat.Docx)
index = index + 1
'新しいドキュメントを作成し、それにセクションを追加する
NewWord = New Document()
section = NewWord.AddSection()
'元のセクションの段落オブジェクトを、新しいドキュメントのセクションに追加する
section.Body.ChildObjects.Add(para.Clone())
If section.Paragraphs(0).ChildObjects.Count = 0 Then
'最初の空白の段落を削除する
section.Body.ChildObjects.RemoveAt(0)
Else
'改ページ前の子オブジェクトを削除する
While i >= 0
section.Paragraphs(0).ChildObjects.RemoveAt(i)
i = i - 1
End While
End If
End If
Next
End If
If TypeOf obj Is Table Then
'元セクションの表のオブジェクトを、新しいドキュメントのセクションに追加する
section.Body.ChildObjects.Add(obj.Clone())
End If
Next
Next
'ドキュメントを保存する
NewWord.SaveToFile(String.Format("result/分割-{0}.docx", index), FileFormat.Docx)
End Sub
End Class
End Namespace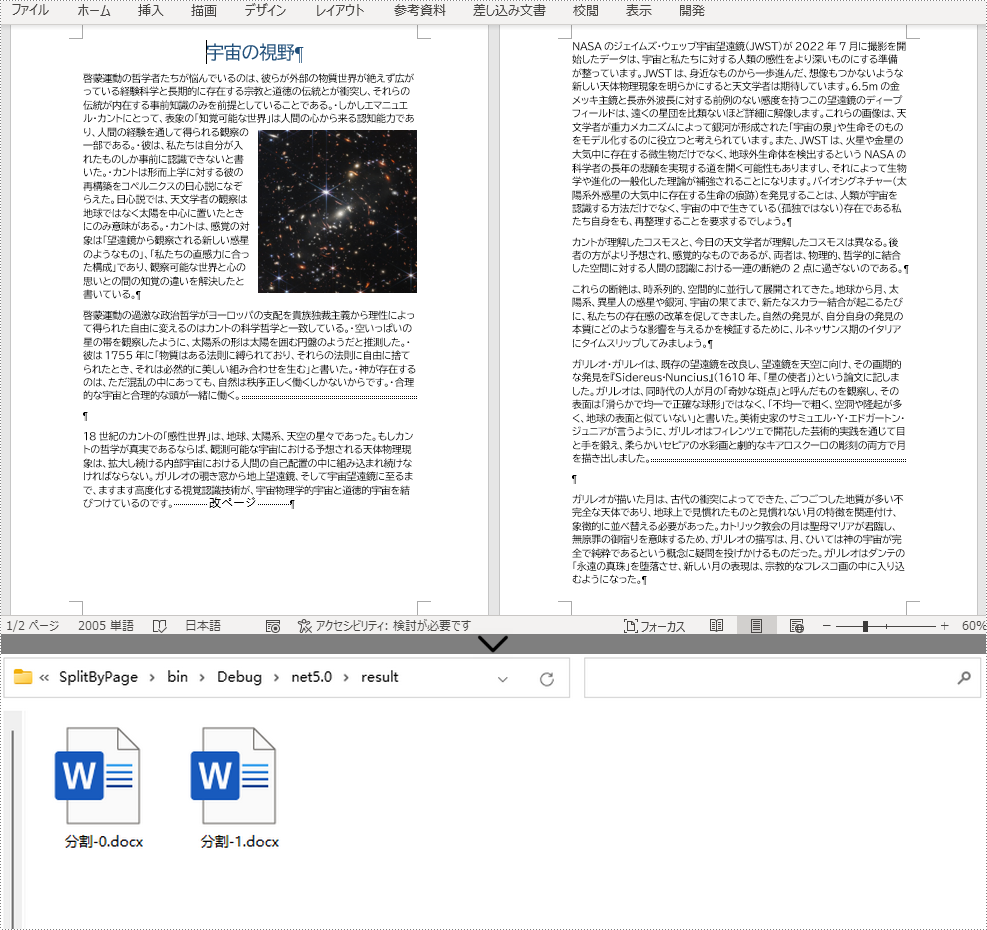
Word ドキュメントでは、セクションは、それ自身のページ書式を含むドキュメントの一部分です。複数のセクションを含むドキュメントの場合、Spire.Doc for .NET はセクションの区切りによるドキュメントの分割もサポートしています。詳しい手順は以下の通りです。
using System;
using Spire.Doc;
namespace SplitBySectionBreak
{
class Program
{
static void Main(string[] args)
{
//Documentのインスタンスを作成する
Document document = new Document();
//Wordドキュメントを読み込む
document.LoadFromFile("C:/サンプル.docx");
//新しいDocumentのオブジェクトを作成する
Document newWord;
//元のドキュメント内のすべてのセクションをループする
for (int i = 0; i < document.Sections.Count; i++)
{
newWord = new Document();
//元ドキュメントの各セクションをコピーして、新しいセクションとして新ドキュメントに追加する
newWord.Sections.Add(document.Sections[i].Clone());
//ドキュメントを保存する
newWord.SaveToFile(String.Format(@"test\出力_{0}.docx", i));
}
}
}
}Imports System
Imports Spire.Doc
Namespace SplitBySectionBreak
Class Program
Shared Sub Main(ByVal args() As String)
'Documentのインスタンスを作成する
Dim document As Document = New Document()
'Wordドキュメントを読み込む
document.LoadFromFile("C:/サンプル.docx")
'新しいDocumentのオブジェクトを作成する
Dim NewWord As Document
'元のドキュメント内のすべてのセクションをループする
Dim i As Integer
For i = 0 To document.Sections.Count - 1 Step i + 1
NewWord = New Document()
'元ドキュメントの各セクションをコピーして、新しいセクションとして新ドキュメントに追加する
NewWord.Sections.Add(document.Sections(i).Clone())
'ドキュメントを保存する
NewWord.SaveToFile(String.Format("test\出力_{0}.docx", i))
Next
End Sub
End Class
End Namespace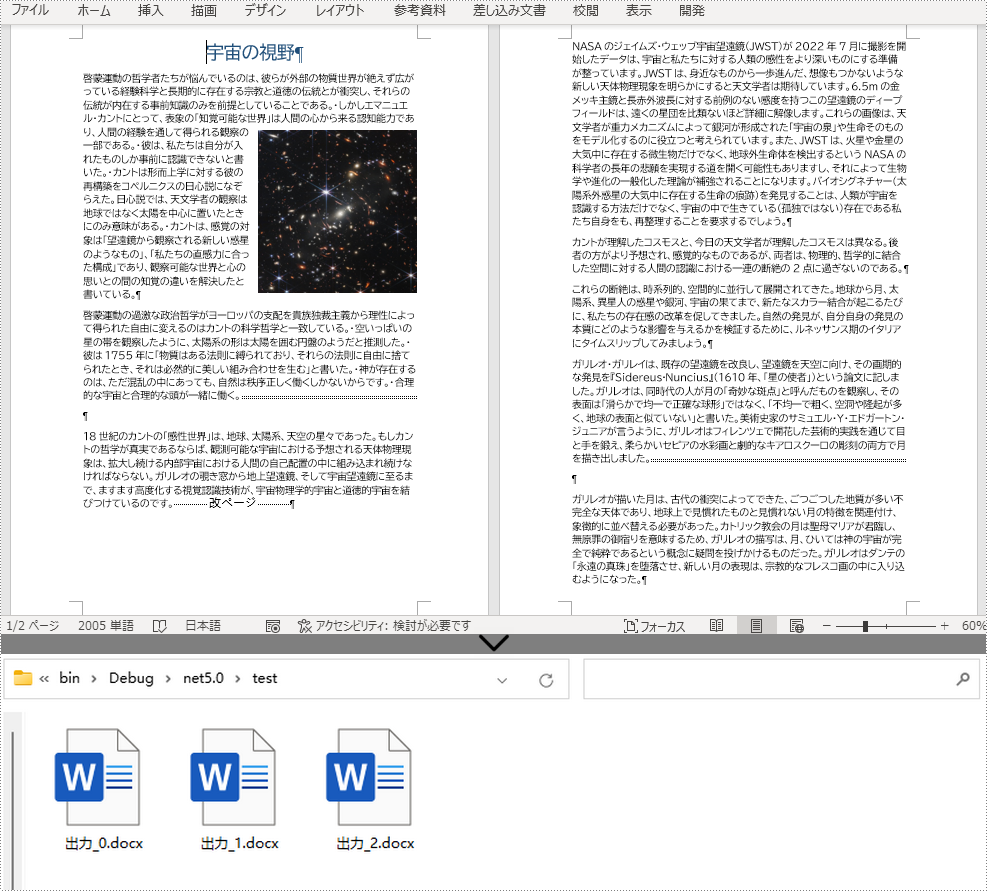
結果ドキュメントから評価メッセージを削除したい場合、または機能制限を取り除く場合は、についてこのメールアドレスはスパムボットから保護されています。閲覧するにはJavaScriptを有効にする必要があります。にお問い合わせ、30 日間有効な一時ライセンスを取得してください。
Word ドキュメントにおいて、インデントとは、段落本文とページ余白の距離を調整するために使用される段落の書式です。左インデント、右インデント、最初の行のインデント、ぶら下げインデントがあります。左インデントと右インデントは段落のすべての行に適用できますが、最初の行のインデントは段落の最初の行にしか適用できません。ぶら下げインデントについては、段落の最初の行を除くすべての行に適用することができます。この記事では、Spire.Doc for .NET を使用して、プログラムで Word ドキュメントに段落インデントを設定する方法を紹介します。
まず、Spire.Doc for .NET パッケージに含まれている DLL ファイルを .NET プロジェクトの参照として追加する必要があります。DLL ファイルは、このリンクからダウンロードするか、NuGet を介してインストールできます。
PM> Install-Package Spire.Doc以下の表は、Wordドキュメントで段落の異なるインデントを設定するために使用される、主要なクラスとプロパティの一部を示しています。
| クラス/プロパティ | 説明 |
| ParagraphFormat クラス | 段落の書式を表します。 |
| ParagraphFormat.LeftIndent プロパティ | 段落の左インデントを表す値を返送または設定します。 |
| ParagraphFormat.RightIndent プロパティ | 段落の右インデントを表す値を返送または設定します。 |
| ParagraphFormat.FirstLineIndent プロパティ | 最初の行またはぶら下げインデントの値を取得または設定します。正の値は最初の行のインデントを表し、負の値はぶら下げインデントを表します。 |
詳しい手順は以下の通りです。
using Spire.Doc;
using Spire.Doc.Documents;
namespace WordIndent
{
class Program
{
static void Main(string[] args)
{
//Documentのインスタンスを作成する
Document doc = new Document();
//Wordドキュメントを読み込む
doc.LoadFromFile("C:/サンプル 1.docx");
//最初の段落を取得し、左インデントを設定する
Paragraph para1 = doc.Sections[0].Paragraphs[1];
para1.Format.LeftIndent = 30;
//2段落目を取得し、右インデントを設定する
Paragraph para2 = doc.Sections[0].Paragraphs[2];
para2.Format.RightIndent = 30;
//3段落目を取得し、最初の行のインデントを設定する
Paragraph para3 = doc.Sections[0].Paragraphs[3];
para3.Format.FirstLineIndent = 30;
//4段落目を取得し、ぶら下げインデントを設定する
Paragraph para4 = doc.Sections[0].Paragraphs[4];
para4.Format.FirstLineIndent = -30;
//ドキュメントを保存する
doc.SaveToFile("インデントの設定.docx", FileFormat.Docx2010);
}
}
}Imports Spire.Doc
Imports Spire.Doc.Documents
Namespace WordIndent
Class Program
Shared Sub Main(ByVal args() As String)
'Documentのインスタンスを作成する
Dim doc As Document = New Document()
'Wordドキュメントを読み込む
doc.LoadFromFile("C:/サンプル 1.docx")
'最初の段落を取得し、左インデントを設定する
Dim para1 As Paragraph = doc.Sections(0).Paragraphs(1)
para1.Format.LeftIndent = 30
'2段落目を取得し、右インデントを設定する
Dim para2 As Paragraph = doc.Sections(0).Paragraphs(2)
para2.Format.RightIndent = 30
'3段落目を取得し、最初の行のインデントを設定する
Dim para3 As Paragraph = doc.Sections(0).Paragraphs(3)
para3.Format.FirstLineIndent = 30
'4段落目を取得し、ぶら下げインデントを設定する
Dim para4 As Paragraph = doc.Sections(0).Paragraphs(4)
para4.Format.FirstLineIndent = -30
'ドキュメントを保存する
doc.SaveToFile("インデントの設定.docx", FileFormat.Docx2010)
End Sub
End Class
End Namespace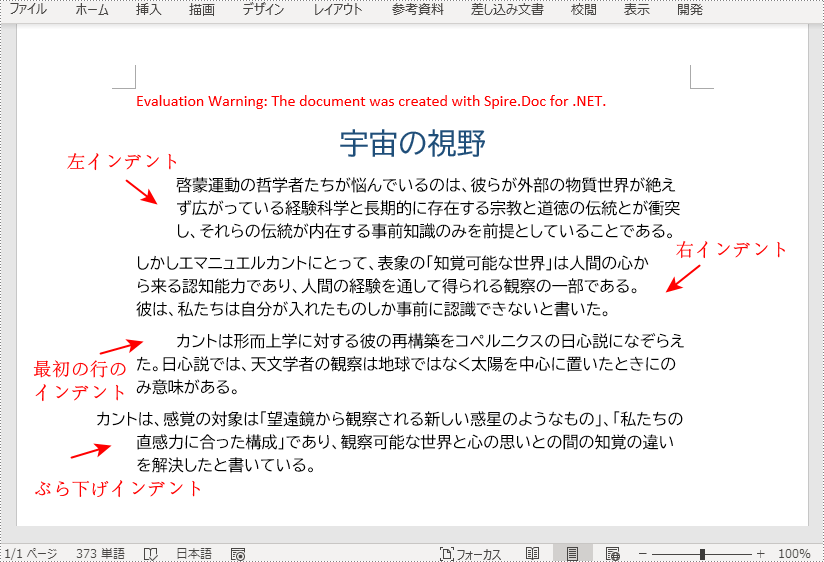
結果ドキュメントから評価メッセージを削除したい場合、または機能制限を取り除く場合は、についてこのメールアドレスはスパムボットから保護されています。閲覧するにはJavaScriptを有効にする必要があります。にお問い合わせ、30 日間有効な一時ライセンスを取得してください。
綴じ代(とじしろ)は、文書の既存のページ余白にスペースを加えることで、装丁時にテキストが隠れないように保証するための機能です。この機能は、重要な公式文書や書籍、試験などを装丁する場合に非常に役立ちます。この記事では、Spire.Doc for Java を使用して Word 文書のページ左側に綴じ代を設定する方法について説明します。
まず、Spire.Doc for Java を Java プロジェクトに追加する必要があります。JAR ファイルは、このリンクからダウンロードできます。Maven を使用する場合は、次のコードをプロジェクトの pom.xml ファイルに追加する必要があります。
<repositories>
<repository>
<id>com.e-iceblue</id>
<name>e-iceblue</name>
<url>https://repo.e-iceblue.com/nexus/content/groups/public/</url>
</repository>
</repositories>
<dependencies>
<dependency>
<groupId>e-iceblue</groupId>
<artifactId>spire.doc</artifactId>
<version>11.4.2</version>
</dependency>
</dependencies>文書のページ余白を調整して装丁スペースを増やすよりも、綴じ代を直接設定する方が効果的です。以下は、Word 文書で綴じ代を設定する手順です。
import com.spire.doc.*;
import java.io.IOException;
public class addGutter {
public static void main(String[] args) throws IOException {
//Documentインスタンスを作成する
Document document = new Document();
//Word 文書をロードする
document.loadFromFile("input.docx");
//最初のセクションを取得する
Section section = document.getSections().get(0);
//綴じ代を設定する
section.getPageSetup().setGutter(100f);
//結果文書を保存する
document.saveToFile("addGutter.docx", FileFormat.Docx);
}
}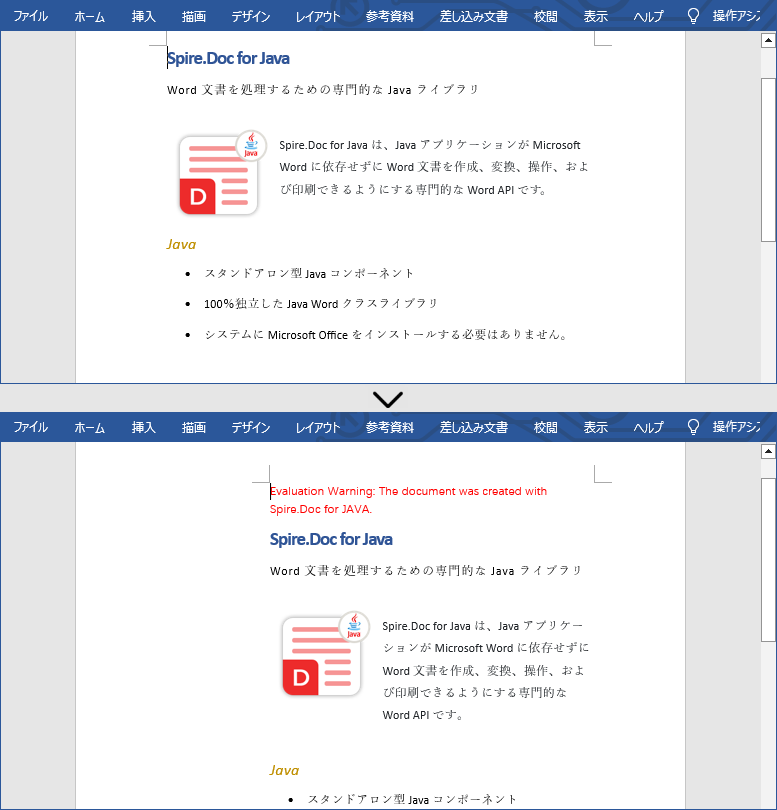
結果ドキュメントから評価メッセージを削除したい場合、または機能制限を取り除く場合は、についてこのメールアドレスはスパムボットから保護されています。閲覧するにはJavaScriptを有効にする必要があります。にお問い合わせ、30 日間有効な一時ライセンスを取得してください。
Spire.XLS 13.5.0のリリースを発表できることを嬉しく思います。このバージョンでは、ISO.CEILINGおよびWORKDAY.INTL関数をサポートしています。また、WPSのEVALUATE()関数もサポートしています。同時に、ExcelからHTMLおよび画像への変換機能も強化されました。多くの既知の問題も修正されました。例えば、文書を保存した後にメニューバーの機能エリアが正しく表示されない問題が修正されました。詳細は以下の内容を読んでください。
| カテゴリー | ID | 説明 |
| New feature | SPIREXLS-4561 | ISO.CEILING関数をサポートしています。
Workbook workbook = new Workbook();
workbook.Worksheets[0].Range["A1"].Formula = "ISO.CEILING(12.69,2)";
workbook.CalculateAllValue();
workbook.SaveToFile("result.xlsx",ExcelVersion.Version2016); |
| New feature | SPIREXLS-4564 | WORKDAY.INTL関数をサポートしています。
Workbook workbook = new Workbook();
workbook.Worksheets[0].Range["A1"].Formula = "=WORKDAY.INTL(DATE(2023,3,17),25,1,DATE(2023,3,20))";
workbook.CalculateAllValue();
workbook.SaveToFile("result.xlsx",ExcelVersion.Version2016); |
| New feature | SPIREXLS-4608 | WPSのEVALUATE()関数をサポートしています。 |
| Bug | SPIREXLS-4568 | SheetをHTMLに並列変換する際に、アプリケーションが「System.ArgumentException」をスローする問題が修正されました。 |
| Bug | SPIREXLS-4575 | 一部のセルの色を塗ると他のセルも同様に塗られてしまう問題が修正されました。 |
| Bug | SPIREXLS-4599 | 一部のセルをコピーできない問題が修正されました。 |
| Bug | SPIREXLS-4600 | ExcelをHTMLに変換する際、アプリケーションが「System.OutOfMemoryException」をスローする問題が修正されました。 |
| Bug | SPIREXLS-4607 | Excelファイルを読み込む際にアプリケーションが「System.IndexOutOfRangeException」をスローする問題が修正されました。 |
| Bug | SPIREXLS-4613 | 文書を保存した後にメニューバーの機能エリアが正しく表示されない問題が修正されました。 |
| Bug | SPIREXLS-4626 | 隠れた行を削除した後に多数の空白列が生成される問題が修正されました。 |
| Bug | SPIREXLS-4627 | .netstandardパッケージを使用してSheetを画像に変換する際、内容が正しくない問題が修正されました。 |
PDF は、標準的な形式で文書を転送するのに非常に適しています。どのデバイスやソフトウェアを使用して表示しても、文書形式は変わりません。しかし PDF ファイルは編集が難しい。PDF のスプレッドシートを処理する必要がある場合は、通常は Excel 形式に変換して Excel で編集するのが最も簡単です。この記事では、Spire.PDF for C++ を使用して C++ で PDF を Excel に変換する方法について説明します。
Spire.PDF for C++ をアプリケーションに組み込むには、2つの方法があります。一つは NuGet 経由でインストールする方法、もう一つは当社のウェブサイトからパッケージをダウンロードし、ライブラリをプログラムにコピーする方法です。NuGet 経由のインストールの方が便利で、より推奨されます。詳しくは、以下のリンクからご覧いただけます。
Spire.PDF for C++ を C++ アプリケーションに統合する方法
Spire.PDF for C++ は、PDF を XLSX などの文書形式に変換するための PdfDocument->SaveToFile() メソッドを提供します。変換する前に、PdfDocument->GetConvertOptions->SetPdfToXlsxOptions() メソッドを使用して変換オプションを設定できます。このメソッドは XlsxLineLayoutOptions オブジェクトをパラメーターとして使用します。XlsxLineLayoutOptions クラスのコンストラクタには、次の 5 つのパラメーターがあり、PDF を Excel に変換する方法を制御することができます。
#include "Spire.Pdf.o.h";
using namespace Spire::Pdf;
int main() {
//PdfDcoumentオブジェクトを作成する
PdfDocument* doc = new PdfDocument();
//PDFドキュメントをロードする
doc->LoadFromFile(L"input.pdf");
//XlsxLineLayoutOptionsオブジェクトを作成する
XlsxLineLayoutOptions* options = new XlsxLineLayoutOptions(true, true, false, true, false);
//PDFからXLSXへの変換オプションを設定する
doc->GetConvertOptions()->SetPdfToXlsxOptions(options);
//PDFドキュメントをExcelに保存する
doc->SaveToFile(L"output/PdfToExcel.xlsx", FileFormat::XLSX);
doc->Close();
delete doc;
}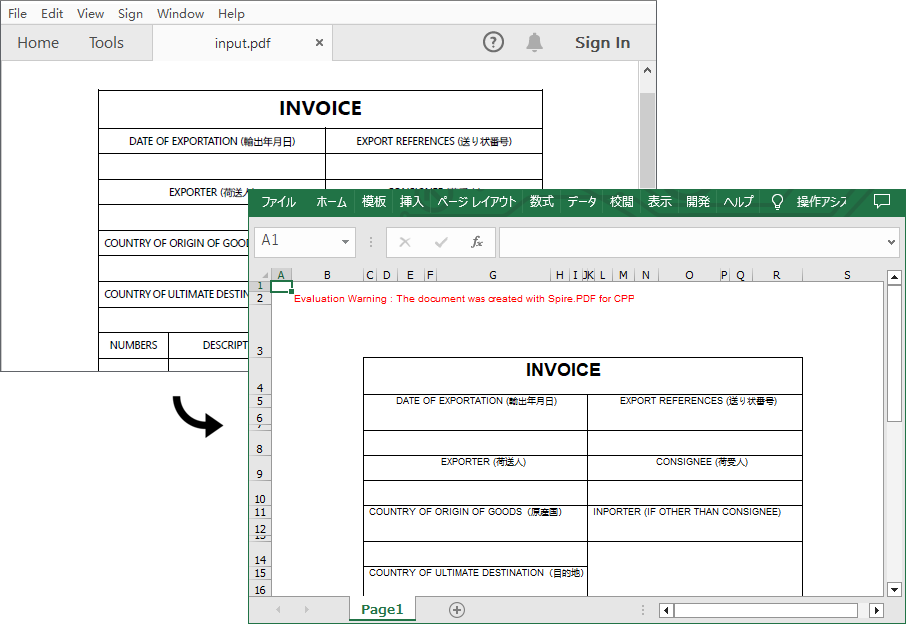
結果ドキュメントから評価メッセージを削除したい場合、または機能制限を取り除く場合は、についてこのメールアドレスはスパムボットから保護されています。閲覧するにはJavaScriptを有効にする必要があります。にお問い合わせ、30 日間有効な一時ライセンスを取得してください。
Spire.XLS for Java 13.5.2のリリースを発表できることを嬉しく思います。このバージョンでは、ExcelからPDFへの変換機能が強化されました。また、Excelファイルを読み込む際に、アプリケーションが「java.lang.NullPointerException」をスローするなどの既知の問題も修正されました。詳細は以下をお読みください。
| カテゴリー | ID | 説明 |
| Bug | SPIREXLS-4586 | ExcelをPDFに変換する際に、テキストやラインの位置が不正確になる問題が修正されました。 |
| Bug | SPIREXLS-4606 | sheet.insertArrayメソッドを使用してデータを挿入すると、正しい結果が得られない問題が修正されました。 |
| Bug | SPIREXLS-4612 | Excelファイルを読み込む際に、アプリケーションが「java.lang.NullPointerException」をスローする問題が修正されました。 |
| Bug | SPIREXLS-4615 | チャートを画像に変換する際に、トレンドラインが失われる問題が修正されました。 |
| Bug | SPIREXLS-4634 | ExcelをPDFに変換する際に、アプリケーションが「java.lang.ArrayIndexOfBoundsException」をスローする問題が修正されました。 |
| Bug | SPIREXLS-4635 | ExcelをPDFに変換する際に、アプリケーションが「java.lang.StringIndexOfBoundsException」をスローする問題が修正されました。 |
| Bug | SPIREXLS-4637 | ExcelをPDFに変換する際に日付形式が正しくない問題が修正されました。 |
PDF は Word 文書に比べて多くの利点があります。例えば、PDF にはレイアウトが固定されているため、さまざまなデバイスやオペレーティングシステムで文書を表示する際に、フォーマットや内容が変わらないことが保証されます。そのため、文書を共有したり転送したりする際には、Word 文書を PDF に変換することをお勧めします。この記事では、Spire.Doc for .NET を使用して、C# および VB.NET でプログラムによって Word を PDF に変換する方法を示します。
まず、Spire.Doc for .NET パッケージに含まれている DLL ファイルを .NET プロジェクトの参照として追加する必要があります。DLL ファイルは、このリンクからダウンロードするか、NuGet を介してインストールできます。
PM> Install-Package Spire.DocSpire.Doc for .NET が提供する Document.SaveToFile(string fileName, FileFormat fileFormat) メソッドは、Word を PDF、XPS、HTML、RTF などとして保存することができます。Word 文書を一般的な PDF として保存するだけで、他の設定を必要としない場合は、次の手順に従います。
using Spire.Doc;
namespace ToPDF
{
class Program
{
static void Main(string[] args)
{
//Documentオブジェクトを作成する
Document document = new Document();
//Word文書をロードする
document.LoadFromFile(@"C:\Users\Administrator\Desktop\Test.docx");
//文書をPDFとして保存する
document.SaveToFile("ToPDF.pdf", FileFormat.PDF);
}
}
}Imports Spire.Doc
Namespace ToPDF
Class Program
Private Shared Sub Main(ByVal args() As String)
'Documentオブジェクトを作成する
Dim document As Document = New Document
'Word文書をロードする
document.LoadFromFile("C:\Users\Administrator\Desktop\Test.docx")
'文書をPDFとして保存する
document.SaveToFile("ToPDF.pdf", FileFormat.PDF)
End Sub
End Class
End Namespace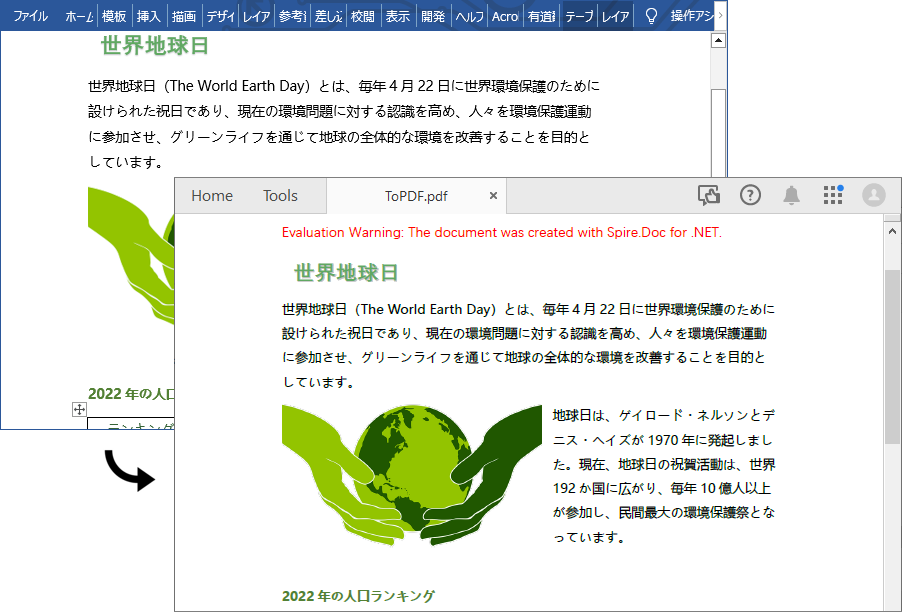
Word をパスワードで保護された PDF に変換するには、Document.SaveToFile(string fileName, ToPdfParameterList paramList) メソッドを使用できます。ToPdfParameterList パラメーターは、Word 文書が PDF に変換される方法を制御します。たとえば、変換中に文書を暗号化するかどうかなどがあります。詳細な手順は次のとおりです。
using Spire.Doc;
namespace ToPDFWithPassword
{
class Program
{
static void Main(string[] args)
{
//Documentオブジェクトを作成する
Document document = new Document();
//Word文書をロードする
document.LoadFromFile(@"C:\Users\Administrator\Desktop\Test.docx");
//ToPdfParameterListインスタンスを作成する
ToPdfParameterList parameters = new ToPdfParameterList();
//PDFの開くためのパスワードと権限のパスワードを設定する
string openPsd = "E-iceblue";
string permissionPsd = "abc123";
parameters.PdfSecurity.Encrypt(openPsd, permissionPsd, Spire.Pdf.Security.PdfPermissionsFlags.Default, Spire.Pdf.Security.PdfEncryptionKeySize.Key128Bit);
//Wordをパスワードで保護されたPDFとして保存する
document.SaveToFile("ToPDFWithPassword.pdf", parameters);
}
}
}Imports Spire.Doc
Namespace ToPDFWithPassword
Class Program
Private Shared Sub Main(ByVal args() As String)
'Documentオブジェクトを作成する
Dim document As Document = New Document
'Word文書をロードする
document.LoadFromFile("C:\Users\Administrator\Desktop\Test.docx")
'ToPdfParameterListインスタンスを作成する
Dim parameters As ToPdfParameterList = New ToPdfParameterList
'PDFの開くためのパスワードと権限のパスワードを設定する
Dim openPsd As String = "E-iceblue"
Dim permissionPsd As String = "abc123"
parameters.PdfSecurity.Encrypt(openPsd, permissionPsd, Spire.Pdf.Security.PdfPermissionsFlags.Default, Spire.Pdf.Security.PdfEncryptionKeySize.Key128Bit)
'Wordをパスワードで保護されたPDFとして保存する
document.SaveToFile("ToPDFWithPassword.pdf", parameters)
End Sub
End Class
End Namespace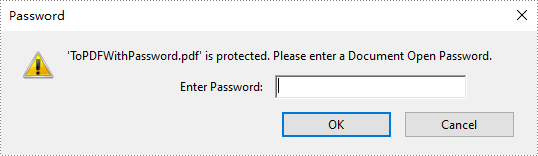
ブックマークは文書の読みやすさを向上させることができます。Word を PDF に変換する場合、既存の Word 文書のブックマークを保持するか、見出しに基づいてブックマークを作成できます。以下は詳細な手順です。
using Spire.Doc;
namespace ToPDFWithBookmarks
{
class Program
{
static void Main(string[] args)
{
//Documentオブジェクトを作成する
Document document = new Document();
//Word文書をロードする
document.LoadFromFile(@"C:\Users\Administrator\Desktop\Test.docx");
//ToPdfParameterListオブジェクトを作成する
ToPdfParameterList parameters = new ToPdfParameterList();
//Wordのブックマークに基づいてPDFにブックマークを作成する
parameters.CreateWordBookmarks = true;
//Wordの見出しに基づいてPDFにブックマークを作成する
//parameters.CreateWordBookmarksUsingHeadings= true;
//文書をPDFとして保存する
document.SaveToFile("ToPDFWithBookmarks.pdf", parameters);
}
}
}Imports Spire.Doc
Namespace ToPDFWithBookmarks
Class Program
Private Shared Sub Main(ByVal args() As String)
'Documentオブジェクトを作成する
Dim document As Document = New Document
'Word文書をロードする
document.LoadFromFile("C:\Users\Administrator\Desktop\Test.docx")
'ToPdfParameterListオブジェクトを作成する
Dim parameters As ToPdfParameterList = New ToPdfParameterList
'Wordのブックマークに基づいてPDFにブックマークを作成する
parameters.CreateWordBookmarks = True
'Wordの見出しに基づいてPDFにブックマークを作成する
'parameters.CreateWordBookmarksUsingHeadings= true;
'文書をPDFとして保存する
document.SaveToFile("ToPDFWithBookmarks.pdf", parameters)
End Sub
End Class
End Namespace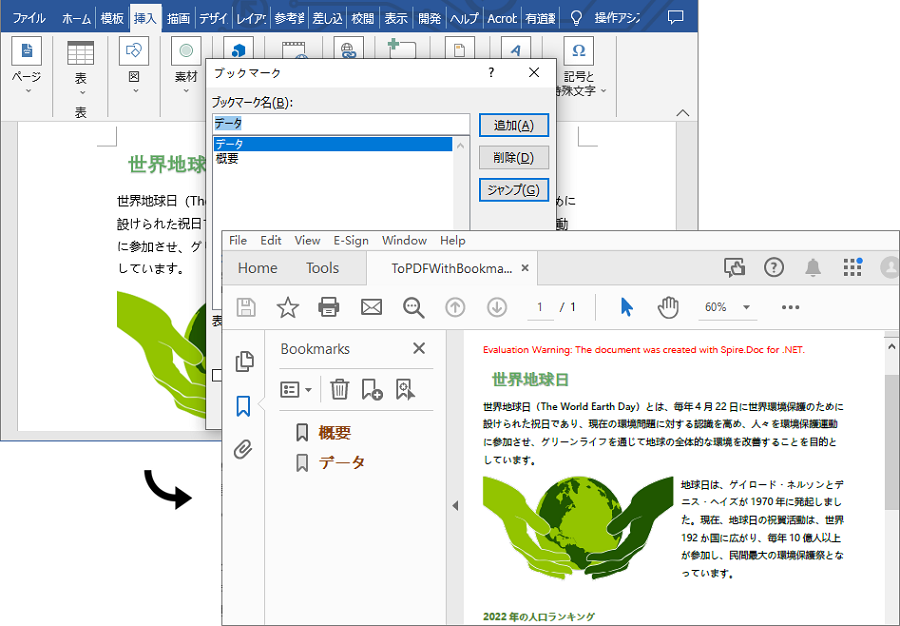
Word 文書で使用されているフォントを PDF 文書に埋め込むことで、PDF 文書が適切なフォントがインストールされていない任意のデバイスで同じように見えるようにすることができます。以下は詳細な手順です。
using Spire.Doc;
namespace ToPDFWithFontsEmbedded
{
class Program
{
static void Main(string[] args)
{
//Documentオブジェクトを作成する
Document document = new Document();
//Word文書をロードする
document.LoadFromFile(@"C:\Users\Administrator\Desktop\Test.docx");
//ToPdfParameterListオブジェクトを作成する
ToPdfParameterList parameters = new ToPdfParameterList();
//生成されたPDFに特定のフォントを埋め込む
parameters.IsEmbeddedAllFonts = true;
//文書をPDFとして保存する
document.SaveToFile("ToPDFWithFontsEmbedded.pdf", parameters);
}
}
}Imports Spire.Doc
Namespace ToPDFWithFontsEmbedded
Class Program
Private Shared Sub Main(ByVal args() As String)
'Documentオブジェクトを作成する
Dim document As Document = New Document
'Word文書をロードする
document.LoadFromFile("C:\Users\Administrator\Desktop\Test.docx")
'ToPdfParameterListオブジェクトを作成する
Dim parameters As ToPdfParameterList = New ToPdfParameterList
'生成されたPDFに特定のフォントを埋め込む
parameters.IsEmbeddedAllFonts = True
'文書をPDFとして保存する
document.SaveToFile("ToPDFWithFontsEmbedded.pdf", parameters)
End Sub
End Class
End Namespace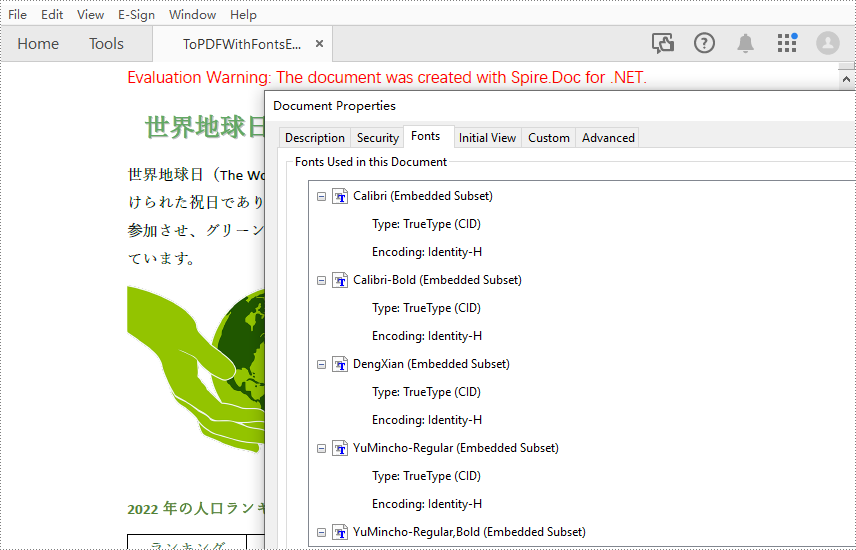
高品質の画像が多く含まれる文書のサイズは、通常は大きくなります。Word を PDF に変換する際に、画像の品質を圧縮するかどうかを決定できます。以下は詳細な手順です。
using Spire.Doc;
namespace SetImageQuality
{
class Program
{
static void Main(string[] args)
{
//Documentオブジェクトを作成する
Document document = new Document();
//Word文書をロードする
document.LoadFromFile(@"C:\Users\Administrator\Desktop\Test.docx");
//画像を原図画質の40%に圧縮する
document.JPEGQuality = 40;
//原図画質を維持する
//document.JPEGQuality = 100;
//文書をPDFとして保存する
document.SaveToFile("SetImageQuantity.pdf", FileFormat.PDF);
}
}
}Imports Spire.Doc
Namespace SetImageQuality
Class Program
Private Shared Sub Main(ByVal args() As String)
'Documentオブジェクトを作成する
Dim document As Document = New Document
'Word文書をロードする
document.LoadFromFile("C:\Users\Administrator\Desktop\Test.docx")
'画像を原図画質の40%に圧縮する
document.JPEGQuality = 40
'原図画質を維持する
'document.JPEGQuality = 100;
'文書をPDFとして保存する
document.SaveToFile("SetImageQuantity.pdf", FileFormat.PDF)
End Sub
End Class
End Namespace結果ドキュメントから評価メッセージを削除したい場合、または機能制限を取り除く場合は、についてこのメールアドレスはスパムボットから保護されています。閲覧するにはJavaScriptを有効にする必要があります。にお問い合わせ、30 日間有効な一時ライセンスを取得してください。
MS Word の「変更履歴」は、人がドキュメントに加えた改訂、修正、変更、編集、さらには提案やコメントを追跡できます。変更履歴をオンにした状態で改訂されたドキュメントを受け取った場合、元の内容を維持するために変更を元に戻すか、または変更を承諾するかを決定することができます。この記事では、Spire.Doc for .NET を使用して、プログラム的に Word ドキュメントのすべての変更履歴を承諾または元に戻す方法について説明します。
まず、Spire.Doc for .NET パッケージに含まれている DLL ファイルを .NET プロジェクトの参照として追加する必要があります。DLL ファイルは、このリンクからダウンロードするか、NuGet を介してインストールできます。
PM> Install-Package Spire.DocSpire.Doc for .NET が提供する Document.AcceptChanges() メソッドを使用すると、Word ドキュメント内のすべての変更を承諾することができます。詳しい手順は以下の通りです。
using Spire.Doc;
namespace AcceptTrackedChanges
{
class Program
{
static void Main(string[] args)
{
//Documentのインスタンスを作成する
Document doc = new Document();
//Word ドキュメントを読み込む
doc.LoadFromFile("C:/宇宙の視野.docx");
//ドキュメントのすべての変更を承諾する
doc.AcceptChanges();
//ドキュメントを保存する
doc.SaveToFile("変更履歴の承諾.docx", FileFormat.Docx);
}
}
}Imports Spire.Doc
Namespace AcceptTrackedChanges
Class Program
Shared Sub Main(ByVal args() As String)
'Documentのインスタンスを作成する
Dim doc As Document = New Document()
'Word ドキュメントを読み込む
doc.LoadFromFile("C:/宇宙の視野.docx")
'ドキュメントのすべての変更を承諾する
doc.AcceptChanges()
'ドキュメントを保存する
doc.SaveToFile("変更履歴の承諾.docx", FileFormat.Docx)
End Sub
End Class
End Namespace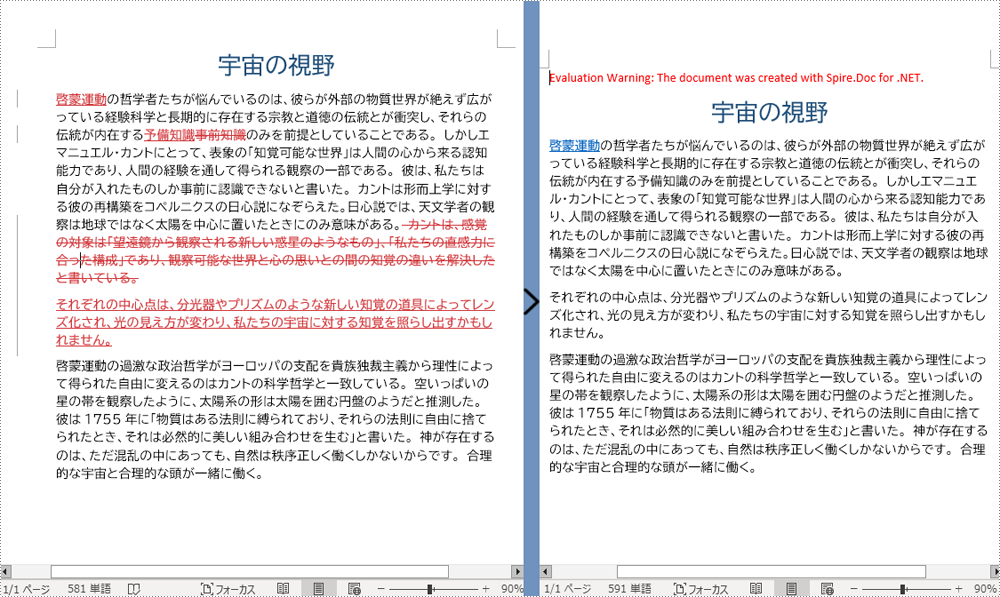
Spire.Doc for .NET は、Word ドキュメント内のすべての変更を元に戻すための Document.RejectChanges() メソッドも提供しています。詳しい手順は以下の通りです。
using Spire.Doc;
namespace RejectTrackedChanges
{
class Program
{
static void Main(string[] args)
{
//Documentのインスタンスを作成する
Document doc = new Document();
//Word ドキュメントを読み込む
doc.LoadFromFile("C:/宇宙の視野.docx");
//ドキュメントのすべての変更点を元に戻す
doc.RejectChanges();
//ドキュメントを保存する
doc.SaveToFile("変更履歴を元に戻す.docx", FileFormat.Docx);
}
}
}Imports Spire.Doc
Namespace RejectTrackedChanges
Class Program
Shared Sub Main(ByVal args() As String)
'Documentのインスタンスを作成する
Dim doc As Document = New Document()
'Word ドキュメントを読み込む
doc.LoadFromFile("C:/宇宙の視野.docx")
'ドキュメントのすべての変更点を元に戻す
doc.RejectChanges()
'ドキュメントを保存する
doc.SaveToFile("変更履歴を元に戻す.docx", FileFormat.Docx)
End Sub
End Class
End Namespace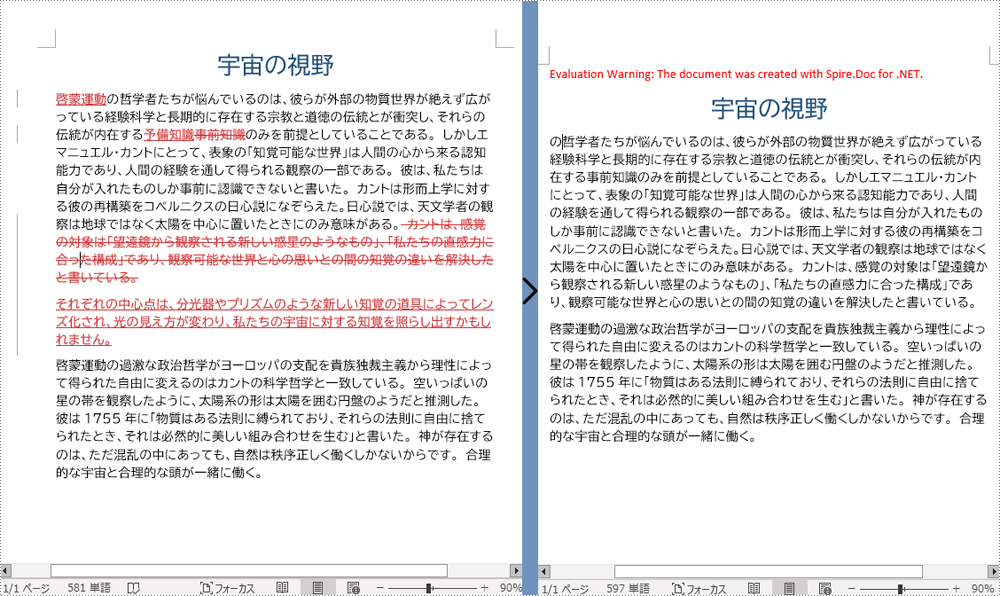
結果ドキュメントから評価メッセージを削除したい場合、または機能制限を取り除く場合は、についてこのメールアドレスはスパムボットから保護されています。閲覧するにはJavaScriptを有効にする必要があります。にお問い合わせ、30 日間有効な一時ライセンスを取得してください。