チュートリアル
簡単にライブラリーを使用するためのチュートリアルコレクション
Spire.PDF 9.3.4のリリースを発表できることを嬉しく思います。このバージョンでは、PDFドキュメントにフォントを埋め込む機能と、「ドメインの表示/非表示」アクションを作成する機能がサポートされました。ドキュメントの圧縮機能も最適化されています。また、PDFをWordに変換した後の内容が正しくないなど、既知の問題も修正されました。詳細は以下の内容を読んでください。
| カテゴリー | ID | 説明 |
| New feature | SPIREPDF-3933 | PDFドキュメントにフォントを埋め込む機能がサポートされました。
PdEmbeddedFontConverter converter = new PdEmbeddedFontConverter ("InputFile");
convert.ToEmbeddedFontPdf("resultFile"); |
| New feature | SPIREPDF-5396 | 「ドメインの表示/非表示」アクションを作成する機能がサポートされました。
PdfDocument pdf = new PdfDocument(inputFile);
pdf.LoadFromFile(inputFile);
for (int c = 0; c < pdf.Pages.Count; c++)
{
PdfFormWidget formWidget = pdf.Form as PdfFormWidget;
for (int i = 0; i < formWidget.FieldsWidget.List.Count; i++)
{
PdfField field = formWidget.FieldsWidget.List[i] as PdfField;
if (field is PdfButtonWidgetFieldWidget)
{
PdfButtonWidgetFieldWidget buttonWidget = field as PdfButtonWidgetFieldWidget;
PdfHideAction hideAction = new PdfHideAction(buttonWidget.Name, true);
buttonWidget.MouseDown = hideAction;
}
}
}
pdf.SaveToFile(outputFile);
pdf.Dispose(); |
| New feature | SPIREPDF-5769 | ドキュメントの圧縮機能が最適化されました。
PdfCompressor compressor = new PdfCompressor("1.pdf");
compressor.Options.TextCompressionOptions.UnembedFonts = true;
compressor.Options.ImageCompressionOptions.CompressImage = true;
compressor.Options.ImageCompressionOptions.ResizeImages = true;
compressor.Options.ImageCompressionOptions.ImageQuality = ImageQuality.Low;
compressor.CompressToFile("1_out.pdf"); |
| Bug | SPIREPDF-5436 SPIREPDF-5743 | PDFをWordに変換した後に、内容が正しくない問題が修正されました。 |
| Bug | SPIREPDF-5519 | OFDをPDFに変換した後に、文字化けとボックスの問題が修正されました。 |
| Bug | SPIREPDF-5702 | 正しいパスワードを入力した後、Adobe Readerを使用してAndroidデバイスで暗号化されたドキュメントを開くことができなかった問題が修正されました。 |
| Bug | SPIREPDF-5730 | PDFをマージした後にラジオボタンがデフォルトオプション機能を失っていた問題が修正されました。 |
| Bug | SPIREPDF-5738 | ハイライトされたテキストが画像に変換されてカバーされていた問題が修正されました。 |
| Bug | SPIREPDF-5749 | PDFを画像に変換した後に内容が正しくない問題が修正されました。 |
| Bug | SPIREPDF-5761 | XPSをPDFに変換した後に内容が正しくない問題が修正されました。 |
| Bug | SPIREPDF-5766 | PDFを画像に変換した後に背景色の変化の問題が修正されました。 |
| Bug | SPIREPDF-5788 | PDFページをテンプレートとして新しいドキュメントに描画した後、赤章の色が青色に変化する問題が修正されました。 |
| Bug | SPIREPDF-5790 | PDFをマージする際にアプリケーションが「System.ArgumentOutOfRangeException」をスローする問題が修正されました。 |
| Bug | SPIREPDF-5797 | PDFをXPSに変換した後に線が失われていた問題が修正されました。 |
| Bug | SPIREPDF-5798 | PDFをWordに変換した後に内容が失われていた問題が修正されました。 |
| Bug | SPIREPDF-5805 | PDFをSVGに変換する際にアプリケーションが「System.ArgumentException:'Parameter is not valid'」をスローする問題が修正されました。 |
| Bug | SPIREPDF-5809 | OFDをPDFに変換する際にアプリケーションが「System.IO.FileNotFoundException」をスローする問題が修正されました。 |
Spire.DocViewer 8.3.0のリリースを発表できることを嬉しく思います。今回の更新では、画像の一部が表示できない問題が修正されました。また、中国語テキストの表示に失敗した問題も修正されました。詳細は以下の内容を読んでください。
| カテゴリー | ID | 説明 |
| Bug | SPIREDOCVIEWER-98 | 画像の一部が表示できない問題が修正されました。 |
| Bug | SPIREDOCVIEWER-99 | 中国語テキストの表示に失敗した問題も修正されました。 |
Spire.XLS 13.3.2のリリースを発表できることを嬉しく思います。今回の更新では、ISOWEEKNUM式、CEILING.PRECISE式、ENCODEURL式がサポートされました。シート内のフォントを別のフォントに置き換えることもサポートされました。また、ExcelからPDF、HTML、画像への変換機能も強化されました。追加されたTextBoxの位置が正しくない問題を修正したなど、既知の問題も修正されました。詳細は以下の内容を読んでください。
| カテゴリー | ID | 説明 |
| New feature | SPIREXLS-4396 | ISOWEEKNUM式がサポートされました。
Workbook workbook = new Workbook();
workbook.Worksheets[0].Range["A1"].Formula = "ISOWEEKNUM(DATE(2012,1,1))";
workbook.CalculateAllValue();
workbook.SaveToFile("result.xlsx"); |
| New feature | SPIREXLS-4404 | CEILING.PRECISE式がサポートされました。
Workbook workbook = new Workbook();
workbook.Worksheets[0].Range["A1"].Formula = "CEILING.PRECISE(-4.6,3)";
workbook.CalculateAllValue();
workbook.SaveToFile("result.xlsx"); |
| New feature | SPIREXLS-4455 | ENCODEURL式がサポートされました。
Workbook workbook = new Workbook();
workbook.Worksheets[0].Range["A1"].Formula = "ENCODEURL(\"https://www.e-iceblue.com\")";
workbook.CalculateAllValue();
workbook.SaveToFile("result.xlsx"); |
| New feature | SPIREXLS-4460 | シート内のフォントを別のフォントに置き換えることがサポートされました。
sheet.ReplaceAll(oldValue, oldStyle, newValue, newStyle) |
| Bug | SPIREXLS-686 SPIREXLS-4431 |
Excelを画像に変換した後に内容が正しくない問題が修正されました。 |
| Bug | SPIREXLS-3804 | Excelを画像に変換した後に背景色が失われていた問題が修正されました。 |
| Bug | SPIREXLS-4259 | DisplayedText()を使用して非表示セル領域からテキストを取得する際にNULL値を取得する問題が取得される問題を修正しました。 |
| Bug | SPIREXLS-4406 | 保存したファイルをMS Excelで開いた後にセル値が更新されなかった問題が修正されました。 |
| Bug | SPIREXLS-4414 | 追加されたTextBoxの位置が正しくない問題が修正されました。 |
| Bug | SPIREXLS-4428 | DeleteOption.MoveLeftパラメータを使用してセル範囲を削除した結果が正しくない問題が修正されました。 |
| Bug | SPIREXLS-4446 | Excelの画像を置き換えるためにAzureにアプリケーションを配備したときに、アプリケーションが「Parameter is not valid」をスローした問題が修正されました。 |
| Bug | SPIREXLS-4466 | 行を挿入した後の内容フォーマットが正しくない問題が修正されました。 |
| Bug | SPIREXLS-4468 | .txtファイルをExcelに変換した後のセル値に余分なスペースがあった問題が修正されました。 |
| Bug | SPIREXLS-4476 | ExcelをPDFに変換した後に内容が正しくない問題が修正されました。 |
| Bug | SPIREXLS-4484 | ExcelをHTMLに変換した後にリンクが無効になっていた問題が修正されました。 |
| Bug | SPIREXLS-4504 | LastColumnとLastRowの両方を設定する際に、有効な設定が1つしかない問題が修正されました。 |
Excel の並べ替える機能により、テキストをアルファベット順に並べ替えることができます。さらに、昇順または降順からデータをソートしたり、時間順に日付をソートしたりすることもサポートされています。この記事では、Spire.XLS for Java を使用して Excel のデータを並べ替える方法を紹介します。
まず、Spire.XLS for Java を Java プロジェクトに追加する必要があります。JAR ファイルは、このリンクからダウンロードできます。Maven を使用する場合は、次のコードをプロジェクトの pom.xml ファイルに追加する必要があります。
<repositories>
<repository>
<id>com.e-iceblue</id>
<name>e-iceblue</name>
<url>https://repo.e-iceblue.com/nexus/content/groups/public/</url>
</repository>
</repositories>
<dependencies>
<dependency>
<groupId>e-iceblue</groupId>
<artifactId>spire.xls</artifactId>
<version>13.2.4</version>
</dependency>
</dependencies>Spire.XLS for Java でデータを並べ替える場合は、まずソートフィールドのコレクションを取得します。そして、コレクションに特定の列とソートモードを指定します。Workbook.getDataSorter().sort() メソッドを使用して、指定した範囲のデータを並べ替えます。以下に詳細な操作方法を示します。
import com.spire.xls.*;
public class SortData {
public static void main(String[] args) {
//Workbookインスタンスを作成する
Workbook workbook = new Workbook();
//Excelファイルを読み込む
workbook.loadFromFile("sample.xlsx");
//最初のシートを取得する
Worksheet sheet = workbook.getWorksheets().get(0);
//特定の列とソートモード(昇順または降順)を指定する
workbook.getDataSorter().getSortColumns().add(0, SortComparsionType.Values, OrderBy.Ascending);
//指定したセル範囲のデータを並べ替える
workbook.getDataSorter().sort(sheet.getCellRange("A1:D10"));
//結果ファイルを保存する
workbook.saveToFile("SortData.xlsx", ExcelVersion.Version2013);
}
}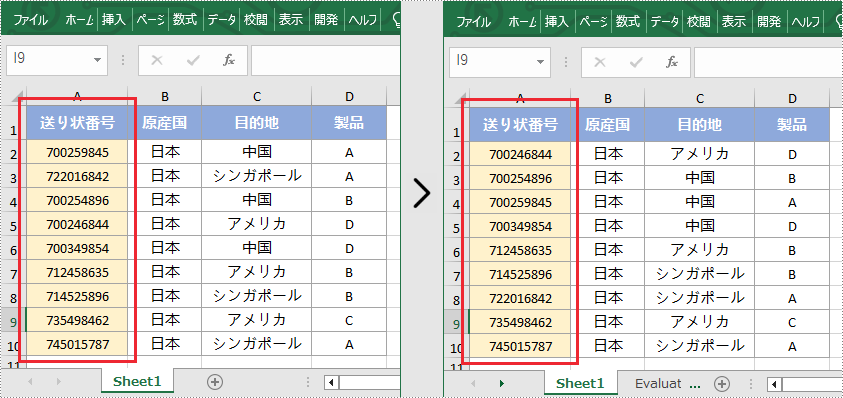
結果ドキュメントから評価メッセージを削除したい場合、または機能制限を取り除く場合は、についてこのメールアドレスはスパムボットから保護されています。閲覧するにはJavaScriptを有効にする必要があります。にお問い合わせ、30 日間有効な一時ライセンスを取得してください。
Spire.Email 6.3.1のリリースを発表できることを嬉しく思います。このバージョンはOAuth 2認証をサポートしました。また、メールを送信する際にアプリケーションが「Unable to read data from the transport connection」をスローするなどの既知の問題も修正されました。詳細は以下の内容を読んでください。
| カテゴリー | ID | 説明 |
| New feature | SPIREEMAIL-67 | OAuth 2認証をサポートしました。 |
| Bug | SPIREEMAIL-51 | QQメールへの接続が失敗する問題を修正しました。 |
| Bug | SPIREEMAIL-60 | 163メールの受信トレイを読み込むとアプリケーションが「004 NO SELECT State error」をスローする問題が修正されました。 |
| Bug | SPIREEMAIL-62 | メールを送信する際にアプリケーションが「Unable to read data from the transport connection」をスローする問題が修正されました |
Excel のデータバーは、セルにカラーバーを挿入して値を比較するビルトインの条件付き書式です。値の大きさによってバーの長さが決まります。バーが長いほどセルの値が大きくなり、バーが短いほどセルの値が小さくなります。この機能は、より直感的な反応値の差に役立ちます。この記事では、Spire.XLS for .NET を使用して、C# および VB.NET でプログラムによって Excel でデータバーを追加する方法を紹介します。
まず、Spire.XLS for .NET パッケージに含まれている DLL ファイルを .NET プロジェクトの参照として追加する必要があります。DLL ファイルは、このリンクからダウンロードするか、NuGet を介してインストールできます。
PM> Install-Package Spire.XLSデータバーは、選択したセル範囲内のデータを視覚的に比較するための優れたツールです。Spire.XLS for .NET では、指定したデータ範囲にデータバーを追加したり、その書式を設定したりできます。詳細な手順は次のとおりです。
using Spire.Xls;
using Spire.Xls.Core;
using Spire.Xls.Core.Spreadsheet.Collections;
using Spire.Xls.Core.Spreadsheet.ConditionalFormatting;
using System.Drawing;
namespace ApplyDataBar
{
class Program
{
static void Main(string[] args)
{
//Workbookインスタンスを作成する
Workbook workbook = new Workbook();
//Excelファイルを読み込む
workbook.LoadFromFile("sample.xlsx");
//最初のシートを取得する
Worksheet sheet = workbook.Worksheets[0];
//ワークシートに条件付き書式を追加する
XlsConditionalFormats xcfs = sheet.ConditionalFormats.Add();
//条件付き書式を適用する範囲を設定する
xcfs.AddRange(sheet.Range["C2:C13"]);
//条件を追加し、その書式タイプをDataBarに設定する
IConditionalFormat format = xcfs.AddCondition();
format.FormatType = ConditionalFormatType.DataBar;
//データバーの塗りつぶし効果と色を設定する
format.DataBar.BarFillType = DataBarFillType.DataBarFillGradient;
format.DataBar.BarColor = Color.Green;
//結果ファイルを保存する
workbook.SaveToFile("ApplyDataBarsToDataRange.xlsx", ExcelVersion.Version2013);
}
}
}Imports Spire.XLS
Imports Spire.XLS.Core
Imports Spire.XLS.Core.Spreadsheet.Collections
Imports Spire.XLS.Core.Spreadsheet.ConditionalFormatting
Imports System.Drawing
Namespace ApplyDataBar
Class Program
Private Shared Sub Main(ByVal args() As String)
'Workbookインスタンスを作成する
Dim workbook As Workbook = New Workbook
'Excelファイルを読み込む
workbook.LoadFromFile("sample.xlsx")
'最初のシートを取得する
Dim sheet As Worksheet = workbook.Worksheets(0)
'ワークシートに条件付き書式を追加する
Dim xcfs As XlsConditionalFormats = sheet.ConditionalFormats.Add
'条件付き書式を適用する範囲を設定する
xcfs.AddRange(sheet.Range("C2:C13"))
'条件を追加し、その書式タイプをDataBarに設定する
Dim format As IConditionalFormat = xcfs.AddCondition
format.FormatType = ConditionalFormatType.DataBar
'データバーの塗りつぶし効果と色を設定する
format.DataBar.BarFillType = DataBarFillType.DataBarFillGradient
format.DataBar.BarColor = Color.Green
'結果ファイルを保存する
workbook.SaveToFile("ApplyDataBarsToDataRange.xlsx", ExcelVersion.Version2013)
End Sub
End Class
End Namespace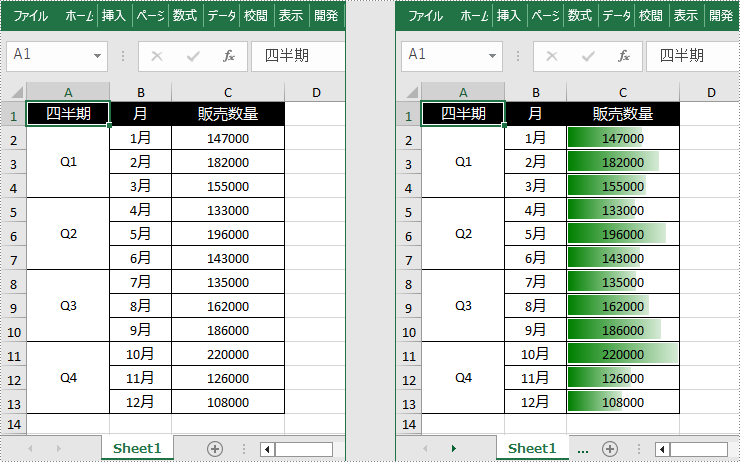
結果ドキュメントから評価メッセージを削除したい場合、または機能制限を取り除く場合は、についてこのメールアドレスはスパムボットから保護されています。閲覧するにはJavaScriptを有効にする必要があります。にお問い合わせ、30 日間有効な一時ライセンスを取得してください。
Spire.PDF for C++ は、C++ プログラムで PDF ファイルを作成、読み取り、書き込み、編集、および操作するための独立した PDF コントロールです。Spire.PDF for C++ ライブラリを使用すると、開発者は Adobe Acrobat をインストールしなくても、新しい PDF ファイルを作成したり、既存の PDF ファイルを処理したりできます。
Spire.PDF for C++ は、ファイルのセキュリティ設定、PDF テキスト・添付ファイル・画像の抽出、PDF ポートフォリオの作成、PDF の結合と分割、割り印の追加、Metadata の更新、Section の設定、図形の描画、画像の挿入、データのインポートなどの機能をサポートします。
Spire.Presentation for C++ は、開発者が C++プラットフォームで PowerPoint® ファイルを迅速かつ高品質で作成・読み込み・書き込み・変換・修正するために設計された専門的な PowerPoint® のライブラリです。これは完全に独立したコンポーネントなので、Microsoft PowerPoint を実行環境にインストールする必要はありません。
Spire.Presentation for C++ は PPT、PPS、PPTX、PPSX 書式の PowerPoint® ファイルをサポートしています。主な機能はテキストの書き込み、画像の挿入、図形・テーブル・アニメーション効果・オーディオ・ビデオなどの要素をスライドに追加することです。
Spire.XLS for C++ は、様々な C++ フレームワークやアプリケーションで使用することができるプロフェッショナルな C++ Excel コンポーネントです。
Spire.XLS for C++ は、開発者がテンプレートからの新規 Excel ファイルの作成、既存の Excel ファイルの編集、Excel ファイルの変換など、C++ プラットフォーム上で様々なプログラミング操作を迅速に実行できるようにするオブジェクトモデルの Excel API を提供します。
Spire.Doc for C++ は、Word 文書を操作するための C++ クラスライブラリです。開発者が Microsoft Word 文書を迅速かつ容易に作成、編集、変換、比較できるように設計されています。
独立した Word C++ コントロールとして、Spire.Doc for C++ は、それが実行されるシステム(サーバーまたはクライアント)に Microsoft Word がインストールされている必要はありませんが、Microsoft Word 文書の操作を任意の開発者の C++ アプリケーションに統合することができます。