チュートリアル
簡単にライブラリーを使用するためのチュートリアルコレクション
PDF ドキュメントのページレイアウトは固定されており、ユーザーによる変更は許可されていません。PDF コンテンツを再編集するには、PDF を Word に変換するか、PDF からテキストを抽出します。この記事では、Spire.PDF for .NET を使用して、C# および VB.NET でプログラムによって特定の PDF ページからテキストを抽出する方法、特定の長方形領域からテキストを抽出する方法、および SimpleTextExtractionStrategy メソッドでテキストを抽出する方法を示します。
まず、Spire.PDF for .NET パッケージに含まれている DLL ファイルを .NET プロジェクトの参照として追加する必要があります。DLL ファイルは、このリンクからダウンロードするか、NuGet を介してインストールできます。
PM> Install-Package Spire.PDFSpire.PDF for .NET が提供する PdfDocument.Pages[index] プロパティは、特定のページの取得をサポートします。次に、PdfTextExtractor.ExtractText() メソッドを使用して、特定のページからテキストを抽出します。以下に詳細な操作手順を示します。
using System;
using System.IO;
using Spire.Pdf;
using Spire.Pdf.Texts;
namespace ExtractTextFromPage
{
class Program
{
static void Main(string[] args)
{
//PdfDocumentオブジェクトを作成する
PdfDocument doc = new PdfDocument();
//PDFファイルをロードする
doc.LoadFromFile(@"sample.pdf");
//2ページ目を取得する
PdfPageBase page = doc.Pages[1];
//PdfTextExtractotオブジェクトを作成する
PdfTextExtractor textExtractor = new PdfTextExtractor(page);
//PdfTextExtractOptionsオブジェクトを作成する
PdfTextExtractOptions extractOptions = new PdfTextExtractOptions();
//isExtractAllTextをtrueに設定
extractOptions.IsExtractAllText = true;
//ページからテキストを抽出する
string text = textExtractor.ExtractText(extractOptions);
//TXTファイルに書き込み
File.WriteAllText("Extracted.txt", text);
}
}
}Imports System
Imports System.IO
Imports Spire.Pdf
Imports Spire.Pdf.Texts
Namespace ExtractTextFromPage
Class Program
Shared Sub Main(ByVal args() As String)
'PdfDocumentオブジェクトを作成する
Dim doc As PdfDocument = New PdfDocument()
'PDFファイルをロードする
doc.LoadFromFile("sample.pdf")
'2ページ目を取得する
Dim page As PdfPageBase = doc.Pages(1)
'PdfTextExtractotオブジェクトを作成する
Dim textExtractor As PdfTextExtractor = New PdfTextExtractor(page)
'PdfTextExtractOptionsオブジェクトを作成する
Dim extractOptions As PdfTextExtractOptions = New PdfTextExtractOptions()
'isExtractAllTextをtrueに設定
extractOptions.IsExtractAllText = True
'ページからテキストを抽出する
Dim text As String = textExtractor.ExtractText(extractOptions)
'TXTファイルに書き込み
File.WriteAllText("Extracted.txt", text)
End Sub
End Class
End Namespace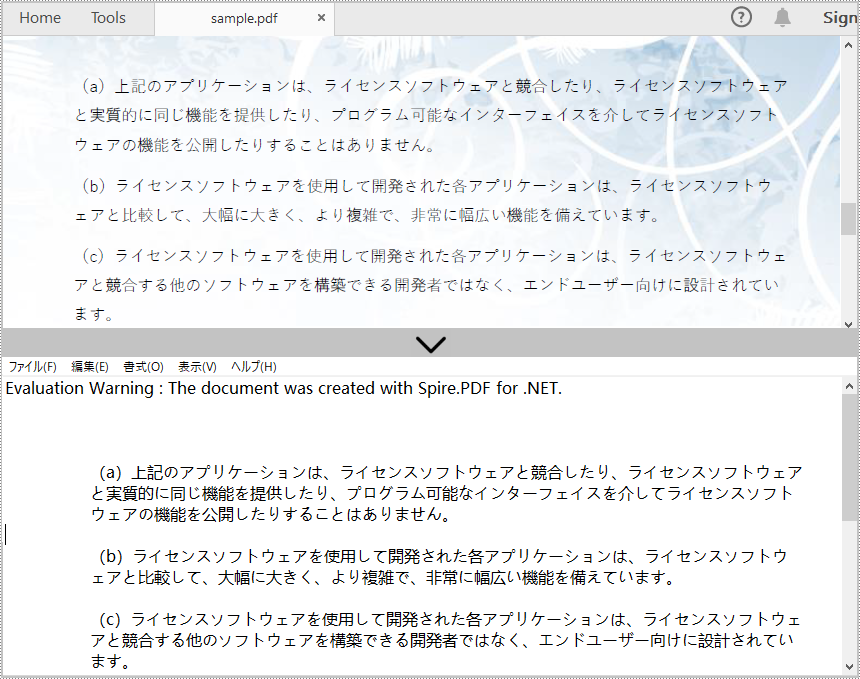
長方形領域からテキストを抽出するには、ExtractArea プロパティで長方形領域を指定します。次に、PdfTextExtractor.ExtractText() メソッドを使用してテキストを抽出します。以下に詳細な操作手順を示します。
using Spire.Pdf;
using Spire.Pdf.Texts;
using System.IO;
using System.Drawing;
namespace ExtractTextFromRectangleArea
{
class Program
{
static void Main(string[] args)
{
//PdfDocumentオブジェクトを作成する
PdfDocument doc = new PdfDocument();
//PDFファイルをロードする
doc.LoadFromFile(@"sample.pdf");
//2ページ目を取得する
PdfPageBase page = doc.Pages[1];
//PdfTextExtractorオブジェクトを作成する
PdfTextExtractor textExtractor = new PdfTextExtractor(page);
//PdfTextExtractOptionsオブジェクトを作成する
PdfTextExtractOptions extractOptions = new PdfTextExtractOptions();
//長方形領域を指定する
extractOptions.ExtractArea = new RectangleF(0, 0, 890, 190);
//長方形からテキストを抽出する
string text = textExtractor.ExtractText(extractOptions);
//TXTファイルに書き込み
File.WriteAllText("Extracted.txt", text);
}
}
}Imports Spire.Pdf
Imports Spire.Pdf.Texts
Imports System.IO
Imports System.Drawing
Namespace ExtractTextFromRectangleArea
Class Program
Shared Sub Main(ByVal args() As String)
'PdfDocumentオブジェクトを作成する
Dim doc As PdfDocument = New PdfDocument()
'PDFファイルをロードする
doc.LoadFromFile("sample.pdf")
'2ページ目を取得する
Dim page As PdfPageBase = doc.Pages(1)
'PdfTextExtractorオブジェクトを作成する
Dim textExtractor As PdfTextExtractor = New PdfTextExtractor(page)
'PdfTextExtractOptionsオブジェクトを作成する
Dim extractOptions As PdfTextExtractOptions = New PdfTextExtractOptions()
'長方形領域を指定する
extractOptions.ExtractArea = New RectangleF(0, 0, 890, 190);
'長方形からテキストを抽出する
Dim text As String = textExtractor.ExtractText(extractOptions)
'TXTファイルに書き込み
File.WriteAllText("Extracted.txt", text)
End Sub
End Class
End Namespace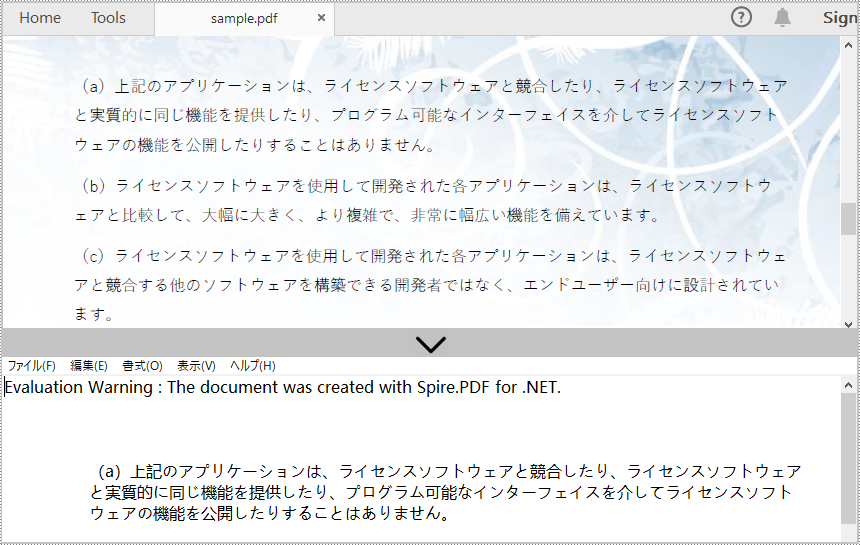
以上の方法は、行ごとにテキストを抽出するのに適しています。SimpleTextExtractionStrategy メソッドを使用してテキストを抽出すると、各文字列の Y 位置を追跡し、Y 位置が変化したときに出力に改行文字を挿入することができます。以下に詳細な手順を示します。
using System.IO;
using Spire.Pdf;
using Spire.Pdf.Texts;
namespace SimpleExtraction
{
class Program
{
static void Main(string[] args)
{
//PdfDocumentオブジェクトを作成する
PdfDocument doc = new PdfDocument();
//PDFファイルをロードする
doc.LoadFromFile(@"sample.pdf");
//最初のページを取得する
PdfPageBase page = doc.Pages[0];
//PdfTextExtractorオブジェクトを作成する
PdfTextExtractor textExtractor = new PdfTextExtractor(page);
//PdfTextExtractOptionsオブジェクトを作成する
PdfTextExtractOptions extractOptions = new PdfTextExtractOptions();
//IsSimpleExtractionをtrueに設定する
extractOptions.IsSimpleExtraction = true;
//選択したページからテキストを抽出する
string text = textExtractor.ExtractText(extractOptions);
//TXTファイルへの書き込み
File.WriteAllText("Extracted.txt", text);
}
}
}Imports System.IO
Imports Spire.Pdf
Imports Spire.Pdf.Texts
Namespace SimpleExtraction
Class Program
Shared Sub Main(ByVal args() As String)
'PdfDocumentオブジェクトを作成する
Dim doc As PdfDocument = New PdfDocument()
'PDFファイルをロードする
doc.LoadFromFile("sample.pdf");
'最初のページを取得する
Dim page As PdfPageBase = doc.Pages(0)
'PdfTextExtractorオブジェクトを作成する
Dim textExtractor As PdfTextExtractor = New PdfTextExtractor(page)
'PdfTextExtractOptionsオブジェクトを作成する
Dim extractOptions As PdfTextExtractOptions = New PdfTextExtractOptions()
'IsSimpleExtractionをtrueに設定する
extractOptions.IsSimpleExtraction = True
'選択したページからテキストを抽出する
Dim text As String = textExtractor.ExtractText(extractOptions)
'TXTファイルへの書き込み
File.WriteAllText("Extracted.txt", text)
End Sub
End Class
End Namespace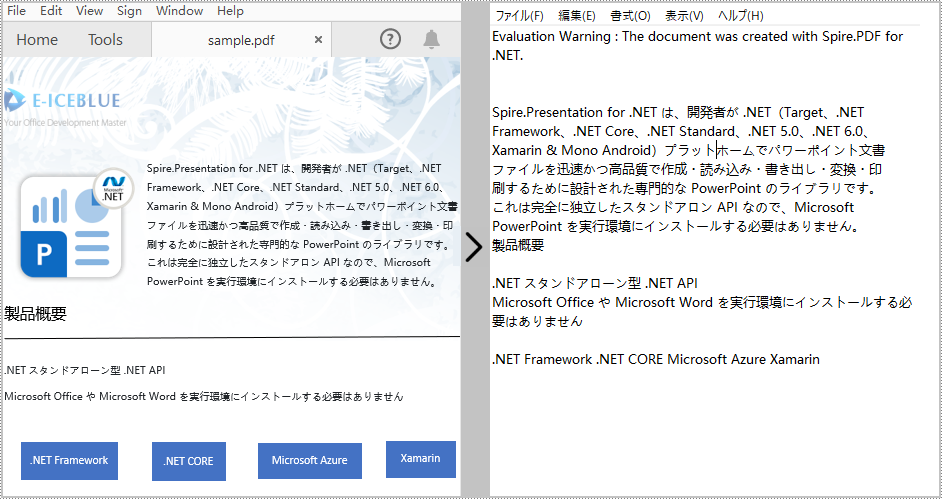
結果ドキュメントから評価メッセージを削除したい場合、または機能制限を取り除く場合は、についてこのメールアドレスはスパムボットから保護されています。閲覧するにはJavaScriptを有効にする必要があります。にお問い合わせ、30 日間有効な一時ライセンスを取得してください。
弊社は Paypal または 2Checkout でサポートされているすべてのオンライン決済を受け入れます。それ以外、銀行/電信送金、PO、小切手/為替などの他の支払いも受け付けています。
Paypal
2Checkout
購入注文書
弊社が利用している決済プラットフォームは PayPal と 2Checkout です。これも世界で最も信頼できるグローバルなオンライン決済システムです。銀行カード番号や住所などの個人情報は、許可なしに開示されません。営業以来、アカウントのセキュリティに関する苦情は一切受けていません。安心して製品を購入してください。
注文が完了すると、当社の技術部門はお客様登録時に使用したメールアドレスにライセンスファイルをメールで送信します。通常では18時間を超えることはありません。
見積書、販売契約書、請求書を含む通常のファイルをお客様に提供します。必要な場合は、このメールアドレスはスパムボットから保護されています。閲覧するにはJavaScriptを有効にする必要があります。に連絡してください。
購入日から14日以内に製品に問題が発生したり、正常に動作しなかったりした場合は、返金サービスを提供します。しかし、不適切な操作によりソフトウェアが正常に動作しないことが多い。そこで、詳細な問題の説明を得るために、まずこのメールアドレスはスパムボットから保護されています。閲覧するにはJavaScriptを有効にする必要があります。に連絡することをお勧めします。それ以外に、理由のない返金や割引購入は一切受け付けていません。
さまざまな目的で、PowerPoint を画像に変換する必要があります。 たとえば、他のユーザーが PowerPoint ドキュメントの内容を編集できないようにします、PowerPoint ドキュメントのサムネイルを生成します、ソーシャル メディアで PowerPoint ドキュメントを共有します。この記事では、Spire.Presentation for .NET を使用して、C# および VB.NET で PowerPoint を画像に変換する方法を示します。
まず、Spire.Presentation for .NET パッケージに含まれている DLL ファイルを .NET プロジェクトの参照として追加する必要があります。DLL ファイルは、このリンクからダウンロードするか、NuGetを介してインストールできます。
PM> Install-Package Spire.PresentationSpire.Presentation for .NET が提供する ISlide.SaveAsImage() メソッドでは、スライドを PNG または JPG に変換することがサポートします。以下に詳細な変換手順を示します。
using Spire.Presentation;
using System.Drawing;
namespace ConvertPowerPointToJpgOrPngImage
{
class Program
{
static void Main(string[] args)
{
//Presentationクラスのインスタンスを初期化する
Presentation presentation = new Presentation();
//PowerPointドキュメントをロードする
presentation.LoadFromFile(@"Sample.pptx");
int i = 0;
//すべてのスライドをループする
foreach(ISlide slide in presentation.Slides)
{
//画像オブジェクトをPNGとして保存する
Image image = slide.SaveAsImage();
string fileName = string.Format("ToImage-img-{0}.png", i);
image.Save(fileName, System.Drawing.Imaging.ImageFormat.Png);
i++;
}
}
}
}Imports Spire.Presentation
Namespace ConvertPowerPointToJpgOrPngImage
Friend Class Program
Private Shared Sub Main(ByVal args As String())
'Presentationクラスのインスタンスを初期化する
Dim presentation As Presentation = New Presentation()
'PowerPointドキュメントをロードする
presentation.LoadFromFile("Sample.pptx")
Dim i = 0
'すべてのスライドをループする
For Each slide As ISlide In presentation.Slides
'画像をPNGとして保存する
Dim image As Image = slide.SaveAsImage()
Dim fileName = String.Format("ToImage-img-{0}.png", i)
image.Save(fileName, Drawing.Imaging.ImageFormat.Png)
i += 1
Next
End Sub
End Class
End Namespace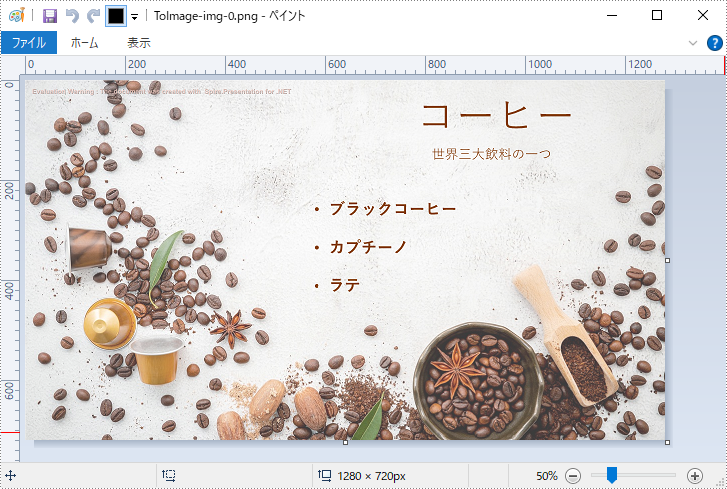
Spire.Presentation for .NET が提供する Presentation.SaveToFile(string, FileFormat) メソッドでは、PowerPoint を TIFF に変換することがサポートします。以下に詳細な変換手順を示します。
using Spire.Presentation;
namespace ConvertPowerPointToTiffImage
{
class Program
{
static void Main(string[] args)
{
//Presentationクラスのインスタンスを初期化する
Presentation presentation = new Presentation();
//PowerPointドキュメントをロードする
presentation.LoadFromFile(@"Sample.pptx");
//画像をTIFFとして保存する
presentation.SaveToFile("toTIFF.tiff", FileFormat.Tiff);
}
}
}Imports Spire.Presentation
Namespace ConvertPowerPointToTiffImage
Friend Class Program
Private Shared Sub Main(ByVal args As String())
'Presentationクラスのインスタンスを初期化する
Dim presentation As Presentation = New Presentation()
'PowerPointドキュメントをロードする
presentation.LoadFromFile("Sample.pptx")
'画像をTIFFとして保存する
presentation.SaveToFile("toTIFF.tiff", FileFormat.Tiff)
End Sub
End Class
End Namespace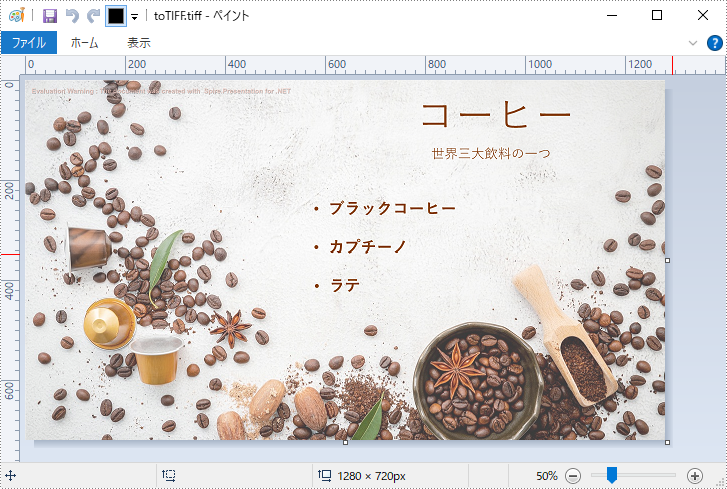
Spire.Presentation for .NET が提供する ISlide.SaveAsEMF() メソッドでは、スライドを EMF に変換することがサポートします。以下に詳細な変換手順を示します。
using Spire.Presentation;
namespace ConvertPowerPointToEmfImage
{
class Program
{
static void Main(string[] args)
{
//Presentationクラスのインスタンスを初期化する
Presentation presentation = new Presentation();
//PowerPointドキュメントをロードする
presentation.LoadFromFile(@"Sample.pptx");
int i = 0;
//すべてのスライドをループする
foreach (ISlide slide in presentation.Slides)
{
string fileName = string.Format("ToEmf-{0}.emf", i);
//各スライドをEMFとして保存する
slide.SaveAsEMF(fileName);
//各スライドを指定した幅と高さのEMFとして保存する
//slide.SaveAsEMF(fileName, 1075, 710);
i++;
}
}
}
}Imports Spire.Presentation
Namespace ConvertPowerPointToEmfImage
Friend Class Program
Private Shared Sub Main(ByVal args As String())
'Presentationクラスのインスタンスを初期化する
Dim presentation As Presentation = New Presentation()
'PowerPointドキュメントをロードする
presentation.LoadFromFile("Sample.pptx")
Dim i = 0
'すべてのスライドをループする
For Each slide As ISlide In presentation.Slides
Dim fileName = String.Format("ToEmf-{0}.emf", i)
'各スライドをEMFとして保存する
slide.SaveAsEMF(fileName)
'各スライドを指定した幅と高さのEMFとして保存する
'slide.SaveAsEMF(fileName, 1075, 710);
i += 1
Next
End Sub
End Class
End Namespace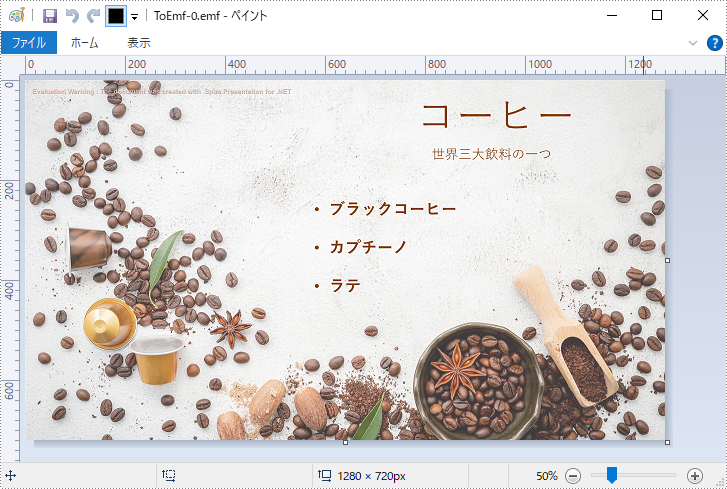
Spire.Presentation for .NET が提供する Presentation.SaveToSVG() メソッドは、PowerPoint を SVG に変換することができます。以下に詳細な変換手順を示します。
using Spire.Presentation;
using System.Collections.Generic;
using System.IO;
namespace ConvertPowerPointToSvgImage
{
class Program
{
static void Main(string[] args)
{
//Presentationクラスのインスタンスを初期化する
Presentation presentation = new Presentation();
//PowerPointドキュメントをロードする
presentation.LoadFromFile(@"Sample.pptx");
//PowerPointをSVGに変換し、結果をバイト配列キューに保存する
Queue svgBytes = presentation.SaveToSVG();
int count = svgBytes.Count;
//キュー内のバイト配列をループする
for (int i = 0; i < count; i++)
{
//キューの先頭にあるバイト配列を削除して返する
byte[] bt = svgBytes.Dequeue();
//出力ファイル名を指定する
string fileName = string.Format("ToSVG-{0}.svg", i);
//FileStreamインスタンスを作成する
FileStream fs = new FileStream(fileName, FileMode.Create);
//SVGファイルへのバイト配列を保存する
fs.Write(bt, 0, bt.Length);
}
}
}
}Imports Spire.Presentation
Imports System.Collections.Generic
Imports System.IO
Namespace ConvertPowerPointToSvgImage
Friend Class Program
Private Shared Sub Main(ByVal args As String())
'Presentationクラスのインスタンスを初期化する
Dim presentation As Presentation = New Presentation()
'PowerPointドキュメントをロードする
presentation.LoadFromFile("Sample.pptx")
'PowerPointをSVGに変換し、結果をバイト配列キューに保存する
Dim svgBytes As Queue(Of Byte()) = presentation.SaveToSVG()
Dim count = svgBytes.Count
'キュー内のバイト配列をループする
For i = 0 To count - 1
'キューの先頭にあるバイト配列を削除して返する
Dim bt As Byte() = svgBytes.Dequeue()
'出力ファイル名を指定する
Dim fileName = String.Format("ToSVG-{0}.svg", i)
'FileStreamインスタンスを作成する
Dim fs As FileStream = New FileStream(fileName, FileMode.Create)
'SVGファイルへのバイト配列を保存する
fs.Write(bt, 0, bt.Length)
Next
End Sub
End Class
End Namespace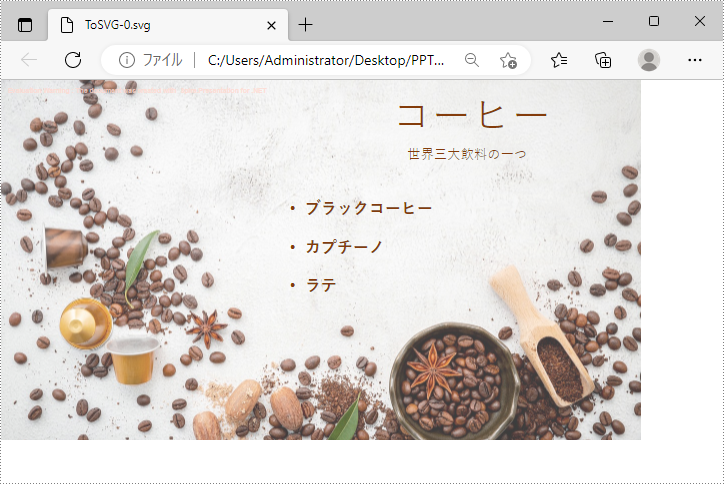
結果ドキュメントから評価メッセージを削除したい場合、または機能制限を取り除く場合は、についてこのメールアドレスはスパムボットから保護されています。閲覧するにはJavaScriptを有効にする必要があります。にお問い合わせ、30 日間有効な一時ライセンスを取得してください。
PowerPoint の講演者ノートは、スライドを展示する際に講演者にのみ表示される特定のコンテンツです。この機能は、講演の重点を表示し、講演者が視聴者に適切な説明をするように注意するために使用することができます。この記事では、Spire.Presentation for .NET を使用して、C# および VB.NET で PowerPoint で講演者ノートの追加、取得と削除方法を示します。
まず、Spire.Presentation for .NET パッケージに含まれている DLL ファイルを .NET プロジェクトの参照として追加する必要があります。DLL ファイルは、このリンクからダウンロードするか、NuGet を介してインストールできます。
PM> Install-Package Spire.PresentationPresentation.Slides[slideIndex] プロパティは、指定されたスライドの取得をサポートします。次に、ISlide.AddNotesSlides() メソッドを使用してノートをスライドに追加します。以下に詳細な操作手順を示します。
using Spire.Presentation;
namespace AddSpeakerNotes
{
internal class Program
{
static void Main(string[] args)
{
//PowerPointドキュメントをロードする
Presentation ppt = new Presentation();
ppt.LoadFromFile("Sample.pptx");
//最初のスライドを取得する
ISlide slide = ppt.Slides[0];
//スライドを追加する
NotesSlide notesSlide = slide.AddNotesSlide();
//スライドに段落を追加する
TextParagraph paragraph = new TextParagraph();
paragraph.Text = "スピーチの技術:";
notesSlide.NotesTextFrame.Paragraphs.Append(paragraph);
//スライドに段落を追加する
paragraph = new TextParagraph();
paragraph.Text = "スライドを作成する方法:";
notesSlide.NotesTextFrame.Paragraphs.Append(paragraph);
//スライドに段落を追加する
paragraph = new TextParagraph();
paragraph.Text = "スライドの文字数を簡略化します。";
notesSlide.NotesTextFrame.Paragraphs.Append(paragraph);
//スライドに段落を追加する
paragraph = new TextParagraph();
paragraph.Text = "画像とテキストを使用します。";
notesSlide.NotesTextFrame.Paragraphs.Append(paragraph);
//ノートスライドに特定段落の行頭文字の種類とスタイルを設定する
for (int i = 2; i < notesSlide.NotesTextFrame.Paragraphs.Count;i++)
{
notesSlide.NotesTextFrame.Paragraphs[i].BulletType = TextBulletType.Numbered;
notesSlide.NotesTextFrame.Paragraphs[i].BulletStyle = NumberedBulletStyle.BulletArabicPeriod;
}
//結果文書を保存する
ppt.SaveToFile("SpeakerNotes.pptx", FileFormat.Pptx2013);
}
}
}Imports Spire.Presentation
Namespace AddSpeakerNotes
Friend Class Program
Private Shared Sub Main(ByVal args As String())
'PowerPointドキュメントをロードする
Dim ppt As Presentation = New Presentation()
ppt.LoadFromFile("Sample.pptx")
'最初のスライドを取得する
Dim slide As ISlide = ppt.Slides(0)
'スライドを追加する
Dim notesSlide As NotesSlide = slide.AddNotesSlide()
'スライドに段落を追加する
Dim paragraph As TextParagraph = New TextParagraph()
paragraph.Text = "スピーチの技術:"
notesSlide.NotesTextFrame.Paragraphs.Append(paragraph)
'スライドに段落を追加する
paragraph = New TextParagraph()
paragraph.Text = "スライドを作成する方法:"
notesSlide.NotesTextFrame.Paragraphs.Append(paragraph)
'スライドに段落を追加する
paragraph = New TextParagraph()
paragraph.Text = "スライドの文字数を簡略化します。"
notesSlide.NotesTextFrame.Paragraphs.Append(paragraph)
'スライドに段落を追加する
paragraph = New TextParagraph()
paragraph.Text = "画像とテキストを使用します。"
notesSlide.NotesTextFrame.Paragraphs.Append(paragraph)
'ノートスライドに特定段落の行頭文字の種類とスタイルを設定する
For i As Integer = 2 To notesSlide.NotesTextFrame.Paragraphs.Count - 1
notesSlide.NotesTextFrame.Paragraphs(i).BulletType = TextBulletType.Numbered
notesSlide.NotesTextFrame.Paragraphs(i).BulletStyle = NumberedBulletStyle.BulletArabicPeriod
Next
'結果文書を保存する
ppt.SaveToFile("SpeakerNotes.pptx", FileFormat.Pptx2013)
End Sub
End Class
End Namespace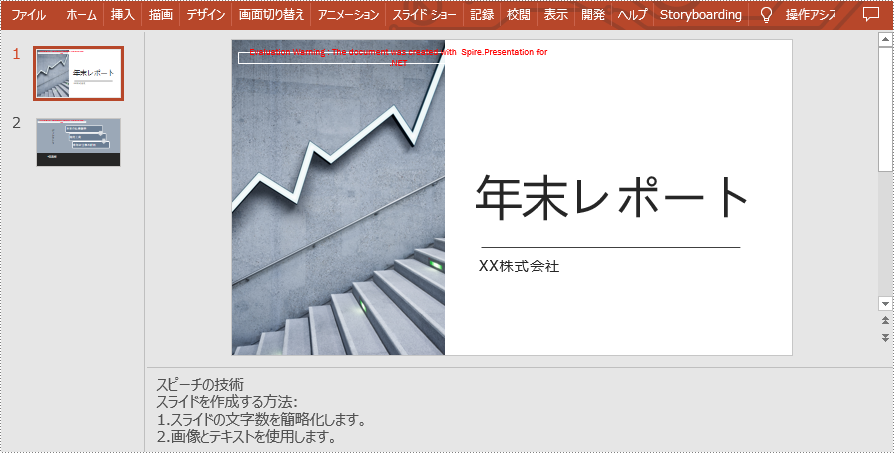
スライド内のノートを読み込むには、まず指定されたスライドを Presentation.Slides[slideIndex] プロパティで取得します。次に NotesSlide.NotesTextFrame.Text プロパティでノートを取得します。その後 .txt ファイルに書き込みます。以下に詳細な操作手順を示します。
using Spire.Presentation;
using System.Text;
using System.IO;
namespace ReadSpeakerNotes
{
internal class Program
{
static void Main(string[] args)
{
//PowerPointドキュメントをロードする
Presentation ppt = new Presentation();
ppt.LoadFromFile("SpeakerNotes.pptx");
//最初のスライドを取得する
ISlide slide = ppt.Slides[0];
//最初のスライドからノートスライドを取得する
NotesSlide notesSlide = slide.NotesSlide;
//ノートスライドから講演者ノートを取得する
string notes = notesSlide.NotesTextFrame.Text;
//StringBuilderインスタンスを作成する
StringBuilder sb = new StringBuilder();
//講演者ノートをstring builderに添付する
sb.AppendLine(notes);
//.txtファイルに書き込む
File.WriteAllText("SpeakerNotes.txt", sb.ToString());
}
}
}Imports Spire.Presentation
Imports System.Text
Imports System.IO
Namespace ReadSpeakerNotes
Friend Class Program
Private Shared Sub Main(ByVal args As String())
'PowerPointドキュメントをロードする
Dim ppt As Presentation = New Presentation()
ppt.LoadFromFile("SpeakerNotes.pptx")
'最初のスライドを取得する
Dim slide As ISlide = ppt.Slides(0)
'最初のスライドからノートスライドを取得する
Dim notesSlide As NotesSlide = slide.NotesSlide
'ノートスライドから講演者ノートを取得する
Dim notes As String = notesSlide.NotesTextFrame.Text
'StringBuilderインスタンスを作成する
Dim sb As StringBuilder = New StringBuilder()
'講演者ノートをstring builderに添付する
sb.AppendLine(notes)
'.txtファイルに書き込む
Call File.WriteAllText("SpeakerNotes.txt", sb.ToString())
End Sub
End Class
End Namespace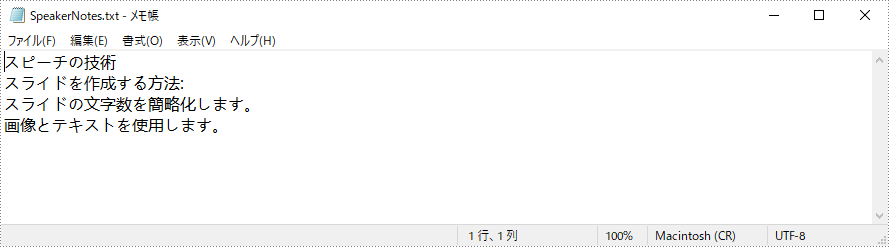
Spire.Presentation for .NET が提供する NotesSlide.NotesTextFrame.Paragraphs.RemoveAt(paragraphIndex) メソッドと NotesSlide.NotesTextFrame.Paragraphs.Clear() メソッドは、スライドから特定のノートおよびすべてのノートの削除をサポートします。詳細な操作手順を次に示します。
using Spire.Presentation;
using System.Text;
using System.IO;
namespace DeleteSpeakerNotes
{
internal class Program
{
static void Main(string[] args)
{
//PowerPointドキュメントをロードする
Presentation ppt = new Presentation();
ppt.LoadFromFile("SpeakerNotes.pptx");
//最初のスライドを取得する
ISlide slide = ppt.Slides[0];
//スライドからノートスライドを取得する
NotesSlide notesSlide = slide.NotesSlide;
//ノートスライドから特定のノートを削除する
//notesSlide.NotesTextFrame.Paragraphs.RemoveAt(1);
//すべてのノートを削除する
notesSlide.NotesTextFrame.Paragraphs.Clear();
//結果ドキュメントを保存する
ppt.SaveToFile("DeleteSpeakerNotes.pptx", FileFormat.Pptx2013);
}
}
}Imports Spire.Presentation
Namespace DeleteSpeakerNotes
Friend Class Program
Private Shared Sub Main(ByVal args As String())
'PowerPointドキュメントをロードする
Dim ppt As Presentation = New Presentation()
ppt.LoadFromFile("SpeakerNotes.pptx")
'最初のスライドを取得する
Dim slide As ISlide = ppt.Slides(0)
'スライドからノートスライドを取得する
Dim notesSlide As NotesSlide = slide.NotesSlide
'ノートスライドから特定のノートを削除する
'notesSlide.NotesTextFrame.Paragraphs.RemoveAt(1);
'すべてのノートを削除する
notesSlide.NotesTextFrame.Paragraphs.Clear()
'結果ドキュメントを保存する
ppt.SaveToFile("DeleteSpeakerNotes.pptx", FileFormat.Pptx2013)
End Sub
End Class
End Namespace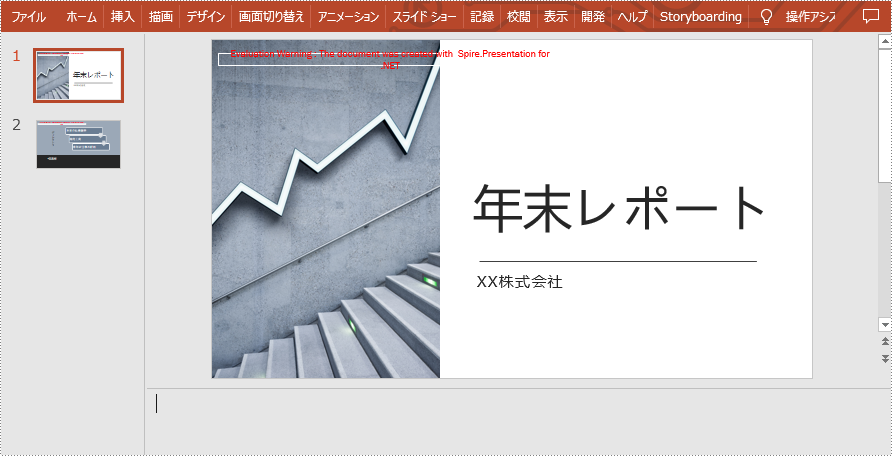
結果ドキュメントから評価メッセージを削除したい場合、または機能制限を取り除く場合は、についてこのメールアドレスはスパムボットから保護されています。閲覧するにはJavaScriptを有効にする必要があります。にお問い合わせ、30 日間有効な一時ライセンスを取得してください。
Spire.PDF 8.11.2のリリースを発表できることを嬉しく思います。このバージョンでは、PDFドキュメントを圧縮する方法が新たに追加されました。同時にPDFから画像、Word、PDFX 1 A 2001へのとOFDからPDFへの変換機能を強化した。また、このリリースでは、画面フォントの表示サイズが100%でない場合印刷結果が正しくない、テキスト結果が正しくないなどの既知の問題も修正されました。詳細は以下の内容を読んでください。
| カテゴリー | ID | 説明 |
| New feature | SPIREPDF-2713 | PDFドキュメントを圧縮する方法が追加されました。
PdfCompressor compressor = new PdfCompressor(fileName); compressor.CompressToFIle(outputName); |
| Bug | SPIREPDF-3886 SPIREPDF-3932 |
画面フォントの表示サイズが100%でない場合の印刷結果が正しくない問題が修正されました。 |
| Bug | SPIREPDF-4506 | PdfFreeTextAnnotationの不透明度を1 fに設定して画像に変換すると、アプリカティオンが「System.ArgumentNullException」をスローする問題が修正されました。 |
| Bug | SPIREPDF-5196 | 圧縮PDFが無効だった問題が修正されました。 |
| Bug | SPIREPDF-5363 | PDFを画像に変換すると文字間隔が大きくなる問題が修正されました。 |
| Bug | SPIREPDF-5488 | A 0サイズのPDFを印刷する際に、アプリカティオンが「System.ArgumentException」を破棄する問題が修正されました。 |
| Bug | SPIREPDF-5514 | PDFをWordに変換した後、コンテンツスタイルが失われていた問題が修正されました。 |
| Bug | SPIREPDF-5554 | OFDをPDFに変換すると、左上の画像が失われる問題が修正されました。 |
| Bug | SPIREPDF-5557 | PDFをPDFX 1 A 2001に変換する際に、画像の色が変わる問題が修正されました。 |
| Bug | SPIREPDF-5563 | PDFを画像に変換する際に、アプリカティオンが「System.IndexOutOfRangeException」をスローする問題が修正されました。 |
| Bug | SPIREPDF-5581 | テキストの検索結果が正しくない問題が修正されました。 |
Excel の検索機能は、指定したデータを素早く探し出すために最もよく使われる機能の1つであり、ユーザーはデータをより分かりやすくするためにハイライト表示することもできます。特にデータ量が多いワークシートは、ユーザーが重要な内容を探し出すことが難しくなります。そこで、重要なデータにはハイライト表示を行い、一目で分かるようにする必要があります。この記事では、Spire.XLS for .NET を使用して、プログラム的に特定の値を持つセルを検索し、ハイライトする方法について説明します。
まず、Spire.XLS for .NET パッケージに含まれている DLL ファイルを .NET プロジェクトの参照として追加する必要があります。DLL ファイルは、このリンクからダウンロードするか、NuGet を介してインストールできます。
PM> Install-Package Spire.XLSワークシートのデータをハイライト表示するためには、Worksheet.FindAllString(string stringValue, bool formula, bool formulaValue) メソッドで一致するデータをすべて検索し、CellRange.Style.Color プロパティを使ってハイライト色を設定する必要があります。
詳細な手順は次のとおりです。
using Spire.Xls;
using System.Drawing;
namespace FindHighlight
{
class Program
{
static void Main(string[] args)
{
//Workbookクラスのインスタンスを作成する
Workbook workbook = new Workbook();
//Excelファイルを読み込む
workbook.LoadFromFile("C:/Sample.xlsx");
//最初のワークシートを取得する
Worksheet sheet = workbook.Worksheets[0];
//テキスト「制御システム」を含むすべてのセルを検索する
foreach (CellRange range in sheet.FindAllString("制御システム", true, true))
{
//セルを強調するための色を設定する
range.Style.Color = Color.Yellow;
}
//結果ファイルを保存する
workbook.SaveToFile("データの検索とハイライト表示.xlsx", ExcelVersion.Version2016);
}
}
}Imports Spire.Xls
Imports System.Drawing
Namespace FindHighlight
Class Program
Shared Sub Main(ByVal args() As String)
'Workbookクラスのインスタンスを作成する
Dim workbook As Workbook = New Workbook()
'Excelファイルを読み込む
workbook.LoadFromFile("C:/Sample.xlsx")
'最初のワークシートを取得する
Dim sheet As Worksheet = workbook.Worksheets(0)
'テキスト「制御システム」を含むすべてのセルを検索する
Dim range As CellRange
For Each range In sheet.FindAllString("制御システム", True, True)
'セルを強調するための色を設定する
range.Style.Color = Color.Yellow
Next
'結果ファイルを保存する
workbook.SaveToFile("データの検索とハイライト表示.xlsx", ExcelVersion.Version2016)
End Sub
End Class
End Namespace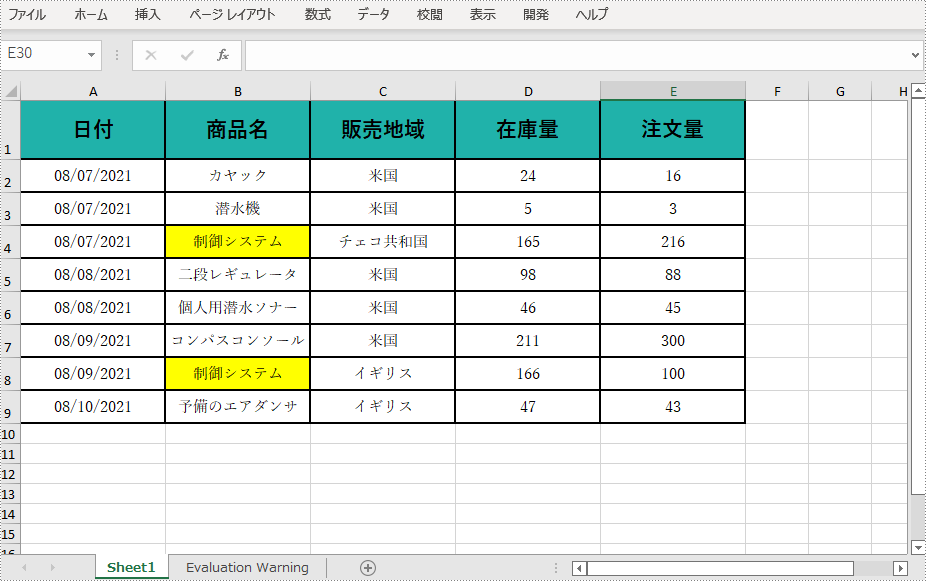
結果ドキュメントから評価メッセージを削除したい場合、または機能制限を取り除く場合は、についてこのメールアドレスはスパムボットから保護されています。閲覧するにはJavaScriptを有効にする必要があります。にお問い合わせ、30 日間有効な一時ライセンスを取得してください。
Spire.Office for Java 7.11.2のリリースを発表できることをうれしく思います。今回のアップデートには、いくつかの新機能が含まれています。Spire.PDF for Javaは印刷ページ範囲の設定がサポートされました。Spire.Doc for JavaはWordからPDFへの変換機能が強化されました。さらに、多くの既知のバグが正常に修正されました。詳細は以下の内容を読んでください。
| カテゴリー | ID | 説明 |
| New feature | - | 印刷ページ範囲の設定がサポートされました。
pdf.getPrintSettings().selectPageRange(int fromPage, int toPage); PrintSettings setting = pdf.getPrintSettings(); doc.print(printSettings); |
| Bug | SPIREPDF-5293 | 追加されたコメントの場所が正しくない問題が修正されました。 |
| Bug | SPIREPDF-5377 | PDF を Word に変換した後に内容が失われていた問題が修正されました。 |
| Bug | SPIREPDF-5493 | デジタル署名証明書のメールボックスの取得に失敗した問題が修正されました。 |
| Bug | SPIREPDF-5504 | PDF を TIF Fに変換した後にテキストが失われていた問題が修正されました。 |
| カテゴリー | ID | 説明 |
| Bug | SPIREDOC-7275 | WordをPDFに変換した後、内容が重なって位置が変わる問題が修正されました。 |
| Bug | SPIREDOC-7525 | WordをPDFに変換した後の改ページが正しくない問題が修正されました。 |
| Bug | SPIREDOC-7974 | WordをPDFに変換した後にテキストとスタンプが上に移動する問題が修正されました。 |
| Bug | SPIREDOC-8123 | WordをPDFに変換した後のテーブルが正しくない問題が修正されました。 |
| Bug | SPIREDOC-8312 | WordをPDFに変換した後の画像レイアウトが正しくない問題が修正されました。 |
| Bug | SPIREDOC-8370 | WordをPDFに変換した後のページ番号に余分な小数点が表示される問題が修正されました。 |
| Bug | SPIREDOC-8398 | WordをHTMLに変換した後の色スタイルの不一致が修正されました。 |
| Bug | SPIREDOC-8509 | WordをPDFに変換すると、アプリケーションが「missing initial moveto in path definition」をスローする問題が修正されました。 |
| Bug | SPIREDOC-8548 | ドキュメントをロードするときにアプリケーションが「StringIndexOutOfBoundsException」をスローする問題が修正されました。 |
| Bug | SPIREDOC-8550 | テーブルを分割するときにアプリケーションが「IndexOutOfBoundsException」をスローする問題が修正されました。 |
| Bug | SPIREDOC-8566 | テーブル行を追加する際に、アプリケーションが「Index is less than 0 or more than or equal to the list count」をスローする問題が修正されました。 |
| Bug | SPIREDOC-8569 | Wordドキュメントのテキストデータを取得するための不完全な問題が修正されました。 |
| Bug | SPIREDOC-8585 | JDK 1.6でドキュメントをロードする際にアプリケーションが「NullPointerException」をスローする問題が修正されました。 |
| Bug | SPIREDOC-8625 | セル段落の内容を変更すると、セルの垂直プロパティが変化する問題が修正されました。 |
| Bug | SPIREDOC-8668 | WordをPDFに変換すると透かしの位置が変わる問題が修正されました。 |
Spire.Presentation 7.11.1 のリリースを発表できることをうれしく思います。この更新では、null値を含むデータソースを使用してグラフを作成したときに、グラフのデータが正しく表示されなかった問題が修正されました。また、形状の組み合わせや水平反転スタイルの設定時に形状が左に移動するなどの問題も修正されました。詳細は以下の内容を読んでください。
| カテゴリー | ID | 説明 |
| Bug | SPIREPPT-2086 | null値を含むデータソースを使用してグラフを作成したときにグラフデータが正しく表示されなかった問題が修正されました。 |
| Bug | SPIREPPT-2100 | 形状の組み合わせや水平反転スタイルの設定時に形状が左に移動する問題が修正されました。 |
| Bug | SPIREPPT-2104 | PPTのページを別のPPTにコピーする際に、ナビゲーションバーでパラメータが変更された問題が修正されました。 |
XML Paper Specification (XPS) ドキュメント形式は、XML に基づいてデジタル文書の電子表現です。ドキュメントの内容やデザインをコンピュータ上で完全に維持するページ分けの固定レイアウト形式です。印刷や共有を容易にするために PowerPoint ドキュメントを XPS に変換する必要がある場合があります。この記事では、Spire.Presentation for .NET を使用して、C# および VB.NET で PowerPoint を XPS に変換する方法を示します。
まず、Spire.Presentation for .NET パッケージに含まれている DLL ファイルを .NET プロジェクトの参照として追加する必要があります。DLL ファイルは、このリンクからダウンロードするか、NuGetを介してインストールできます。
PM> Install-Package Spire.PresentationSpire.Presentation for .NET が提供する Presentation.SaveToFile(string,FileFormat) メソッドは、PowerPoint ドキュメントを XPS ドキュメントとして保存することをサポートします。詳細な変換の手順は次のとおりです。
using Spire.Presentation;
namespace PowerPointtoXPS
{
class Program
{
static void Main(string[] args)
{
//Presentationインスタンスを作成する
Presentation presentation = new Presentation();
//サンプル・ドキュメントをロードする
presentation.LoadFromFile("test.pptx");
//PowerPointドキュメントをXPSに保存する
presentation.SaveToFile("toXPS.xps", FileFormat.XPS);
}
}
}Imports Spire.Presentation
Namespace PowerPointtoPDF
Class Program
Private Shared Sub Main(ByVal args As String())
'Presentationインスタンスを作成する
Dim presentation As Presentation = New Presentation()
'サンプル・ドキュメントをロードする
presentation.LoadFromFile("test.pptx")
'PowerPointドキュメントをXPSに保存する
presentation.SaveToFile("toXPS.xps", FileFormat.XPS)
End Sub
End Class
End Namespace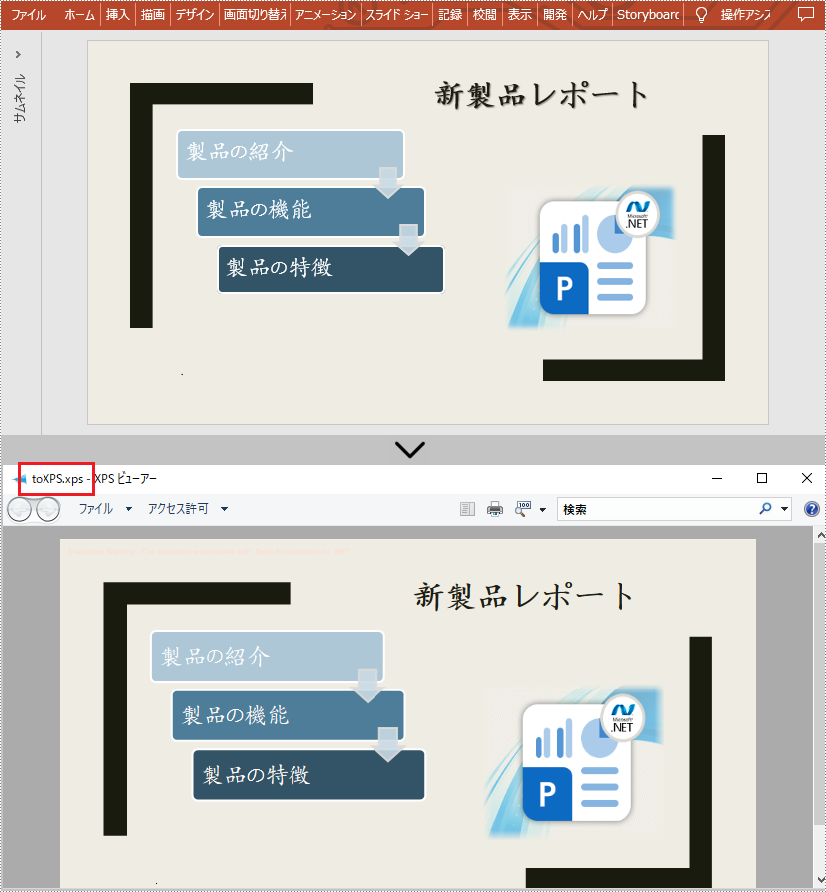
結果ドキュメントから評価メッセージを削除したい場合、または機能制限を取り除く場合は、についてこのメールアドレスはスパムボットから保護されています。閲覧するにはJavaScriptを有効にする必要があります。にお問い合わせ、30 日間有効な一時ライセンスを取得してください。
Spire.Doc for Java 10.11.6 のリリースを発表できることを嬉しく思います。このバージョンは、Word から PDF への変換機能が強化されました。また、このリリースでは、ドキュメントをロードしたときにアプリケーションが「StringIndexOutOfBoundsException」をスローする問題などの既知の問題も修正されました。詳細は以下の内容を読んでください。
| カテゴリー | ID | 説明 |
| Bug | SPIREDOC-7275 | WordをPDFに変換した後、内容が重なって位置が変わる問題が修正されました。 |
| Bug | SPIREDOC-7525 | WordをPDFに変換した後の改ページが正しくない問題が修正されました。 |
| Bug | SPIREDOC-7974 | WordをPDFに変換した後にテキストとスタンプが上に移動する問題が修正されました。 |
| Bug | SPIREDOC-8123 | WordをPDFに変換した後のテーブルが正しくない問題が修正されました。 |
| Bug | SPIREDOC-8312 | WordをPDFに変換した後の画像レイアウトが正しくない問題が修正されました。 |
| Bug | SPIREDOC-8370 | WordをPDFに変換した後のページ番号に余分な小数点が表示される問題が修正されました。 |
| Bug | SPIREDOC-8398 | WordをHTMLに変換した後の色スタイルの不一致が修正されました。 |
| Bug | SPIREDOC-8509 | WordをPDFに変換すると、アプリケーションが「missing initial moveto in path definition」をスローする問題が修正されました。 |
| Bug | SPIREDOC-8548 | ドキュメントをロードするときにアプリケーションが「StringIndexOutOfBoundsException」をスローする問題が修正されました。 |
| Bug | SPIREDOC-8550 | テーブルを分割するときにアプリケーションが「IndexOutOfBoundsException」をスローする問題が修正されました。 |
| Bug | SPIREDOC-8566 | テーブル行を追加する際に、アプリケーションが「Index is less than 0 or more than or equal to the list count」をスローする問題が修正されました。 |
| Bug | SPIREDOC-8569 | Wordドキュメントのテキストデータを取得するための不完全な問題が修正されました。 |
| Bug | SPIREDOC-8585 | JDK 1.6でドキュメントをロードする際にアプリケーションが「NullPointerException」をスローする問題が修正されました。 |
| Bug | SPIREDOC-8625 | セル段落の内容を変更すると、セルの垂直プロパティが変化する問題が修正されました。 |
| Bug | SPIREDOC-8668 | WordをPDFに変換すると透かしの位置が変わる問題が修正されました。 |