チュートリアル
簡単にライブラリーを使用するためのチュートリアルコレクション
Excel のシートには、他の人に編集されたくないデータや数式が含まれていることがあります。そのため、データや数式の整合性を保護する目的で、対応するセルを保護することができます。 Spire.XLS for .NET を使用して、Excel ワークブックの特定のセルをロックする方法について説明します。
まず、Spire.XLS for .NET パッケージに含まれている DLL ファイルを .NET プロジェクトの参照として追加する必要があります。DLL ファイルは、このリンクからダウンロードするか、NuGet を介してインストールできます。
PM> Install-Package Spire.XLS通常、Excel シートは、すべてのセルがロックされた状態になっています。そのため、すべてのセルのロックを解除してから、ロックをかける必要があります。注意すべきは、「ロックされたセル」の設定は、表が保護されている場合のみ有効であることです。
以下は、Excel 表で指定したセルをロックするための詳細な手順です。
using Spire.Xls;
namespace LockCells
{
class Program
{
static void Main(string[] args)
{
//Workbook クラスのオブジェクトを作成する
Workbook workbook = new Workbook();
//Excelシートを読み込む
workbook.LoadFromFile(@"C:\実例.xlsx");
//最初のワークシートを取得する
Worksheet sheet = workbook.Worksheets[0];
//このワークシートで既に使用されているすべてのセルのロックを解除します
CellRange usedRange = sheet.Range;
usedRange.Style.Locked = false;
//指定したセルをロックする
CellRange cells = sheet.Range["A1:F2"];
cells.Style.Locked = true;
//パスワードでワークシートを保護する
sheet.Protect("123456", SheetProtectionType.All);
//Excel表を保存する
workbook.SaveToFile("セルの保護.xlsx", ExcelVersion.Version2016);
}
}
}Imports Spire.Xls
Namespace LockCells
Class Program
Shared Sub Main(ByVal args() As String)
'Workbook クラスのオブジェクトを作成する
Dim workbook As Workbook = New Workbook()
'Excelシートを読み込む
workbook.LoadFromFile("C:\実例.xlsx")
'最初のワークシートを取得する
Dim sheet As Worksheet = workbook.Worksheets(0)
'このワークシートで既に使用されているすべてのセルのロックを解除します
Dim usedRange As CellRange = sheet.Range
usedRange.Style.Locked = False
'指定したセルをロックする
Dim cells As CellRange = sheet.Range("A1:F2")
cells.Style.Locked = True
'パスワードでワークシートを保護する
sheet.Protect("123456", SheetProtectionType.All)
'Excel表を保存する
workbook.SaveToFile("セルの保護.xlsx", ExcelVersion.Version2016)
End Sub
End Class
End Namespace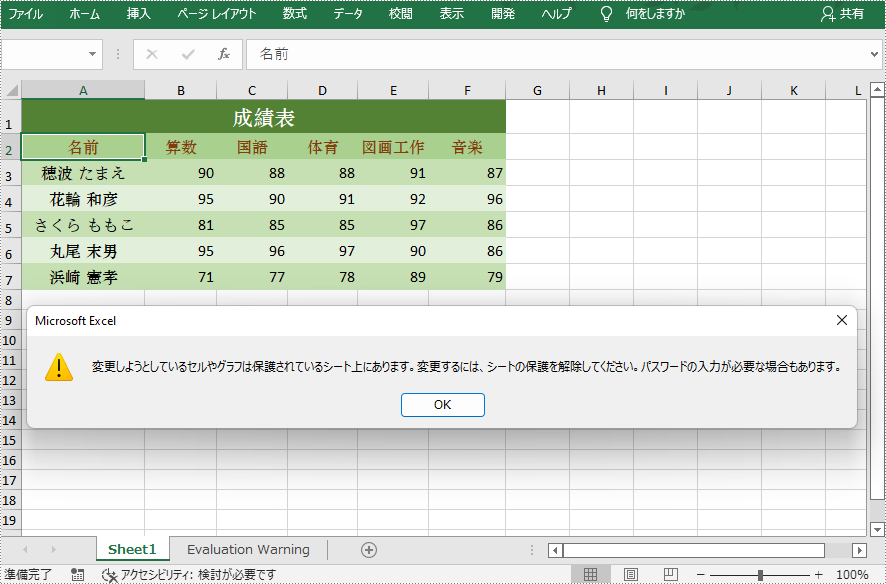
結果ドキュメントから評価メッセージを削除したい場合、または機能制限を取り除く場合は、についてこのメールアドレスはスパムボットから保護されています。閲覧するにはJavaScriptを有効にする必要があります。 にお問い合わせ、30 日間有効な一時ライセンスを取得してください。
SmartArt は PowerPoint に内蔵された機能で、階層構造やプロセスや関係やマトリクスなどの概念を図形で表すことができます。SmartArt を使うと、複雑な情報の理解と解釈に役立ちます。この記事では、Spire.Presentation for .NET を使用して、C# および VB.NET でスライドに SmartArt を挿入する方法を示します。
まず、Spire.Presentation for .NET パッケージに含まれている DLL ファイルを .NET プロジェクトの参照として追加する必要があります。DLL ファイルは、このリンクからダウンロードするか、NuGet を介してインストールできます。
PM> Install-Package Spire.Presentationスライドに SmartArt を挿入する手順は次のとおりです。
using Spire.Presentation;
using Spire.Presentation.Diagrams;
using Spire.Presentation.Drawing;
namespace AddSmartArt
{
class Program
{
static void Main(string[] args)
{
//Presentationクラスのインスタンスを作成する
Presentation presentation = new Presentation();
//最初のスライドを取得する
ISlide slide = presentation.Slides[0];
//指定されたスライドにSmartArtを挿入する
ISmartArt smartArt = slide.Shapes.AppendSmartArt(20, 40, 300, 300, SmartArtLayoutType.Gear);
//SmartArtのスタイルと色を設定する
smartArt.Style = SmartArtStyleType.SubtleEffect;
smartArt.ColorStyle = SmartArtColorType.GradientLoopAccent3;
//すべてのデフォルトノードを削除する
foreach (object a in smartArt.Nodes)
smartArt.Nodes.RemoveNode(0);
//SmartArtに2つのノードを追加する
ISmartArtNode node1 = smartArt.Nodes.AddNode();
node1.TextFrame.Text = "最適化";
ISmartArtNode node2 = smartArt.Nodes.AddNode();
node2.TextFrame.Text = "デザイン";
//テキストの塗りつぶしのスタイルと色を最初のノードに設定する
node1.TextFrame.TextRange.Fill.FillType = FillFormatType.Solid;
node1.TextFrame.TextRange.Fill.SolidColor.KnownColor = KnownColors.DarkRed;
//結果ファイルを保存する
presentation.SaveToFile("AddSmartArt.pptx", FileFormat.Pptx2007);
}
}
}Imports Spire.Presentation
Imports Spire.Presentation.Diagrams
Imports Spire.Presentation.Drawing
Namespace AddSmartArt
Friend Class Program
Private Shared Sub Main(ByVal args As String())
'Presentationクラスのインスタンスを作成する
Dim presentation As Presentation = New Presentation()
'最初のスライドを取得する
Dim slide As ISlide = presentation.Slides(0)
'指定されたスライドにSmartArtを挿入する
Dim smartArt As ISmartArt = slide.Shapes.AppendSmartArt(20, 40, 300, 300, SmartArtLayoutType.Gear)
'SmartArtのスタイルと色を設定する
smartArt.Style = SmartArtStyleType.SubtleEffect
smartArt.ColorStyle = SmartArtColorType.GradientLoopAccent3
'すべてのデフォルトノードを削除する
For Each a As Object In smartArt.Nodes
smartArt.Nodes.RemoveNode(0)
Next
'SmartArtに2つのノードを追加する
Dim node1 As ISmartArtNode = smartArt.Nodes.AddNode()
node1.TextFrame.Text = "最適化"
Dim node2 As ISmartArtNode = smartArt.Nodes.AddNode()
node2.TextFrame.Text = "デザイン"
'テキストの塗りつぶしのスタイルと色を最初のノードに設定する
node1.TextFrame.TextRange.Fill.FillType = FillFormatType.Solid
node1.TextFrame.TextRange.Fill.SolidColor.KnownColor = KnownColors.DarkRed
'結果ファイルを保存する
presentation.SaveToFile("AddSmartArt.pptx", FileFormat.Pptx2007)
End Sub
End Class
End Namespace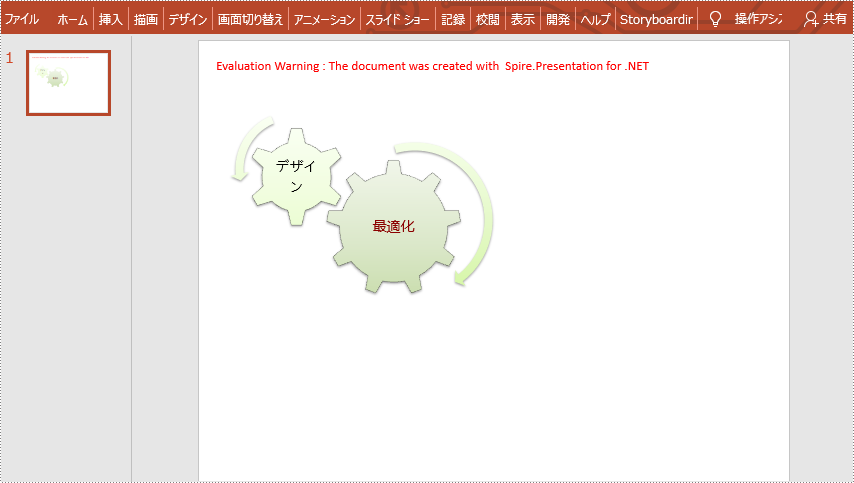
結果ドキュメントから評価メッセージを削除したい場合、または機能制限を取り除く場合は、についてこのメールアドレスはスパムボットから保護されています。閲覧するにはJavaScriptを有効にする必要があります。 にお問い合わせ、30 日間有効な一時ライセンスを取得してください。
Excel ドキュメントのセルは、デフォルトで背景色が透明になっています。特定のセルのデータを強調表示したい場合は、Microsoft Excel で提供されている「塗りつぶし色」という書式オプションで、セルの背景色やパターンを変更することができます。この記事では、Spire.XLS for .NET を使用して、C# および VB.NET で Excel 内の特定のセルまたはセル範囲の背景色とパターンを設定する方法を紹介します。
まず、Spire.XLS for .NET パッケージに含まれている DLL ファイルを .NET プロジェクトの参照として追加する必要があります。DLL ファイルは、このリンクからダウンロードするか、NuGet を介してインストールできます。
PM> Install-Package Spire.XLS以下は、Excel セルの背景色とパターンを設定する手順です。
using System.Drawing;
using Spire.Xls;
namespace CellBackground
{
class Program
{
static void Main(string[] args)
{
//Workbookクラスのインスタンスを作成する
Workbook workbook = new Workbook();
//Excelサンプルファイルをロードする
workbook.LoadFromFile(@"Sample.xlsx");
//最初のワークシートを取得する
Worksheet worksheet = workbook.Worksheets[0];
// ["A1:E1"]と["A2:A10"]の背景色を設定する
worksheet.Range["A1:E1"].Style.Color = Color.MediumSeaGreen;
worksheet.Range["A2:A10"].Style.Color = Color.LightYellow;
//E 6の背景色を設定する
worksheet.Range["E6"].Style.Color = Color.Red;
//["B4:D5"]のパターンのスタイルを設定する
worksheet.Range["B4:D5"].Style.FillPattern = ExcelPatternType.Percent125Gray;
//結果ファイルを保存する
workbook.SaveToFile("CellBackground.xlsx", ExcelVersion.Version2013);
}
}
}Imports System.Drawing
Imports Spire.Xls
Namespace CellBackground
Friend Class Program
Private Shared Sub Main(ByVal args As String())
'Workbookクラスのインスタンスを作成する
Dim workbook As Workbook = New Workbook()
'Excelサンプルファイルをロードする
workbook.LoadFromFile("Sample.xlsx")
'最初のワークシートを取得する
Dim worksheet As Worksheet = workbook.Worksheets(0)
'["A1:E1"]と["A2:A10"]の背景色を設定する
worksheet.Range("A1:E1").Style.Color = Color.MediumSeaGreen
worksheet.Range("A2:A10").Style.Color = Color.LightYellow
'E 6の背景色を設定する
worksheet.Range("E6").Style.Color = Color.Red
'["B4:D5"]のパターンのスタイルを設定する
worksheet.Range("B4:D5").Style.FillPattern = ExcelPatternType.Percent125Gray
'結果ファイルを保存する
workbook.SaveToFile("CellBackground.xlsx", ExcelVersion.Version2013)
End Sub
End Class
End Namespace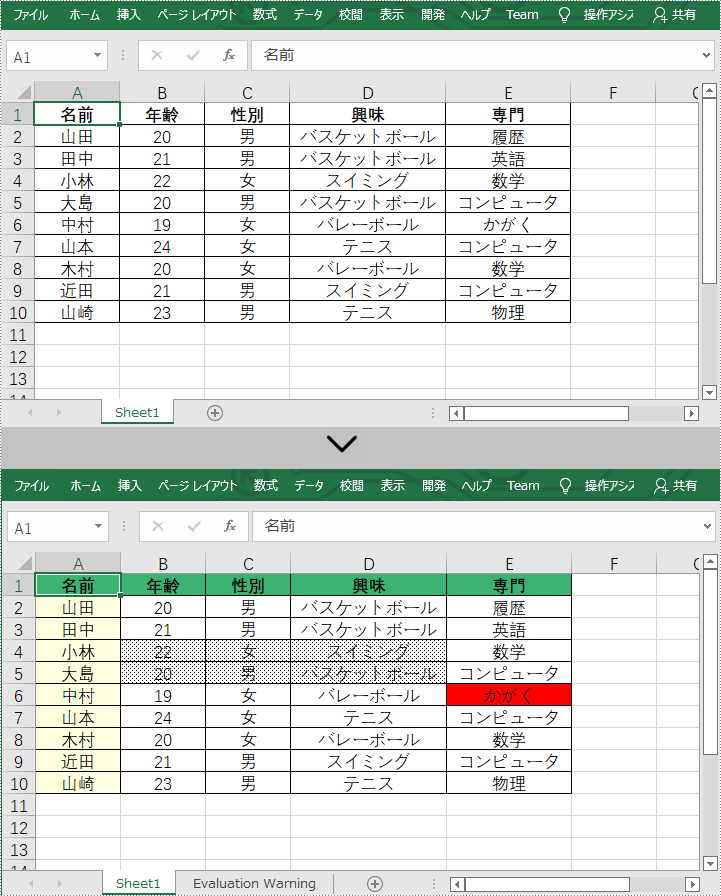
結果ドキュメントから評価メッセージを削除したい場合、または機能制限を取り除く場合は、についてこのメールアドレスはスパムボットから保護されています。閲覧するにはJavaScriptを有効にする必要があります。 にお問い合わせ、30 日間有効な一時ライセンスを取得してください。
Word ドキュメントのテキストボックスは、テキストや画像のための移動可能でサイズ変更可能な容器です。Word ドキュメントにテキストボックスを挿入すると、傍点や強調として使用することができますし、見出しや引用部分として使用することもできます。時には、ドキュメントに乱雑で間違ったテキストボックスも現れますが、その時は、これらのテキストボックスを削除して、ドキュメントの厳格さと美しさを向上させる必要があります。この記事では、Spire.Doc for .NET を使用して Word ドキュメントにテキストボックスを挿入または削除する方法を説明します。
まず、Spire.Doc for .NET パッケージに含まれている DLL ファイルを .NET プロジェクトの参照として追加する必要があります。DLL ファイルは、このリンクからダウンロードするか、NuGet を介してインストールできます。
PM> Install-Package Spire.DocSpire.Doc for .NET には、指定した段落にテキストボックスを挿入するための Paragraph.AppendTextBox(float width, float height) メソッドが用意されています。 TextBox クラスも用意されており、このクラスの下の Format、Body などの属性を使用して、テキストボックスの書式を設定できます。 テキストボックスを挿入する詳細な手順は次のとおりです。
using System;
using System.Drawing;
using Spire.Doc;
using Spire.Doc.Documents;
using Spire.Doc.Fields;
namespace InsertTextBox
{
internal class Program
{
static void Main(string[] args)
{
//Document クラスのオブジェクトを作成する
Document document = new Document();
//Wordドキュメントを読み込む
document.LoadFromFile(@"C:\実例.docx");
//テキストボックスを挿入し文字列の折り返しを設定する
TextBox TB = document.Sections[0].Paragraphs[0].AppendTextBox(130, 290);
TB.Format.TextWrappingStyle = TextWrappingStyle.Square;
//テキストボックスの位置を設定する
TB.Format.HorizontalOrigin = HorizontalOrigin.RightMarginArea;
TB.Format.HorizontalPosition = -140;
TB.Format.VerticalOrigin = VerticalOrigin.Page;
TB.Format.VerticalPosition = 130f;
//テキストボックスのボーダー色、塗りつぶし色を設定する
TB.Format.LineColor = Color.DarkBlue;
TB.Format.FillColor = Color.LightCyan;
//テキストボックスに段落を追加し、画像を挿入する
Paragraph para = TB.Body.AddParagraph();
DocPicture picture = para.AppendPicture(@"C:\Decatur.jpeg");
//段落の配置を設定する
para.Format.HorizontalAlignment = HorizontalAlignment.Center;
//画像のサイズを設定する
picture.Height = 90;
picture.Width = 90;
//テキストボックスにテキストを挿入する
TextRange TR = para.AppendText("デニス・マローン・カーター作『トリポリタン砲艦に乗り込むディケーター』(1841年) "
+ "1804年8月3日の出来事を描いたもので、中央の旗はバーバリー海賊が使っていたものを誤って解釈したもの。");
//テキストの段落の配置を設定する
para.Format.HorizontalAlignment = HorizontalAlignment.Center;
//テキストの書式を設定する
TR.CharacterFormat.FontName = "Yu Mincho";
TR.CharacterFormat.FontSize = 12;
TR.CharacterFormat.Italic = true;
//ドキュメントを保存する
document.SaveToFile("テキストボックスの挿入.docx", FileFormat.Docx);
}
}
}Imports System
Imports System.Drawing
Imports Spire.Doc
Imports Spire.Doc.Documents
Imports Spire.Doc.Fields
Namespace InsertTextBox
Friend Class Program
Shared Sub Main(ByVal args() As String)
'Document クラスのオブジェクトを作成する
Dim document As Document = New Document()
'Wordドキュメントを読み込む
document.LoadFromFile("C:\実例.docx")
'テキストボックスを挿入し文字列の折り返しを設定する
Dim TB As TextBox = document.Sections(0).Paragraphs(0).AppendTextBox(130, 290)
TB.Format.TextWrappingStyle = TextWrappingStyle.Square
'テキストボックスの位置を設定する
TB.Format.HorizontalOrigin = HorizontalOrigin.RightMarginArea
TB.Format.HorizontalPosition = -140
TB.Format.VerticalOrigin = VerticalOrigin.Page
TB.Format.VerticalPosition = 130.0F
'テキストボックスのボーダー色、塗りつぶし色を設定する
TB.Format.LineColor = Color.DarkBlue
TB.Format.FillColor = Color.LightCyan
'テキストボックスに段落を追加し、画像を挿入する
Dim para As Paragraph = TB.Body.AddParagraph()
Dim picture As DocPicture = para.AppendPicture("C:\Decatur.jpeg")
'段落の配置を設定する
para.Format.HorizontalAlignment = HorizontalAlignment.Center
'画像のサイズを設定する
picture.Height = 90
picture.Width = 90
'テキストボックスにテキストを挿入する
Dim TR As TextRange = para.AppendText("デニス・マローン・カーター作『トリポリタン砲艦に乗り込むディケーター』(1841年) " +
"1804年8月3日の出来事を描いたもので、中央の旗はバーバリー海賊が使っていたものを誤って解釈したもの。")
'テキストの段落の配置を設定する
para.Format.HorizontalAlignment = HorizontalAlignment.Center
'テキストの書式を設定する
TR.CharacterFormat.FontName = "Yu Mincho"
TR.CharacterFormat.FontSize = 12
TR.CharacterFormat.Italic = True
'ドキュメントを保存する
document.SaveToFile("テキストボックスの挿入.docx", FileFormat.Docx)
End Sub
End Class
End Namespace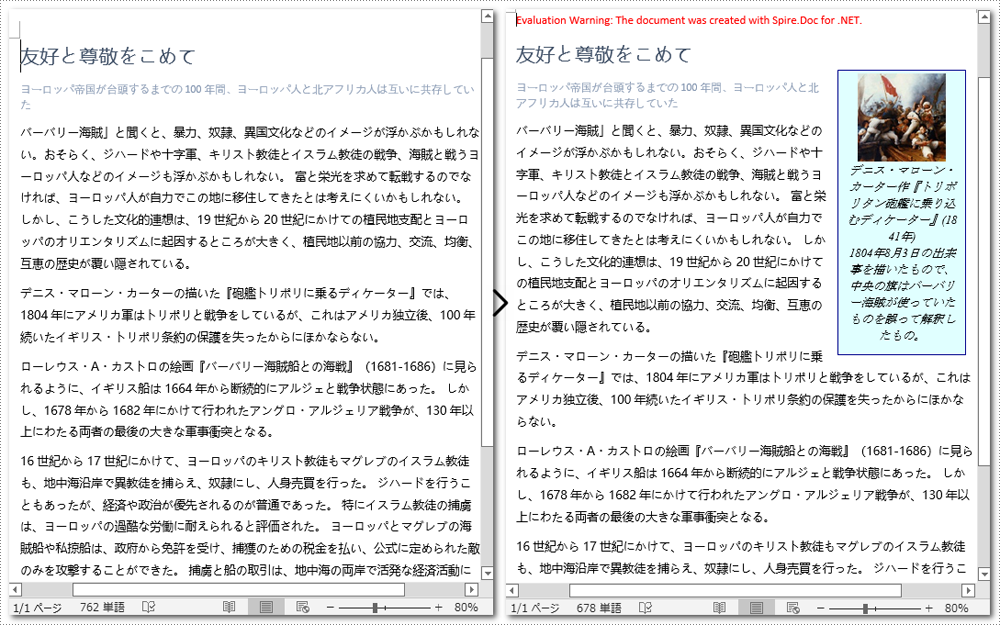
Spire.Doc for .NET には、指定したテキストボックスを削除するための Document.TextBoxes.RemoveAt(int index) メソッドが含まれています。 また、Document.TextBoxes.Clear() メソッドを使用して、すべてのテキストボックスを削除することも可能です。 指定したテキストボックスを削除する詳細な手順は、次のとおりです。
using System;
using Spire.Doc;
namespace RemoveTextBox
{
internal class Program
{
static void Main(string[] args)
{
//Documentクラスのオブジェクトを作成する
Document Doc = new Document();
//Wordドキュメントを読み込む
Doc.LoadFromFile(@"C:\実例.docx");
//最初のテキストボックスを削除する
Doc.TextBoxes.RemoveAt(0);
//すべてのテキストボックスを削除する
//Doc.TextBoxes.Clear();
//ドキュメントを保存する
Doc.SaveToFile("テキストボックスの削除.docx", FileFormat.Docx);
}
}
}Imports System
Imports Spire.Doc
Namespace RemoveTextBox
Friend Class Program
Shared Sub Main(ByVal args() As String)
'Documentクラスのオブジェクトを作成する
Dim Doc As Document = New Document()
'Wordドキュメントを読み込む
Doc.LoadFromFile("C:\実例.docx")
'最初のテキストボックスを削除する
Doc.TextBoxes.RemoveAt(0)
'すべてのテキストボックスを削除する
'Doc.TextBoxes.Clear();
'ドキュメントを保存する
Doc.SaveToFile("テキストボックスの削除.docx", FileFormat.Docx)
End Sub
End Class
End Namespace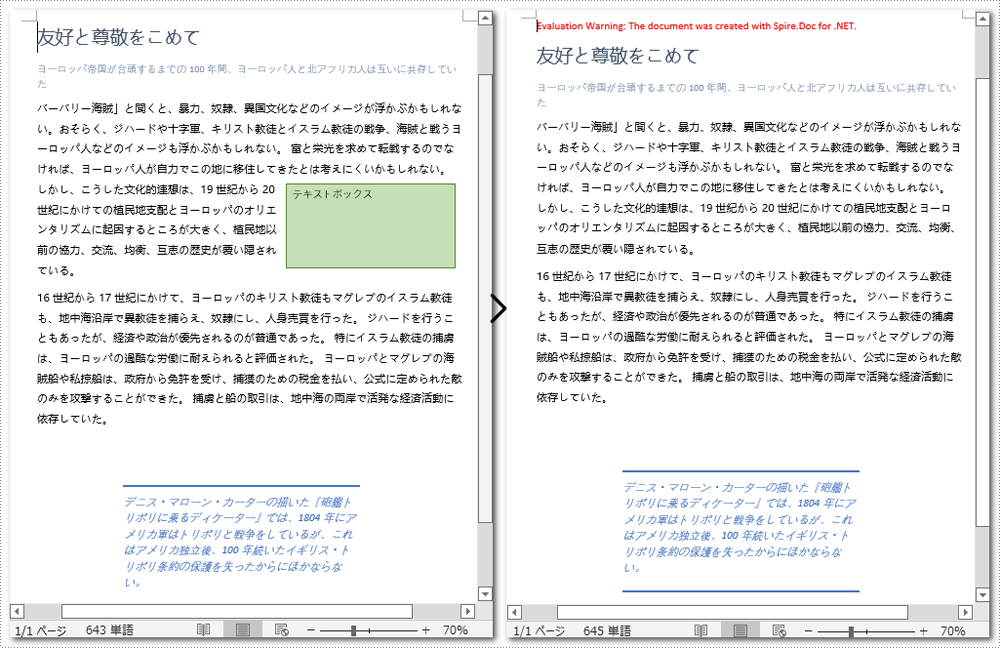
結果ドキュメントから評価メッセージを削除したい場合、または機能制限を取り除く場合は、についてこのメールアドレスはスパムボットから保護されています。閲覧するにはJavaScriptを有効にする必要があります。 にお問い合わせ、30 日間有効な一時ライセンスを取得してください。
Microsoft PowerPoint では、コメントとは、スライドに追加できるフレーズや段落のノートであり、非常に実用的な機能です。例えば、著者はコメントを追加することで、読者にドキュメントの内容に関する詳細な情報を理解するのを助けることができます。同様に、読者はコメントを追加することで著者に意見やフィードバックを提供することもできます。また、コメントが不要になった場合は、いつでも削除することができます。この記事では、Spire.Presentation for .NET を使用して、C# および VB.NET で PowerPoint のコメントを追加また削除する方法を示します。
まず、Spire.Presentation for .NET パッケージに含まれている DLL ファイルを .NET プロジェクトの参照として追加する必要があります。DLL ファイルは、このリンクからダウンロードするか、NuGet を介してインストールできます。
PM> Install-Package Spire.Presentation次の手順は、PowerPoint のコメントを追加する方法を示しています。
using Spire.Presentation;
using System;
namespace AddComment
{
class Program
{
static void Main(string[] args)
{
//Pesentationクラスのインスタンスを作成する
Presentation presentation = new Presentation();
// PowerPointドキュメントをロードする
presentation.LoadFromFile(@"Test.pptx");
//コメントの著者を追加する
ICommentAuthor author = presentation.CommentAuthors.AddAuthor("E-iceblue", "コメント:");
//指定スライドにコメントを追加
presentation.Slides[0].AddComment(author, "Spire.Presentationの機能の概要", new System.Drawing.PointF(25, 22), DateTime.Now);
//結果ドキュメントを保存する
presentation.SaveToFile("comment.pptx", FileFormat.Pptx2010);
}
}
}Imports Spire.Presentation
Imports System
Namespace AddComment
Class Program
Shared Sub Main(ByVal args() As String)
' Pesentationクラスのインスタンスを作成する
Dim presentation As Presentation = New Presentation()
' PowerPointドキュメントをロードする
presentation.LoadFromFile("Test.pptx")
'コメントの著者を追加する
Dim author As ICommentAuthor = presentation.CommentAuthors.AddAuthor("E-iceblue","コメント:")
'指定スライドにコメントを追加
presentation.Slides(0).AddComment(author,"Spire.Presentationの機能の概要",New System.Drawing.PointF(25,22),DateTime.Now)
'結果ドキュメントを保存する
presentation.SaveToFile("comment.pptx", FileFormat.Pptx2010)
End Sub
End Class
End Namespace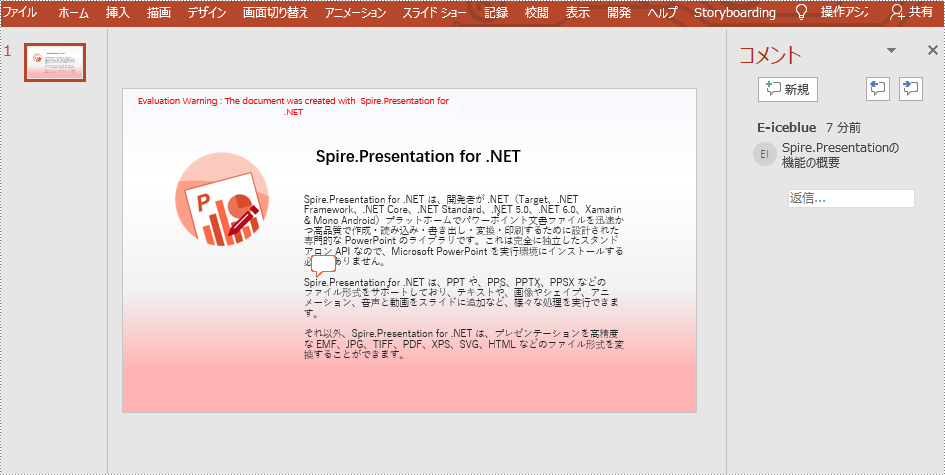
次の手順は、PowerPoint のコメントを削除する方法を示しています。
using Spire.Presentation;
namespace RemoveComment
{
class Program
{
static void Main(string[] args)
{
// Pesentationクラスのインスタンスを作成する
Presentation presentation = new Presentation();
// PowerPointドキュメントをロードする
presentation.LoadFromFile("comment.pptx");
//最初のスライドを取得する
ISlide slide = presentation.Slides[0];
//指定スライドからコメントを削除する
slide.DeleteComment(slide.Comments[0]);
//結果ドキュメントを保存する
presentation.SaveToFile("RemoveComment.pptx", FileFormat.Pptx2010);
}
}
}Imports Spire.Presentation
Namespace RemoveComment
Class Program
Shared Sub Main(ByVal args() As String)
' Pesentationクラスのインスタンスを作成する
Dim presentation As Presentation = New Presentation()
' PowerPointドキュメントをロードする
presentation.LoadFromFile("comment.pptx")
'最初のスライドを取得する
Dim slide As ISlide = presentation.Slides(0)
'指定スライドからコメントを削除する
slide.DeleteComment(slide.Comments(0))
'結果ドキュメントを保存する
presentation.SaveToFile("RemoveComment.pptx", FileFormat.Pptx2010)
End Sub
End Class
End Namespace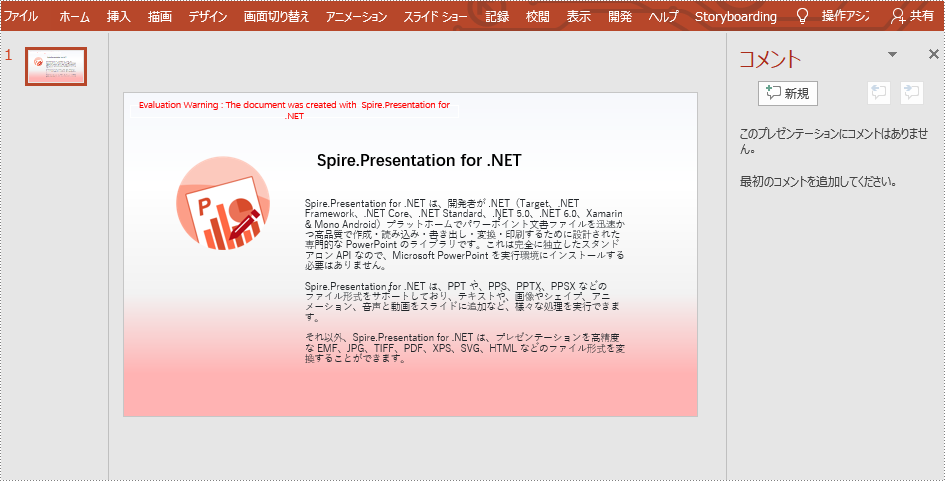
結果ドキュメントから評価メッセージを削除したい場合、または機能制限を取り除く場合は、についてこのメールアドレスはスパムボットから保護されています。閲覧するにはJavaScriptを有効にする必要があります。 にお問い合わせ、30 日間有効な一時ライセンスを取得してください。
リストは、ページ上の重要な情報やプロセスの手順を強調したり、文書の内容の概要を読者に伝えたりするために使用できる、順序付けられた項目の集合体である。 この記事では、Spire.PDF for .NET を使用して、PDF ドキュメントに順序付きリストまたは順序なしリストを作成する方法を紹介します。
Spire.PDF for .NET には PdfSortedList クラスと PdfList クラスがあり、それぞれ順序付きリストと非順序付きリストを表現するのに使用されます。 リストの内容、インデント、フォント、マーカーのスタイルと他の属性の設定は、PdfSortedList クラスと PdfList クラス下の属性またはメソッドを使用する必要があります。 本稿で使用する主要な項目は以下の通りである。
| クラス、メソッドまたは属性 | 説明 |
| PdfSortedList クラス | PDF ドキュメント内の順序付きリストを表します。 |
| PdfListクラス | PDF ドキュメント内の順序なしリストを表します。 |
| Brush 属性 | リストの描画パラメータを取得または設定する。 |
| Font 属性 | リストのフォントを取得または設定します。 |
| Indent 属性 | リストのインデントパラメータを取得または設定します。 |
| TextIndent 属性 | マーカーから項目へのインデントパラメータを取得または設定します。 |
| Items 属性 | リストの項目を取得します。 |
| Marker 属性 | リストのマーカーパラメータを取得または設定します。 |
| Draw() メソッド | ページ上の指定された位置にリストを描画します。 |
| PdfOrderedMarker クラス | アラビア数字、英字、ローマ数字など、順序付きリストを表すマーカスタイル。 |
| PdfMarker クラス | 順序なしリストを表す箇条書きのスタイル。 |
まず、Spire.PDF for.NET パッケージに含まれている DLL ファイルを .NET プロジェクトの参照として追加する必要があります。DLL ファイルは、このリンクからダウンロードするか、NuGet を介してインストールできます。
PM> Install-Package Spire.PDF順序付きリストには、順番に並べられた一連の項目が含まれています。 リストの各項目には、アラビア数字、英字、ローマ数字が記されています。 以下は、Spir.PDF for .NET を使用して順序付きリストを作成するための詳細な手順です。
using System;
using System.Drawing;
using Spire.Pdf;
using Spire.Pdf.Graphics;
using Spire.Pdf.Lists;
namespace CreateOrderedList
{
internal class Program
{
static void Main(string[] args)
{
//PdfDocument クラスのオブジェクトを作成する
PdfDocument doc = new PdfDocument();
//余白を設定する
PdfMargins margins = new PdfMargins(30);
//ページを追加する
PdfPageBase page = doc.Pages.Add(PdfPageSize.A4, margins);
//PdfBrush クラスのオブジェクトを作成する
PdfBrush brush = PdfBrushes.Black;
//フォントを作成する
PdfTrueTypeFont titleFont = new PdfTrueTypeFont(new Font("Yu Mincho", 11f), true);
PdfFont listFont = new PdfFont(PdfFontFamily.TimesRoman, 12f, PdfFontStyle.Regular);
//PdfOrderedMarker クラスのオブジェクトを作成する
PdfOrderedMarker marker = new PdfOrderedMarker(PdfNumberStyle.LowerLatin, listFont);
//初期座標を設定する
float x = 10;
float y = 20;
//タイトルを描画する
String title = "必要なネットワーク開発スキル:";
page.Canvas.DrawString(title, titleFont, brush, x, y);
y = y + (float)titleFont.MeasureString(title).Height;
y = y + 5;
//順序付きリストを作成する
String listContent = "Command-line Unix\n"
+ "Vim\n"
+ "HTML\n"
+ "CSS\n"
+ "Python\n"
+ "JavaScript\n"
+ "SQL";
PdfSortedList list = new PdfSortedList(listContent);
//フォント、段落のインデント、テキストのインデント、描画などのパラメータを設定する
list.Font = listFont;
list.Indent = 2;
list.TextIndent = 4;
list.Brush = brush;
list.Marker = marker;
//ページ上の指定された位置にリストを描画する
list.Draw(page, x, y);
//ドキュメントを保存する
doc.SaveToFile("順序付きリスト.pdf");
}
}
}Imports System
Imports System.Drawing
Imports Spire.Pdf
Imports Spire.Pdf.Graphics
Imports Spire.Pdf.Lists
Namespace CreateOrderedList
Friend Class Program
Shared Sub Main(ByVal args() As String)
'PdfDocument クラスのオブジェクトを作成する
Dim doc As PdfDocument = New PdfDocument()
'余白を設定する
Dim margins As PdfMargins = New PdfMargins(30)
'ページを追加する
Dim page As PdfPageBase = doc.Pages.Add(PdfPageSize.A4, margins)
'PdfBrush クラスのオブジェクトを作成する
Dim brush As PdfBrush = PdfBrushes.Black
'フォントを作成する
Dim titleFont As PdfTrueTypeFont = New PdfTrueTypeFont(New Font("Yu Mincho", 11.0F), True)
Dim listFont As PdfFont = New PdfFont(PdfFontFamily.TimesRoman, 12.0F, PdfFontStyle.Regular)
'PdfOrderedMarker クラスのオブジェクトを作成する
Dim marker As PdfOrderedMarker = New PdfOrderedMarker(PdfNumberStyle.LowerLatin, listFont)
'初期座標を設定する
Dim x As Single = 10
Dim y As Single = 20
'タイトルを描画する
Dim title As String = "必要なネットワーク開発スキル:"
page.Canvas.DrawString(title, titleFont, brush, x, y)
y = y + CType(titleFont.MeasureString(title).Height, Single)
y = y + 5
'順序付きリストを作成する
Dim listContent As String = "Command-line Unix\n" +
"Vim\n" +
"HTML\n" +
"CSS\n" +
"Python\n" +
"JavaScript\n" +
"SQL"
Dim list As PdfSortedList = New PdfSortedList(listContent)
'フォント、段落のインデント、テキストのインデント、描画などのパラメータを設定する
list.Font = listFont
list.Indent = 2
list.TextIndent = 4
list.Brush = brush
list.Marker = marker
'ページ上の指定された位置にリストを描画する
list.Draw(page, x, y)
'ドキュメントを保存する
doc.SaveToFile("順序付きリスト.pdf")
End Sub
End Class
End Namespace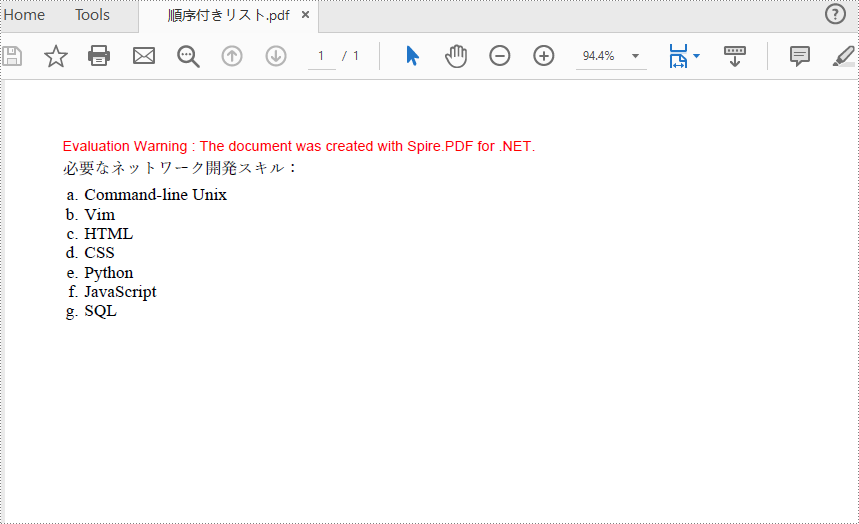
ネストされたリストには、少なくとも1つの第2階層リストがあり、多段構造でデータを表示するために使用されます。 ここでは、Spire.PDF for .NET を使用して PDF ドキュメントにネストされたリストを作成する手順を説明します。
using System;
using System.Drawing;
using Spire.Pdf;
using Spire.Pdf.Graphics;
using Spire.Pdf.Lists;
namespace CreateMultiLevelLists
{
class Program
{
static void Main(string[] args)
{
//PdfDocument クラスのオブジェクトを作成する
PdfDocument doc = new PdfDocument();
//余白を設定する
PdfMargins margin = new PdfMargins(30);
//ページを追加する
PdfPageBase page = doc.Pages.Add(PdfPageSize.A4, margin);
//初期座標を設定する
float x = 10;
float y = 20;
//PdfBrush クラスのオブジェクトを2つ作成する
PdfBrush blackBrush = PdfBrushes.Black;
PdfBrush purpleBrush = PdfBrushes.Purple;
//2つのフォントを作成する
PdfTrueTypeFont titleFont = new PdfTrueTypeFont(new Font("Yu Mincho", 14f), true);
PdfTrueTypeFont listFont = new PdfTrueTypeFont(new Font("Yu Mincho", 12f), true);
//リスト用のマーカーを作成する
PdfOrderedMarker marker = new PdfOrderedMarker(PdfNumberStyle.Numeric, listFont);
//タイトルを描画する
String title = "以下は、ネストされたリストを示しています。";
page.Canvas.DrawString(title, titleFont, blackBrush, x, y);
y = y + (float)titleFont.MeasureString(title).Height;
y = y + 5;
//第1階層のリストを作成する
String parentListContent = "第1階層リストの項目 1\n"
+ "第1階層リストの項目 2";
PdfSortedList parentList = new PdfSortedList(parentListContent);
parentList.Font = listFont;
parentList.Indent = 2;
parentList.Brush = purpleBrush;
parentList.Marker = marker;
//最初の第2階層リストを作成する
String subListContent_1 = "第2階層リストの項目 1\n"
+ "第2階層リストの項目 2\n"
+ "第2階層リストの項目 3\n"
+ "第2階層リストの項目 4";
PdfSortedList subList_1 = new PdfSortedList(subListContent_1);
subList_1.Indent = 12;
subList_1.Font = listFont;
subList_1.Brush = blackBrush;
subList_1.Marker = marker;
subList_1.MarkerHierarchy = true;
//2番目の第2階層リストを作成する
String subListContent_2 = "第2階層リストの項目 1\n"
+ "第2階層リストの項目 2\n"
+ "第2階層リストの項目 3";
PdfSortedList subList_2 = new PdfSortedList(subListContent_2);
subList_2.Indent = 12;
subList_2.Font = listFont;
subList_2.Brush = blackBrush;
subList_2.Marker = marker;
subList_2.MarkerHierarchy = true;
//第3階層リストを作成する
String subSubListContent_1 = "第3階層リストの項目 1\n"
+ "第3階層リストの項目 2";
PdfSortedList subSubList = new PdfSortedList(subSubListContent_1);
subSubList.Indent = 20;
subSubList.Font = listFont;
subSubList.Brush = blackBrush;
subSubList.Marker = marker;
subSubList.MarkerHierarchy = true;
//最初の第2階層リストを、第1階層リストの最初の項目の下位リストとして設定する
PdfListItem item_1 = parentList.Items[0];
item_1.SubList = subList_1;
//2番目の第2階層リストを、第1階層リストの2番目の項目の下位リストとして設定する
PdfListItem item_2 = parentList.Items[1];
item_2.SubList = subList_2;
//第3階層リストを最初の第2階層リストの下位リストとして設定する
PdfListItem item_1_1 = subList_1.Items[0];
item_1_1.SubList = subSubList;
//リストを描画する
parentList.Draw(page, x, y);
//ドキュメントを保存する
doc.SaveToFile("ネストされたリスト.pdf");
}
}
}Imports System
Imports System.Drawing
Imports Spire.Pdf
Imports Spire.Pdf.Graphics
Imports Spire.Pdf.Lists
Namespace CreateMultiLevelLists
Class Program
Shared Sub Main(ByVal args() As String)
'PdfDocument クラスのオブジェクトを作成する
Dim doc As PdfDocument = New PdfDocument()
'余白を設定する
Dim margin As PdfMargins = New PdfMargins(30)
'ページを追加する
Dim page As PdfPageBase = doc.Pages.Add(PdfPageSize.A4, margin)
'初期座標を設定する
Dim x As Single = 10
Dim y As Single = 20
'PdfBrush クラスのオブジェクトを2つ作成する
Dim blackBrush As PdfBrush = PdfBrushes.Black
Dim purpleBrush As PdfBrush = PdfBrushes.Purple
'2つのフォントを作成する
Dim titleFont As PdfTrueTypeFont = New PdfTrueTypeFont(New Font("Yu Mincho", 14.0F), True)
Dim listFont As PdfTrueTypeFont = New PdfTrueTypeFont(New Font("Yu Mincho", 12.0F), True)
'リスト用のマーカーを作成する
Dim marker As PdfOrderedMarker = New PdfOrderedMarker(PdfNumberStyle.Numeric, listFont)
'タイトルを描画する
Dim title As String = "以下は、ネストされたリストを示しています。"
page.Canvas.DrawString(title, titleFont, blackBrush, x, y)
y = y + CType(titleFont.MeasureString(title).Height, Single)
y = y + 5
'第1階層のリストを作成する
Dim parentListContent As String = "第1階層リストの項目 1\n" +
"第1階層リストの項目 2"
Dim parentList As PdfSortedList = New PdfSortedList(parentListContent)
parentList.Font = listFont
parentList.Indent = 2
parentList.Brush = purpleBrush
parentList.Marker = marker
'最初の第2階層リストを作成する
Dim subListContent_1 As String = "第2階層リストの項目 1\n" +
"第2階層リストの項目 2\n" +
"第2階層リストの項目 3\n" +
"第2階層リストの項目 4"
Dim subList_1 As PdfSortedList = New PdfSortedList(subListContent_1)
subList_1.Indent = 12
subList_1.Font = listFont
subList_1.Brush = blackBrush
subList_1.Marker = marker
subList_1.MarkerHierarchy = True
'2番目の第2階層リストを作成する
Dim subListContent_2 As String = "第2階層リストの項目 1\n" +
"第2階層リストの項目 2\n" +
"第2階層リストの項目 3"
Dim subList_2 As PdfSortedList = New PdfSortedList(subListContent_2)
subList_2.Indent = 12
subList_2.Font = listFont
subList_2.Brush = blackBrush
subList_2.Marker = marker
subList_2.MarkerHierarchy = True
'第3階層リストを作成する
Dim subSubListContent_1 As String = "第3階層リストの項目 1\n" +
"第3階層リストの項目 2"
Dim subSubList As PdfSortedList = New PdfSortedList(subSubListContent_1)
subSubList.Indent = 20
subSubList.Font = listFont
subSubList.Brush = blackBrush
subSubList.Marker = marker
subSubList.MarkerHierarchy = True
'最初の第2階層リストを、第1階層リストの最初の項目の下位リストとして設定する
Dim item_1 As PdfListItem = parentList.Items(0)
item_1.SubList = subList_1
'2番目の第2階層リストを、第1階層リストの2番目の項目の下位リストとして設定する
Dim item_2 As PdfListItem = parentList.Items(1)
item_2.SubList = subList_2
'第3階層リストを最初の第2階層リストの下位リストとして設定する
Dim item_1_1 As PdfListItem = subList_1.Items(0)
item_1_1.SubList = subSubList
'リストを描画する
parentList.Draw(page, x, y)
'ドキュメントを保存する
doc.SaveToFile("ネストされたリスト.pdf")
End Sub
End Class
End Namespace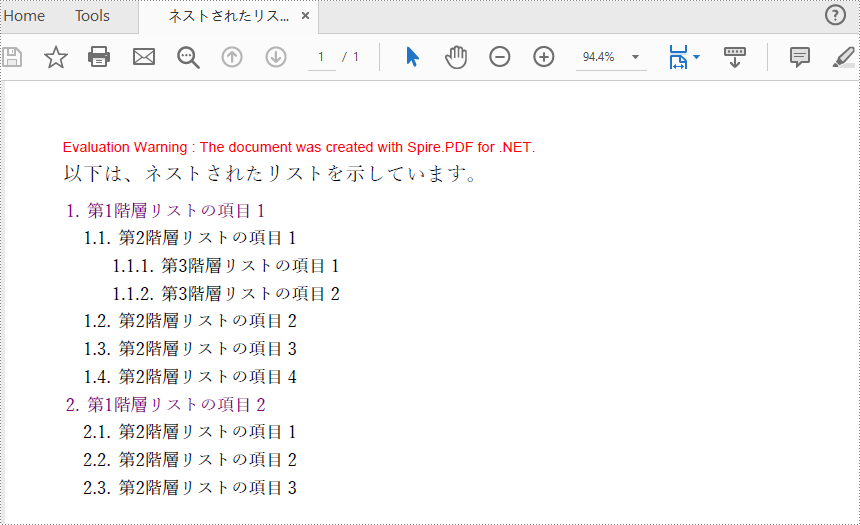
順序なしリストは、箇条書きリストとも呼ばれ、特定の順序によらない項目の集合体です。以下は、Spire.PDF for .NET の助けを借りて、PDF ドキュメントに順序なしリストを作成するために記号を箇条書きとして使用する手順です。
using System;
using System.Drawing;
using Spire.Pdf;
using Spire.Pdf.Graphics;
using Spire.Pdf.Lists;
namespace ChangePDFPageSize
{
internal class Program
{
static void Main(string[] args)
{
//PdfDocument クラスのオブジェクトを作成する
PdfDocument doc = new PdfDocument();
//余白を設定する
PdfMargins margin = new PdfMargins(30);
//ページを追加する
PdfPageBase page = doc.Pages.Add(PdfPageSize.A4, margin);
//フォントを作成する
PdfTrueTypeFont titleFont = new PdfTrueTypeFont(new Font("Yu Mincho", 14f), true);
PdfTrueTypeFont listFont = new PdfTrueTypeFont(new Font("Yu Mincho", 12f), true);
PdfTrueTypeFont markerFont = new PdfTrueTypeFont(new Font("Yu Mincho", 6f), true);
//PdfBrush クラスのオブジェクトを作成する
PdfBrush brush = PdfBrushes.Black;
//初期座標を設定する
float x = 10;
float y = 20;
//タイトルを描画する
String title = "コンピューター・サイエンスの内容:";
page.Canvas.DrawString(title, titleFont, brush, x, y);
y = y + (float)titleFont.MeasureString(title).Height;
y = y + 5;
//マーカーのスタイルを設定する
PdfMarker marker = new PdfMarker(PdfUnorderedMarkerStyle.Asterisk);
marker.Font = markerFont;
//順序なしリストを作成する
String listContent = "データ構造\n"
+ "アルゴリズム\n"
+ "コンピュータ・ネットワーク\n"
+ "オペレーティングシステム\n"
+ "計算の理論\n"
+ "C言語によるプログラミング\n"
+ "コンピュータの組織とアーキテクチャ";
PdfList list = new PdfList(listContent);
//フォント、段落のインデント、テキストのインデント、描画などのパラメータを設定する
list.Font = listFont;
list.Indent = 2;
list.TextIndent = 4;
list.Brush = brush;
list.Marker = marker;
//ページ上の指定された位置にリストを描画する
list.Draw(page, x, y);
//ドキュメントを保存する
doc.SaveToFile("順序なしリスト.pdf");
}
}
}Imports System
Imports System.Drawing
Imports Spire.Pdf
Imports Spire.Pdf.Graphics
Imports Spire.Pdf.Lists
Namespace ChangePDFPageSize
Friend Class Program
Shared Sub Main(ByVal args() As String)
'PdfDocument クラスのオブジェクトを作成する
Dim doc As PdfDocument = New PdfDocument()
'余白を設定する
Dim margin As PdfMargins = New PdfMargins(30)
'ページを追加する
Dim page As PdfPageBase = doc.Pages.Add(PdfPageSize.A4, margin)
'フォントを作成する
Dim titleFont As PdfTrueTypeFont = New PdfTrueTypeFont(New Font("Yu Mincho", 14.0F), True)
Dim listFont As PdfTrueTypeFont = New PdfTrueTypeFont(New Font("Yu Mincho", 12.0F), True)
Dim markerFont As PdfTrueTypeFont = New PdfTrueTypeFont(New Font("Yu Mincho", 6.0F), True)
'PdfBrush クラスのオブジェクトを作成する
Dim brush As PdfBrush = PdfBrushes.Black
'初期座標を設定する
Dim x As Single = 10
Dim y As Single = 20
'タイトルを描画する
Dim title As String = "コンピューター・サイエンスの内容:"
page.Canvas.DrawString(title, titleFont, brush, x, y)
y = y + CType(titleFont.MeasureString(title).Height, Single)
y = y + 5
'マーカーのスタイルを設定する
Dim marker As PdfMarker = New PdfMarker(PdfUnorderedMarkerStyle.Asterisk)
marker.Font = markerFont
'順序なしリストを作成する
Dim listContent As String = "データ構造\n" +
"アルゴリズム\n" +
"コンピュータ・ネットワーク\n" +
"オペレーティングシステム\n" +
"計算の理論\n" +
"C言語によるプログラミング\n" +
"コンピュータの組織とアーキテクチャ"
Dim list As PdfList = New PdfList(listContent)
'フォント、段落のインデント、テキストのインデント、描画などのパラメータを設定する
list.Font = listFont
list.Indent = 2
list.TextIndent = 4
list.Brush = brush
list.Marker = marker
'ページ上の指定された位置にリストを描画する
list.Draw(page, x, y)
'ドキュメントを保存する
doc.SaveToFile("順序なしリスト.pdf")
End Sub
End Class
End Namespace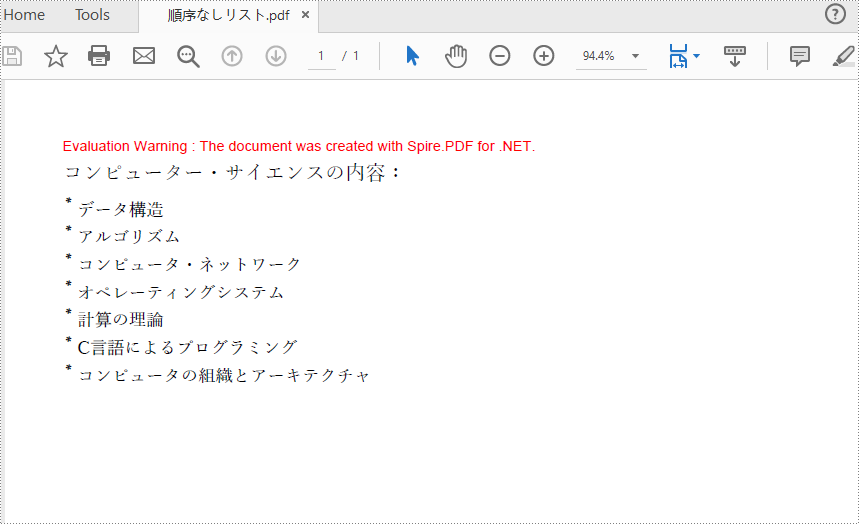
記号を使うだけでなく、画像を箇条書きにすることも可能です。 箇条書きのリストとして画像付きの順序なしリストを作成する方法の詳細は、以下のとおりです。
using System;
using System.Drawing;
using Spire.Pdf;
using Spire.Pdf.Graphics;
using Spire.Pdf.Lists;
namespace ChangePDFPageSize
{
internal class Program
{
static void Main(string[] args)
{
//PdfDocument クラスのオブジェクトを作成する
PdfDocument doc = new PdfDocument();
//余白を設定する
PdfMargins margin = new PdfMargins(30);
//ページを追加する
PdfPageBase page = doc.Pages.Add(PdfPageSize.A4, margin);
//フォントを作成する
PdfTrueTypeFont titleFont = new PdfTrueTypeFont(new Font("Yu Mincho", 14f), true);
PdfTrueTypeFont listFont = new PdfTrueTypeFont(new Font("Yu Mincho", 12f), true);
//PdfBrush クラスのオブジェクトを作成する
PdfBrush brush = PdfBrushes.Black;
//初期座標を設定する
float x = 10;
float y = 20;
//タイトルを描画する
String title = "プロジェクトに必要なタスクのリスト:";
page.Canvas.DrawString(title, titleFont, brush, x, y);
y = y + (float)titleFont.MeasureString(title).Height;
y = y + 5;
//マーカーのスタイルを画像に設定する
PdfMarker marker = new PdfMarker(PdfUnorderedMarkerStyle.CustomImage);
//画像をマーカーに設定する
marker.Image = PdfImage.FromFile(@"C:\マーカー.png");
//順序なしリストを作成する
String listContent = "進行中のプロジェクトやタスクを確認する\n"
+ "タスクを割り当てる\n"
+ "タスクの優先順位付け\n"
+ "タスクの進捗を確認する\n"
+ "タスクが完了したら完了マークを付ける";
PdfList list = new PdfList(listContent);
//フォント、段落のインデント、テキストのインデント、描画などのパラメータを設定する
list.Font = listFont;
list.Indent = 2;
list.TextIndent = 4;
list.Brush = brush;
list.Marker = marker;
//ページ上の指定された位置にリストを描画する
list.Draw(page, x, y);
//ドキュメントを保存する
doc.SaveToFile("順序なしリスト.pdf");
}
}
}Imports System
Imports System.Drawing
Imports Spire.Pdf
Imports Spire.Pdf.Graphics
Imports Spire.Pdf.Lists
Namespace ChangePDFPageSize
Friend Class Program
Shared Sub Main(ByVal args() As String)
'PdfDocument クラスのオブジェクトを作成する
Dim doc As PdfDocument = New PdfDocument()
'余白を設定する
Dim margin As PdfMargins = New PdfMargins(30)
'ページを追加する
Dim page As PdfPageBase = doc.Pages.Add(PdfPageSize.A4, margin)
'フォントを作成する
Dim titleFont As PdfTrueTypeFont = New PdfTrueTypeFont(New Font("Yu Mincho", 14.0F), True)
Dim listFont As PdfTrueTypeFont = New PdfTrueTypeFont(New Font("Yu Mincho", 12.0F), True)
'PdfBrush クラスのオブジェクトを作成する
Dim brush As PdfBrush = PdfBrushes.Black
'初期座標を設定する
Dim x As Single = 10
Dim y As Single = 20
'タイトルを描画する
Dim title As String = "プロジェクトに必要なタスクのリスト:"
page.Canvas.DrawString(title, titleFont, brush, x, y)
y = y + CType(titleFont.MeasureString(title).Height, Single)
y = y + 5
'マーカーのスタイルを画像に設定する
Dim marker As PdfMarker = New PdfMarker(PdfUnorderedMarkerStyle.CustomImage)
'画像をマーカーに設定する
marker.Image = PdfImage.FromFile("C:\マーカー.png")
'順序なしリストを作成する
Dim listContent As String = "進行中のプロジェクトやタスクを確認する\n" +
"タスクを割り当てる\n" +
"タスクの優先順位付け\n" +
"タスクの進捗を確認する\n" +
"タスクが完了したら完了マークを付ける"
Dim list As PdfList = New PdfList(listContent)
'フォント、段落のインデント、テキストのインデント、描画などのパラメータを設定する
list.Font = listFont
list.Indent = 2
list.TextIndent = 4
list.Brush = brush
list.Marker = marker
'ページ上の指定された位置にリストを描画する
list.Draw(page, x, y)
'ドキュメントを保存する
doc.SaveToFile("順序なしリスト.pdf")
End Sub
End Class
End Namespace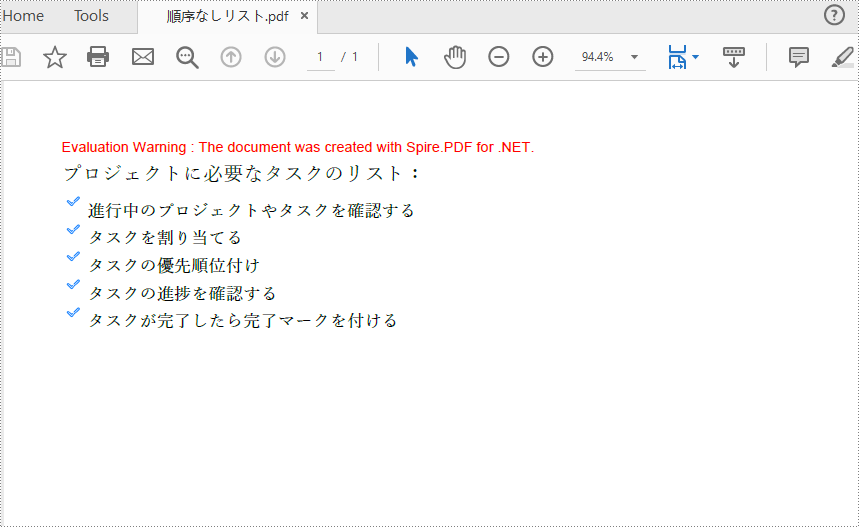
結果ドキュメントから評価メッセージを削除したい場合、または機能制限を取り除く場合は、についてこのメールアドレスはスパムボットから保護されています。閲覧するにはJavaScriptを有効にする必要があります。 にお問い合わせ、30 日間有効な一時ライセンスを取得してください。
長い Word ドキュメントから特定のテキスト内容を探すのは難しいものです。MS Word には検索機能があり、ドキュメント内の指定した内容を素早く探し出すことができます。 もちろん、読者が見落としたときのために、検索したテキストに強調表示をすることも可能です。 Spire.Doc for .NET を使用して、Word ドキュメント内のテキストを検索し、強調表示する方法について説明します。
まず、Spire.Doc for .NET パッケージに含まれている DLL ファイルを .NET プロジェクトの参照として追加する必要があります。DLL ファイルは、このリンクからダウンロードするか、NuGet を介してインストールできます。
PM> Install-Package Spire.Doc詳細な手順は以下の通りです。
using System;
using System.Drawing;
using Spire.Doc;
using Spire.Doc.Documents;
namespace FindAndHighlightText
{
internal class Program
{
static void Main(string[] args)
{
//Document クラスのオブジェクトを作成する
Document document = new Document();
//Wordドキュメントを読み込む
document.LoadFromFile(@"C:\実例.docx");
//一致するテキストを検索する
TextSelection[] text = document.FindAllString("荘子", false, true);
//検出されたテキストをループし、強調表示する
foreach (TextSelection seletion in text)
{
seletion.GetAsOneRange().CharacterFormat.HighlightColor = Color.Yellow;
}
//ドキュメントを保存する
document.SaveToFile("テキストの検索と強調表示.docx", FileFormat.Docx);
}
}
}Imports System
Imports System.Drawing
Imports Spire.Doc
Imports Spire.Doc.Documents
Namespace FindAndHighlightText
Friend Class Program
Shared Sub Main(ByVal args() As String)
'Document クラスのオブジェクトを作成する
Dim document As Document = New Document()
'Wordドキュメントを読み込む
document.LoadFromFile("C:\実例.docx")
'一致するテキストを検索する
Dim text() As TextSelection = document.FindAllString("荘子", False, True)
'検出されたテキストをループし、強調表示する
Dim seletion As TextSelection
For Each seletion In text
seletion.GetAsOneRange().CharacterFormat.HighlightColor = Color.Yellow
Next
'ドキュメントを保存する
document.SaveToFile("テキストの検索と強調表示.docx", FileFormat.Docx)
End Sub
End Class
End Namespace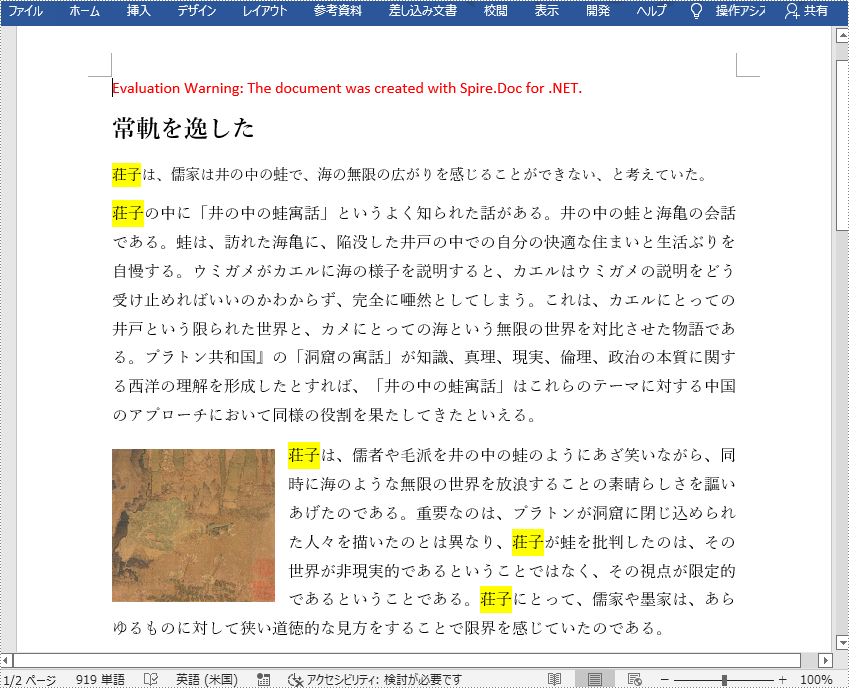
結果ドキュメントから評価メッセージを削除したい場合、または機能制限を取り除く場合は、についてこのメールアドレスはスパムボットから保護されています。閲覧するにはJavaScriptを有効にする必要があります。 にお問い合わせ、30 日間有効な一時ライセンスを取得してください。
Spire.Presentation 7.8 のリリースを発表できることをうれしく思います。このバージョンでは、PPT から PDF への変換機能が強化されました。また、このリリースでは、グラフのデータソースを修復した後にデータが自動的に更新されず、スライドをコピーするときにアプリケーションが「DocumentEditException」をスローするなどの既知の問題も修正されました。詳細は以下の内容を読んでください。
| カテゴリー | ID | 説明 |
| Bug | SPIREPPT-1992 | スライドをコピーするときに、アプリケーションが「DocumentEditException」をスローする問題を修正されました。 |
| Bug | SPIREPPT-1997 | PPT を PDF に変換した後コンテンツフォーマットが正しくない問題が修正されました。 |
| Bug | SPIREPPT-2001 | グラフの DataLabelRanges を修正した後結果ドキュメントが開いてエラーを示す問題が修正されました。 |
| Bug | SPIREPPT-2019 | グラフの TextLineFormat を設定した後結果ドキュメントを開いてエラーを示す問題が修正されました。 |
| Bug | SPIREPPT-2027 | グラフのデータソースを修復した後データが自動的に更新されない問題が修正されました。 |
Word ドキュメントの背景は、デフォルトで白紙になっています。パンフレット、招待状、配布資料、マーケティング資料などの文書では、白紙の背景はあまりにも退屈でしょう。見栄えの良い背景は、読み手を惹きつける大きな魅力となります。したがって、背景として色を追加したり、画像を挿入したりすることで、文書をより魅力的にすることができます。この記事では、Spire.Doc for Java を使用して Word ドキュメントに背景色や背景画像を設定する方法を紹介します。
まず、Spire. Doc for Java を Java プロジェクトに追加する必要があります。JAR ファイルは、このリンクからダウンロードできます。Maven を使用する場合は、次のコードをプロジェクトの pom.xml ファイルに追加する必要があります。
<repositories>
<repository>
<id>com.e-iceblue</id>
<url>http://repo.e-iceblue.com/nexus/content/groups/public/</url>
</repository>
</repositories>
<dependencies>
<dependency>
<groupId>e-iceblue</groupId>
<artifactId>spire.doc</artifactId>
<version>10.7.10</version>
</dependency>
</dependencies>Word ドキュメントに背景色を追加するのはとても簡単です。背景の種類を「Color」に設定し、背景となる色を選択するだけです。詳しい手順は、以下の通りです。
import com.spire.doc.*;
import com.spire.doc.documents.BackgroundType;
import java.awt.*;
import java.io.*;
public class addBackgroundColor {
public static void main(String[] args) throws IOException {
//Document クラスのオブジェクトを作成する
Document document= new Document();
//Wordドキュメントを読み込む
document.loadFromFile("C:/実例.docx");
//背景の種類を「Color」に設定する
document.getBackground().setType(BackgroundType.Color);
//背景色を設定する
document.getBackground().setColor(Color.orange);
//ドキュメントを保存する
document.saveToFile("背景色の追加.docx", FileFormat.Docx);
}
}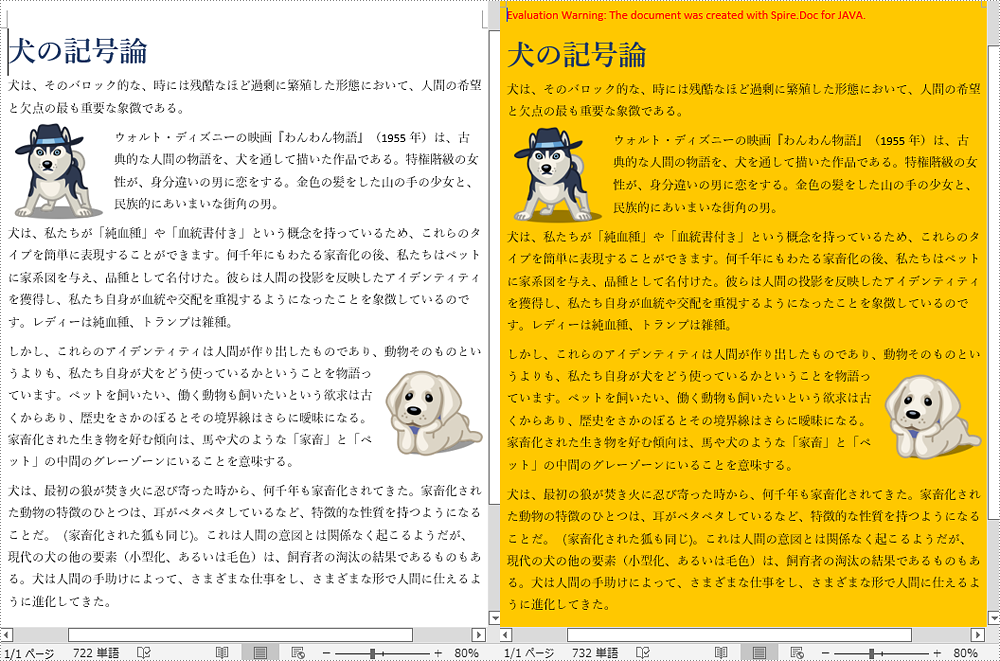
グラデーションの背景を追加するには、より多くの手順が必要です。背景の種類を「グラデーション」に設定し、2色を選択し、バリエーションとグラデーションの種類を設定する必要があります。詳しい手順は、以下の通りです。
import com.spire.doc.*;
import com.spire.doc.documents.BackgroundType;
import com.spire.doc.documents.GradientShadingStyle;
import com.spire.doc.documents.GradientShadingVariant;
import java.awt.*;
import java.io.*;
public class addBackgroundColor {
public static void main(String[] args) throws IOException {
//Document クラスのオブジェクトを作成する
Document document= new Document();
//Wordドキュメントを読み込む
document.loadFromFile("C:/実例.docx");
//背景の種類を「Gradient」に設定する
Background background = document.getBackground();
background.setType(BackgroundType.Gradient);
//2つの色を選択する
background.getGradient().setColor1(Color.white);
background.getGradient().setColor2(Color.orange);
//バリエーションを選択する
background.getGradient().setShadingVariant(GradientShadingVariant.Shading_Down);
//シェーディングの種類を選択する
background.getGradient().setShadingStyle(GradientShadingStyle.Horizontal);
//ドキュメントを保存する
document.saveToFile("グラデーション背景の追加.docx", FileFormat.Docx);
}
}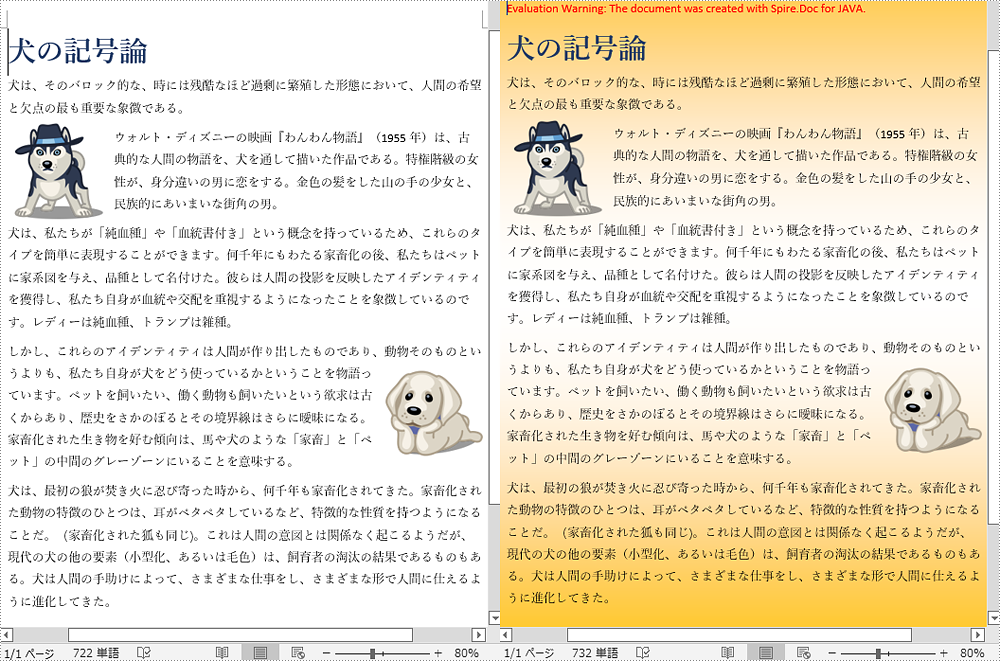
Word ドキュメントに背景画像を挿入するには、背景の種類を「Picture」に設定し、背景として画像を挿入する必要があります。詳しい手順は、以下の通りです。
import com.spire.doc.*;
import com.spire.doc.documents.BackgroundType;
import java.awt.*;
import java.io.*;
public class addBackgroundColor {
public static void main(String[] args) throws IOException {
//Document クラスのオブジェクトを作成する
Document document= new Document();
//Wordドキュメントを読み込む
document.loadFromFile("C:/実例.docx");
//背景の種類を「Picture」に設定する
document.getBackground().setType(BackgroundType.Picture);
//背景画像を挿入する
document.getBackground().setPicture("C:/背景.jpg");
//ドキュメントを保存する
document.saveToFile("背景画像の挿入.docx", FileFormat.Docx);
}
}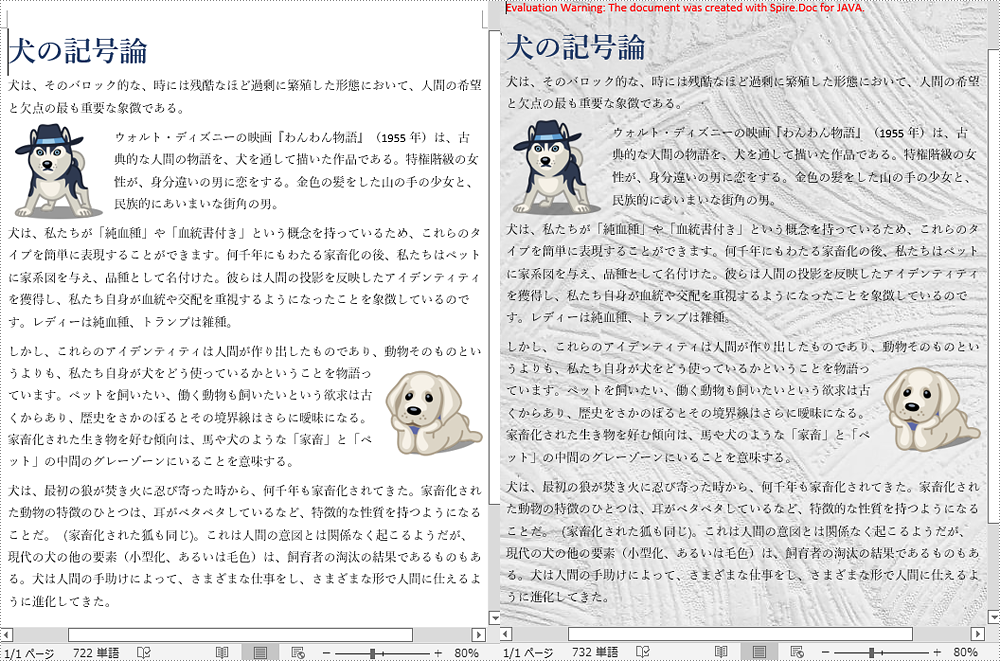
結果ドキュメントから評価メッセージを削除したい場合、または機能制限を取り除く場合は、についてこのメールアドレスはスパムボットから保護されています。閲覧するにはJavaScriptを有効にする必要があります。 にお問い合わせ、30 日間有効な一時ライセンスを取得してください。
スライドを隠すことは、PowerPoint ドキュメントを操作する際によく実用的な機能です。この機能は、スライドを映すとき、特定のスライドを隠すのに役立ちますが、スライドは削除することはありません。後のスライドショーで隠すスライドを表示したい場合は、いつでもスライドの隠しを消すことができます。この記事では、Spire.Presentation for .NET を使用して、C# および VB.NET でスライドの隠す方法と隠しを消す方法を示します。
まず、Spire.Presentation for .NET パッケージに含まれている DLL ファイルを .NET プロジェクトの参照として追加する必要があります。DLL ファイルは、このリンクからダウンロードするか、NuGet を介してインストールできます。
PM> Install-Package Spire.PresentationPowerPoint のスライドを隠す手順は次のとおりです。
using Spire.Presentation;
namespace HideOrUnhideSlides
{
class Program
{
static void Main(string[] args)
{
// PowerPointドキュメントをロードする
Presentation ppt = new Presentation();
ppt.LoadFromFile("Sample.pptx", FileFormat.Pptx2010);
//2枚目のスライドを隠す
ppt.Slides[1].Hidden = true;
//結果ドキュメントを保存する
ppt.SaveToFile("HiddenSlide.pptx", FileFormat.Pptx2010);
}
}
}Imports Spire.Presentation
Namespace HideOrUnhideSlides
Friend Class Program
Private Shared Sub Main(ByVal args As String())
'PowerPointドキュメントをロードする
Dim ppt As New Presentation()
ppt. LoadFromFile("Sample.pptx", FileFormat.Pptx2010)
'2枚目のスライドを隠す
ppt. Slides(1).Hidden = True
'結果ドキュメントを保存する
ppt. SaveToFile("HiddenSlide.pptx", FileFormat.Pptx2010)
End Sub
End Class
End Namespace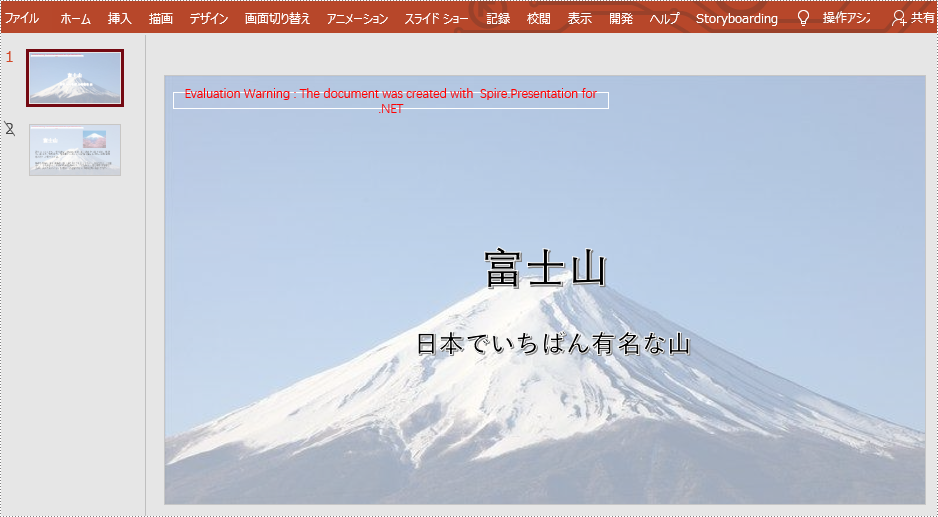
PowerPoint のスライドの隠しを消す手順は次のとおりです。
using Spire.Presentation;
namespace HideOrUnhideSlides
{
class Program
{
static void Main(string[] args)
{
// PowerPointドキュメントをロードする
Presentation ppt = new Presentation();
ppt.LoadFromFile("HiddenSlide.pptx", FileFormat.Pptx2010);
//2枚目のスライドの隠しを消す
ppt.Slides[1].Hidden = false;
//結果ドキュメントを保存する
ppt.SaveToFile("UnhiddenSlide.pptx", FileFormat.Pptx2010);
}
}
}
Imports Spire.Presentation
Namespace HideOrUnhideSlides
Friend Class Program
Private Shared Sub Main(ByVal args As String())
'PowerPointドキュメントをロードする
Dim ppt As New Presentation()
ppt. LoadFromFile("HiddenSlide.pptx", FileFormat.Pptx2010)
'2枚目のスライドの隠しを消す
ppt. Slides(1).Hidden = False
'結果ドキュメントを保存する
ppt. SaveToFile("UnhiddenSlide.pptx", FileFormat.Pptx2010)
End Sub
End Class
End Namespace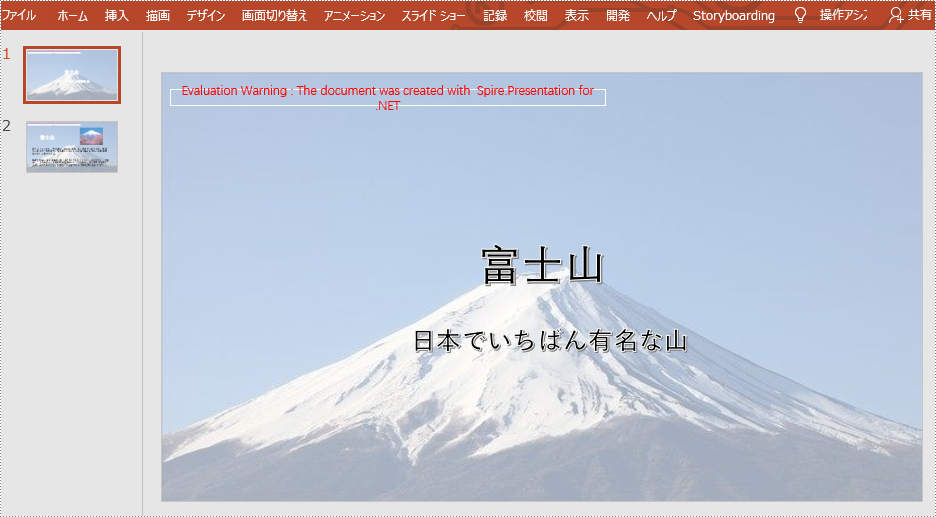
結果ドキュメントから評価メッセージを削除したい場合、または機能制限を取り除く場合は、についてこのメールアドレスはスパムボットから保護されています。閲覧するにはJavaScriptを有効にする必要があります。 にお問い合わせ、30 日間有効な一時ライセンスを取得してください。