チュートリアル
簡単にライブラリーを使用するためのチュートリアルコレクション
SVG(Scalable Vector Graphics)は、ウェブフレンドリーなベクター画像形式です。SVG は他の画像形式に比べて多くの利点があります。最も重要な利点の一つは、解像度に依存しないことです。これにより、画像の品質を損なうことなく、必要に応じて SVG 画像のサイズを変更できます。場合によっては、Excel ファイルをウェブ表示のためにSVGに変換する必要があるかもしれません。本記事では、Spire.XLS for .NET を使用して、C# で Excel ファイルを SVG 形式に変換する方法を示します。
まず、Spire.XLS for .NET パッケージに含まれている DLL ファイルを .NET プロジェクトの参照として追加する必要があります。DLL ファイルは、このリンクからダウンロードするか、NuGet を介してインストールできます。
PM> Install-Package Spire.XLSSpire.XLS for .NET は、Excel ワークシートを SVG に変換するための Worksheet.SaveToSVGStream() メソッドを提供しています。詳細な手順は以下の通りです:
using Spire.Xls;
using System.IO;
namespace ConvertWorksheetToSVG
{
class Program
{
static void Main(string[] args)
{
// Workbookクラスのインスタンスを作成
Workbook workbook = new Workbook();
// Excelファイルをロード
workbook.LoadFromFile("Sample1.xlsx");
// 最初のワークシートを取得
Worksheet sheet = workbook.Worksheets[0];
// FileStreamクラスのインスタンスを作成
FileStream fs = new FileStream("WorksheetToSVG.svg", FileMode.Create);
// ワークシートをSVGとして保存
sheet.ToSVGStream(fs, 0, 0, 0, 0);
fs.Flush();
fs.Close();
}
}
}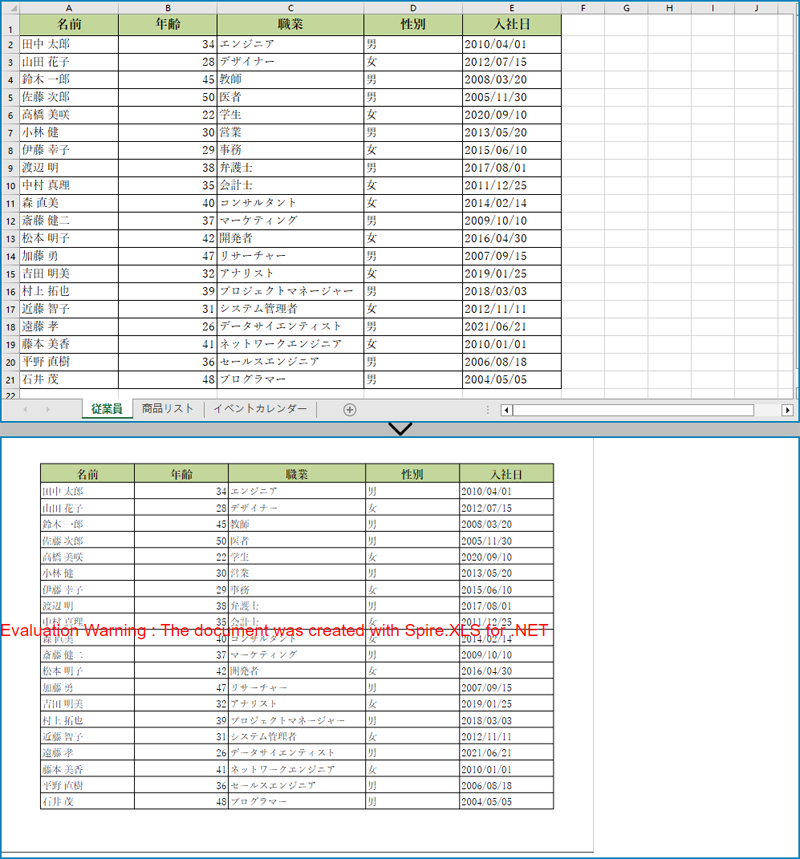
チャートシートは、チャートのみを含むワークシートです。Spire.XLS for .NET は、ChartSheet.ToSVGStream() メソッドを使用してチャートシートを SVG に変換することを可能にします。詳細な手順は以下の通りです:
using Spire.Xls;
using System.IO;
namespace ConvertChartSheetToSVG
{
class Program
{
static void Main(string[] args)
{
// Workbookクラスのインスタンスを作成
Workbook workbook = new Workbook();
// Excelファイルをロード
workbook.LoadFromFile("Sample2.xlsx");
// 最初のチャートシートを取得
ChartSheet chartSheet = workbook.Chartsheets[0];
// FileStreamクラスのインスタンスを作成
FileStream fs = new FileStream("ChartSheetToSVG.svg", FileMode.Create);
// チャートシートをSVGに保存
chartSheet.ToSVGStream(fs);
fs.Flush();
fs.Close();
}
}
}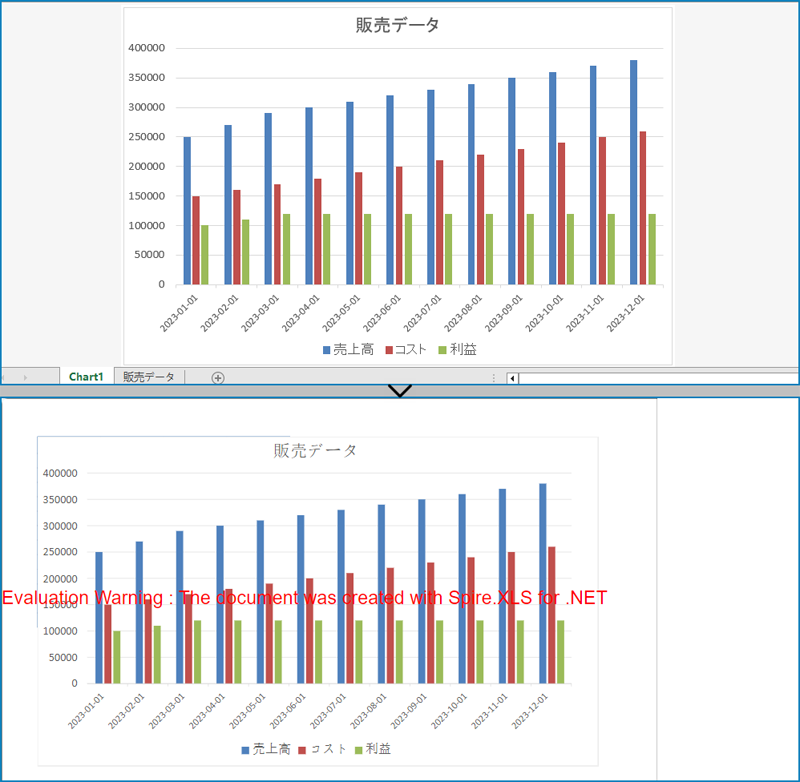
結果ドキュメントから評価メッセージを削除したい場合、または機能制限を取り除く場合は、についてこのメールアドレスはスパムボットから保護されています。閲覧するにはJavaScriptを有効にする必要があります。にお問い合わせ、30 日間有効な一時ライセンスを取得してください。
行の高さや列の幅を調整することで、スプレッドシートでのデータの表示を最適化できます。大きなデータセットを扱う場合でも、レポートを作成する場合でも、これらの寸法をカスタマイズすることで、情報を明確かつ簡潔に表示することができます。Excel ワークブックには、手動調整や自動フィットオプションなど、行の高さや列の幅を変更する方法がいくつか用意されています。
この記事では、Spire.XLS for Java ライブラリを使用して、Excel ワークシートの行の高さと列の幅をプログラムで変更する方法について説明します。
まず、Spire.XLS for Java を Java プロジェクトに追加する必要があります。JAR ファイルは、このリンクからダウンロードできます。Maven を使用する場合は、次のコードをプロジェクトの pom.xml ファイルに追加する必要があります。
<repositories>
<repository>
<id>com.e-iceblue</id>
<name>e-iceblue</name>
<url>https://repo.e-iceblue.com/nexus/content/groups/public/</url>
</repository>
</repositories>
<dependencies>
<dependency>
<groupId>e-iceblue</groupId>
<artifactId>spire.xls</artifactId>
<version>14.5.1</version>
</dependency>
</dependencies>Spire.XLS for Java には、ワークシート内の特定の行の高さと特定の列の幅を調整するための Worksheet.setRowHeight() メソッドと Worksheet.setColumnWidth() メソッドが用意されています。以下は、このタスクを実行するための詳細な手順です。
import com.spire.xls.ExcelVersion;
import com.spire.xls.Workbook;
import com.spire.xls.Worksheet;
public class SetRowHeightAndColumnWidth {
public static void main(String[] args) {
// Workbookオブジェクトを作成する
Workbook workbook = new Workbook();
// Excel文書をロードする
workbook.loadFromFile("サンプル.xlsx");
// 特定のワークシートを取得する
Worksheet worksheet = workbook.getWorksheets().get(0);
// 選択した行の高さを20に設定する
worksheet.setRowHeight(1,20);
// 選択した列の幅を30に設定する
worksheet.setColumnWidth(4, 30);
// ファイルに保存する
workbook.saveToFile("output/高さと幅の変更.xlsx", ExcelVersion.Version2016);
// リソースを解放する
workbook.dispose();
}
}ワークシート内のすべての行と列の行の高さと列の幅を変更するには、Worksheet.setDefaultRowHeight() メソッドと Worksheet.setDefaultColumnWidth() メソッドを使用します。以下に詳細な手順を示します。
import com.spire.xls.ExcelVersion;
import com.spire.xls.Workbook;
import com.spire.xls.Worksheet;
public class SetRowHeightColumnWidthForAll {
public static void main(String[] args) {
// Workbookオブジェクトを作成する
Workbook workbook = new Workbook();
// Excel文書をロードする
workbook.loadFromFile("サンプル.xlsx");
// 特定のワークシートを取得する
Worksheet worksheet = workbook.getWorksheets().get(0);
// デフォルトの行の高さを18に設定する
worksheet.setDefaultRowHeight(18);
// デフォルトの列の幅を15に設定する
worksheet.setDefaultColumnWidth(15);
// ファイルに保存する
workbook.saveToFile("output/すべての高さと幅の変更.xlsx", ExcelVersion.Version2016);
// リソースを解放する
workbook.dispose();
}
}ワークシートの特定の行や列の内容に合わせて行の高さや列の幅を自動的に調整するには、Worksheet.autoFitRow() メソッドと Worksheet.autoFitColumn() メソッドを使用します。行の高さと列の幅を自動調整する手順は以下のとおりです。
import com.spire.xls.ExcelVersion;
import com.spire.xls.Workbook;
import com.spire.xls.Worksheet;
public class AutoFitRowHeightAndColumnWidth {
public static void main(String[] args) {
// Workbookオブジェクトを作成する
Workbook workbook = new Workbook();
// Excel文書をロードする
workbook.loadFromFile("サンプル.xlsx");
// 特定のワークシートを取得する
Worksheet worksheet = workbook.getWorksheets().get(0);
// 最初の行の高さを自動調整する
worksheet.autoFitRow(1);
// 2番目の列の幅を自動調整する
worksheet.autoFitColumn(2);
// ドキュメントを保存する
workbook.saveToFile("output/高さと幅の自動調整.xlsx", ExcelVersion.Version2016);
// リソースを解放する
workbook.dispose();
}
}ワークシートの特定のセル範囲内で行の高さと列の幅を自動的に調整するには、それぞれ CellRange.autoFitRows() メソッドと CellRange.autoFitColumns() メソッドを使用します。以下はその詳細な手順です。
import com.spire.xls.CellRange;
import com.spire.xls.ExcelVersion;
import com.spire.xls.Workbook;
import com.spire.xls.Worksheet;
public class AutoFitInRange {
public static void main(String[] args) {
// Workbookオブジェクトを作成する
Workbook workbook = new Workbook();
// Excel文書をロードする
workbook.loadFromFile("サンプル.xlsx");
// 特定のワークシートを取得する
Worksheet worksheet = workbook.getWorksheets().get(0);
// 使用されている範囲を取得する
CellRange cellRange = worksheet.getAllocatedRange();
// または、特定のセル範囲を取得することもできます
// CellRange cellRange = worksheet.getCellRange(1,1,6,4)
// 範囲内の行と列を自動調整する
cellRange.autoFitRows();
cellRange.autoFitColumns();
// ドキュメントを保存する
workbook.saveToFile("output/セル範囲の高さと幅の自動調整.xlsx", ExcelVersion.Version2016);
// リソースを解放する
workbook.dispose();
}
}結果ドキュメントから評価メッセージを削除したい場合、または機能制限を取り除く場合は、についてこのメールアドレスはスパムボットから保護されています。閲覧するにはJavaScriptを有効にする必要があります。にお問い合わせ、30 日間有効な一時ライセンスを取得してください。
Word 文書の印刷は、文書管理の基本的な側面であり、デジタルファイルを目に見える物理的なコピーに変換することができます。参照用、配布用、保存用など、どのような目的でハードコピーを作成する必要がある場合でも、Word 文書を印刷する能力は、さまざまな仕事や個人的な場面で役立つ貴重なスキルです。
この記事では、Spire.Doc for Java ライブラリと java.awt.print パッケージを使用して、Java で Word 文書を印刷する方法を説明します。
まず、Spire.Doc for Java を Java プロジェクトに追加する必要があります。JAR ファイルは、このリンクからダウンロードできます。Maven を使用する場合は、次のコードをプロジェクトの pom.xml ファイルに追加する必要があります。
<repositories>
<repository>
<id>com.e-iceblue</id>
<name>e-iceblue</name>
<url>https://repo.e-iceblue.com/nexus/content/groups/public/</url>
</repository>
</repositories>
<dependencies>
<dependency>
<groupId>e-iceblue</groupId>
<artifactId>spire.doc</artifactId>
<version>12.5.1</version>
</dependency>
</dependencies>Word ドキュメントをデフォルトのプリンターで印刷するのは、便利で簡単な方法です。この方法は、特定のプリンター設定が不要な場合や、プリンターに設定されているデフォルト設定を利用したい場合など、通常の印刷作業に適していることが多い。
以下は、Spire.Doc for Java と java.awt.print.PrinterJob オブジェクトを使用して、デフォルトプリンタで Word ドキュメントを印刷する手順です。
import com.spire.doc.Document;
import java.awt.print.PageFormat;
import java.awt.print.Paper;
import java.awt.print.PrinterException;
import java.awt.print.PrinterJob;
public class PrintWithDefaultPrinter {
public static void main(String[] args) {
// ドキュメントオブジェクトを作成する
Document document = new Document();
// Wordファイルをロードする
document.loadFromFile("サンプル.docx");
// PrinterJobオブジェクトを作成する
PrinterJob printerJob = PrinterJob.getPrinterJob();
// PageFormatオブジェクトを作成し、デフォルトのサイズと向きに設定する
PageFormat pageFormat = printerJob.defaultPage();
// このPageFormatに関連付けられたPaperオブジェクトのコピーを返す
Paper paper = pageFormat.getPaper();
// このPaperの印刷可能な領域を設定する
paper.setImageableArea(0, 0, pageFormat.getWidth(), pageFormat.getHeight());
// 印刷するコピーの数を設定する
printerJob.setCopies(1);
// このPageFormatに対するPaperオブジェクトを設定する
pageFormat.setPaper(paper);
// 指定されたフォーマットでページをレンダリングするためのペインターを呼び出す
printerJob.setPrintable(document, pageFormat);
// ドキュメントを印刷する
try {
printerJob.print();
} catch (PrinterException e) {
e.printStackTrace();
}
}
}Java を使用して指定されたプリンターで Word ドキュメントを印刷すると、印刷タスクを処理する特定のプリンターを選択できます。この方法は、利用可能なプリンタが複数あり、特定のプリンターに印刷出力を指示したい場合に便利です。
以下は、Spire.Doc for Java と java.awt.print.PrinterJob オブジェクトを使用して、指定されたプリンタで Word ドキュメントを印刷する手順です。
import com.spire.doc.Document;
import javax.print.PrintService;
import java.awt.print.PageFormat;
import java.awt.print.Paper;
import java.awt.print.PrinterException;
import java.awt.print.PrinterJob;
public class PrintWithSpecifiedPrinter {
public static void main(String[] args) throws PrinterException {
// デフォルトのプリンターに関連付けられたPrinterJobオブジェクトを作成する
PrinterJob printerJob = PrinterJob.getPrinterJob();
// プリンター名を指定する
PrintService myPrintService = findPrintService("\\\\192.168.1.104\\HP LaserJet P1007");
printerJob.setPrintService(myPrintService);
// PageFormatインスタンスを作成し、デフォルトのサイズと向きに設定する
PageFormat pageFormat = printerJob.defaultPage();
// このPageFormatに関連付けられたPaperオブジェクトのコピーを返す
Paper paper = pageFormat.getPaper();
// このPaperの印刷可能な領域を設定する
paper.setImageableArea(0, 0, pageFormat.getWidth(), pageFormat.getHeight());
// このPageFormatに対するPaperオブジェクトを設定する
pageFormat.setPaper(paper);
// ドキュメントオブジェクトを作成する
Document document = new Document();
// Wordファイルをロードする
document.loadFromFile("サンプル.docx");
// 指定されたフォーマットでページをレンダリングするためのペインターを呼び出す
printerJob.setPrintable(document, pageFormat);
// ドキュメントを印刷する
try {
printerJob.print();
} catch (PrinterException e) {
e.printStackTrace();
}
}
// プリンターサービスを検索する
private static PrintService findPrintService(String printerName) {
PrintService[] printServices = PrinterJob.lookupPrintServices();
for (PrintService printService : printServices) {
if (printService.getName().equals(printerName)) {
return printService;
}
}
return null;
}
}印刷ダイアログボックスを使用して Word ドキュメントを印刷すると、ユーザーはプロセスを開始する前にプリンタを選択し、印刷設定をカスタマイズすることができます。印刷ダイアログボックスを表示することで、ユーザーに印刷操作の自由度と制御性を提供することができます。
Java で印刷ダイアログボックスを使って Word ドキュメントを印刷するには、以下の手順に従ってください。
import com.spire.doc.Document;
import java.awt.print.PageFormat;
import java.awt.print.Paper;
import java.awt.print.PrinterException;
import java.awt.print.PrinterJob;
public class PrintWithDialogBox {
public static void main(String[] args) {
// デフォルトのプリンターに関連付けられたPrinterJobオブジェクトを作成する
PrinterJob printerJob = PrinterJob.getPrinterJob();
// PageFormatオブジェクトを作成し、デフォルトのサイズと向きに設定する
PageFormat pageFormat = printerJob.defaultPage();
// このPageFormatに関連付けられたPaperオブジェクトのコピーを返す
Paper paper = pageFormat.getPaper();
// このPaperの印刷可能な領域を設定する
paper.setImageableArea(0, 0, pageFormat.getWidth(), pageFormat.getHeight());
// このPageFormatに対するPaperオブジェクトを設定する
pageFormat.setPaper(paper);
// ドキュメントオブジェクトを作成する
Document document = new Document();
// Wordファイルをロードする
document.loadFromFile("サンプル.docx");
// 指定されたフォーマットでページをレンダリングするためのペインターを呼び出す
printerJob.setPrintable(document, pageFormat);
// 印刷ダイアログを表示する
if (printerJob.printDialog()) {
try {
// ドキュメントを印刷する
printerJob.print();
} catch (PrinterException e) {
e.printStackTrace();
}
}
}
}Word ドキュメントの範囲指定印刷は、ドキュメント全体を印刷するのではなく、ドキュメントから特定のページを選択して、そのページのみを印刷できる便利な機能です。これは、長いドキュメントを扱う場合や、特定のセクションだけを印刷する必要がある場合に特に便利です。
Java で Word ドキュメントを印刷する際に印刷範囲を設定する手順は以下の通りです。
import com.spire.doc.Document;
import javax.print.attribute.HashPrintRequestAttributeSet;
import javax.print.attribute.PrintRequestAttributeSet;
import javax.print.attribute.standard.PageRanges;
import java.awt.print.PageFormat;
import java.awt.print.Paper;
import java.awt.print.PrinterException;
import java.awt.print.PrinterJob;
public class PrintPageRange {
public static void main(String[] args) {
// ドキュメントオブジェクトを作成する
Document document = new Document();
// Wordファイルをロードする
document.loadFromFile("サンプル.docx");
// PrinterJobオブジェクトを作成する
PrinterJob printerJob = PrinterJob.getPrinterJob();
// PageFormatオブジェクトを作成し、デフォルトのサイズと向きに設定する
PageFormat pageFormat = printerJob.defaultPage();
// このPageFormatに関連付けられたPaperオブジェクトのコピーを返す
Paper paper = pageFormat.getPaper();
// このPaperの印刷可能な領域を設定する
paper.setImageableArea(0, 0, pageFormat.getWidth(), pageFormat.getHeight());
// コピーの数を設定する
printerJob.setCopies(1);
// このPageFormatに対するPaperオブジェクトを設定する
pageFormat.setPaper(paper);
// 指定されたフォーマットでページをレンダリングするためのペインターを呼び出す
printerJob.setPrintable(document, pageFormat);
// PrintRequestAttributeSetオブジェクトを作成する
PrintRequestAttributeSet attributeSet = new HashPrintRequestAttributeSet();
// 印刷範囲を設定する
attributeSet.add(new PageRanges(1, 5));
// ドキュメントを印刷する
try {
printerJob.print(attributeSet);
} catch (PrinterException e) {
e.printStackTrace();
}
}
}両面印刷は、両面印刷とも呼ばれ、用紙の両面に自動的に印刷できるため、長いレポートやプレゼンテーション、配布資料などに便利です。
Java で Word ドキュメントを両面モードで印刷する手順は以下の通りです。
import com.spire.doc.Document;
import javax.print.attribute.HashPrintRequestAttributeSet;
import javax.print.attribute.PrintRequestAttributeSet;
import javax.print.attribute.standard.Sides;
import java.awt.print.PageFormat;
import java.awt.print.Paper;
import java.awt.print.PrinterException;
import java.awt.print.PrinterJob;
public class PrintInDuplexMode {
public static void main(String[] args) {
// ドキュメントオブジェクトを作成する
Document document = new Document();
// Wordファイルをロードする
document.loadFromFile("サンプル.docx");
// デフォルトのプリンターに関連付けられたPrinterJobオブジェクトを作成する
PrinterJob printerJob = PrinterJob.getPrinterJob();
// PageFormatオブジェクトを作成し、デフォルトのサイズと向きに設定する
PageFormat pageFormat = printerJob.defaultPage();
// このPageFormatに関連付けられたPaperオブジェクトのコピーを返す
Paper paper = pageFormat.getPaper();
// このPaperの印刷可能な領域を設定する
paper.setImageableArea(0, 0, pageFormat.getWidth(), pageFormat.getHeight());
// このPageFormatに対するPaperオブジェクトを設定する
pageFormat.setPaper(paper);
// 指定されたフォーマットでページをレンダリングするためのペインターを呼び出す
printerJob.setPrintable(document, pageFormat);
// PrintRequestAttributeSetオブジェクトを作成する
PrintRequestAttributeSet attributeSet = new HashPrintRequestAttributeSet();
// デュプレックス印刷モードを有効にする
attributeSet.add(Sides.TWO_SIDED_SHORT_EDGE);
// ドキュメントを印刷する
try {
printerJob.print(attributeSet);
} catch (PrinterException e) {
e.printStackTrace();
}
}
}結果ドキュメントから評価メッセージを削除したい場合、または機能制限を取り除く場合は、についてこのメールアドレスはスパムボットから保護されています。閲覧するにはJavaScriptを有効にする必要があります。にお問い合わせ、30 日間有効な一時ライセンスを取得してください。
Word 文書には画像が含まれていることが多く、これらは文書の美観を高めるのに便利な要素です。文書全体のデザインが変わると、既存の画像が新しいスタイルに合わなくなることがあります。更新された画像に置き換えることで、一貫した外観を維持することができます。この記事では、Spire.Doc for Java を使用して、Java で Word ドキュメントの画像を置き換える方法について説明します。
まず、Spire.Doc for Java を Java プロジェクトに追加する必要があります。JAR ファイルは、このリンクからダウンロードできます。Maven を使用する場合は、次のコードをプロジェクトの pom.xml ファイルに追加する必要があります。
<repositories>
<repository>
<id>com.e-iceblue</id>
<name>e-iceblue</name>
<url>https://repo.e-iceblue.com/nexus/content/groups/public/</url>
</repository>
</repositories>
<dependencies>
<dependency>
<groupId>e-iceblue</groupId>
<artifactId>spire.doc</artifactId>
<version>12.5.1</version>
</dependency>
</dependencies>Word ドキュメント内の画像を別の画像に置き換えるには、ドキュメントの要素をループして画像を見つけ、リストに追加します。そして、リストから置き換えたい画像を取得し、DocPicture.loadImage() メソッドを呼び出して、読み込んだ画像に置き換えます。以下はその詳細な手順です。
import com.spire.doc.*;
import com.spire.doc.documents.*;
import com.spire.doc.fields.*;
import java.util.ArrayList;
public class ReplaceImagesWord {
public static void main(String[] args) {
// Documentのインスタンスを作成します
Document doc = new Document();
// Word文書をロードします
doc.loadFromFile("サンプル.docx");
// ArrayListのインスタンスを作成します
ArrayList<DocumentObject> pictures = new ArrayList();
// ドキュメント内のすべてのセクションを反復処理します
for (Section sec : (Iterable<Section>) doc.getSections()
) {
// 各セクションのすべての段落を反復処理します
for (Paragraph para : (Iterable<Paragraph>) sec.getParagraphs()
) {
// 各段落のすべての子オブジェクトを反復処理します
for (DocumentObject obj : (Iterable<DocumentObject>) para.getChildObjects()
) {
// 画像を検索してリストに追加します
if (obj.getDocumentObjectType() == DocumentObjectType.Picture) {
pictures.add(obj);
}
}
}
}
// リスト内の最初の画像を新しい画像で置き換えます
DocPicture picture = (DocPicture)pictures.get(0);
picture.loadImage("image.jpg");
// 結果の文書を保存します
doc.saveToFile("output/新しい画像で置換.docx", FileFormat.Docx);
doc.dispose();
}
}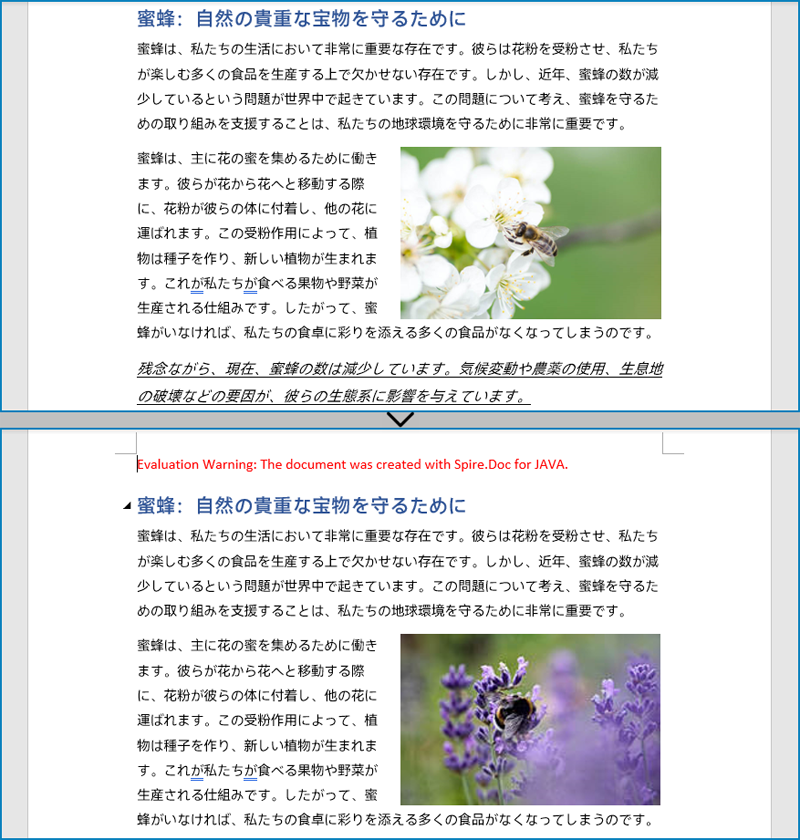
Spire.Doc for Java は、画像をテキストに置き換える直接的な方法を提供していませんが、画像の位置にテキストを挿入し、文書から画像を削除することでこのタスクを実現できます。
以下の手順では、Word ドキュメント内のすべての画像をテキストに置き換える方法を示します。
import com.spire.doc.*;
import com.spire.doc.documents.*;
import com.spire.doc.fields.*;
import java.awt.*;
import java.util.ArrayList;
public class replaceImageWithTextWord {
public static void main(String[] args) {
// Documentのインスタンスを作成します
Document doc = new Document();
// Word文書をロードします
doc.loadFromFile("サンプル.docx");
// ArrayListのインスタンスを作成します
ArrayList<DocumentObject> pictures = new ArrayList();
int j = 1;
// ドキュメント内のすべてのセクションを反復処理します
for (Section sec : (Iterable<Section>) doc.getSections()) {
// 各セクションのすべての段落を反復処理します
for (Paragraph para : (Iterable<Paragraph>) sec.getParagraphs()) {
// 各段落のすべての子オブジェクトを反復処理します
for (DocumentObject obj : (Iterable<DocumentObject>) para.getChildObjects()) {
// 画像を検索してリストに追加します
if (obj.getDocumentObjectType() == DocumentObjectType.Picture) {
pictures.add(obj);
}
}
// リスト内のすべての画像をテキスト「Here was image {image index}」で置き換えます
for (DocumentObject pic : pictures) {
int index = para.getChildObjects().indexOf(pic);
// 範囲外のインデックスを確認して修正
if (index >= 0 && index < para.getChildObjects().getCount()) {
TextRange range = new TextRange(doc);
range.setText(String.format("Lavender", j));
range.getCharacterFormat().setFontSize(28f);
range.getCharacterFormat().setTextColor(Color.ORANGE);
para.getChildObjects().insert(index, range);
para.getChildObjects().remove(pic);
j++;
}
}
}
}
// 結果の文書を保存します
doc.saveToFile("output/画像をテキストに置換.docx", FileFormat.Docx);
doc.dispose();
}
}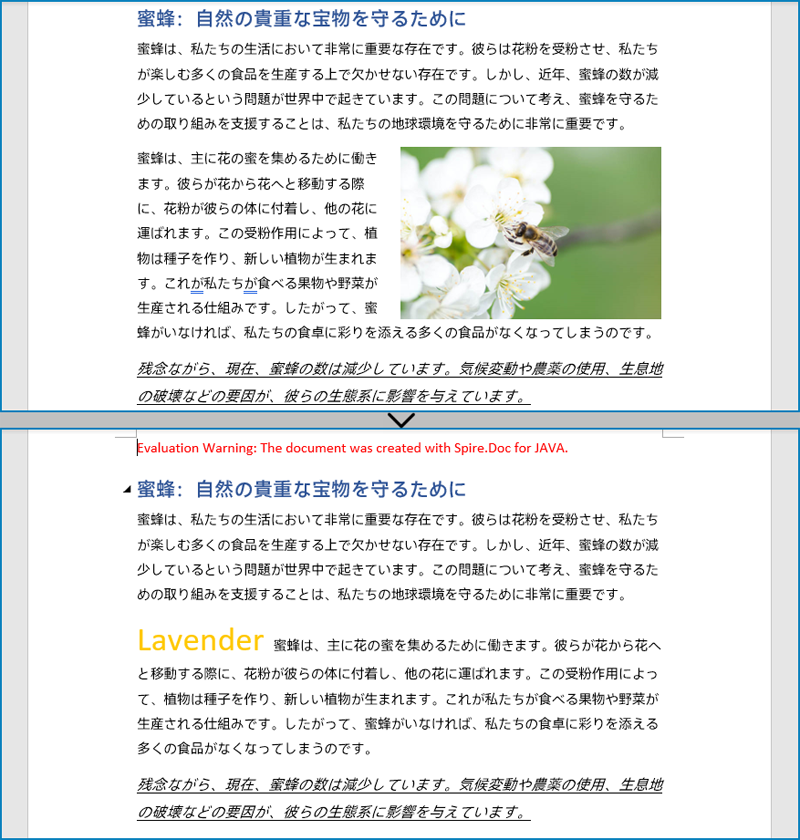
結果ドキュメントから評価メッセージを削除したい場合、または機能制限を取り除く場合は、についてこのメールアドレスはスパムボットから保護されています。閲覧するにはJavaScriptを有効にする必要があります。にお問い合わせ、30 日間有効な一時ライセンスを取得してください。
Excel ファイルの印刷オプション(シートオプションとも呼ばれる)は、Excel ドキュメントを印刷する際の印刷オプションを制御することができます。Spire.XLS for Java では、印刷領域、印刷タイトル、印刷順序などの印刷オプションを設定するための PageSetup クラスを提供しています。この記事では、Spire.XLS for Java を使用したさまざまな印刷設定の方法を、以下の面から説明します。
まず、Spire.XLS for Java を Java プロジェクトに追加する必要があります。JAR ファイルは、このリンクからダウンロードできます。Maven を使用する場合は、次のコードをプロジェクトの pom.xml ファイルに追加する必要があります。
<repositories>
<repository>
<id>com.e-iceblue</id>
<name>e-iceblue</name>
<url>https://repo.e-iceblue.com/nexus/content/groups/public/</url>
</repository>
</repositories>
<dependencies>
<dependency>
<groupId>e-iceblue</groupId>
<artifactId>spire.xls</artifactId>
<version>14.4.4</version>
</dependency>
</dependencies>Excel ファイルの印刷設定をコントロールする詳しい手順は以下の通りです。
import com.spire.xls.*;
public class pageSetupForPrinting {
public static void main(String[] args) {
// ワークブックを作成します
Workbook workbook = new Workbook();
// ディスクからExcel文書を読み込みます
workbook.loadFromFile("サンプル.xlsx");
// 最初のワークシートを取得します
Worksheet worksheet = workbook.getWorksheets().get(0);
// 最初のワークシートのPageSetupオブジェクトを取得します
PageSetup pageSetup = worksheet.getPageSetup();
// 印刷範囲を指定します
pageSetup.setPrintArea("A1:D13");
// 行番号1をタイトル行として定義します
pageSetup.setPrintTitleRows("$1:$2");
// 行/列見出しで印刷を許可します
pageSetup.isPrintHeadings(true);
// グリッド線で印刷を許可します
pageSetup.isPrintGridlines(true);
// ワークシート上に表示されるコメントを印刷します
pageSetup.setPrintComments(PrintCommentType.InPlace);
// 印刷品質を設定します
pageSetup.setPrintQuality(150);
// ワークシートを白黒モードで印刷します
pageSetup.setBlackAndWhite(true);
// 印刷順序を設定します
pageSetup.setOrder(OrderType.OverThenDown);
// ドキュメントをファイルに保存します
workbook.saveToFile("output/ページ印刷のオプション.xlsx", ExcelVersion.Version2016);
workbook.dispose();
}
}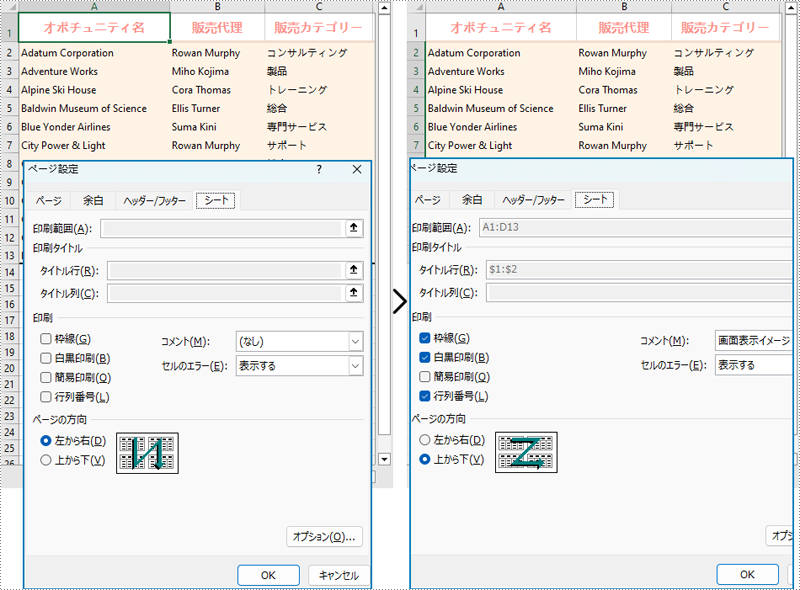
結果ドキュメントから評価メッセージを削除したい場合、または機能制限を取り除く場合は、についてこのメールアドレスはスパムボットから保護されています。閲覧するにはJavaScriptを有効にする必要があります。にお問い合わせ、30 日間有効な一時ライセンスを取得してください。
Markdown は、そのシンプルさと読みやすさから、ライターや開発者に人気のフォーマットです。プレーンテキストの構文を使って簡単にコンテンツをフォーマットすることができます。しかし、Markdown ファイルを Word ドキュメントや PDF ファイルなどの汎用的なフォーマットに変換することは、ドキュメントを他のユーザーと共有したり、複雑なフォーマットを可能にしたり、デバイスやプラットフォーム間で互換性と一貫性を確保したりするために不可欠です。この記事では、Spire.Doc for Java を使って、Markdown ファイルを Word と PDF ファイルに変換する方法を紹介します。
まず、Spire.Doc for Java を Java プロジェクトに追加する必要があります。JAR ファイルは、このリンクからダウンロードできます。Maven を使用する場合は、次のコードをプロジェクトの pom.xml ファイルに追加する必要があります。
<repositories>
<repository>
<id>com.e-iceblue</id>
<name>e-iceblue</name>
<url>https://repo.e-iceblue.com/nexus/content/groups/public/</url>
</repository>
</repositories>
<dependencies>
<dependency>
<groupId>e-iceblue</groupId>
<artifactId>spire.doc</artifactId>
<version>12.4.14</version>
</dependency>
</dependencies>Spire.Doc for Java は、Document.loadFromFile(String: fileName, FileFormat.Markdown) メソッドを使って Markdown ファイルを読み込み、Document.saveToFile(String: fileName, FileFormat: fileFormat) メソッドを使って Word ドキュメントとして保存することで、Markdown 形式を Word ドキュメント形式と PDF ドキュメント形式に変換する簡単な方法を提供しています。
Markdown ファイルには画像がリンクとして格納されているため、変換後に画像を保持したい場合は、さらに処理する必要があることに注意してください。
Markdown ファイルを Word ドキュメントに変換する手順は以下のとおりです。
import com.spire.doc.Document;
import com.spire.doc.FileFormat;
public class MarkdownToWord {
public static void main(String[] args) {
// Documentクラスのインスタンスを作成します。
Document doc = new Document();
// Markdownファイルを読み込みます。
doc.loadFromFile("サンプル.md", FileFormat.Markdown);
// MarkdownファイルをWordドキュメントとして保存します。
doc.saveToFile("output/MarkdownをWordに変換.docx", FileFormat.Docx);
// リソースを解放します。
doc.dispose();
}
}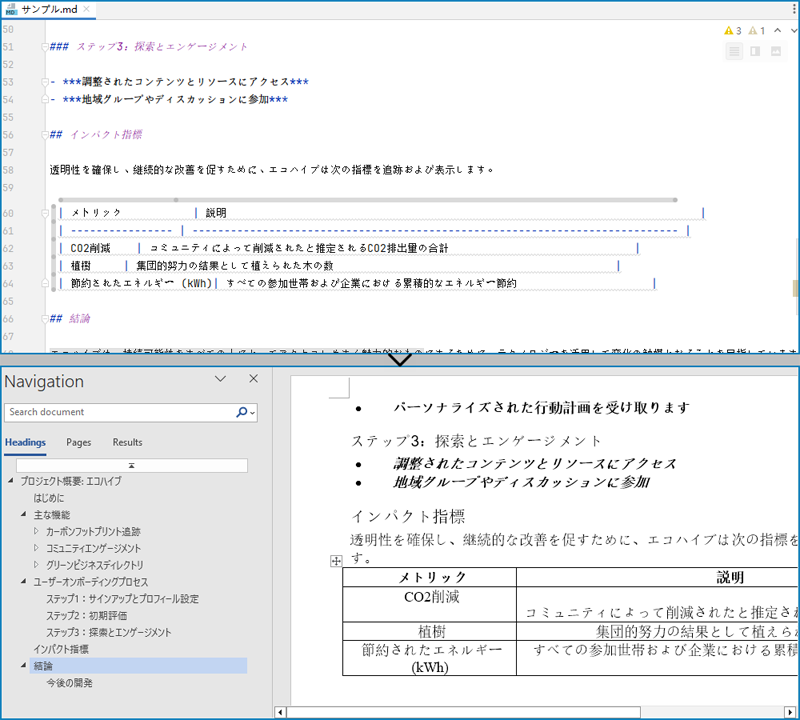
Document.saveToFile() メソッドのフォーマットパラメータとして FileFormat.PDF Enum を使用することで、Markdown ファイルを直接 PDF ドキュメントに変換することができます。
Markdown ファイルを PDF ドキュメントに変換する手順は以下のとおりです。
import com.spire.doc.Document;
import com.spire.doc.FileFormat;
public class MarkdownToPDF {
public static void main(String[] args) {
// Documentクラスのインスタンスを作成します。
Document doc = new Document();
// Markdownファイルを読み込みます。
doc.loadFromFile("サンプル.md");
// MarkdownファイルをPDFファイルとして保存します。
doc.saveToFile("output/MarkdownをPDFに変換.pdf", FileFormat.PDF);
// リソースを解放します。
doc.dispose();
}
}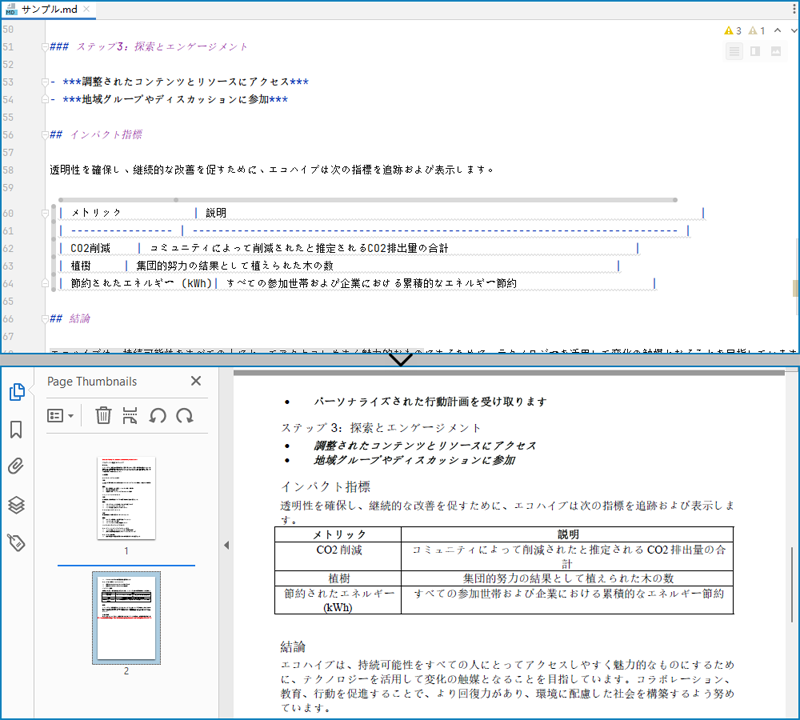
Spire.Doc for Java は、PageSetup クラスに、変換前にページ設定を行うためのメソッドを提供しています。これにより、変換後のドキュメントのページ余白やページサイズなどのページ設定を制御することができます。
変換後のドキュメントのページ設定をカスタマイズする手順は以下のとおりです。
import com.spire.doc.Document;
import com.spire.doc.FileFormat;
import com.spire.doc.PageSetup;
import com.spire.doc.Section;
import com.spire.doc.documents.MarginsF;
import com.spire.doc.documents.PageOrientation;
import com.spire.doc.documents.PageSize;
public class PageSettingMarkdown {
public static void main(String[] args) {
// Documentクラスのインスタンスを作成します。
Document doc = new Document();
// Markdownファイルを読み込みます。
doc.loadFromFile("サンプル.md");
// 最初のセクションを取得します。
Section section = doc.getSections().get(0);
// ページ設定を取得します。
PageSetup pageSetup = section.getPageSetup();
// ページサイズ、向き、余白を設定します。
pageSetup.setPageSize(PageSize.Letter);
pageSetup.setOrientation(PageOrientation.Landscape);
pageSetup.setMargins(new MarginsF(100, 100, 100, 100));
// MarkdownファイルをPDFファイルとして保存します。
doc.saveToFile("output/MarkdownをPDFに変換.pdf", FileFormat.PDF);
// リソースを解放します。
doc.dispose();
}
}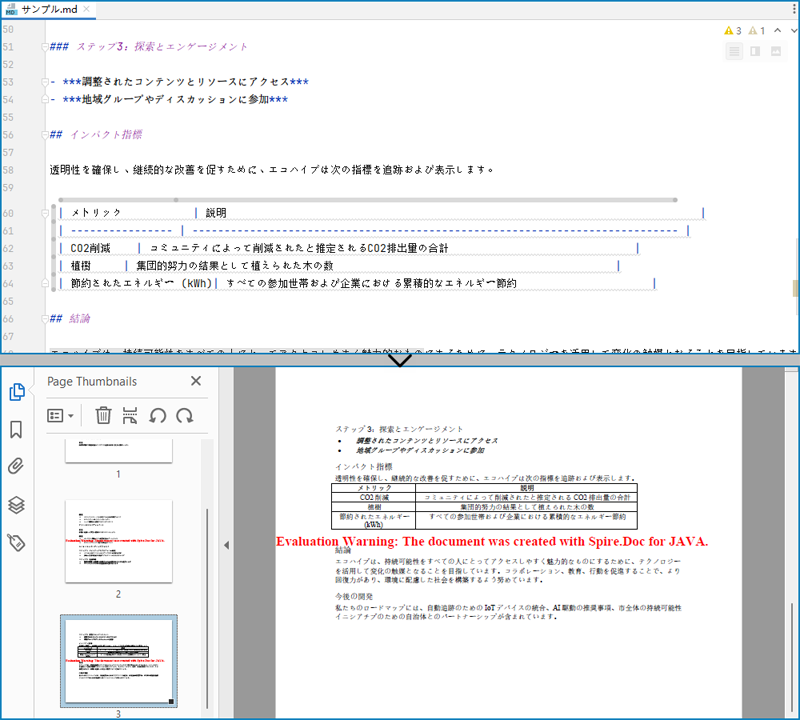
結果ドキュメントから評価メッセージを削除したい場合、または機能制限を取り除く場合は、についてこのメールアドレスはスパムボットから保護されています。閲覧するにはJavaScriptを有効にする必要があります。にお問い合わせ、30 日間有効な一時ライセンスを取得してください。
大規模なデータセットを扱う場合、特定の条件に一致する情報を数秒で見つけることは非常に困難です。幸いなことに、Excel ワークブックには自動フィルター機能があり、関連する情報のみを表示し、それ以外のデータを非表示にすることで、検索条件を絞り込むことができます。この記事では、Spire.XLS for Java を使用して、Excel ワークシートに自動フィルターを追加または削除する方法について説明します。
まず、Spire.XLS for Java を Java プロジェクトに追加する必要があります。JAR ファイルは、このリンクからダウンロードできます。Maven を使用する場合は、次のコードをプロジェクトの pom.xml ファイルに追加する必要があります。
<repositories>
<repository>
<id>com.e-iceblue</id>
<name>e-iceblue</name>
<url>https://repo.e-iceblue.com/nexus/content/groups/public/</url>
</repository>
</repositories>
<dependencies>
<dependency>
<groupId>e-iceblue</groupId>
<artifactId>spire.xls</artifactId>
<version>14.5.1</version>
</dependency>
</dependencies>Spire.XLS for Java では、Worksheet.getAutoFilters().setRange() メソッドを使用して、特定のセル範囲に自動フィルターを適用できます。以下に詳細な手順を示します:
import com.spire.xls.*;
public class AddAutoFilterExcel {
public static void main(String[] args) {
// Workbookのインスタンスを作成する
Workbook workbook = new Workbook();
// Excelファイルをロードする
workbook.loadFromFile("サンプル.xlsx");
// 最初のワークシートを取得する
Worksheet sheet = workbook.getWorksheets().get(0);
// シートにAutoFilterを作成し、フィルタリングする範囲を指定する
sheet.getAutoFilters().setRange(sheet.getCellRange("A1:G1"));
// 結果のファイルを保存する
workbook.saveToFile("output/自動フィルターの作成.xlsx", ExcelVersion.Version2016);
workbook.dispose();
}
}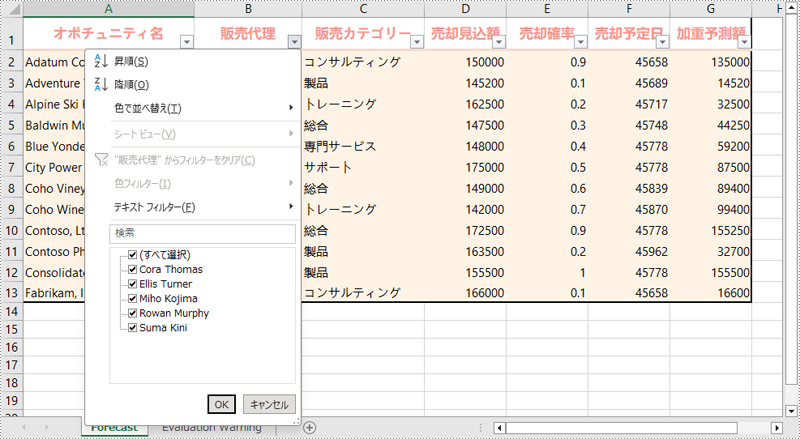
特定の日付または時間に関連する情報を調べる必要がある場合は、Workbook.getAutoFilters().addDateFilter(IAutoFilter column, DateTimeGroupingType dateTimeGroupingType, int year, int month, int day, int hour, int minute, int second) メソッドを使用して、選択した範囲に日付フィルターを適用できます。以下に詳細な手順を示します。
import com.spire.xls.*;
import com.spire.xls.core.IAutoFilter;
import com.spire.xls.core.spreadsheet.autofilter.DateTimeGroupingType;
public class AddDateFilterExcel {
public static void main(String[] args) {
// Workbookのインスタンスを作成する
Workbook workbook = new Workbook();
// Excelファイルをロードする
workbook.loadFromFile("サンプル.xlsx");
// 最初のワークシートを取得する
Worksheet sheet = workbook.getWorksheets().get(0);
// シートにAutoFilterを作成し、フィルタリングする範囲を指定する
sheet.getAutoFilters().setRange(sheet.getCellRange("F1:F13"));
// フィルタリングする列を取得する
IAutoFilter filterColumn = sheet.getAutoFilters().get(0);
// 2022年2月に関連するデータをフィルタリングするための日付フィルタを追加する
sheet.getAutoFilters().addDateFilter(filterColumn, DateTimeGroupingType.Month, 2025, 5, 0, 0, 0, 0);
// フィルタを適用する
sheet.getAutoFilters().filter();
// 結果のファイルを保存する
workbook.saveToFile("output/日付フィルターの作成.xlsx", ExcelVersion.Version2016);
workbook.dispose();
}
}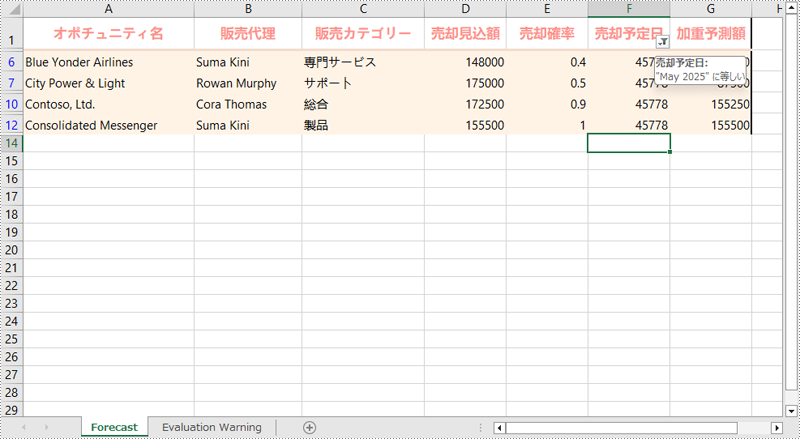
Workbook.getAutoFilters().customFilter(FilterColumn column, FilterOperatorType operatorType, java.lang.Object criteria) メソッドを使用すると、特定の条件に基づいてカスタムフィルターを作成できます。例えば、特定のテキストを含むデータをフィルターすることができます。詳細な手順は以下のとおりです。
import com.spire.xls.*;
import com.spire.xls.core.spreadsheet.autofilter.FilterColumn;
import com.spire.xls.core.spreadsheet.autofilter.FilterOperatorType;
public class AddCustomFilterExcel {
public static void main(String[] args) {
// Workbookのインスタンスを作成する
Workbook workbook = new Workbook();
// Excelファイルをロードする
workbook.loadFromFile("サンプル.xlsx");
// 最初のワークシートを取得する
Worksheet sheet = workbook.getWorksheets().get(0);
// シートにAutoFilterを作成し、フィルタリングする範囲を指定する
sheet.getAutoFilters().setRange(sheet.getCellRange("B1:B13"));
// フィルタリングする列を取得する
FilterColumn filterColumn = sheet.getAutoFilters().get(0);
// "Grocery"という文字列を含むデータをフィルタリングするためのカスタムフィルタを追加する
String strCrt = "Ellis Turner";
sheet.getAutoFilters().customFilter(filterColumn, FilterOperatorType.Equal, strCrt);
// フィルタを適用する
sheet.getAutoFilters().filter();
// 結果のファイルを保存する
workbook.saveToFile("output/カスタムフィルターの作成.xlsx", ExcelVersion.Version2016);
workbook.dispose();
}
}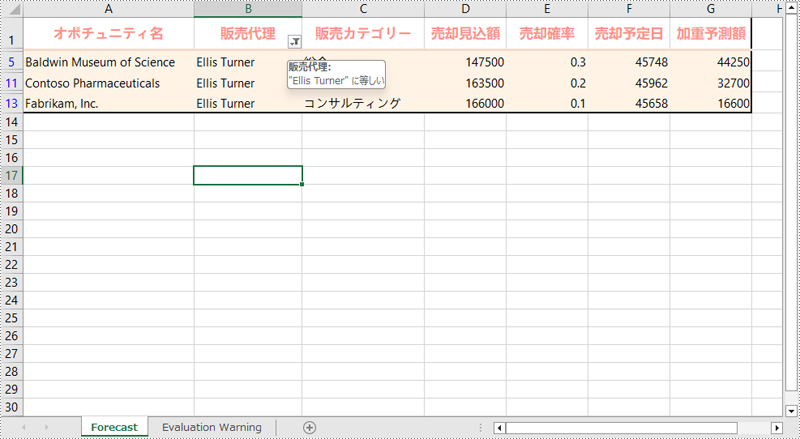
Excel ファイルに自動フィルターを追加するだけでなく、Worksheet.getAutoFilters().clear() メソッドを使用して Excel ファイルから自動フィルターを削除することもできます。以下はその詳細な手順です。
import com.spire.xls.*;
public class RemoveFilterExcel {
public static void main(String[] args) {
// Workbookのインスタンスを作成する
Workbook workbook = new Workbook();
// Excelファイルをロードする
workbook.loadFromFile("output/自動フィルターの作成.xlsx");
// 最初のワークシートを取得する
Worksheet sheet = workbook.getWorksheets().get(0);
// AutoFilterを削除する
sheet.getAutoFilters().clear();
// 結果のファイルを保存する
workbook.saveToFile("output/フィルターの削除.xlsx", ExcelVersion.Version2016);
workbook.dispose();
}
}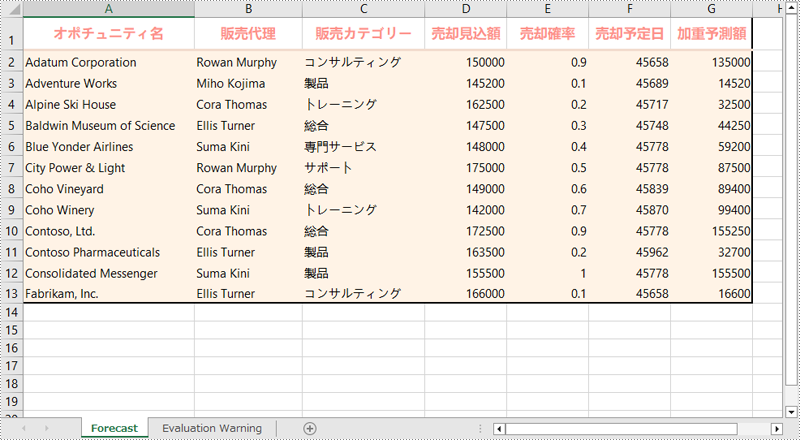
結果ドキュメントから評価メッセージを削除したい場合、または機能制限を取り除く場合は、についてこのメールアドレスはスパムボットから保護されています。閲覧するにはJavaScriptを有効にする必要があります。にお問い合わせ、30 日間有効な一時ライセンスを取得してください。
Excel のワークシートで、データを1つの画面に完全に表示させるために、いくつかの行や列を非表示にする必要があることがある。また、データを完全に表示するために、非表示にした行や列をすべて表示する必要がある場合もあります。この記事では、Spire.XLS for Java を使用して、Java アプリケーションで Excel ワークシート の行や列を隠したり表示したりする方法について説明します。
まず、Spire.XLS for Java を Java プロジェクトに追加する必要があります。JAR ファイルは、このリンクからダウンロードできます。Maven を使用する場合は、次のコードをプロジェクトの pom.xml ファイルに追加する必要があります。
<repositories>
<repository>
<id>com.e-iceblue</id>
<name>e-iceblue</name>
<url>https://repo.e-iceblue.com/nexus/content/groups/public/</url>
</repository>
</repositories>
<dependencies>
<dependency>
<groupId>e-iceblue</groupId>
<artifactId>spire.xls</artifactId>
<version>14.4.4</version>
</dependency>
</dependencies>詳細な手順は以下の通りです。
import com.spire.xls.ExcelVersion;
import com.spire.xls.Workbook;
import com.spire.xls.Worksheet;
public class HideRowColumn {
public static void main(String[] args) throws Exception {
// Excelドキュメントをロードする
Workbook wb = new Workbook();
wb.loadFromFile("サンプル.xlsx ");
// 最初のワークシートを取得する
Worksheet sheet = wb.getWorksheets().get(0);
// 3番目の列を非表示にする
sheet.hideColumn(3);
// 3番目の行を非表示にする
sheet.hideRow(3);
// ドキュメントを保存する
wb.saveToFile("output/行と列の非表示.xlsx", ExcelVersion.Version2016);
wb.dispose();
}
}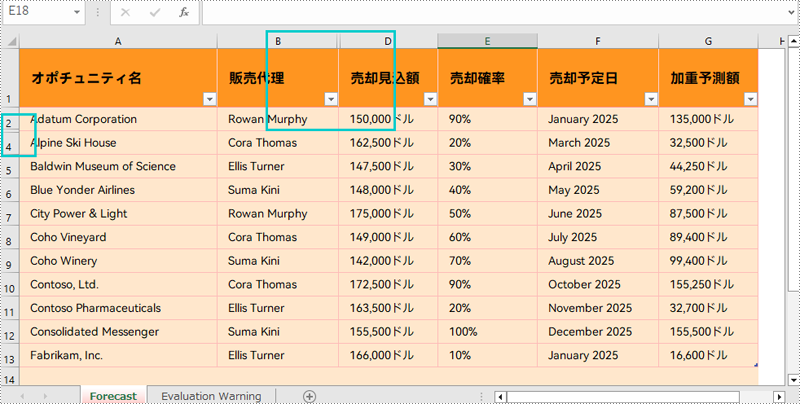
詳細な手順は以下の通りです。
import com.spire.xls.ExcelVersion;
import com.spire.xls.Workbook;
import com.spire.xls.Worksheet;
public class ShowRowColumn {
public static void main(String[] args) throws Exception {
// サンプルドキュメントをロードする
Workbook wb = new Workbook();
wb.loadFromFile("output/行と列の非表示.xlsx");
// 最初のワークシートを取得する
Worksheet sheet = wb.getWorksheets().get(0);
// 3番目の列を表示する
sheet.showColumn(3);
// 3番目の行を表示する
sheet.showRow(3);
// ドキュメントを保存する
wb.saveToFile("output/行と列の表示.xlsx", ExcelVersion.Version2016);
wb.dispose();
}
}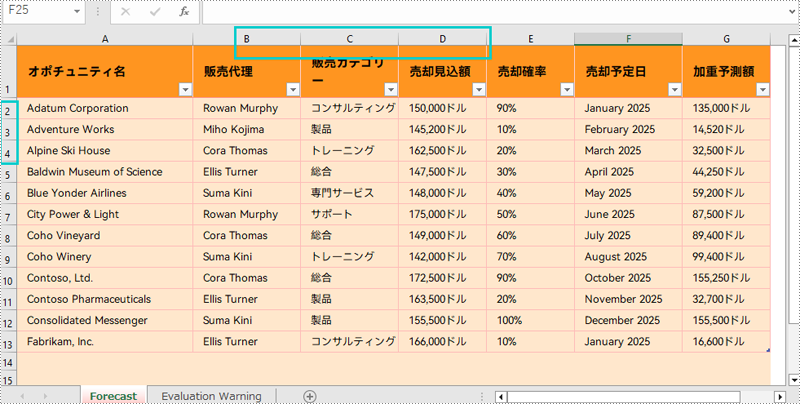
詳細な手順は以下の通りです。
import com.spire.xls.ExcelVersion;
import com.spire.xls.Workbook;
import com.spire.xls.Worksheet;
public class HideMultiRowsColumns {
public static void main(String[] args) throws Exception {
// サンプルドキュメントをロードする
Workbook wb = new Workbook();
wb.loadFromFile("サンプル");
// 最初のワークシートを取得する
Worksheet sheet = wb.getWorksheets().get(0);
// 複数の列を非表示にする
sheet.hideColumns(2, 2);
// 複数の行を非表示にする
sheet.hideRows(3, 3);
// ドキュメントを保存する
wb.saveToFile("output/複数の行と列の非表示.xlsx", ExcelVersion.Version2016);
wb.dispose();
}
}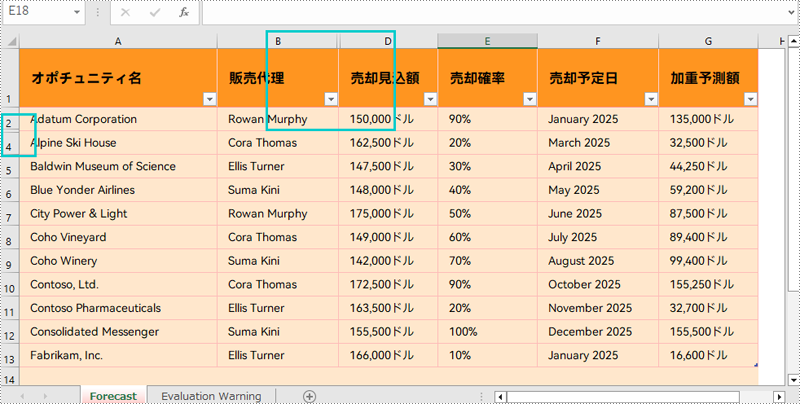
詳細な手順は以下の通りです。
import com.spire.xls.ExcelVersion;
import com.spire.xls.Workbook;
import com.spire.xls.Worksheet;
public class ShowAllRowsColumns {
public static void main(String[] args) throws Exception {
// サンプルドキュメントをロードする
Workbook wb = new Workbook();
wb.loadFromFile("output/複数の行と列の非表示.xlsx");
// 最初のワークシートを取得する
Worksheet sheet = wb.getWorksheets().get(0);
// すべての行を走査する
for (int i = 1; i <= sheet.getLastRow(); i++) {
// 行が非表示かどうかを判定する
if (sheet.getRowIsHide(i)) {
// 非表示の行を表示する
sheet.showRow(i);
}
}
// すべての列を走査し、非表示の列を表示する
for (int j = 1; j <= sheet.getLastColumn(); j++) {
if (sheet.getColumnIsHide(j)) {
sheet.showColumn(j);
}
}
// ドキュメントを保存する
wb.saveToFile("output/すべての行と列を表示.xlsx", ExcelVersion.Version2016);
wb.dispose();
}
}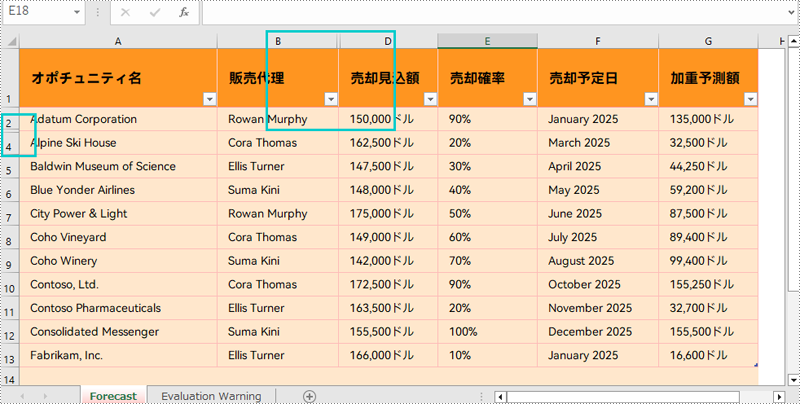
結果ドキュメントから評価メッセージを削除したい場合、または機能制限を取り除く場合は、についてこのメールアドレスはスパムボットから保護されています。閲覧するにはJavaScriptを有効にする必要があります。にお問い合わせ、30 日間有効な一時ライセンスを取得してください。
Excel ワークシートでは、空白の行または列は通常、データ範囲の境界を示します。そのため、空白の行または列が間違った場所に表示されると、ソート、重複の削除、小計などの組み込み機能を適用する際に、Excel がデータ範囲を正しく認識できなくなります。このような場合は、空白の行または列を削除して、さらなる処理や分析に適した整然としたデータセットを作成することができます。この記事では、Spire.XLS for Java を使用して Excel ドキュメントの空白の行と列をプログラムで削除する方法を紹介します。
まず、Spire. XLS for Java を Java プロジェクトに追加する必要があります。JAR ファイルは、このリンクからダウンロードできます。Maven を使用する場合は、次のコードをプロジェクトの pom.xml ファイルに追加する必要があります。
<repositories>
<repository>
<id>com.e-iceblue</id>
<name>e-iceblue</name>
<url> https://repo.e-iceblue.com/nexus/content/groups/public/</url>
</repository>
</repositories>
<dependencies>
<dependency>
<groupId>e-iceblue</groupId>
<artifactId>spire.xls</artifactId>
<version>14.4.4</version>
</dependency>
</dependencies>Spire.XLS for Java は、XlsRange.isBlank() メソッドを提供して、指定された範囲が空白かどうかを判断します。開発者はこのメソッドを使用して、行または列が空白かどうかを判断し、空白の行または列を削除できます。
Spire.XLS for Java を使用して Excel ワークシートから空白の行と列を削除する手順を以下に示します。
import com.spire.xls.ExcelVersion;
import com.spire.xls.Workbook;
import com.spire.xls.Worksheet;
public class RemoveBlankExcel {
public static void main(String[] args) {
// Workbookオブジェクトを作成する
Workbook wb = new Workbook();
// サンプルのExcelドキュメントを読み込む
wb.loadFromFile("サンプル.xlsx");
// 最初のワークシートを取得する
Worksheet sheet = wb.getWorksheets().get(0);
// 使用されているすべての行をループする
for (int i = sheet.getLastRow(); i >= 1; i--) {
// 行が空白かどうかを検出する
if (sheet.getRows()[i - 1].isBlank()) {
// 空白の行を削除する
sheet.deleteRow(i);
}
}
// 使用されているすべての列をループする
for (int j = sheet.getLastColumn(); j >= 1; j--) {
// 列が空白かどうかを検出する
if (sheet.getColumns()[j - 1].isBlank()) {
// 空白の列を削除する
sheet.deleteColumn(j);
}
}
// ドキュメントを保存する
wb.saveToFile("output/空白行と空白列の削除.xlsx", ExcelVersion.Version2016);
wb.dispose();
}
}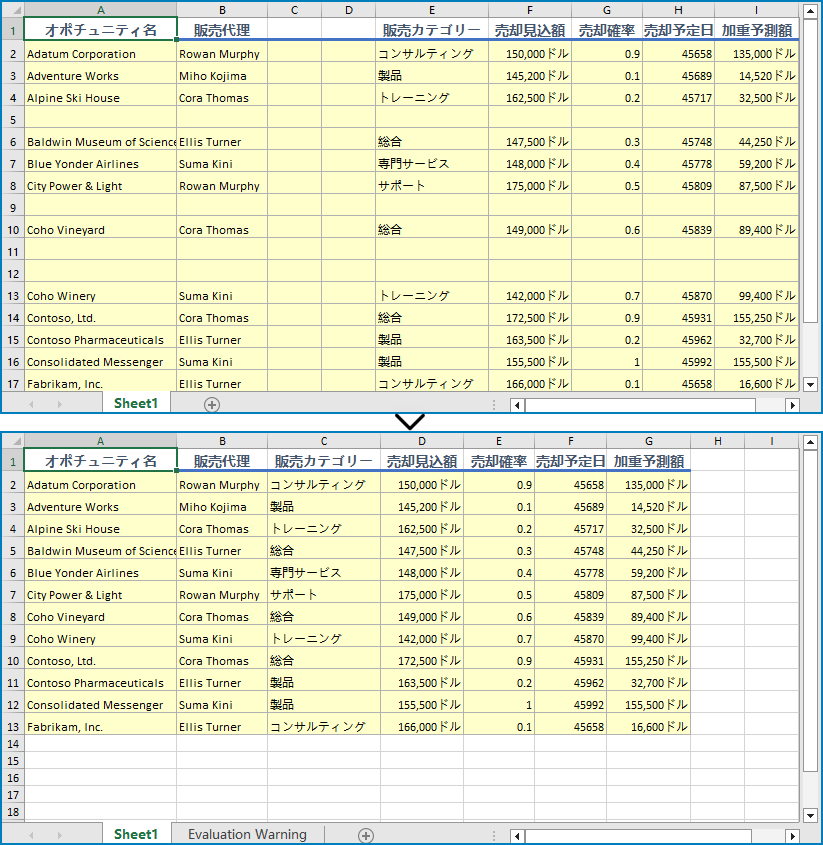
結果ドキュメントから評価メッセージを削除したい場合、または機能制限を取り除く場合は、についてこのメールアドレスはスパムボットから保護されています。閲覧するにはJavaScriptを有効にする必要があります。にお問い合わせ、30 日間有効な一時ライセンスを取得してください。
ワークシートは、主にデータの格納と管理に使用されるスプレッドシートの不可欠なコンポーネントです。日常業務では、Excel ファイルのワークシートに対して特定の操作を実行する必要があることがよくあります。たとえば、関連するコンテンツをファイルに追加したり、既存のデータをさまざまなタイプやラベルに分割したりするために、既存の Excel ファイルに新しいワークシートを追加する必要がある場合があります。これは、スプレッドシートを適切に整理および管理するのに役立ちます。同様に、不要または無効なワークシートを削除して、ストレージスペースを節約し、ファイルをより明確にすることもできます。ワークシートの追加または削除をプログラムで行うことで、手動操作の手間を省き、大規模なブックを短時間で効率的に処理できます。この記事では、Spire.XLS for Java を使用して Excel ファイルにワークシートを追加または削除する方法を紹介します。
まず、Spire. XLS for Java を Java プロジェクトに追加する必要があります。JAR ファイルは、このリンクからダウンロードできます。Maven を使用する場合は、次のコードをプロジェクトの pom.xml ファイルに追加する必要があります。
<repositories>
<repository>
<id>com.e-iceblue</id>
<name>e-iceblue</name>
<url> https://repo.e-iceblue.com/nexus/content/groups/public/</url>
</repository>
</repositories>
<dependencies>
<dependency>
<groupId>e-iceblue</groupId>
<artifactId>spire.xls</artifactId>
<version>14.4.4</version>
</dependency>
</dependencies>Spire.XLS for Java は、既存のブックに新しいワークシートを追加するための Workbook.getWorksheets().add() メソッドを提供しています。この操作の詳細な手順は次のとおりです。
import com.spire.xls.*;
public class AddWorksheet {
public static void main(String[] args) throws Exception {
// 入力と出力のパスを指定する
String inputFile = "サンプル.xlsx";
String outputFile = "output/ワークシートの追加.xlsx";
// ワークブックを作成してファイルを読み込む
Workbook workbook = new Workbook();
// サンプルのExcelファイルを読み込む
workbook.loadFromFile(inputFile);
// 名前が「新しいシートの追加」の新しいワークシートを追加する
Worksheet sheet = workbook.getWorksheets().add("新しいシートの追加");
// 新しいワークシートのセルC5にテキストを書き込む
sheet.getCellRange("C5").setText("これは新しいシートです。");
// Excelファイルを保存する
workbook.saveToFile(outputFile, ExcelVersion.Version2010);
workbook.dispose();
}
}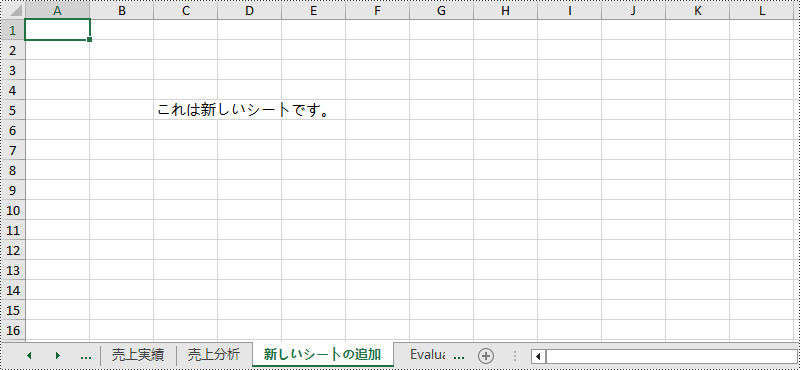
不要なワークシートを Excel ファイルから削除すると、ファイルサイズを削減できます。Spire.XLS for Java は、既存のブックからワークシートを削除するための Worksheet.remove() メソッドを提供しています。詳細な手順は次のとおりです。
import com.spire.xls.*;
public class RemoveWorksheet {
public static void main(String[] args) throws Exception {
// 入力と出力のパスを指定する
String inputFile = "output/ワークシートの追加.xlsx";
String outputFile = "output/ワークシートの削除.xlsx";
// ワークブックを作成する
Workbook workbook = new Workbook();
// サンプルのExcelファイルを読み込む
workbook.loadFromFile(inputFile);
// 2番目のワークシートを取得して削除する
Worksheet sheet1 = workbook.getWorksheets().get(3);
sheet1.remove();
// Excelファイルを保存する
workbook.saveToFile(outputFile, ExcelVersion.Version2010);
workbook.dispose();
}
}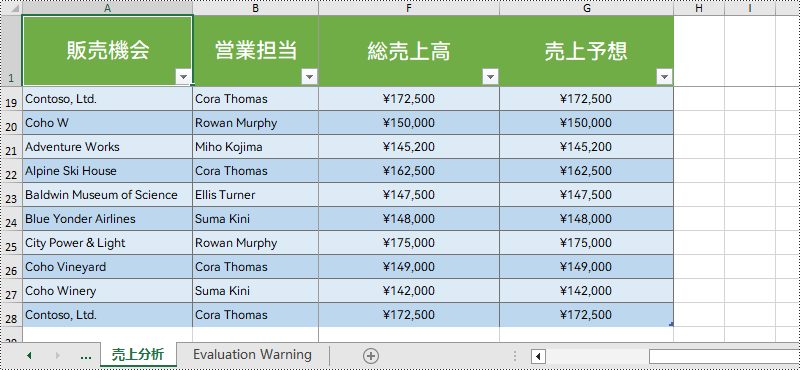
結果ドキュメントから評価メッセージを削除したい場合、または機能制限を取り除く場合は、についてこのメールアドレスはスパムボットから保護されています。閲覧するにはJavaScriptを有効にする必要があります。にお問い合わせ、30 日間有効な一時ライセンスを取得してください。