チュートリアル
簡単にライブラリーを使用するためのチュートリアルコレクション
Spire.Office for Java 8.8.3のリリースを発表できることをうれしく思います。このリリースでは、Spire.Doc for Javaはとじしろの位置を設定する機能をサポートしています。Spire.Presentation for Javaでは複数のスライドを選択して1つのSVGファイルに結合して変換する機能が追加されました。Spire.XLS for Javaでは最初のページのヘッダーとフッターに画像を設定することがサポートされました。Spire.PDF for JavaではPDFからWordへの変換の新しいインターフェースが追加されました。詳細は以下の内容を読んでください。
ここで Spire.Office for Java 8.8.3をダウンロードする:https://jp.e-iceblue.com/download/spire-office-for-java.html
| カテゴリー | ID | 説明 |
| New feature | SPIREDOC-4902 | とじしろの位置を設定する機能がサポートされています。Document doc = new Document(); doc.loadFromFile(inputFile); Section sec = doc.getSections().get(0); sec.getPageSetup().isTopGutter(false); sec.getPageSetup().setGutter(100f); doc.saveToFile(outputFile, FileFormat.Docx); |
| New feature | SPIREDOC-7838 | 行単位で段落の前/後の間隔を設定する機能がサポートされています。
paragraph.getFormat().setBeforeSpacingLines(5f); paragraph.getFormat().setAfterSpacingLines(15f); |
| Bug | SPIREDOC-4094 | 生成された目次の内容が正しくない問題が修正されました。 |
| Bug | SPIREDOC-8956 | IBM jdk1.6を使用してDocx文書を保存できない問題が修正されました。 |
| Bug | SPIREDOC-9117 SPIREDOC-9647 |
WordをOFDに変換する際にフォントが埋め込まれない問題が修正されました。 |
| Bug | SPIREDOC-9135 | WordをPDFに変換する際に「java.lang.IllegalStateException」の例外が発生する問題が修正されました。 |
| Bug | SPIREDOC-9193 | WordをPDFに変換する際に表の内容が失われる問題が修正されました。 |
| Bug | SPIREDOC-9245 | セクション区切り記号を挿入した後にブックマークを取得できない問題が修正されました。 |
| Bug | SPIREDOC-9282 | WordをHTMLに変換する際に余分な目次タグが生成される問題が修正されました。 |
| Bug | SPIREDOC-9331 | WordをPDFに変換する際に「java.lang.ClassCastException」の例外が発生する問題が修正されました。 |
| Bug | SPIREDOC-9401 | WordをPDFに変換する際に順序なしリストのマーカーが欠落する問題が修正されました。 |
| Bug | SPIREDOC-9444 | WordをPDFに変換する際にフッターの位置が正しくない問題が修正されました。 |
| Bug | SPIREDOC-9459 | 目次の更新に失敗する問題が修正されました。 |
| Bug | SPIREDOC-9464 | WordをPDFに変換する際のページ分割の不一致の問題が修正されました。 |
| Bug | SPIREDOC-9481 | WordをPDFに変換する際のヘッダーの内容の不一致の問題が修正されました。 |
| Bug | SPIREDOC-9519 | WordをPDFに変換する際の句読点の配置の不一致の問題が修正されました。 |
| Bug | SPIREDOC-9530 | フィールドの更新後にフィールドテキストのスタイルが適用されない問題が修正されました。 |
| Bug | SPIREDOC-9532 | RTF文書の文書情報の取得に失敗する問題が修正されました。 |
| Bug | SPIREDOC-9574 | 文書を新しい文書として保存した後の文字間隔の不一致の問題が修正されました。 |
| Bug | SPIREDOC-9582 | 文書を新しい文書として保存した後のアートスタイルの不一致の問題が修正されました。 |
| Bug | SPIREDOC-9584 | Wordを画像に変換する際のコンテンツの位置の不一致の問題が修正されました。 |
| Bug | SPIREDOC-9613 | WordをPDFに変換する際のコンテンツの文字化けの問題が修正されました。 |
| Bug | SPIREDOC-9584 | Wordを画像に変換する際のコンテンツの位置の不一致の問題が修正されました。 |
| Bug | SPIREDOC-9626 | Wordを画像に変換する際の円グラフのパーセンテージ小数の欠落の問題が修正されました。 |
| Bug | SPIREDOC-9628 | Doc文書の読み込み時に「java.lang.NullPointerException」の例外が発生する問題が修正されました。 |
| Bug | SPIREDOC-9645 | Docx文書内の画像の置換後、編集可能な領域の制限が編集不可になる問題が修正されました。 |
| Bug | SPIREDOC-9687 | WordをPDFに変換する際に選択したチェックボックスが失われる問題が修正されました。 |
| Bug | SPIREDOC-9719 | WordをPDFに変換する際の表のフォーマットエラーの問題が修正されました。 |
| カテゴリー | ID | 説明 |
| New feature | SPIREPPT-2293 | 複数のスライドを選択して、1つのSVGファイルに結合して変換する機能が追加されました。
Presentation ppt = new Presentation();
ppt.loadFromFile("input.pptx");
//saveToOneSVG(int startSlide,int endSlide)
//startSlide:Start slide index endSlide:End slide index
byte[] bytes = ppt.saveToOneSVG(10,13);
FileOutputStream fos = new FileOutputStream(new File("result.svg"));
fos.write(bytes);
fos.flush();
fos.close(); |
| Bug | SPIREPPT-2269 | 図形を画像として保存した後、内容が切り取られる問題が修正されました。 |
| Bug | SPIREPPT-2283 | PPTを画像に変換した後、テキストのレイアウトが乱れる問題が修正されました。 |
| Bug | SPIREPPT-2295 | PICTURE_ORGANIZATION_CHARTですべてのノードを削除した後、手動で画像を追加する際に画像のプレースホルダーを取得できない問題が修正されました。 |
| Bug | SPIREPPT-2301 | PPTを結合した後、TXTの添付ファイルが開けない問題が修正されました。 |
| Bug | SPIREPPT-2312 | ドキュメントをロードして新しいドキュメントに保存すると、アニメーションのスタイルと時間効果が失われる問題が修正されました。 |
| Bug | SPIREPPT-2316 | PPTをPDFに変換する際に、プログラムが「java.lang.NullPointerException」の異常をスローする問題が修正されました。 |
| Bug | SPIREPPT-2319 | PPTをPDFに変換する際に、プログラムがハングアップしていた問題が修正されました。 |
| カテゴリー | ID | 説明 |
| New feature | SPIREXLS-4797 | 最初のページのヘッダーとフッターに画像を設定することがサポートされました。
//最初のページのヘッダーの画像を設定する worksheet.getPageSetup().setFirstLeftHeaderImage(img_LFH); worksheet.getPageSetup().setCenterHeaderImage(img_LCH); worksheet.getPageSetup().setRightHeaderImage(img_LRH); //最初のページのフッターの画像を設定する worksheet.getPageSetup().setLeftFooterImage(img_LFF); worksheet.getPageSetup().setCenterFooterImage(img_LCF); worksheet.getPageSetup().setRightHeaderImage(img_LRF); //画像のサイズを設定する worksheet.getPageSetup().setFirstLeftHeaderPictureHeight(50); worksheet.getPageSetup().setFirstLeftHeaderPictureWidth(50); worksheet.getPageSetup().setFirstCenterHeaderPictureHeight(50); worksheet.getPageSetup().setFirstCenterHeaderPictureWidth(50); worksheet.getPageSetup().setFirstRightHeaderPictureHeight(50); worksheet.getPageSetup().setFirstRightHeaderPictureWidth(50); |
| New feature | SPIREXLS-4831 | 画像のハイパーリンクの取得がサポートされました。
ExcelPicture picture = sheet.getPictures().get(0); HyperLink link = picture.getHyperLink(); String address = link.getAddress(); |
| Bug | SPIREXLS-4078 | TomcatでExcelを保存する際の数式の文字化け問題が修正されました。 |
| Bug | SPIREXLS-4737 | ExcelからPDFに変換した後、Adobeでファイルを開く際にエラーが発生する問題が修正されました。 |
| Bug | SPIREXLS-4770 | Excelから画像に変換する際に、内容のフォーマットが正しくない問題が修正されました。 |
| Bug | SPIREXLS-4800 | 最大行の設定が効かない問題が修正されました。 |
| Bug | SPIREXLS-4821 SPIREXLS-4840 |
ExcelからPDFに変換する際に、プログラムが「NullPointerException」例外を発生する問題が修正されました。 |
| Bug | SPIREXLS-4822 | WinServer2012でExcelを保存した後、ドロップダウンリストの内容が文字化けする問題が修正されました。 |
| Bug | SPIREXLS-4829 | 新しいバージョンのWPSで作成されたExcelファイルを読み込む際に、プログラムが「NullPointerException」例外を発生する問題が修正されました。 |
| Bug | SPIREXLS-4837 SPIREXLS-4839 |
Excelを読み込む際に、プログラムが「NullPointerException」例外を発生する問題が修正されました。 |
| カテゴリー | ID | 説明 |
| New feature | SPIREPDF-5843 SPIREPDF-5854 |
PDFからWordへの変換の新しいインターフェースが追加されました。
PdfToWordConverter converter = new PdfToWordConverter(inputPath); converter.saveToDocx(OutputPath); converter.dispose(); |
| New feature | SPIREPDF-6115 | 「クロップボックス」の設定インターフェースが追加されました。
PdfDocument pdfDocument = new PdfDocument();
pdfDocument.loadFromFile("input.pdf");
PdfPageBase pdfPageBase = pdfDocument.getPages().get(0);
// setting the "crop box".
pdfPageBase.setCropBox(new Rectangle2D.Float(0,0,400,800));
pdfDocument.saveToFile("output.pdf", FileFormat.PDF); |
| New feature | SPIREPDF-6167 | 文書の印刷時に「Margins」の設定インターフェースが追加されました。
PdfDocument pdf = new PdfDocument();
pdf.loadFromFile(inputFile);
PrintSettings setting = pdf.getPrintSettings();
pdf.getPrintSettings().setPaperMargins(30,30, 30, 30);
setting.setPrinter("Microsoft XPS Document Writer");
pdf.getPrintSettings().printToFile(outputFile);
pdf.print();
pdf.close(); |
| Bug | SPIREPDF-3556 | PDFをWordに変換した後、グラフの座標軸の座標が失われる問題が修正されました。 |
| Bug | SPIREPDF-4980 | フローレイアウトでPDFをWordに変換した後、内容が正しくない問題が修正されました。 |
| Bug | SPIREPDF-5047 | PDFをWordに変換した後、フォント名に余分な接尾辞が付く問題が修正されました。 |
| Bug | SPIREPDF-5067 | PDFをWordに変換した後、Office365で開くと文字化けする問題が修正されました。 |
| Bug | SPIREPDF-6085 | PDFを読み込む際に、プログラムが「java.lang.NullPointerException」をスローした問題が修正されました。 |
| Bug | SPIREPDF-6102 | PDFをPDFAに変換した後、文書を表示する際に必要なフォントが見つからないという警告が表示される問題が修正されました。 |
| Bug | SPIREPDF-6104 | PDFをSVGに変換した後、枠線が切り取られる問題が修正されました。 |
| Bug | SPIREPDF-6105 | PDFをPDFAに変換する際に、PdfDocument.setCustomFontsFolders()メソッドが無効になっていた問題が修正されました。 |
| Bug | SPIREPDF-6112 | PDFを読み込む際に、プログラムが「PDF file structure is not valid」をスローした問題が修正されました。 |
| Bug | SPIREPDF-6147 SPIREPDF-6175 |
PDFをOFDに変換した後、フォントの太字効果がわかりにくい問題が修正されました。 |
| Bug | SPIREPDF-6154 | 文書を結合してPDFA1Aに変換する際に、プログラムが「For input string: "e-"」をスローした問題が修正されました。 |
| Bug | SPIREPDF-6187 | 回転させた文書を元の位置に再度回転させる際に、プログラムが「NullPointerException」をスローした問題が修正されました。 |
| Bug | SPIREPDF-6133 | PDFをExcelに変換した後、同じ列のセルが正しくマージされなかった問題が修正されました。 |
| Bug | SPIREPDF-6209 | テキストボックスのフォントを設定しても有効にならない問題が修正されました。 |
Spire.Presentation for Java 8.8.1を発表できることをうれしく思います。このバージョンは、PPTからPDFへの変換機能が強化されました。また、ドキュメントをロードして新しいドキュメントに保存すると、アニメーションスタイルや時間効果が失われるなど、既知の問題も修正されました。詳細は以下の内容を読んでください。
| カテゴリー | ID | 説明 |
| Bug | SPIREPPT-2312 | ドキュメントをロードして新しいドキュメントに保存すると、アニメーションのスタイルと時間効果が失われる問題が修正されました。 |
| Bug | SPIREPPT-2316 | PPTをPDFに変換する際に、プログラムが「java.lang.NullPointerException」の異常をスローする問題が修正されました。 |
| Bug | SPIREPPT-2319 | PPTをPDFに変換する際に、プログラムがハングアップしていた問題が修正されました。 |
上付き文字と下付き文字は、通常のテキストのベースラインの上または下に文字や数字を表示するための書式設定スタイルです。これらの書式設定スタイルを利用することで、特定の要素を強調したり、指数やべき乗、化学式、数学の方程式を示したり、データをより視覚的に魅力的で情報豊かな形式で表示することができます。この記事では、Spire.XLS for .NET を使用して Excel で上付き文字と下付き文字を適用する方法について説明します。
まず、Spire.XLS for .NET パッケージに含まれている DLL ファイルを .NET プロジェクトの参照として追加する必要があります。DLL ファイルは、このリンクからダウンロードするか、NuGet を介してインストールできます。
PM> Install-Package Spire.XLS特定のセル内の文字に上付き文字または下付き文字のスタイルを適用するには、カスタムフォントを作成し、フォントの上付き文字または下付き文字のプロパティを適用します。その後、セル内の特定の文字にカスタムフォントを指定します。詳細な手順は以下の通りです。
using Spire.Xls;
using System.Drawing;
namespace ApplySuperscriptAndSubscript
{
internal class Program
{
static void Main(string[] args)
{
//Workbookオブジェクトを作成する
Workbook workbook = new Workbook();
//最初のワークシートを取得する
Worksheet sheet = workbook.Worksheets[0];
//特定のセルにテキストを追加する
sheet.Range["B2"].Text = "下付き文字:";
sheet.Range["D2"].Text = "上付き文字:";
//特定のセルにリッチテキストを追加する
CellRange range = sheet.Range["B3"];
range.RichText.Text = "an = Sn - Sn-1";
//カスタムフォントを作成する
ExcelFont font = workbook.CreateFont();
//フォントの下付き文字プロパティを適用する
font.IsSubscript = true;
//フォント色を設定する
font.Color = Color.Green;
//セル内のリッチテキストの特定の文字にフォントを割り当てる
range.RichText.SetFont(6, 6, font);
range.RichText.SetFont(11, 13, font);
//特定のセルにリッチテキストを追加する
range = sheet.Range["D3"];
range.RichText.Text = "a2 + b2 = c2";
//カスタムフォントを作成する
font = workbook.CreateFont();
//フォントの上付き文字プロパティを適用する
font.IsSuperscript = true;
//セル内のリッチテキストの特定の文字にフォントを割り当てる
range.RichText.SetFont(1, 1, font);
range.RichText.SetFont(6, 6, font);
range.RichText.SetFont(11, 11, font);
//列幅を自動調整する
sheet.AllocatedRange.AutoFitColumns();
//結果ファイルを保存する
workbook.SaveToFile("ApplySubscriptAndSuperscript.xlsx", ExcelVersion.Version2013);
workbook.Dispose();
}
}
}Imports Spire.Xls
Imports System.Drawing
Namespace ApplySuperscriptAndSubscript
Friend Class Program
Private Shared Sub Main(ByVal args As String())
'Workbookオブジェクトを作成する
Dim workbook As Workbook = New Workbook()
'最初のワークシートを取得する
Dim sheet As Worksheet = workbook.Worksheets(0)
'特定のセルにテキストを追加する
sheet.Range("B2").Text = "下付き文字:"
sheet.Range("D2").Text = "上付き文字:"
'特定のセルにリッチテキストを追加する
Dim range As CellRange = sheet.Range("B3")
range.RichText.Text = "an = Sn - Sn-1"
'カスタムフォントを作成する
Dim font As ExcelFont = workbook.CreateFont()
'フォントの下付き文字プロパティを適用する
font.IsSubscript = True
'フォント色を設定する
font.Color = Color.Green
'セル内のリッチテキストの特定の文字にフォントを割り当てる
range.RichText.SetFont(6, 6, font)
range.RichText.SetFont(11, 13, font)
'特定のセルにリッチテキストを追加する
range = sheet.Range("D3")
range.RichText.Text = "a2 + b2 = c2"
'カスタムフォントを作成する
font = workbook.CreateFont()
'フォントの上付き文字プロパティを適用する
font.IsSuperscript = True
'セル内のリッチテキストの特定の文字にフォントを割り当てる
range.RichText.SetFont(1, 1, font)
range.RichText.SetFont(6, 6, font)
range.RichText.SetFont(11, 11, font)
'列幅を自動調整する
sheet.AllocatedRange.AutoFitColumns()
'結果ファイルを保存する
workbook.SaveToFile("ApplySubscriptAndSuperscript.xlsx", ExcelVersion.Version2013)
workbook.Dispose()
End Sub
End Class
End Namespace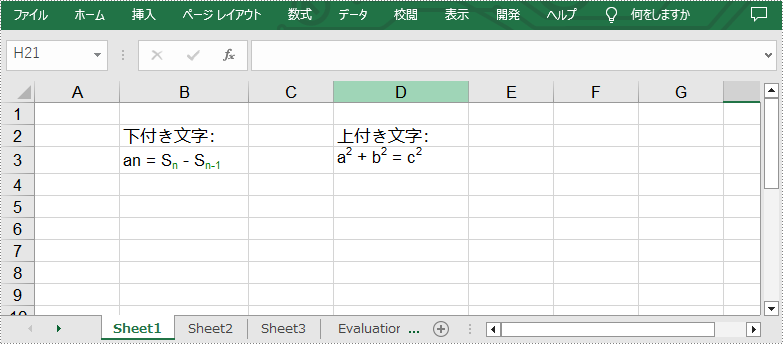
結果ドキュメントから評価メッセージを削除したい場合、または機能制限を取り除く場合は、についてこのメールアドレスはスパムボットから保護されています。閲覧するにはJavaScriptを有効にする必要があります。にお問い合わせ、30 日間有効な一時ライセンスを取得してください。
セルの結合は、隣接するセルを1つの大きなセルに結合することを意味します。これにより、複数の列や行にわたるタイトルセルを作成し、より柔軟なデザインが可能になります。一方、セルの分割は、セルを複数の小さなセルに分割することを意味し、詳細なレイアウトの作成や多様なコンテンツの収容に役立ちます。PowerPointでは、ユーザーは表の構造とレイアウトを調整するために、表のセルを結合したり分割したりすることができます。この記事では、Spire.Presentation for Java を使用して PowerPoint で表のセルを結合および分割する方法を示します。
まず、Spire.Presentation for Java を Java プロジェクトに追加する必要があります。JAR ファイルは、このリンクからダウンロードできます。Maven を使用する場合は、次のコードをプロジェクトの pom.xml ファイルに追加する必要があります。
<repositories>
<repository>
<id>com.e-iceblue</id>
<name>e-iceblue</name>
<url>https://repo.e-iceblue.com/nexus/content/groups/public/</url>
</repository>
</repositories>
<dependencies>
<dependency>
<groupId>e-iceblue</groupId>
<artifactId>spire.presentation</artifactId>
<version>8.7.3</version>
</dependency>
</dependencies>Spire.Presentation for Java は、特定のセルを取得して結合するための ITable.get(int columnIndex, int rowIndex) および ITable.mergeCells(Cell startCell, Cell endCell, boolean allowSplitting) メソッドをユーザーに提供します。詳細な手順は次のとおりです。
import com.spire.presentation.FileFormat;
import com.spire.presentation.ITable;
import com.spire.presentation.Presentation;
public class MergeCells {
public static void main(String[] args) throws Exception {
//Presentationクラスのオブジェクトを作成する
Presentation presentation = new Presentation();
//サンプルファイルをロードする
presentation.loadFromFile("sample.pptx");
//ITable 変数を宣言する
ITable table = null;
//すべての形状をループして、最初のスライドから表を取得する
for (Object shape : presentation.getSlides().get(0).getShapes()) {
if (shape instanceof ITable) {
table = (ITable) shape;
//セルを[0、0]から[3、0]までのセルを結合する
table.mergeCells(table.get(0, 0), table.get(3, 0), false);
//セルを[0、1]から[0、5]までのセルを結合する
table.mergeCells(table.get(0, 1), table.get(0, 5), false);
}
}
//結果ファイルを保存する
presentation.saveToFile("MergeCells.pptx", FileFormat.PPTX_2010);
presentation.dispose();
}
}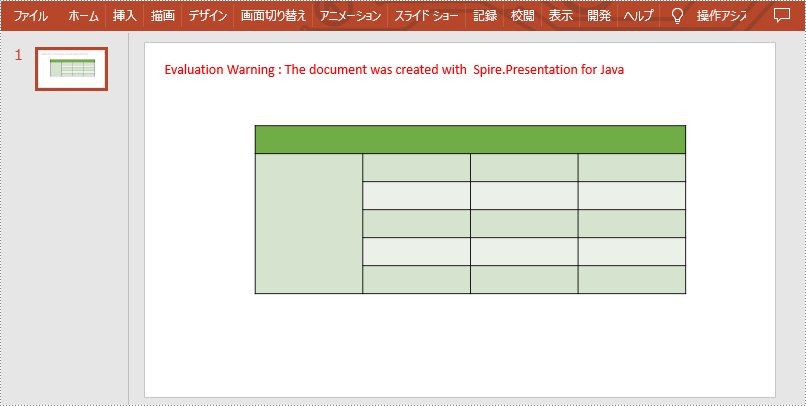
Spire.Presentation for Java では、ITable.get(int columnIndex, int rowIndex) メソッドと Cell.split(int RowCount, int ColunmCount) メソッドを呼び出すことで、特定のセルを取得して小さなセルに分割することもできます。詳細な手順は次のとおりです。
import com.spire.presentation.FileFormat;
import com.spire.presentation.ITable;
import com.spire.presentation.Presentation;
public class SplitCells {
public static void main(String[] args) throws Exception {
//Presentationクラスのオブジェクトを作成する
Presentation presentation = new Presentation();
//サンプルファイルをロードする
presentation.loadFromFile("sample.pptx");
//ITable 変数を宣言する
ITable table = null;
//すべての形状をループして、最初のスライドから表を取得する
for (Object shape : presentation.getSlides().get(0).getShapes()) {
if (shape instanceof ITable) {
table = (ITable) shape;
//セル[2,2]を2行2列に分割する
table.get(2,2).split(2,2);
}
}
//結果ファイルを保存する
presentation.saveToFile("SplitCells.pptx", FileFormat.PPTX_2010);
presentation.dispose();
}
}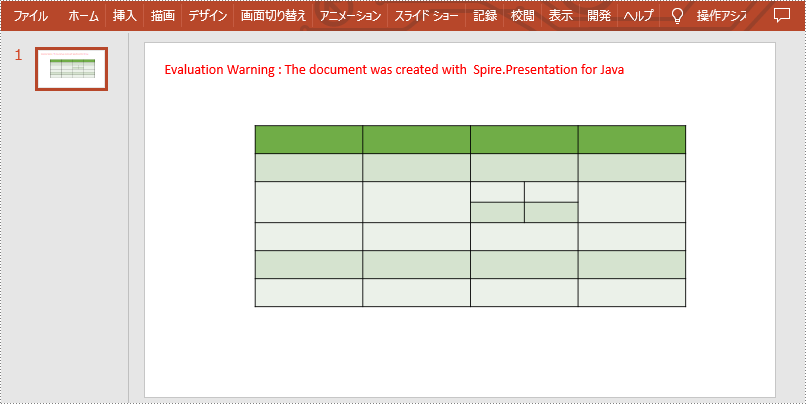
結果ドキュメントから評価メッセージを削除したい場合、または機能制限を取り除く場合は、についてこのメールアドレスはスパムボットから保護されています。閲覧するにはJavaScriptを有効にする必要があります。にお問い合わせ、30 日間有効な一時ライセンスを取得してください。
Spire.PDF for Java 9.8.6のリリースを発表できることをうれしく思います。このバージョンでは、PDFからSVGやExcelへの変換機能が強化されました。また、テキストボックスのフォントを設定しても有効にならない問題も修正されました。詳細は以下の内容を読んでください。
| カテゴリー | ID | 説明 |
| Bug | SPIREPDF-6104 | PDFをSVGに変換した後、グラフ部分の枠線が切り取られていた問題が修正されました。 |
| Bug | SPIREPDF-6133 | PDFをExcelに変換した後、同じ列のセルが正しくマージされなかった問題が修正されました。 |
| Bug | SPIREPDF-6209 | テキストボックスのフォントを設定しても有効にならない問題が修正されました。 |
Excel のワークシートに大量のデータがある場合、特定の条件に基づいてそれを複数の Excel ファイルに分割することは非常に良い選択です。ワークシートをより小さく、管理しやすいファイルに分割することで、作業効率を向上させ、データ分析を容易にすることができます。この記事では、Spire.XLS for .NET を使用して Excel でワークシートを複数のファイルに分割する方法について説明します。
まず、Spire.XLS for .NET パッケージに含まれている DLL ファイルを .NET プロジェクトの参照として追加する必要があります。DLL ファイルは、このリンクからダウンロードするか、NuGet を介してインストールできます。
PM> Install-Package Spire.XLSSpire.XLS for .NET が提供する Worksheet.Copy (CellRange sourceRange, CellRange destRange) メソッドを使用すると、指定したセル範囲を元の Excel ファイルから新しい Excel ファイルにコピーすることで、ワークシートを分割できます。以下は詳細な手順です。
using Spire.Xls;
namespace splitworksheet
{
class Program
{
static void Main(string[] args)
{
//Workbook インスタンスを作成する
Workbook originalBook= new Workbook();
//「sample.xlsx」を読み込む
originalBook.LoadFromFile("sample.xlsx");
//最初のワークシートを取得する
Worksheet sheet = originalBook.Worksheets[0];
//タイトル行を取得する
CellRange headerRow = sheet.Range[1, 1, 1,5];
//2つのセル範囲を取得する
CellRange range1 = sheet.Range[2, 1, 6, sheet.LastColumn];
CellRange range2 = sheet.Range[7, 1, sheet.LastRow, sheet.LastColumn];
//新しいWorkbook インスタンスを作成する
Workbook newBook1 = new Workbook();
//最初のワークシートを取得する
Worksheet newSheet1 = newBook1.Worksheets[0];
//タイトル行とRange1をそのワークシートにコピーする
sheet.Copy(headerRow, newSheet1.Range[1, 1]);
sheet.Copy(range1, newSheet1.Range[2, 1]);
//元のワークブックから列幅を新しいワークブックにコピーする
for (int i = 0; (i < sheet.LastColumn); i++)
{
newBook1.Worksheets[0].SetColumnWidth(i + 1, sheet.GetColumnWidth(i + 1));
}
//新しいワークブックをExcelファイルに保存する
newBook1.SaveToFile("生産部.xlsx", ExcelVersion.Version2016);
//別の新しいWorkbook インスタンスを作成する
Workbook newBook2 = new Workbook();
//最初のワークシートを取得する
Worksheet newSheet2 = newBook2.Worksheets[0];
//タイトル行とRange2をそのワークシートにコピーする
sheet.Copy(headerRow, newSheet2.Range[1, 1]);
sheet.Copy(range2, newSheet2.Range[2, 1]);
//元のワークブックから列幅を新しいワークブックにコピーする
for (int i = 0; (i < sheet.LastColumn); i++)
{
newBook2.Worksheets[0].SetColumnWidth(i + 1, sheet.GetColumnWidth(i + 1));
}
//新しいワークブックを別のExcelファイルに保存する
newBook2.SaveToFile("IT部門.xlsx", ExcelVersion.Version2016);
}
}
}Imports Spire.XLS
Namespace splitworksheet
Class Program
Private Shared Sub Main(ByVal args() As String)
'Workbook インスタンスを作成する
Dim originalBook As Workbook = New Workbook
'「sample.xlsx」を読み込む
originalBook.LoadFromFile("sample.xlsx")
'最初のワークシートを取得する
Dim sheet As Worksheet = originalBook.Worksheets(0)
'タイトル行を取得する
Dim headerRow As CellRange = sheet.Range(1, 1, 1, 5)
'2つのセル範囲を取得する
Dim range1 As CellRange = sheet.Range(2, 1, 6, sheet.LastColumn)
Dim range2 As CellRange = sheet.Range(7, 1, sheet.LastRow, sheet.LastColumn)
'新しいWorkbook インスタンスを作成する
Dim newBook1 As Workbook = New Workbook
'最初のワークシートを取得する
Dim newSheet1 As Worksheet = newBook1.Worksheets(0)
'タイトル行とRange1をそのワークシートにコピーする
sheet.Copy(headerRow, newSheet1.Range(1, 1))
sheet.Copy(range1, newSheet1.Range(2, 1))
'元のワークブックから列幅を新しいワークブックにコピーする
Dim i As Integer = 0
While (i < sheet.LastColumn)
newBook1.Worksheets(0).SetColumnWidth(i + 1, sheet.GetColumnWidth(i + 1))
i += 1
End While
'新しいワークブックをExcelファイルに保存する
newBook1.SaveToFile("生産部.xlsx", ExcelVersion.Version2016)
'別の新しいWorkbook インスタンスを作成する
Dim newBook2 As Workbook = New Workbook
'最初のワークシートを取得する
Dim newSheet2 As Worksheet = newBook2.Worksheets(0)
'タイトル行とRange2をそのワークシートにコピーする
sheet.Copy(headerRow, newSheet2.Range(1, 1))
sheet.Copy(range2, newSheet2.Range(2, 1))
'元のワークブックから列幅を新しいワークブックにコピーする
Dim i As Integer = 0
While (i < sheet.LastColumn)
newBook2.Worksheets(0).SetColumnWidth(i + 1, sheet.GetColumnWidth(i + 1))
i += 1
End While
'新しいワークブックを別のExcelファイルに保存する
newBook2.SaveToFile("IT部門.xlsx", ExcelVersion.Version2016)
End Sub
End Class
End Namespace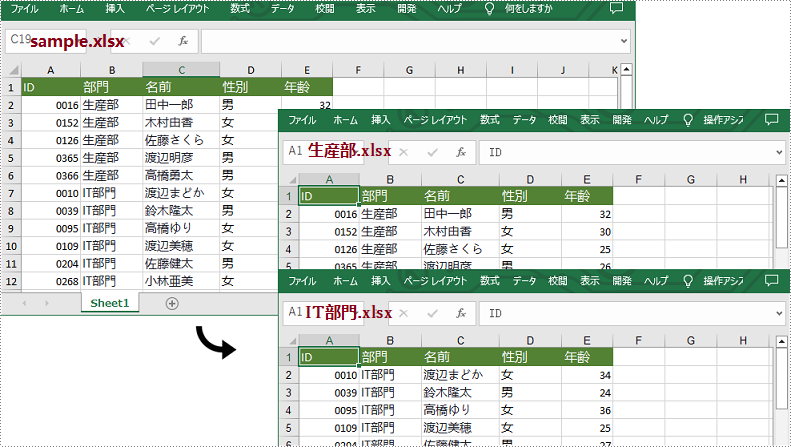
結果ドキュメントから評価メッセージを削除したい場合、または機能制限を取り除く場合は、についてこのメールアドレスはスパムボットから保護されています。閲覧するにはJavaScriptを有効にする必要があります。にお問い合わせ、30 日間有効な一時ライセンスを取得してください。
Spire.XLS 13.8.9のリリースをお知らせできることをうれしく思います。このバージョンでは、署名行の追加、ワークシート内の形状の取得、および印刷時のコンテンツのスケーリングなしでのカスタム用紙サイズの設定がサポートされました。また、Excelファイルを保存した後にスライサーが消える問題など、既知の問題も修正されました。詳細は以下の内容を読んでください。
| カテゴリー | ID | 説明 |
| New feature | SPIREXLS-2146 | 署名行の追加がサポートされました。
sheet.PageSetup.SetCustomPaperSize(224, (float)25.4); sheet.PageSetup.Orientation = PageOrientationType.Portrait; |
| New feature | SPIREXLS-4640 | ワークシート内の形状の取得がサポートされました。
sheet.Range["A1"].AddSignatureLine("冰蓝科技","E-iceblue","123 @123.com", "description" ,false, true); |
| New feature | SPIREXLS-4740 | 印刷時のコンテンツのスケーリングなしでのカスタム用紙サイズの設定がサポートされました。
Spire.Xls.Core.IShapes shapes = sheet.Shapes; |
| Bug | SPIREXLS-1782 | スペイン語環境でHIPERVINCULO式を作成する際に、プログラムが例外をスローする問題が修正されました。 |
| Bug | SPIREXLS-4824 SPIREXLS-4830 |
新しいバージョンのWPSで作成されたExcelファイルを読み込む際に、プログラムが「NullReferenceException」をスローする問題が修正されました。 |
| Bug | SPIREXLS-4842 | Excelファイルを保存した後に、スライサーが消失する問題が修正されました。 |
| Bug | SPIREXLS-4850 | Excel文書を分割した後に、生成されたファイルをMicrosoft Excelで開くと、内容にエラーメッセージが表示される問題が修正されました。 |
| Bug | SPIREXLS-4851 | 複数のExcelファイルをマージする際に、プログラムが「NullReferenceException」をスローする問題が修正されました。 |
| Bug | SPIREXLS-4853 | Excelファイルを読み込む際に、プログラムが「NullReferenceException」をスローする問題が修正されました。 |
Spire.Doc 11.8.18のリリースを発表できることを嬉しく思います。このバージョンでは、ドキュメントの保存効率が向上しました。さらに、.NET 7.0プロジェクトで生成された結果ドキュメントのコンテンツレイアウトが正しくない既知の問題も修正されました。詳細は以下の内容を読んでください。
| カテゴリー | ID | 説明 |
| New feature | SPIREDOC-9778 | ドキュメントの保存効率が向上しました。 |
| Bug | SPIREDOC-9769 | .NET 7.0プロジェクトで生成された結果ドキュメントのコンテンツレイアウトが正しくない問題が修正されました。 |
テキストの配置と方向は、Excel における重要な書式設定機能であり、特定のニーズに応じてセル内のテキストを位置づけたり方向を変えたりすることができます。テキストの配置と方向を調整することで、スプレッドシートの可読性と美しさを向上させることができます。この記事では、Spire.XLS for .NET を使用して Excel でテキストの配置と方向を設定する方法について説明します。
まず、Spire.XLS for .NET パッケージに含まれている DLL ファイルを .NET プロジェクトの参照として追加する必要があります。DLL ファイルは、このリンクからダウンロードするか、NuGet を介してインストールできます。
PM> Install-Package Spire.XLSCellRange.Style.HorizontalAlignment プロパティまたは CellRange.Style.VerticalAlignment プロパティを使用して、セルまたはセル範囲のテキストの水平または垂直方向の配置を設定することができます。さらに、CellRange.Style.Rotation プロパティを使用して、回転値を指定することで、テキストの方向を変更することもできます。以下は詳細な手順です。
using Spire.Xls;
namespace TextAlignmentAndRotation
{
internal class Program
{
static void Main(string[] args)
{
//Workbookオブジェクトを作成する
Workbook workbook = new Workbook();
//Excelファイルを読み込む
workbook.LoadFromFile(@"Sample.xlsx");
//最初のワークシートを取得する
Worksheet sheet = workbook.Worksheets[0];
//B1のテキストの水平方向を「左揃え」に設定する
sheet.Range["B1"].Style.HorizontalAlignment = HorizontalAlignType.Left;
//B2のテキストの水平方向を「中央揃え」に設定する
sheet.Range["B2"].Style.HorizontalAlignment = HorizontalAlignType.Center;
//B3のテキストの水平方向を「右揃え」に設定する
sheet.Range["B3"].Style.HorizontalAlignment = HorizontalAlignType.Right;
//B4のテキストの水平方向を「標準」に設定する
sheet.Range["B4"].Style.HorizontalAlignment = HorizontalAlignType.General;
//B5のテキストの垂直方向を「上揃え」に設定する
sheet.Range["B5"].Style.VerticalAlignment = VerticalAlignType.Top;
//B6のテキストの垂直方向を「中央揃え」に設定する
sheet.Range["B6"].Style.VerticalAlignment = VerticalAlignType.Center;
//B7のテキストの垂直方向を「下揃え」に設定する
sheet.Range["B7"].Style.VerticalAlignment = VerticalAlignType.Bottom;
//回転値を入力して、特定のセルのテキストの方向を変更する
sheet.Range["B8"].Style.Rotation = 45;
sheet.Range["B9"].Style.Rotation = 90;
//特定のセルの行の高さを設定する
sheet.Range["B8:C9"].RowHeight = 35;
//結果ファイルを保存する
workbook.SaveToFile("TextAlignmentAndOrientation.xlsx", ExcelVersion.Version2016);
workbook.Dispose();
}
}
}Imports Spire.Xls
Namespace TextAlignmentAndRotation
Friend Class Program
Private Shared Sub Main(ByVal args As String())
'Workbookオブジェクトを作成する
Dim workbook As Workbook = New Workbook()
'Excelファイルを読み込む
workbook.LoadFromFile("Sample.xlsx")
'最初のワークシートを取得する
Dim sheet As Worksheet = workbook.Worksheets(0)
'B1のテキストの水平方向を「左揃え」に設定する
sheet.Range("B1").Style.HorizontalAlignment = HorizontalAlignType.Left
'B2のテキストの水平方向を「中央揃え」に設定する
sheet.Range("B2").Style.HorizontalAlignment = HorizontalAlignType.Center
'B3のテキストの水平方向を「右揃え」に設定する
sheet.Range("B3").Style.HorizontalAlignment = HorizontalAlignType.Right
'B4のテキストの水平方向を「標準」に設定する
sheet.Range("B4").Style.HorizontalAlignment = HorizontalAlignType.General
'B5のテキストの垂直方向を「上揃え」に設定する
sheet.Range("B5").Style.VerticalAlignment = VerticalAlignType.Top
'B6のテキストの垂直方向を「中央揃え」に設定する
sheet.Range("B6").Style.VerticalAlignment = VerticalAlignType.Center
'B7のテキストの垂直方向を「下揃え」に設定する
sheet.Range("B7").Style.VerticalAlignment = VerticalAlignType.Bottom
'回転値を入力して、特定のセルのテキストの方向を変更する
sheet.Range("B8").Style.Rotation = 45
sheet.Range("B9").Style.Rotation = 90
'特定のセルの行の高さを設定する
sheet.Range("B8:C9").RowHeight = 35
'結果ファイルを保存する
workbook.SaveToFile("TextAlignmentAndOrientation.xlsx", ExcelVersion.Version2016)
workbook.Dispose()
End Sub
End Class
End Namespace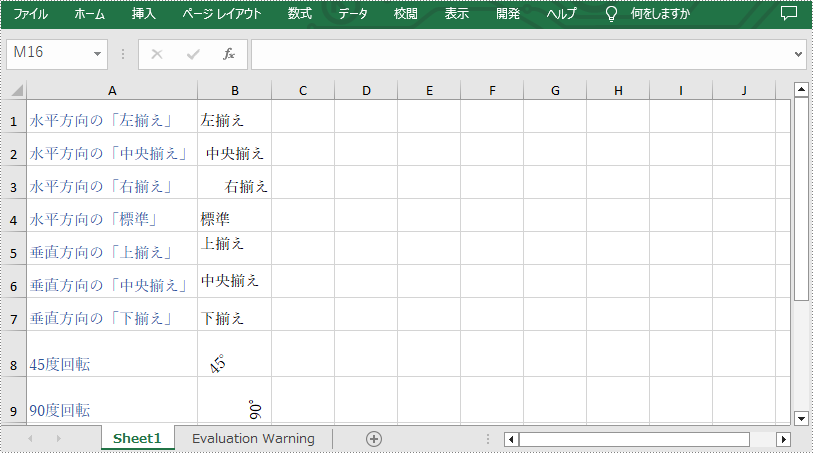
結果ドキュメントから評価メッセージを削除したい場合、または機能制限を取り除く場合は、についてこのメールアドレスはスパムボットから保護されています。閲覧するにはJavaScriptを有効にする必要があります。にお問い合わせ、30 日間有効な一時ライセンスを取得してください。
スライドは PowerPoint 文書の基本的な構成要素です。各 PowerPoint プレゼンテーションは、テキスト、図形、表、画像などの異なる要素を含むスライドのシリーズで構成されることがあります。PowerPoint 文書で作業している場合、スライドの追加や削除などの操作を行うことができます。この記事では、Spire.Presentation for .NET を使用して、PowerPoint でスライドを追加または削除する方法を示します。
まず、Spire.Presentation for .NET パッケージに含まれている DLL ファイルを .NET プロジェクトの参照として追加する必要があります。DLL ファイルは、このリンクからダウンロードするか、NuGet を介してインストールできます。
PM> Install-Package Spire.PresentationSpire.Presentation for .NET によって提供される Presentation.Slides.Append() メソッドを使用すると、PowerPoint ドキュメントの最後に新しいスライドを追加できます。詳細な手順は次のとおりです。
using Spire.Presentation;
namespace AddNewSlideinPowerPoint
{
class Program
{
static void Main(string[] args)
{
//Presentation クラスのインスタンスを初期化する
Presentation presentation = new Presentation();
//PowerPointドキュメントを読み込む
presentation.LoadFromFile("Sample.pptx");
//PowerPointの最後に新しいスライドを追加する
presentation.Slides.Append();
//結果文書を保存する
presentation.SaveToFile("AddSlide.pptx", FileFormat.Pptx2013);
}
}
}Imports Spire.Presentation
Namespace AddNewSlideinPowerPoint
Class Program
Private Shared Sub Main(ByVal args() As String)
'Presentation クラスのインスタンスを初期化する
Dim presentation As Presentation = New Presentation
'PowerPointドキュメントを読み込む
presentation.LoadFromFile("Sample.pptx")
'PowerPointの最後に新しいスライドを追加する
presentation.Slides.Append()
'結果文書を保存する
presentation.SaveToFile("AddSlide.pptx", FileFormat.Pptx2013)
End Sub
End Class
End Namespace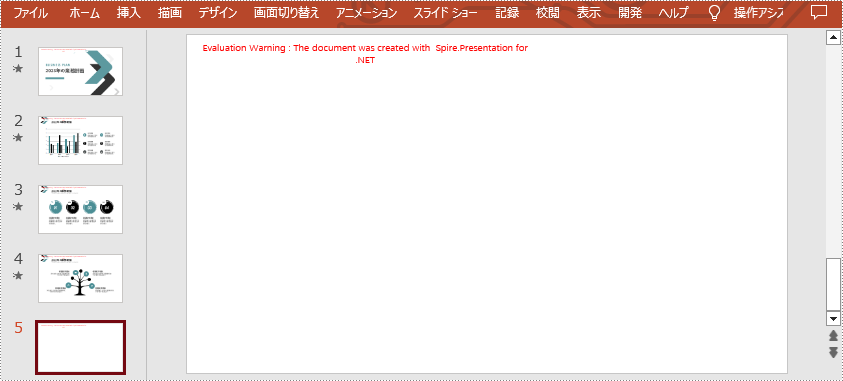
特定のスライドの前にスライドを挿入して、補足情報を追加する必要がある場合もあります。詳細な手順は次のとおりです。
using Spire.Presentation;
namespace InsertSlideinPowerPoint
{
class Program
{
static void Main(string[] args)
{
//Presentation クラスのインスタンスを初期化する
Presentation presentation = new Presentation();
//PowerPointドキュメントを読み込む
presentation.LoadFromFile("Sample.pptx");
//2 番目のスライドの前に新しいスライドを挿入する
presentation.Slides.Insert(1);
//結果文書を保存する
presentation.SaveToFile("InsertSlide.pptx", FileFormat.Pptx2013);
}
}
}Imports Spire.Presentation
Namespace InsertSlideinPowerPoint
Class Program
Private Shared Sub Main(ByVal args() As String)
'Presentation クラスのインスタンスを初期化する
Dim presentation As Presentation = New Presentation
'PowerPointドキュメントを読み込む
presentation.LoadFromFile("Sample.pptx")
'2 番目のスライドの前に新しいスライドを挿入する
presentation.Slides.Insert(1)
'結果文書を保存する
presentation.SaveToFile("InsertSlide.pptx", FileFormat.Pptx2013)
End Sub
End Class
End Namespace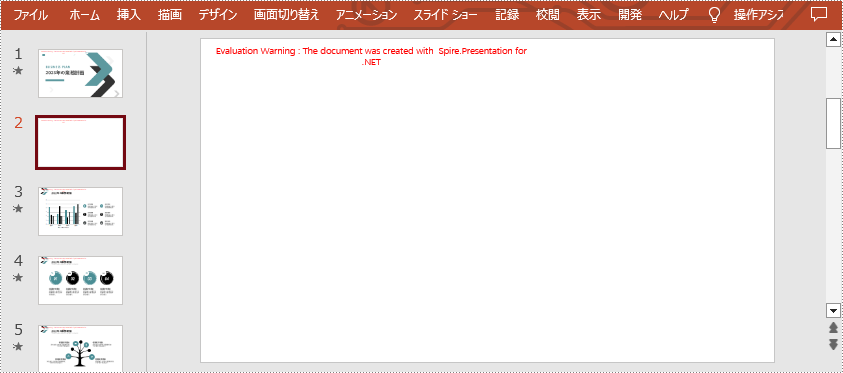
不要なスライドを文書から削除したい場合は、Presentation.Slides.RemoveAt(int index) メソッドを使用できます。詳細な手順は次のとおりです。
using Spire.Presentation;
namespace DeletePowerPointSlide
{
class Program
{
static void Main(string[] args)
{
//Presentation クラスのインスタンスを初期化する
Presentation presentation = new Presentation();
//PowerPointドキュメントを読み込む
presentation.LoadFromFile("Sample.pptx");
//4番目のスライドを削除する
presentation.Slides.RemoveAt(3);
//結果文書を保存する
presentation.SaveToFile("RemoveSlide.pptx", FileFormat.Pptx2013);
}
}
}Imports Spire.Presentation
Namespace DeletePowerPointSlide
Class Program
Private Shared Sub Main(ByVal args() As String)
'Presentation クラスのインスタンスを初期化する
Dim presentation As Presentation = New Presentation
'PowerPointドキュメントを読み込む
presentation.LoadFromFile("Sample.pptx")
'4番目のスライドを削除する
presentation.Slides.RemoveAt(3)
'結果文書を保存する
presentation.SaveToFile("RemoveSlide.pptx", FileFormat.Pptx2013)
End Sub
End Class
End Namespace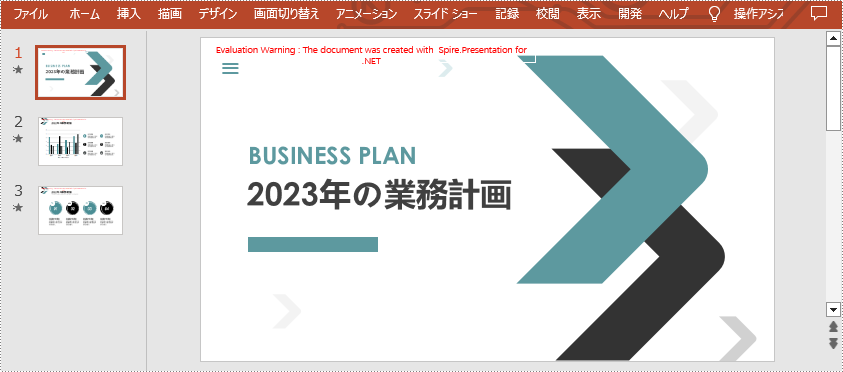
結果ドキュメントから評価メッセージを削除したい場合、または機能制限を取り除く場合は、についてこのメールアドレスはスパムボットから保護されています。閲覧するにはJavaScriptを有効にする必要があります。にお問い合わせ、30 日間有効な一時ライセンスを取得してください。