チュートリアル
簡単にライブラリーを使用するためのチュートリアルコレクション
Spire.XLS for Java 13.8.1のリリースをお知らせいたします。今回の更新では、最初のページのヘッダーとフッターに画像を設定したり、画像のハイパーリンクを取得したりすることがサポートされました。また、ExcelからPDFや画像への変換機能も強化されました。さらに、最大行の設定が効かない問題など、既知の問題も修正されました。詳細については、以下の内容をご覧ください。
| カテゴリー | ID | 説明 |
| New feature | SPIREXLS-4797 | 最初のページのヘッダーとフッターに画像を設定することがサポートされました。
//最初のページのヘッダーの画像を設定する worksheet.getPageSetup().setFirstLeftHeaderImage(img_LFH); worksheet.getPageSetup().setCenterHeaderImage(img_LCH); worksheet.getPageSetup().setRightHeaderImage(img_LRH); //最初のページのフッターの画像を設定する worksheet.getPageSetup().setLeftFooterImage(img_LFF); worksheet.getPageSetup().setCenterFooterImage(img_LCF); worksheet.getPageSetup().setRightHeaderImage(img_LRF); //画像のサイズを設定する worksheet.getPageSetup().setFirstLeftHeaderPictureHeight(50); worksheet.getPageSetup().setFirstLeftHeaderPictureWidth(50); worksheet.getPageSetup().setFirstCenterHeaderPictureHeight(50); worksheet.getPageSetup().setFirstCenterHeaderPictureWidth(50); worksheet.getPageSetup().setFirstRightHeaderPictureHeight(50); worksheet.getPageSetup().setFirstRightHeaderPictureWidth(50); |
| New feature | SPIREXLS-4831 | 画像のハイパーリンクの取得がサポートされました。
ExcelPicture picture = sheet.getPictures().get(0); HyperLink link = picture.getHyperLink(); String address = link.getAddress(); |
| Bug | SPIREXLS-4078 | TomcatでExcelを保存する際の数式の文字化け問題が修正されました。 |
| Bug | SPIREXLS-4737 | ExcelからPDFに変換した後、Adobeでファイルを開く際にエラーが発生する問題が修正されました。 |
| Bug | SPIREXLS-4770 | Excelから画像に変換する際に、内容のフォーマットが正しくない問題が修正されました。 |
| Bug | SPIREXLS-4800 | 最大行の設定が効かない問題が修正されました。 |
| Bug | SPIREXLS-4821 SPIREXLS-4840 |
ExcelからPDFに変換する際に、プログラムが「NullPointerException」例外を発生する問題が修正されました。 |
| Bug | SPIREXLS-4822 | WinServer2012でExcelを保存した後、ドロップダウンリストの内容が文字化けする問題が修正されました。 |
| Bug | SPIREXLS-4829 | 新しいバージョンのWPSで作成されたExcelファイルを読み込む際に、プログラムが「NullPointerException」例外を発生する問題が修正されました。 |
| Bug | SPIREXLS-4837 SPIREXLS-4839 |
Excelを読み込む際に、プログラムが「NullPointerException」例外を発生する問題が修正されました。 |
Spire.PDF 9.8.5のリリースをお知らせいたします。このバージョンでは、PDF内で複数行のテキストを検索できない問題が修正されました。さらに、PDFに添付ファイルを追加する際にプログラムが「System.NullReferenceException」例外を発生する問題など、他の既知の問題も修正されました。詳細については、以下の内容をご覧ください。
| カテゴリー | ID | 説明 |
| Bug | SPIREPDF-1752 | overlayを作成した後、Adobeでドキュメントを開くとエラーが発生する問題が修正されました。 |
| Bug | SPIREPDF-5146 | PDFドキュメントを復号化した後、透かしが変更される問題が修正されました。 |
| Bug | SPIREPDF-5865 SPIREPDF-6114 |
PDF内で複数行のテキストを検索できない問題が修正されました。 |
| Bug | SPIREPDF-6024 | PdfHtmlLayoutFormatのFitToPageおよびFitToHTMLプロパティが機能しない問題が修正されました。 |
| Bug | SPIREPDF-6140 | 同じPDFドキュメントを複数回印刷すると、印刷出力ファイルのサイズが大きくなり、印刷にかかる時間が増える問題が修正されました。 |
| Bug | SPIREPDF-6150 | 両面印刷時にコンテンツの向きが間違っている問題が修正されました。 |
| Bug | SPIREPDF-6193 | PDFドキュメントに添付ファイルを追加する際に、プログラムが「System.NullReferenceException」例外を発生する問題が修正されました。 |
異なるソースからのデータセットを結合したり、他のワークシートからデータをコピーしたりする際に、データが一致しない場合、重複した行が発生する可能性があります。これらの重複した行は、データの分析や計算に影響を与え、誤った結果を生み出す可能性があります。このような場合、データの正確性を確保するために、重複した行を削除することができます。この記事では、Spire.XLS for .NET を使用して Excel の重複した行を削除する方法について説明します。
まず、Spire.XLS for .NET パッケージに含まれている DLL ファイルを .NET プロジェクトの参照として追加する必要があります。DLL ファイルは、このリンクからダウンロードするか、NuGet を介してインストールできます。
PM> Install-Package Spire.XLS重複した行を手動で削除することは、非常に反復的で時間のかかる作業です。Spire.XLS for .NET を使用すると、すべての重複した行を一度に識別して削除できます。詳細な手順は次のとおりです。
using Spire.Xls;
using System.Linq;
namespace RemoveDuplicateRows
{
class Program
{
static void Main(string[] args)
{
//Workbookインスタンスを作成する
Workbook workbook = new Workbook();
//Excelドキュメントを読み込む
workbook.LoadFromFile("sample.xlsx");
//最初のシートを取得する
Worksheet sheet = workbook.Worksheets[0];
//操作したいセルの範囲を指定する
var range = sheet.Range["A1:A" + sheet.LastRow];
//重複した行の番号を取得する
var duplicatedRows = range.Rows
.GroupBy(x => x.Columns[0].DisplayedText)
.Where(x => x.Count() > 1)
.SelectMany(x => x.Skip(1))
.Select(x => x.Columns[0].Row)
.ToList();
//重複した行を削除する
for (int i = 0; i < duplicatedRows.Count; i++)
{
sheet.DeleteRow(duplicatedRows[i] - i);
}
//結果文書を保存する
workbook.SaveToFile("RemoveDuplicateRows.xlsx");
}
}
}Imports Spire.XLS
Imports System.Linq
Namespace RemoveDuplicateRows
Class Program
Private Shared Sub Main(ByVal args() As String)
'Workbookインスタンスを作成する
Dim workbook As Workbook = New Workbook
'Excelドキュメントを読み込む
workbook.LoadFromFile("sample.xlsx")
'最初のシートを取得する
Dim sheet As Worksheet = workbook.Worksheets(0)
'操作したいセルの範囲を指定する
Dim range = sheet.Range(("A1:A" + sheet.LastRow))
'重複した行の番号を取得する
Dim duplicatedRows = range.Rows.GroupBy(Function(x) x.Columns(0).DisplayedText).Where(Function(x) x.Count() > 1).SelectMany(Function(x) x.Skip(1)).[Select](Function(x) x.Columns(0).Row).ToList()
'重複した行を削除する
Dim i As Integer = 0
Do While (i < duplicatedRows.Count)
sheet.DeleteRow((duplicatedRows(i) - i))
i = (i + 1)
Loop
'結果文書を保存する
workbook.SaveToFile("RemoveDuplicateRows.xlsx")
End Sub
End Class
End Namespace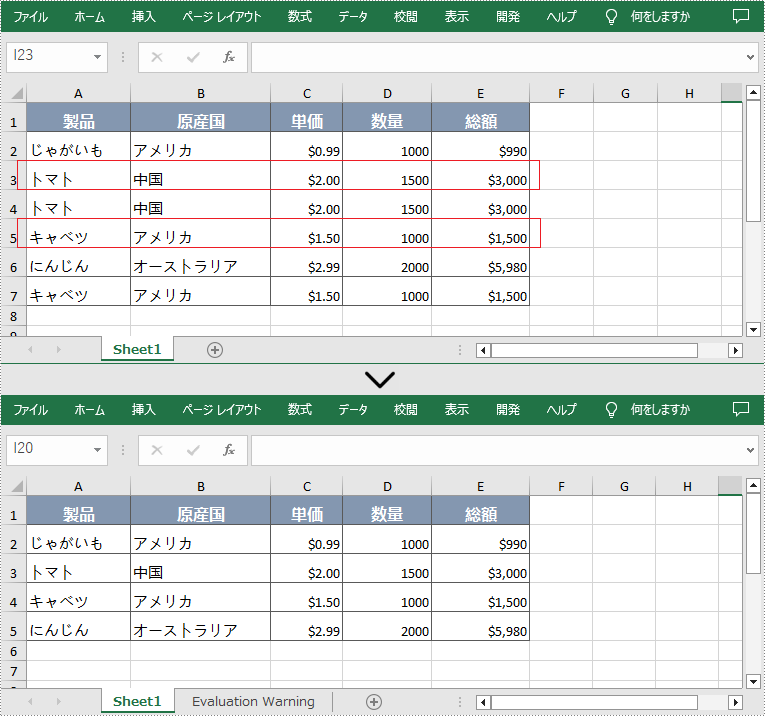
結果ドキュメントから評価メッセージを削除したい場合、または機能制限を取り除く場合は、についてこのメールアドレスはスパムボットから保護されています。閲覧するにはJavaScriptを有効にする必要があります。にお問い合わせ、30 日間有効な一時ライセンスを取得してください。
Spire.Doc for Java 11.8.1のリリースを発表できることを嬉しく思います。このバージョンで、とじしろの位置を設定する機能と、行単位で段落の前/後の間隔を設定する機能がサポートされています。さらに、WordをPDFに変換する際に、「java.lang.IllegalStateException」の例外が発生するなど、既知の問題も修正されました。詳細は以下の内容を読んでください。
| カテゴリー | ID | 説明 |
| New feature | SPIREDOC-4902 | とじしろの位置を設定する機能がサポートされています。Document doc = new Document(); doc.loadFromFile(inputFile); Section sec = doc.getSections().get(0); sec.getPageSetup().isTopGutter(false); sec.getPageSetup().setGutter(100f); doc.saveToFile(outputFile, FileFormat.Docx); |
| New feature | SPIREDOC-7838 | 行単位で段落の前/後の間隔を設定する機能がサポートされています。
paragraph.getFormat().setBeforeSpacingLines(5f); paragraph.getFormat().setAfterSpacingLines(15f); |
| Bug | SPIREDOC-4094 | 生成された目次の内容が正しくない問題が修正されました。 |
| Bug | SPIREDOC-8956 | IBM jdk1.6を使用してDocx文書を保存できない問題が修正されました。 |
| Bug | SPIREDOC-9117 SPIREDOC-9647 |
WordをOFDに変換する際にフォントが埋め込まれない問題が修正されました。 |
| Bug | SPIREDOC-9135 | WordをPDFに変換する際に「java.lang.IllegalStateException」の例外が発生する問題が修正されました。 |
| Bug | SPIREDOC-9193 | WordをPDFに変換する際に表の内容が失われる問題が修正されました。 |
| Bug | SPIREDOC-9245 | セクション区切り記号を挿入した後にブックマークを取得できない問題が修正されました。 |
| Bug | SPIREDOC-9282 | WordをHTMLに変換する際に余分な目次タグが生成される問題が修正されました。 |
| Bug | SPIREDOC-9331 | WordをPDFに変換する際に「java.lang.ClassCastException」の例外が発生する問題が修正されました。 |
| Bug | SPIREDOC-9401 | WordをPDFに変換する際に順序なしリストのマーカーが欠落する問題が修正されました。 |
| Bug | SPIREDOC-9444 | WordをPDFに変換する際にフッターの位置が正しくない問題が修正されました。 |
| Bug | SPIREDOC-9459 | 目次の更新に失敗する問題が修正されました。 |
| Bug | SPIREDOC-9464 | WordをPDFに変換する際のページ分割の不一致の問題が修正されました。 |
| Bug | SPIREDOC-9481 | WordをPDFに変換する際のヘッダーの内容の不一致の問題が修正されました。 |
| Bug | SPIREDOC-9519 | WordをPDFに変換する際の句読点の配置の不一致の問題が修正されました。 |
| Bug | SPIREDOC-9530 | フィールドの更新後にフィールドテキストのスタイルが適用されない問題が修正されました。 |
| Bug | SPIREDOC-9532 | RTF文書の文書情報の取得に失敗する問題が修正されました。 |
| Bug | SPIREDOC-9574 | 文書を新しい文書として保存した後の文字間隔の不一致の問題が修正されました。 |
| Bug | SPIREDOC-9582 | 文書を新しい文書として保存した後のアートスタイルの不一致の問題が修正されました。 |
| Bug | SPIREDOC-9584 | Wordを画像に変換する際のコンテンツの位置の不一致の問題が修正されました。 |
| Bug | SPIREDOC-9613 | WordをPDFに変換する際のコンテンツの文字化けの問題が修正されました。 |
| Bug | SPIREDOC-9584 | Wordを画像に変換する際のコンテンツの位置の不一致の問題が修正されました。 |
| Bug | SPIREDOC-9626 | Wordを画像に変換する際の円グラフのパーセンテージ小数の欠落の問題が修正されました。 |
| Bug | SPIREDOC-9628 | Doc文書の読み込み時に「java.lang.NullPointerException」の例外が発生する問題が修正されました。 |
| Bug | SPIREDOC-9645 | Docx文書内の画像の置換後、編集可能な領域の制限が編集不可になる問題が修正されました。 |
| Bug | SPIREDOC-9687 | WordをPDFに変換する際に選択したチェックボックスが失われる問題が修正されました。 |
| Bug | SPIREDOC-9719 | WordをPDFに変換する際の表のフォーマットエラーの問題が修正されました。 |
PowerPoint を HTML に変換することで、文書のアクセシビリティとインタラクティビティが最適化されます。PowerPoint のプレゼンテーションを HTML 形式に変換することで、さまざまなプラットフォームやデバイスで簡単に共有することができます。オンラインでスライドを共有するか、ウェブページにシームレスに統合するかに関係なく、PowerPoint を HTML に変換することは素晴らしい選択です。この記事では、Spire.Presentation for Java を使用して PowerPoint ファイルを HTML に変換する方法を示します。
まず、Spire.Presentation for Javaを Java プロジェクトに追加する必要があります。JAR ファイルは、このリンクからダウンロードできます。Maven を使用する場合は、次のコードをプロジェクトの pom.xml ファイルに追加する必要があります。
<repositories>
<repository>
<id>com.e-iceblue</id>
<name>e-iceblue</name>
<url>https://repo.e-iceblue.com/nexus/content/groups/public/</url>
</repository>
</repositories>
<dependencies>
<dependency>
<groupId>e-iceblue</groupId>
<artifactId>spire.presentation</artifactId>
<version>8.7.3</version>
</dependency>
</dependencies>Spire.Presentation for Java を使用すると、PowerPoint ファイルを HTML 形式に変換することができます。詳細な手順は次のとおりです。
import com.spire.presentation.FileFormat;
import com.spire.presentation.Presentation;
public class ToHtml {
public static void main(String[] args) throws Exception {
//Presentationクラスのインスタンスを初期化する
Presentation presentation = new Presentation();
//PowerPointファイルをロードする
presentation.loadFromFile("sample.pptx");
//ファイルをHTML形式で保存する
presentation.saveToFile("ToHtml.html", FileFormat.HTML);
presentation.dispose();
}
}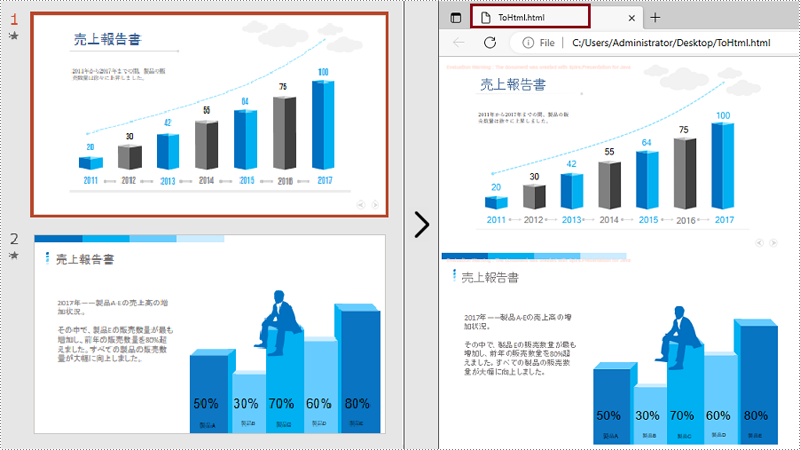
場合によっては、プレゼンテーション全体ではなく、特定のスライドを HTML に変換する必要があることがあります。そのような場合、Spire.Presentation for Java では、ISlide.saveToFile() メソッドを使用してスライドを HTML 形式に変換することができます。詳細な手順は次のとおりです。
import com.spire.presentation.FileFormat;
import com.spire.presentation.Presentation;
import com.spire.presentation.ISlide;
public class ConvertSpecificSlideToHtml { public static void main(String[] args) throws Exception {
//Presentationクラスのインスタンスを初期化する
Presentation presentation = new Presentation();
//PowerPointファイルをロードする
presentation.loadFromFile("sample.pptx");
//インデックスで特定のスライドを取得する
ISlide slide = presentation.getSlides().get(1);
//特定のスライドをHTML形式で保存する
slide.saveToFile("SpecificSlideToHtml.html", FileFormat.HTML);
slide.dispose();
}
}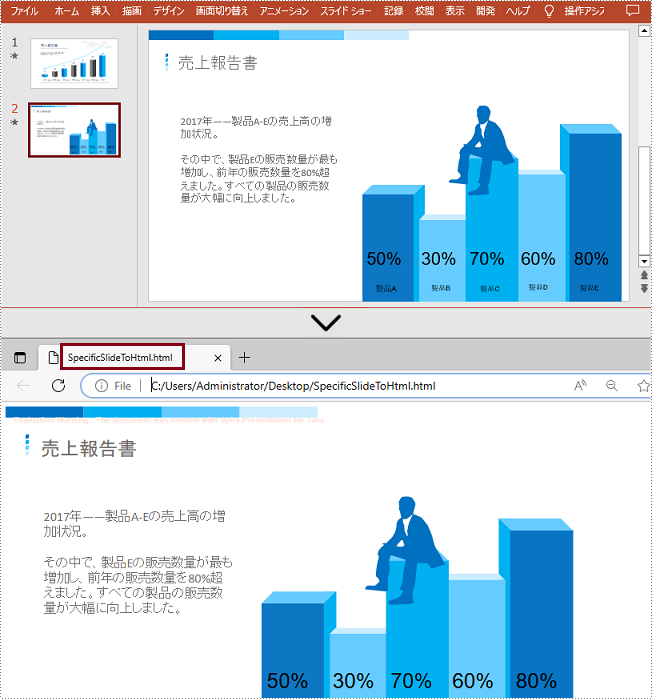
結果ドキュメントから評価メッセージを削除したい場合、または機能制限を取り除く場合は、についてこのメールアドレスはスパムボットから保護されています。閲覧するにはJavaScriptを有効にする必要があります。にお問い合わせ、30 日間有効な一時ライセンスを取得してください。
PowerPoint プレゼンテーションのドキュメント プロパティは、プレゼンテーションの管理と整理において非常に価値があります。タイトル、著者、キーワードなどのプロパティに含まれる情報は、簡潔な要約を提供し、分類や検索の支援を行い、包括的なプレゼンテーションの履歴の維持に貢献します。しかし、いくつかの不要なドキュメント プロパティは削除する必要があります。これにより、ドキュメントの管理に影響を及ぼすことを防ぐことができます。この記事では、Spire.Presentation for Java を使用して、PowerPoint プレゼンテーションのドキュメントプロパティを追加、取得、または削除する方法を説明します。
まず、Spire.Presentation for Java を Java プロジェクトに追加する必要があります。JAR ファイルは、このリンクからダウンロードできます。Maven を使用する場合は、次のコードをプロジェクトの pom.xml ファイルに追加する必要があります。
<repositories>
<repository>
<id>com.e-iceblue</id>
<name>e-iceblue</name>
<url>https://repo.e-iceblue.com/nexus/content/groups/public/</url>
</repository>
</repositories>
<dependencies>
<dependency>
<groupId>e-iceblue</groupId>
<artifactId>spire.presentation</artifactId>
<version>8.7.3</version>
</dependency>
</dependencies>Spire.Presentation for Java では、Presentation.getDocumentProperty() メソッドでドキュメントプロパティを取得した後、IDocumentProperty クラスのメソッドでプレゼンテーションのドキュメントプロパティを設定、取得することができます。PowerPoint プレゼンテーションにドキュメントプロパティを追加するための詳細な手順は次のとおりです。
import com.spire.presentation.FileFormat;
import com.spire.presentation.IDocumentProperty;
import com.spire.presentation.Presentation;
public class addPresentationProperties {
public static void main(String[] args) throws Exception {
//Presentationクラスのオブジェクトを作成する
Presentation presentation = new Presentation();
//プレゼンテーションを読み込む
presentation.loadFromFile("サンプル.pptx");
//プレゼンテーションのドキュメント プロパティを取得し、プロパティ情報を設定する
IDocumentProperty property = presentation.getDocumentProperty();
property.setTitle("年次経営分析報告書");
property.setSubject("経営分析");
property.setAuthor("文室 信子");
property.setManager("松尾 敏紀");
property.setCompany("E-iceblue");
property.setCategory("報告書");
property.setKeywords("事業分析; 四半期事業データ; 成長データ");
property.setComments("報告書は改訂され、最終版となった。");
//プレゼンテーションを保存する
presentation.saveToFile("プロパティの追加.pptx", FileFormat.AUTO);
presentation.dispose();
}
}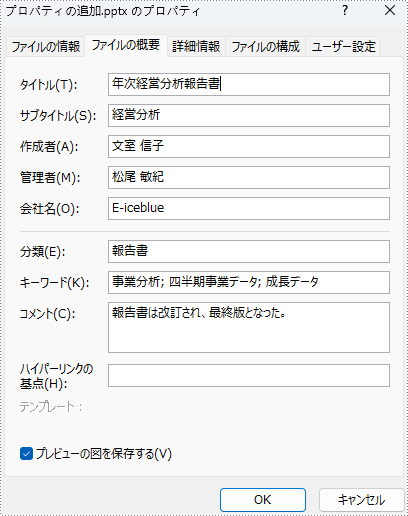
PowerPoint プレゼンテーションからドキュメントプロパティを取得するための詳細な手順は以下のとおりです。
import com.spire.presentation.IDocumentProperty;
import com.spire.presentation.Presentation;
import java.io.FileWriter;
public class retrievePresentationProperties {
public static void main(String[] args) throws Exception {
//Presentationクラスのオブジェクトを作成する
Presentation presentation = new Presentation();
//プレゼンテーションを読み込む
presentation.loadFromFile("プロパティの追加.pptx");
//プレゼンテーションのドキュメント プロパティを取得する
IDocumentProperty property = presentation.getDocumentProperty();
//文書のプロパティ データを取得し、テキスト ファイルに書き込む
String properties = "タイトル:" + property.getTitle() + "\r\n"
+ "サブタイトル:" + property.getSubject() + "\r\n"
+ "作成者:" + property.getAuthor() + "\r\n"
+ "管理者:" + property.getManager() + "\r\n"
+ "会社名:" + property.getCompany() + "\r\n"
+ "分類:" + property.getCategory() + "\r\n"
+ "キーワード:" + property.getKeywords() + "\r\n"
+ "コメント:" + property.getComments();
FileWriter presentationProperties = new FileWriter("プロパティの取得.txt");
presentationProperties.write(properties);
presentationProperties.close();
}
}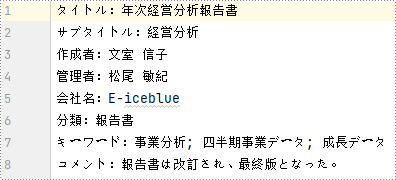
プレゼンテーションからドキュメント プロパティを削除するのは、プロパティを追加するのと似ています。プロパティ データを空値に設定するだけで、ドキュメント プロパティを削除することができます。詳細は以下の通りです。
import com.spire.presentation.FileFormat;
import com.spire.presentation.IDocumentProperty;
import com.spire.presentation.Presentation;
public class deletePresentationProperties {
public static void main(String[] args) throws Exception {
//Presentationクラスのオブジェクトを作成する
Presentation presentation = new Presentation();
//プレゼンテーションを読み込む
presentation.loadFromFile("プロパティの追加.pptx");
//プレゼンテーションのドキュメント プロパティを取得し、プロパティを空白に設定する
IDocumentProperty property = presentation.getDocumentProperty();
property.setTitle(" ");
property.setSubject("");
property.setAuthor("");
property.setManager("");
property.setCompany("");
property.setCategory("");
property.setKeywords("");
property.setComments("");
//プレゼンテーションを保存する
presentation.saveToFile("プロパティの削除.pptx", FileFormat.AUTO);
presentation.dispose();
}
}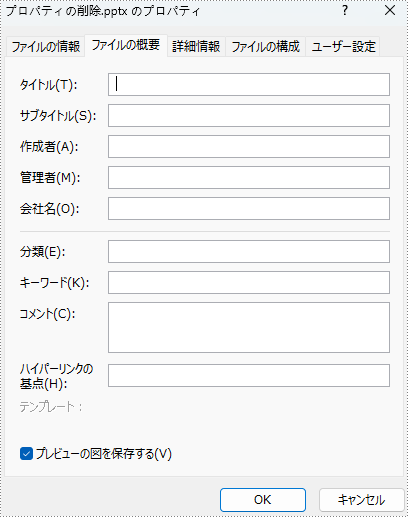
結果ドキュメントから評価メッセージを削除したい場合、または機能制限を取り除く場合は、についてこのメールアドレスはスパムボットから保護されています。閲覧するにはJavaScriptを有効にする必要があります。にお問い合わせ、30 日間有効な一時ライセンスを取得してください。
Spire.Doc 11.8.2のリリースを発表できることを嬉しく思います。このバージョンでは、ShapeObject オブジェクトの AllowOverlap および BehindText プロパティが公開されました。詳細は以下の内容を読んでください。
| カテゴリー | ID | 説明 |
| New feature | SPIREDOC-9758 | ShapeObject オブジェクトの AllowOverlap および BehindText プロパティが公開されました。 |
PDF のレイヤーとは、ドキュメントのコンテンツをグループ化して階層化する方法であり、オプションコンテンツグループ(OCG)オブジェクトを使用してサポートされています。ユーザーは必要に応じて異なるレイヤーを選択的に表示または非表示にすることができます。PDF のレイヤーは通常、テキスト、画像、図形、注釈などのドキュメントの視覚要素を管理するために使用されます。これらの要素を異なるレイヤーに配置することで、ユーザーはドキュメントの可視性とレイアウトを簡単に制御することができます。この記事では、Spire.PDF for Java を使用して Java プログラムを介して PDF ドキュメントにレイヤーを追加、非表示にしたり削除したりする方法について説明します。
まず、Spire.PDF for Java を Java プロジェクトに追加する必要があります。JAR ファイルは、このリンクからダウンロードできます。Maven を使用する場合は、次のコードをプロジェクトの pom.xml ファイルに追加する必要があります。
<repositories>
<repository>
<id>com.e-iceblue</id>
<name>e-iceblue</name>
<url>https://repo.e-iceblue.com/nexus/content/groups/public/</url>
</repository>
</repositories>
<dependencies>
<dependency>
<groupId>e-iceblue</groupId>
<artifactId>spire.pdf</artifactId>
<version>9.7.8</version>
</dependency>
</dependencies>Spire.PDF for Java は、PDF ドキュメントにレイヤーを追加する PdfDocument.getLayers().addLayer() メソッドを提供します。 その具体的な手順は以下の通りです。
import com.spire.pdf.PdfDocument;
import com.spire.pdf.PdfPageBase;
import com.spire.pdf.graphics.*;
import com.spire.pdf.graphics.layer.PdfLayer;
import java.awt.*;
import java.awt.geom.Dimension2D;
import java.io.IOException;
public class addLayersToPdf {
public static void main(String[] args) throws IOException {
//PdfDocumentクラスのオブジェクトを作成する
PdfDocument pdf = new PdfDocument();
//PDFドキュメントを読み込む
pdf.loadFromFile("サンプル.pdf");
//AddLayerWatermarkメソッドを使用してウォーターマークのレイヤーを追加する
AddLayerWatermark(pdf);
//AddLayerHeaderメソッドを使用してヘッダーのレイヤーを追加する
AddLayerHeader(pdf);
//ドキュメントを保存する
pdf.saveToFile("レイヤーの追加.pdf");
pdf.dispose();
}
private static void AddLayerWatermark(PdfDocument doc) {
//"透かし"という名前のレイヤーを作成する
PdfLayer layer = doc.getLayers().addLayer("透かし");
//フォントを作成する
PdfTrueTypeFont font = new PdfTrueTypeFont(new Font("HarmonyOS Sans SC Medium", Font.PLAIN, 48), true);
//透かしのテキストを指定する
String watermarkText = "オリジナル";
//テキストのサイズを取得する
Dimension2D fontSize = font.measureString(watermarkText);
//オフセットを計算する
float offset1 = (float) (fontSize.getWidth() * Math.sqrt(2) / 4);
float offset2 = (float) (fontSize.getHeight() * Math.sqrt(2) / 4);
//ページ数を取得する
int pageCount = doc.getPages().getCount();
//2つの変数を宣言する
PdfPageBase page;
PdfCanvas canvas;
//すべてのページをループで処理する
for (int i = 0; i < pageCount; i++) {
page = doc.getPages().get(i);
//レイヤーにキャンバスを作成する
canvas = layer.createGraphics(page.getCanvas());
canvas.translateTransform(canvas.getSize().getWidth() / 2 - offset1 - offset2, canvas.getSize().getHeight() / 2 + offset1 - offset2);
canvas.setTransparency(0.4f);
canvas.rotateTransform(-45);
//テキストをレイヤーのキャンバスに描画する
canvas.drawString(watermarkText, font, PdfBrushes.getDarkBlue(), 0, 0);
}
}
private static void AddLayerHeader(PdfDocument doc) {
//"ヘッダー"という名前のレイヤーを作成する
PdfLayer layer = doc.getLayers().addLayer("ヘッダー");
//ページのサイズを取得する
Dimension2D size = doc.getPages().get(0).getSize();
//ページ数を取得する
int pageCount = doc.getPages().getCount();
//2つの変数を宣言する
PdfPageBase page;
PdfCanvas canvas;
//すべてのページをループで処理する
for (int i = 0; i < pageCount; i++) {
//レイヤーに画像を描画する
PdfImage pdfImage = PdfImage.fromFile("ヘッダー.jpg");
page = doc.getPages().get(i);
float width = pdfImage.getWidth();
float height = pdfImage.getHeight();
float x = (float) size.getWidth() / 2 - width / 2;
float y = 30;
canvas = layer.createGraphics(page.getCanvas());
canvas.drawImage(pdfImage, x, y, width, height);
//レイヤーに線を描画します
PdfPen pen = new PdfPen(PdfBrushes.getDarkGray(), 2f);
canvas.drawLine(pen, x, y + height + 5, size.getWidth() - x, y + height + 2);
}
}
}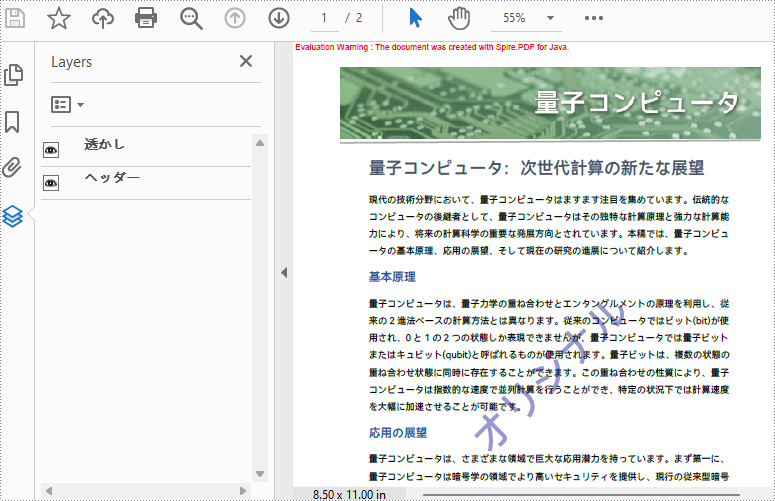
既存の PDF レイヤーの可視性を設定するには、指定されたレイヤーのインデックスまたは名前を通して PdfDocument.getLayers().get() メソッドを使用し、PdfLayer.setVisibility(PdfVisibility value) メソッドを使用してレイヤーの表示または非表示を設定する必要があります。 その具体的な手順は以下の通りです。
import com.spire.pdf.FileFormat;
import com.spire.pdf.PdfDocument;
import com.spire.pdf.graphics.layer.PdfVisibility;
public class setLayerVisibility {
public static void main(String[] args) {
//PdfDocumentクラスのオブジェクトを作成する
PdfDocument pdf = new PdfDocument();
//PDFドキュメントを読み込む
pdf.loadFromFile("レイヤーの追加.pdf");
//最初のレイヤーの可視性をOffに設定する
pdf.getLayers().get(0).setVisibility(PdfVisibility.Off);
//ファイルを保存する
pdf.saveToFile("レイヤーの非表示.pdf", FileFormat.PDF);
pdf.dispose();
}
}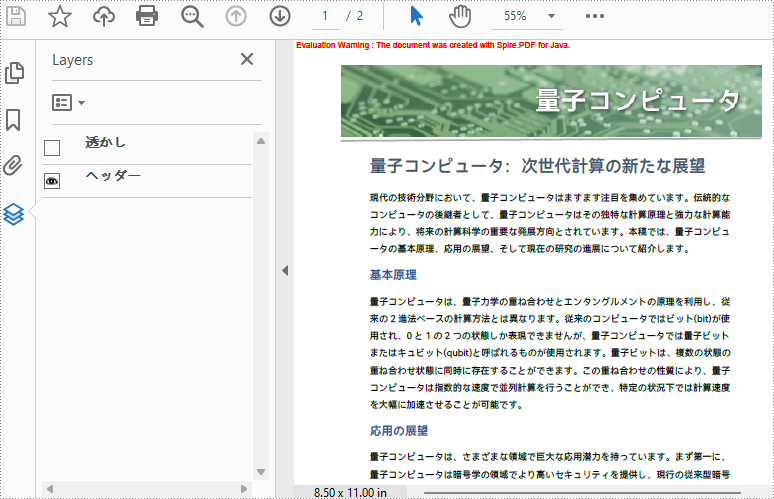
Spire.PDF for Java では、PdfDocument.getLayers().removeLayer(java.lang.String name) メソッドを使用して、既存のレイヤーを名前で削除することもできます。 しかし 、 PDF レイヤーの名前は一意でない可能性があり 、 このメソッドは同じ名前の PDF レイヤーをすべて削除しますので注意してください。 具体的な手順は以下のとおりです。
import com.spire.pdf.PdfDocument;
public class deleteLayers {
public static void main(String[] args) {
//PdfDocumentクラスのオブジェクトを作成する
PdfDocument pdf = new PdfDocument();
//PDFドキュメントを読み込む
pdf.loadFromFile("レイヤーの追加.pdf");
//指定したレイヤーをその名前で削除する
pdf.getLayers().removeLayer("ヘッダー");
//ファイルを保存する
pdf.saveToFile("レイヤーの削除.pdf");
pdf.close();
}
}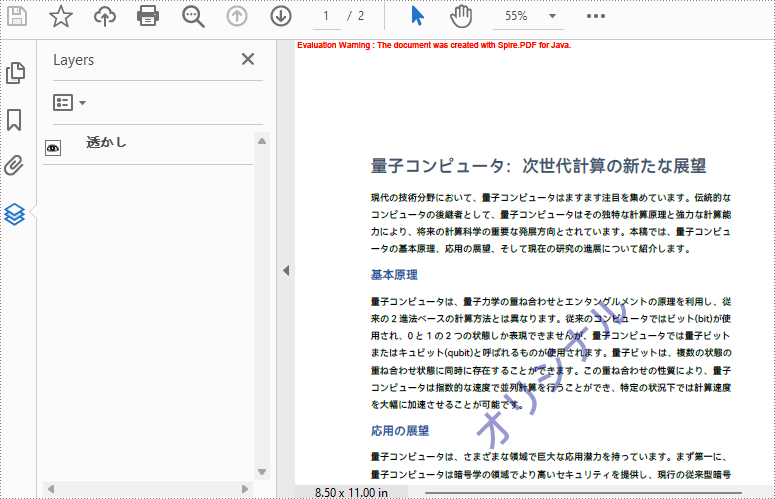
結果ドキュメントから評価メッセージを削除したい場合、または機能制限を取り除く場合は、についてこのメールアドレスはスパムボットから保護されています。閲覧するにはJavaScriptを有効にする必要があります。にお問い合わせ、30 日間有効な一時ライセンスを取得してください。
スライドサイズは、PowerPoint プレゼンテーションのビジュアルデザインの最も重要な側面の1つです。 スライドサイズはプレゼンテーションの縦横比と寸法を決定し、プレゼンテーションの全体的な外観と雰囲気に大きな影響を与えます。 デフォルトのスライドサイズがビジュアルデザインの要件を満たしていなかったり、プレゼンテーション画面のサイズに合わない場合は、スライドサイズを別のプリセットサイズに変更するか、スライドサイズをカスタマイズする必要があります。 この記事では、Spire.Presentation for Java を使用して、Java プログラムを通じて PowerPoint プレゼンテーションのスライドサイズを変更する方法を紹介します。
まず、Spire.Presentation for Java を Java プロジェクトに追加する必要があります。JAR ファイルは、このリンクからダウンロードできます。Maven を使用する場合は、次のコードをプロジェクトの pom.xml ファイルに追加する必要があります。
<repositories>
<repository>
<id>com.e-iceblue</id>
<name>e-iceblue</name>
<url>https://repo.e-iceblue.com/nexus/content/groups/public/</url>
</repository>
</repositories>
<dependencies>
<dependency>
<groupId>e-iceblue</groupId>
<artifactId>spire.presentation</artifactId>
<version>8.7.3</version>
</dependency>
</dependencies>Spire.Presentation for Java には、スライドサイズをプリセットサイズに変更する Presentation.getSlideSize().setType() メソッドがあります。 その手順は以下の通りです。
import com.spire.presentation.FileFormat;
import com.spire.presentation.Presentation;
import com.spire.presentation.SlideSizeType;
public class changeSlideSizePreset {
public static void main(String[] args) throws Exception {
//Presentationクラスのオブジェクトを作成する
Presentation pt = new Presentation();
//プレゼンテーションを読み込み
pt.loadFromFile("サンプル.pptx");
//このプレゼンテーションのスライドサイズのタイプをA4に設定する
pt.getSlideSize().setType(SlideSizeType.A4);
//プレゼンテーションを保存する
pt.saveToFile("A4.pptx", FileFormat.AUTO);
pt.dispose();
}
}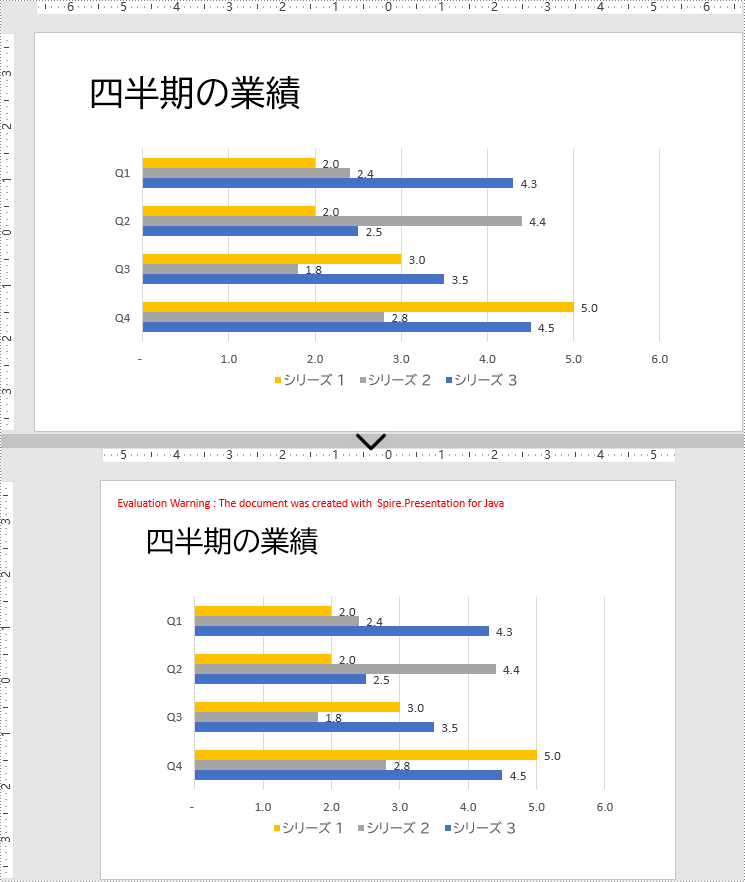
スライドサイズをカスタマイズするには、まずスライドサイズの種類をカスタムに変更する必要があります。 次に、Presentation.getSlideSize().setSize() メソッドを使用して、スライドサイズをカスタマイズします。 手順は以下の通りです。
import com.spire.presentation.FileFormat;
import com.spire.presentation.Presentation;
import com.spire.presentation.SlideSizeType;
import java.awt.*;
public class changeSlideSizeCustom {
public static void main(String[] args) throws Exception {
//Presentationクラスのオブジェクトを作成する
Presentation pt = new Presentation();
//プレゼンテーションを読み込み
pt.loadFromFile("サンプル.pptx");
//このプレゼンテーションのスライドサイズのタイプをカスタムに設定する
pt.getSlideSize().setType(SlideSizeType.CUSTOM);
//スライドサイズを設定する
pt.getSlideSize().setSize(new Dimension(600, 600));
//プレゼンテーションを保存する
pt.saveToFile("カスタム.pptx", FileFormat.AUTO);
pt.dispose();
}
}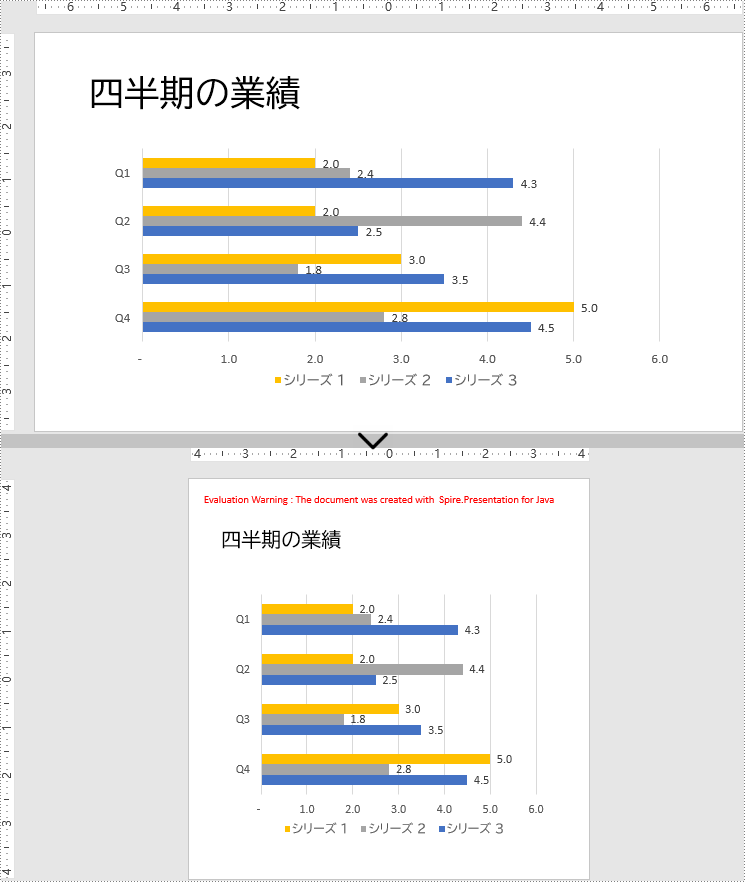
結果ドキュメントから評価メッセージを削除したい場合、または機能制限を取り除く場合は、についてこのメールアドレスはスパムボットから保護されています。閲覧するにはJavaScriptを有効にする必要があります。にお問い合わせ、30 日間有効な一時ライセンスを取得してください。
大量のデータで最高値や最低値を検索することは手間がかかり、エラーが発生する可能性があります。幸いなことに、Excel では条件付き書式を適用して、選択したセル範囲内の上位または下位のランク付けされた値を素早く強調表示することができます。この記事では、Spire.XLS for .NET を使用して Excel でランキングの最高値と最低値を強調表示する方法について説明します。
まず、Spire.XLS for .NET パッケージに含まれている DLL ファイルを .NET プロジェクトの参照として追加する必要があります。DLL ファイルは、このリンクからダウンロードするか、NuGet を介してインストールできます。
PM> Install-Package Spire.XLSSpire.XLS for .NET には、上位 N つの値または下位 N つの値を検索する XlsConditionalFormats.AddTopBottomCondition(TopBottomType topBottomType, int rank) メソッドが用意されており、これらの値を背景色で強調表示できます。詳細な手順は次のとおりです。
using Spire.Xls;
using Spire.Xls.Core;
using Spire.Xls.Core.Spreadsheet.Collections;
using System.Drawing;
namespace HighlightValues
{
class Program
{
static void Main(string[] args)
{
{
//Workbookインスタンスを作成する
Workbook workbook = new Workbook();
//Excelドキュメントを読み込む
workbook.LoadFromFile("sample.xlsx");
//最初のシートを取得する
Worksheet sheet = workbook.Worksheets[0];
//ワークシートに条件付き書式を追加する
XlsConditionalFormats format = sheet.ConditionalFormats.Add();
//条件付き書式を適用する範囲を設定する
format.AddRange(sheet.Range["B3:E9"]);
//条件付き書式を適用して最高値を強調表示する
IConditionalFormat condition1 = format.AddTopBottomCondition(TopBottomType.Top, 1);
condition1.BackColor = Color.LightBlue;
//条件付き書式を適用して下位2つの値を強調表示する
IConditionalFormat condition2 = format.AddTopBottomCondition(TopBottomType.Bottom, 2);
condition2.BackColor = Color.LightGreen;
//結果文書を保存する
workbook.SaveToFile("TopBottomValues.xlsx", ExcelVersion.Version2013);
}
}
}
}Imports Spire.XLS
Imports Spire.XLS.Core
Imports Spire.XLS.Core.Spreadsheet.Collections
Imports System.Drawing
Namespace HighlightValues
Class Program
Private Shared Sub Main(ByVal args() As String)
'Workbookインスタンスを作成する
Dim workbook As Workbook = New Workbook
'Excelドキュメントを読み込む
workbook.LoadFromFile("sample.xlsx")
'最初のシートを取得する
Dim sheet As Worksheet = workbook.Worksheets(0)
'ワークシートに条件付き書式を追加する
Dim format As XlsConditionalFormats = sheet.ConditionalFormats.Add
'条件付き書式を適用する範囲を設定する
format.AddRange(sheet.Range("B3:E9"))
'条件付き書式を適用して最高値を強調表示する
Dim condition1 As IConditionalFormat = format.AddTopBottomCondition(TopBottomType.Top, 1)
condition1.BackColor = Color.LightBlue
'条件付き書式を適用して下位2つの値を強調表示する
Dim condition2 As IConditionalFormat = format.AddTopBottomCondition(TopBottomType.Bottom, 2)
condition2.BackColor = Color.LightGreen
'結果文書を保存する
workbook.SaveToFile("TopBottomValues.xlsx", ExcelVersion.Version2013)
End Sub
End Class
End Namespace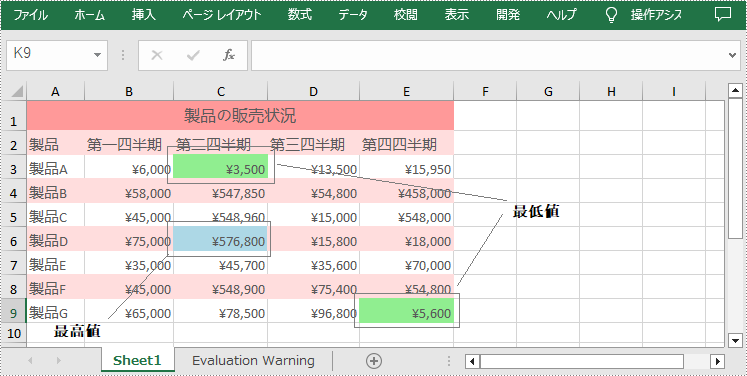
結果ドキュメントから評価メッセージを削除したい場合、または機能制限を取り除く場合は、についてこのメールアドレスはスパムボットから保護されています。閲覧するにはJavaScriptを有効にする必要があります。にお問い合わせ、30 日間有効な一時ライセンスを取得してください。