チュートリアル
簡単にライブラリーを使用するためのチュートリアルコレクション
Word ドキュメントが今日最も人気のあるドキュメントのファイル形式の1つであることに疑いはありません。なぜなら、Word ドキュメントは、手紙、備忘録、報告書、期末論文、小説、雑誌などの生成に最適なファイル形式だからです。この記事では、Spire.Doc for .NET を使用して、最初から簡単な Word ドキュメントを作成する方法について説明します。
Spire.Doc for .NET は、Word ドキュメントのモデルを表現する Document クラスを提供します。この クラス を使用して、既存のドキュメントを読んだり編集したり、新しいドキュメントを作成したりすることができます。Word ドキュメントは、少なくとも1つのセクション(Section クラスで表現)を含んでいなければならず、各セクションは、段落、表、ヘッダー、フッターなどの Word の基本要素の容器である。以下の表は、このチュートリアルに含まれる重要なクラスとメソッドの一覧です。
| プロパティ/メソッド | 説明 |
| Document クラス | Word ドキュメントのモデルを表します。 |
| Section クラス | Word ドキュメント内のセクションを表します。 |
| Paragraph クラス | セクション内の段落を表す。 |
| ParagraphStyle クラス | 段落に適用できる文字の書式情報を定義する。 |
| Section.AddParagraph() メソッド | セクションに段落を追加します。 |
| Paragraph.AppendText() メソッド | 段落の末尾にテキストを追加します。 |
| Paragraph.ApplyStyle() メソッド | 段落にスタイルを適用します。 |
| Document.SaveToFile() メソッド | ドキュメントを doc または docx の拡張子を持つ Word ファイルに保存します。この方法は、PDF、XPS、HTML、PLC などへの保存にも対応しています。 |
まず、Spire.Doc for .NET パッケージに含まれている DLL ファイルを .NET プロジェクトの参照として追加する必要があります。DLL ファイルは、このリンクからダウンロードするか、NuGet を介してインストールできます。
PM> Install-Package Spire.Doc以下では、Spire.Doc for .NET を使用して、いくつかの段落を含む簡単な Word ドキュメントを作成する手順を説明します。
using Spire.Doc;
using Spire.Doc.Documents;
using System.Drawing;
namespace CreateWordDocument
{
class Program
{
static void Main(string[] args)
{
//Documentクラスのオブジェクトを作成する
Document doc = new Document();
//セクションを追加する
Section section = doc.AddSection();
//ページの余白を設定する
section.PageSetup.Margins.All = 40f;
//タイトルとして段落を追加する
Paragraph titleParagraph = section.AddParagraph();
titleParagraph.AppendText("Spire.Doc for .NETの紹介");
//本文として2つの段落を追加する
Paragraph bodyParagraph_1 = section.AddParagraph();
bodyParagraph_1.AppendText("Spire.Doc for .NET は、開発者が .NET " +
"(Target .NET Framework、.NET Core、.NET Standard、.NET 5.0、.NET 6.0、 Xamarin & Mono Android) プラットホームから " +
"Word の文書ファイルを迅速かつ高品質で作成・編集・変換・参照・印刷するために設計された専門的な Word.NET ライブラリです。");
Paragraph bodyParagraph_2 = section.AddParagraph();
bodyParagraph_2.AppendText("Spire.Doc for .NET は独立した Word.NET コンポーネントなので、" +
"Microsoft Office や Microsoft Word を実行環境にインストールする必要はありません。" +
"また、任意の開発者の .NET アプリケーションに Microsoft Word 文書作成機能を組み入れることができます。");
//タイトル段落のスタイルを作成する
ParagraphStyle style1 = new ParagraphStyle(doc);
style1.Name = "titleStyle";
style1.CharacterFormat.Bold = true;
style1.CharacterFormat.TextColor = Color.Purple;
style1.CharacterFormat.FontName = "Yu Mincho";
style1.CharacterFormat.FontSize = 12;
doc.Styles.Add(style1);
titleParagraph.ApplyStyle("titleStyle");
//本文の段落のスタイルを作成する
ParagraphStyle style2 = new ParagraphStyle(doc);
style2.Name = "paraStyle";
style2.CharacterFormat.FontName = "Yu Mincho";
style2.CharacterFormat.FontSize = 12;
doc.Styles.Add(style2);
bodyParagraph_1.ApplyStyle("paraStyle");
bodyParagraph_2.ApplyStyle("paraStyle");
//段落の水平方向の配置を設定する
titleParagraph.Format.HorizontalAlignment = HorizontalAlignment.Center;
bodyParagraph_1.Format.HorizontalAlignment = HorizontalAlignment.Justify;
bodyParagraph_2.Format.HorizontalAlignment = HorizontalAlignment.Justify;
//最初の行のインデントを設定する
bodyParagraph_1.Format.FirstLineIndent = 30;
bodyParagraph_2.Format.FirstLineIndent = 30;
//段落後の間隔を設定する
titleParagraph.Format.AfterSpacing = 10;
bodyParagraph_1.Format.AfterSpacing = 10;
//ドキュメントを保存する
doc.SaveToFile("Wordドキュメント.docx", FileFormat.Docx2013);
}
}
}Imports Spire.Doc
Imports Spire.Doc.Documents
Imports System.Drawing
Namespace CreateWordDocument
Class Program
Shared Sub Main(ByVal args() As String)
'Documentクラスのオブジェクトを作成する
Dim doc As New Document()
'セクションを追加する
Dim section As Section = doc.AddSection()
'ページの余白を設定する
section.PageSetup.Margins.All = 40.0F
'タイトルとして段落を追加する
Dim titleParagraph As Paragraph = section.AddParagraph()
titleParagraph.AppendText("Spire.Doc for .NETの紹介")
'本文として2つの段落を追加する
Dim bodyParagraph_1 As Paragraph = section.AddParagraph()
bodyParagraph_1.AppendText("Spire.Doc for .NET は、開発者が .NET " +
"(Target .NET Framework、.NET Core、.NET Standard、.NET 5.0、.NET 6.0、 Xamarin & Mono Android) プラットホームから " +
"Word の文書ファイルを迅速かつ高品質で作成・編集・変換・参照・印刷するために設計された専門的な Word.NET ライブラリです。")
Dim bodyParagraph_2 As Paragraph = section.AddParagraph()
bodyParagraph_2.AppendText("Spire.Doc for .NET は独立した Word.NET コンポーネントなので、" +
"Microsoft Office や Microsoft Word を実行環境にインストールする必要はありません。" +
"また、任意の開発者の .NET アプリケーションに Microsoft Word 文書作成機能を組み入れることができます。")
'タイトル段落のスタイルを作成する
Dim style1 As ParagraphStyle = New ParagraphStyle(doc)
style1.Name = "titleStyle"
style1.CharacterFormat.Bold = True
style1.CharacterFormat.TextColor = Color.Purple
style1.CharacterFormat.FontName = "Yu Mincho"
style1.CharacterFormat.FontSize = 12
doc.Styles.Add(style1)
titleParagraph.ApplyStyle("titleStyle")
'本文の段落のスタイルを作成する
Dim style2 As ParagraphStyle = New ParagraphStyle(doc)
style2.Name = "paraStyle"
style2.CharacterFormat.FontName = "Yu Mincho"
style2.CharacterFormat.FontSize = 12
doc.Styles.Add(style2)
bodyParagraph_1.ApplyStyle("paraStyle")
bodyParagraph_2.ApplyStyle("paraStyle")
'段落の水平方向の配置を設定する
titleParagraph.Format.HorizontalAlignment = HorizontalAlignment.Center
bodyParagraph_1.Format.HorizontalAlignment = HorizontalAlignment.Justify
bodyParagraph_2.Format.HorizontalAlignment = HorizontalAlignment.Justify
'最初の行のインデントを設定する
bodyParagraph_1.Format.FirstLineIndent = 30
bodyParagraph_2.Format.FirstLineIndent = 30
'段落後の間隔を設定する
titleParagraph.Format.AfterSpacing = 10
bodyParagraph_1.Format.AfterSpacing = 10
'ドキュメントを保存する
doc.SaveToFile("Wordドキュメント.docx", FileFormat.Docx2013)
End Sub
End Class
End Namespace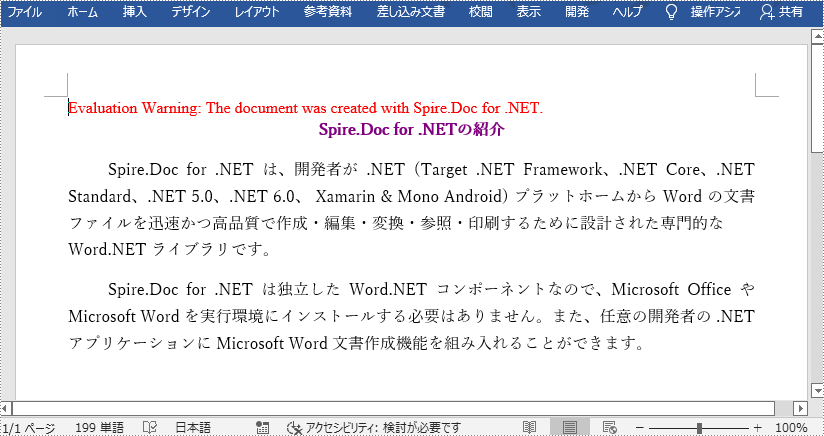
結果ドキュメントから評価メッセージを削除したい場合、または機能制限を取り除く場合は、についてこのメールアドレスはスパムボットから保護されています。閲覧するにはJavaScriptを有効にする必要があります。 にお問い合わせ、30 日間有効な一時ライセンスを取得してください。
Spire.Doc 10.7.16 のリリースを発表できることを嬉しく思います。このバージョンは、Word から PDF および HTML から Word への変換機能を強化しました。 また、統計段落の文字数が正しくないなどの既知の問題も修正されました。詳細は以下の内容を読んでください。
| カテゴリー | ID | 説明 |
| Bug | SPIREDOC-7218 | 統計段落の文字数が正しくない問題を修正しました。 |
| Bug | SPIREDOC-7317 | セルをマージした後に、列が多くなる問題を修正しました。 |
| Bug | SPIREDOC-7467 | HTMLファイルをロードするときに、アプリケーションが 「NullReferenceException: オブジェクト参照をオブジェクトのインスタンスに設定しない」をスローする問題を修正しました。 |
| Bug | SPIREDOC-7604 | Word が PDF に変換した後、表に境界線が多く出る問題を修正しました。 |
| Bug | SPIREDOC-7833 | HTML から Word に変換した後、表の枠線が失われる問題を修正しました。 |
| Bug | SPIREDOC-7884 | HTML から Word に変換した後、表の場所が変更される問題を修正しました。 |
| Bug | SPIREDOC-7933 | Doc 形式のドキュメントを生成するときに、表のレイアウトが正しくない問題を修正しました。 |
| Bug | SPIREDOC-7967 | RTF から PDF に変換した後、画像が失われる問題を修正しました。 |
| Bug | SPIREDOC-7968 | 複数のコラムを作成し、WordからPDFに変換した後、複数のコラムが有効になっていない問題を修正しました。 |
| Bug | SPIREDOC-8002 | ブックマークにテキストを追加するとスペースが多くなる問題が修正されました。 |
| Bug | SPIREDOC-8033 | Word から PDFに変換するときに、アプリケーションがハングする問題を修正しました。 |
| Bug | SPIREDOC-8106 | Word から PDF に変換した後、画像が正しくない問題を修正しました。 |
| Bug | SPIREDOC-8125 | ドキュメントにカスタムのプロパティをNULLに設定すると、アプリケーションが「プロパティ値の型がサポートされていません」をスローする問題を修正しました。 |
通常、Word ドキュメントの既定のページサイズは「信紙」(8.5×11インチ)、既定のページ方向は「縦」になっています。多くの場合、この一般的なページ設定でほとんどのユーザーのニーズを満たすことができますが、時には、申込書、証明書、パンフレットなど、別の文書を設計するためにページサイズや向きを調整する必要があることもあります。この記事では、Spire.Doc for Java を使用して、Word ドキュメントのページサイズとページの向きをプログラムによって変更する方法を説明します。
まず、Spire. Doc for Java を Java プロジェクトに追加する必要があります。JAR ファイルは、このリンクからダウンロードできます。Maven を使用する場合は、次のコードをプロジェクトの pom.xml ファイルに追加する必要があります。
<repositories>
<repository>
<id>com.e-iceblue</id>
<name>e-iceblue</name>
<url>http://repo.e-iceblue.com/nexus/content/groups/public/</url>
</repository>
</repositories>
<dependencies>
<dependency>
<groupId>e-iceblue</groupId>
<artifactId>spire.doc</artifactId>
<version>10.7.10</version>
</dependency>
</dependencies>詳細な手順は以下の通りです。
import com.spire.doc.*;
import com.spire.doc.documents.*;
public class ChangePageSizeAndOrientation {
public static void main(String[] args) {
//Documentクラスのインスタンスを作成する
Document doc= new Document();
//Wordドキュメントを読み込む
doc.loadFromFile("実例.docx");
//最初のセクションを取得する
Section section = doc.getSections().get(0);
//ページサイズをA3に変更する
section.getPageSetup().setPageSize(PageSize.A3);
//ページの向きを横向きに変更する
section.getPageSetup().setOrientation(PageOrientation.Landscape);
//ドキュメントを保存する
doc.saveToFile("結果.docx",FileFormat.Docx_2013);
}
}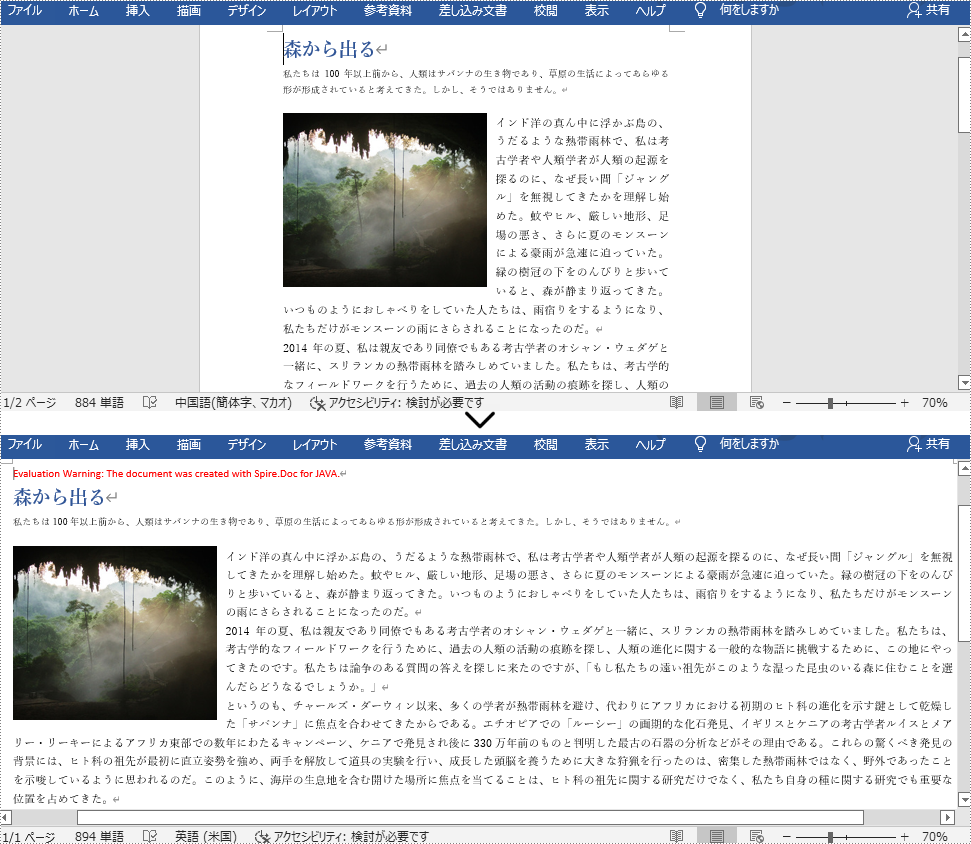
結果ドキュメントから評価メッセージを削除したい場合、または機能制限を取り除く場合は、についてこのメールアドレスはスパムボットから保護されています。閲覧するにはJavaScriptを有効にする必要があります。 にお問い合わせ、30 日間有効な一時ライセンスを取得してください。
Spire.Doc for Java 10.7.10 のリリースを発表できることを嬉しく思います。 このリリースでは、Word と HTML から PDF、HTML から画像、Word から HTML への変換機能を強化しました。 また、パスワード保護されたドキュメントをロードして保存する際にパスワードが失われる問題、および docPicture.setWidthScaleとdocPicture.setHeightScale のプロパティの設定が有効でないなどの既知の問題も修正されました。詳細は以下の内容を読んでください。
| カテゴリー | ID | 説明 |
| Bug | SPIREDOC-4372 | WordからPDFへの変換でアプリケーションが保留になる問題を修正しました。 |
| Bug | SPIREDOC-6957 | HTMLをPDFに変換すると、アプリケーションが「IndexOutOfBoundException」をスローする問題を修正しました。 |
| Bug | SPIREDOC-7123 | パスワード保護されたドキュメントをロードするときに、パスワードが失われた問題が修正されました。 |
| Bug | SPIREDOC-7524 | WordをHTMLに変換すると、プロジェクト番号が正しくない問題が修正されました。 |
| Bug | SPIREDOC-7620 SPIREDOC-7628 SPIREDOC-7732 SPIREDOC-7736 SPIREDOC-7737 SPIREDOC-7750 SPIREDOC-7751 SPIREDOC-7752 SPIREDOC-7907 SPIREDOC-8005 SPIREDOC-8009 SPIREDOC-8060 SPIREDOC-8062 |
WordをPDFに変換すると、ページ分けが正しくない問題を修正しました。 |
| Bug | SPIREDOC-7658 SPIREDOC-8043 |
WordをPDFに変換すると、テキストの改行が正しくない問題が修正されました。 |
| Bug | SPIREDOC-7713 SPIREDOC-7741 SPIREDOC-7831 SPIREDOC-7999 |
WordをPDFに変換すると、内容が重なる問題が修正されました。 |
| Bug | SPIREDOC-7739 | WordをPDFに変換すると、横線の位置が正しくない問題が修正されました。 |
| Bug | SPIREDOC-7748 | WordをPDFに変換すると、数字の位置が正しくない問題が修正されました。 |
| Bug | SPIREDOC-7758 | WordをPDFに変換すると、コンテンツフォーマットが正しくない問題が修正されました。 |
| Bug | SPIREDOC-7820 | WordをPDFに変換すると、表のテキストが中央に揃えされていない問題が修正されました。 |
| Bug | SPIREDOC-7851 | docPicture.setWidthScaleとdocPicture.setHeightScaleプロパティの設定が有効でない問題を修正しました。 |
| Bug | SPIREDOC-7913 | HTMLをPDFに変換すると、内容の表示が不完全で表の効果が悪い問題を修正した。 |
| Bug | SPIREDOC-7912 | HTMLを画像に変換すると、表形式が正しくない問題が修正されました。 |
| Bug | SPIREDOC-7914 SPIREDOC-7926 SPIREDOC-7932 SPIREDOC-7942 |
WordをPDFに変換すると、小数点がカバーされていた問題が修正されました。 |
| Bug | SPIREDOC-7955 | WordをPDFに変換すると、内容が空白になっていた問題が修正されました。 |
| Bug | SPIREDOC-7966 | WordをPDFに変換すると、日付が重複していた問題が修正されました。 |
| Bug | SPIREDOC-7981 | WordをPDFに変換すると、表の枠線が失われた問題が修正されました。 |
| Bug | SPIREDOC-8011 | LatexMathCodeを追加した、結果が空になっていた問題が修正されました。 |
| Bug | SPIREDOC-8012 | LatexMathCodeを追加した、結果が正しくない問題が修正されました。 |
| Bug | SPIREDOC-8039 | WordをPDFに変換すると、セルのテキスト順序が正しくない問題が修正されました。 |
| Bug | SPIREDOC-8040 | WordをPDFに変換すると、セルのテキストの改行が正しくない問題が修正されました。 |
| Bug | SPIREDOC-8065 | WordをPDFに変換すると、表の内容が混乱していた問題が修正されました。 |
| Bug | SPIREDOC-8078 | テーブルセルを削除した、アプリケーションが「IndexOutOfBoundException」をスローする問題が修正されました。 |
| Bug | SPIREDOC-8087 | WordをPDFに変換すると、テキストの改行が正しくない問題が修正されました。 |
| Bug | SPIREDOC-8093 | HTMLをWordに挿入し、アプリケーションが「Unknow char:\ 」をスローする問題が修正されました。 |
| Bug | SPIREDOC-8104 | 新しいエンジンでWordをPDFに変換した、テキスト文字化けの問題が修正されました。 |
| Bug | SPIREDOC-8155 | ドキュメントをロードすると、アプリケーションが「Unknown char: '」 |
| Bug | SPIREDOC-8172 | WordをPDFに変換すると、ドメインデータが正しくない問題が修正されました。 |
| Bug | SPIREDOC-8201 | WordをPDFに変換すると、小数点が失われた問題が修正されました。 |
Word ドキュメントでは、段落のインデントを左、右、1行目、ぶら下げに設定することができます。今回は、この機能を Spire.Doc for Java を使用して実現する方法を紹介します。
まず、Spire. Doc for Java を Java プロジェクトに追加する必要があります。JAR ファイルは、このリンクからダウンロードできます。Maven を使用する場合は、次のコードをプロジェクトの pom.xml ファイルに追加する必要があります。
<repositories>
<repository>
<id>com.e-iceblue</id>
<name>e-iceblue</name>
<url>http://repo.e-iceblue.com/nexus/content/groups/public/</url>
</repository>
</repositories>
<dependencies>
<dependency>
<groupId>e-iceblue</groupId>
<artifactId>spire.doc</artifactId>
<version>10.7.10</version>
</dependency>
</dependencies>Spire.Doc for Java では、段落書式を扱うために ParagraphFormat クラスが用意されています。Paragraph.getFormat() メソッドを使用して ParagraphFormat クラスのオブジェクトを取得し、以下のメソッドを使用して、そのオブジェクトに対応する段落インデントを設定することができます。
| インデント | メソード | 説明 |
| 左 | ParagraphFormat.setLeftIndent(float value) | 設定した量だけ段落を左にインデントします。 |
| 右 | ParagraphFormat.setRightIndent(float value) | 設定した量だけ段落を右へインデントします。 |
| 最初の行 | ParagraphFormat.setFirstLineIndent(float value) | 段落の最初の行をインデントします。 |
| ぶら下がり | ParagraphFormat.setFirstLineIndent(float negativeValue) | 段落の最初の行を余白に合わせ、それ以降の段落の各行をインデントします。 |
段落のインデントを設定する手順は、以下のとおりです。
import com.spire.doc.Document;
import com.spire.doc.FileFormat;
import com.spire.doc.Section;
import com.spire.doc.documents.Paragraph;
import com.spire.doc.formatting.ParagraphFormat;
public class SetParagraphIndent {
public static void main(String[] args) {
//Documentクラスのインスタンスを作成する
Document document= new Document();
//Wordドキュメントを読み込む
document.loadFromFile("実例.docx");
//最初のセクションを取得する
Section section = document.getSections().get(0);
//2段落目を取得し、左インデントを設定する
Paragraph para = section.getParagraphs().get(1);
ParagraphFormat format = para.getFormat();
format.setLeftIndent(30);
//3段落目を取得し、右インデントを設定する
para = section.getParagraphs().get(2);
format = para.getFormat();
format.setRightIndent(30);
//4段落目を取得し、1行目のインデントを設定する
para = section.getParagraphs().get(3);
format = para.getFormat();
format.setFirstLineIndent(30);
//5段落目を取得し、ぶら下がりインデントを設定する
para = section.getParagraphs().get(4);
format = para.getFormat();
format.setFirstLineIndent(-30);
//結果のドキュメントを保存する
document.saveToFile("段落の字下げを設定.docx", FileFormat.Docx_2013);
}
}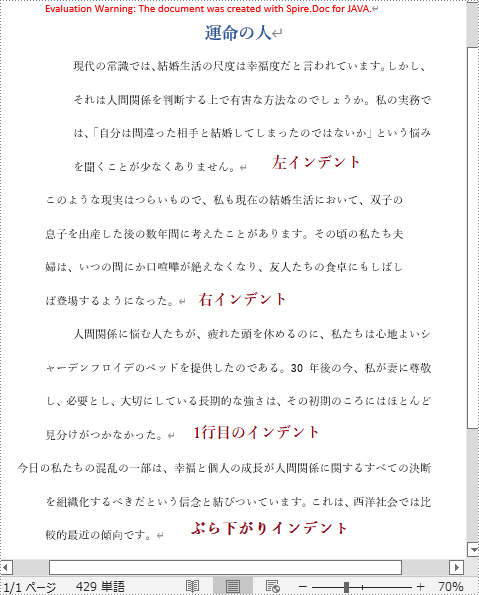
結果ドキュメントから評価メッセージを削除したい場合、または機能制限を取り除く場合は、についてこのメールアドレスはスパムボットから保護されています。閲覧するにはJavaScriptを有効にする必要があります。 にお問い合わせ、30 日間有効な一時ライセンスを取得してください。
PDF ファイルは、特定のビューアを必要とせずに、ほとんどのアプリケーションで表示できるなど、ドキュメント共有の面で多くの利点があります。さらに、受信者が使用するソフトウェアやシステムに影響されることなく、作成者が適用するすべてのフォーマットを保持することができます。
PowerPoint プレゼンテーションをクロスプラットフォームで可能な限り多くのデバイスで読めるようにするには、PDF に変換するのが最適な方法です。この記事では、Spire.Presentation for .NET を使用して、C# および VB.NET で PowerPoint プレゼンテーションを PDF に変換する方法を示します。
まず、Spire.Presentation for .NET パッケージに含まれている DLL ファイルを .NET プロジェクトの参照として追加する必要があります。DLL ファイルは、このリンクからダウンロードするか、NuGet を介してインストールできます。
PM> Install-Package Spire.Presentation次の手順は、Spire.Presentation for .NET を使用して PowerPoint プレゼンテーション全体を PDF に変換する方法を示しています。
using Spire.Presentation;
namespace ConvertPowerPointToPdf
{
class Program
{
static void Main(string[] args)
{
// Presentationクラスのオブジェクトを作成する
Presentation ppt = new Presentation();
// PowerPointプレゼンテーションをロードする
ppt.LoadFromFile(@"sample.pptx");
//ファイルをPDFとして保存する
ppt.SaveToFile("output1.pdf", FileFormat.PDF);
}
}
}Imports Spire.Presentation
Namespace ConvertPowerPointToPdf
Friend Class Program
Private Shared Sub Main(ByVal args As String())
' Presentationクラスのオブジェクトを作成する
Dim ppt As Presentation = New Presentation()
' PowerPointプレゼンテーションをロードする
ppt.LoadFromFile("sample.pptx")
'ファイルをPDFとして保存する
ppt.SaveToFile("output1.pdf", FileFormat.PDF)
End Sub
End Class
End Namespace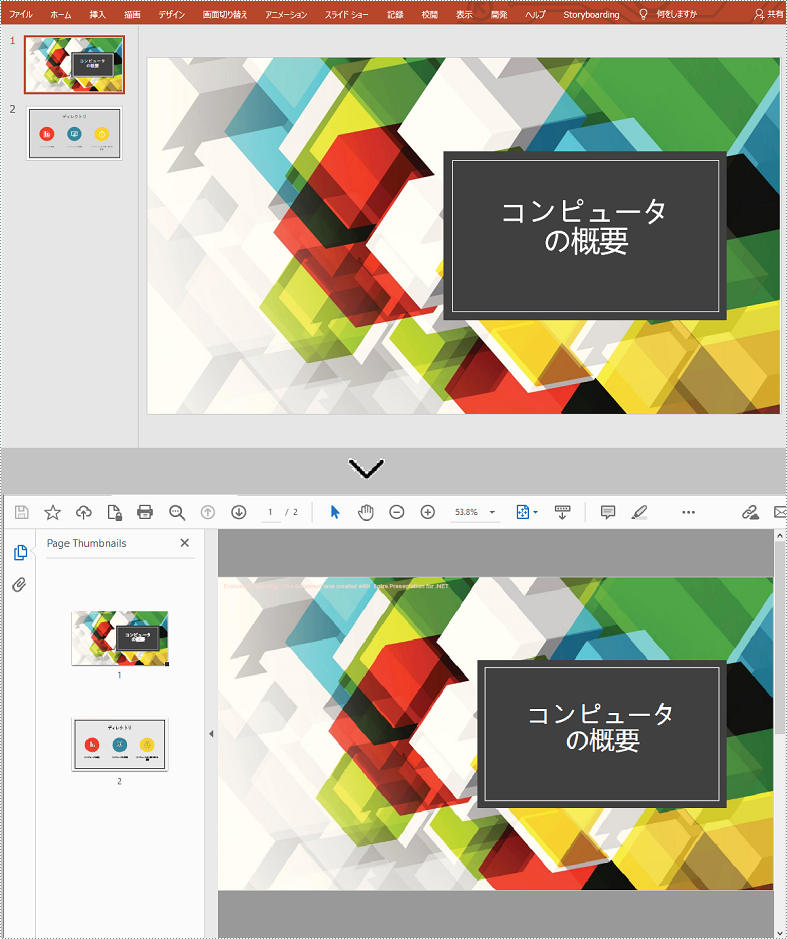
次の手順は、Spire.Presentation for .NET を使用して PowerPoint プレゼンテーションの特定のスライドを PDF に変換する方法を示しています。
using Spire.Presentation;
namespace ConvertSlidesToPdf
{
class Program
{
static void Main(string[] args)
{
//Presentationクラスのオブジェクトを作成する
Presentation ppt = new Presentation();
// PowerPointプレゼンテーションをロードする
ppt.LoadFromFile(@"sample.pptx");
// 2枚目のスライドを取得する
ISlide slide = ppt.Slides[1];
//スライドをPDFとして保存する
slide.SaveToFile("output2.pdf", FileFormat.PDF);
}
}
}Imports Spire.Presentation
Namespace ConvertSlidesToPdf
Friend Class Program
Private Shared Sub Main(ByVal args As String())
'Presentationクラスのオブジェクトを作成する
Dim ppt As Presentation = New Presentation()
' PowerPointプレゼンテーションをロードする
ppt.LoadFromFile("sample.pptx")
'2枚目のスライドを取得する
Dim slide As ISlide = ppt.Slides(1)
'スライドをPDFとして保存する
slide.SaveToFile("output2.pdf", FileFormat.PDF)
End Sub
End Class
End Namespace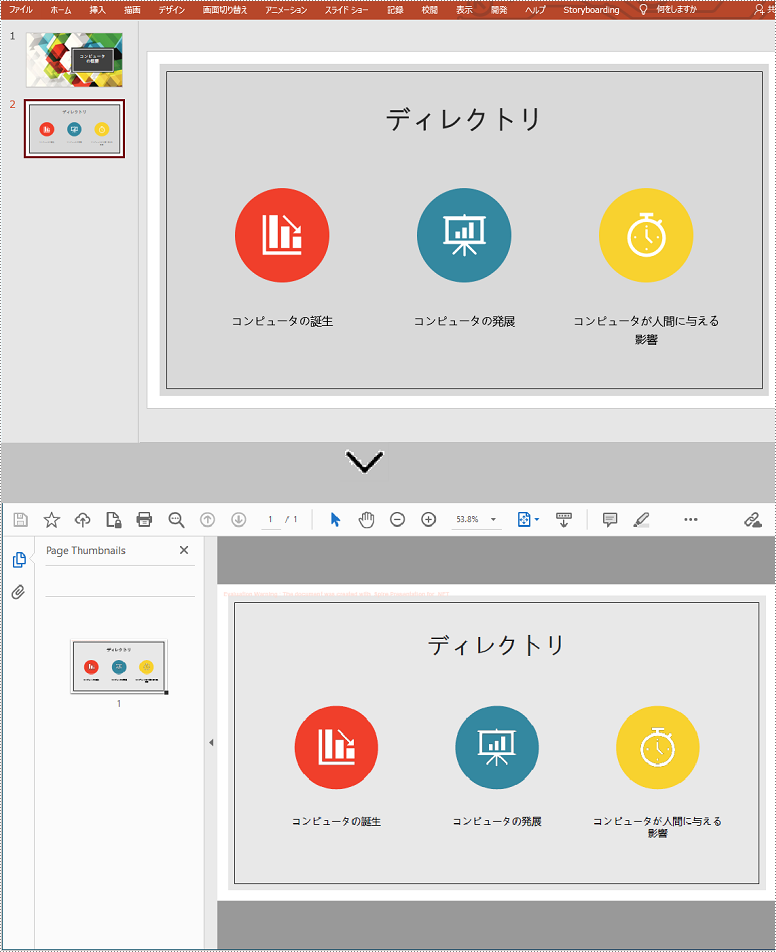
結果ドキュメントから評価メッセージを削除したい場合、または機能制限を取り除く場合は、についてこのメールアドレスはスパムボットから保護されています。閲覧するにはJavaScriptを有効にする必要があります。 にお問い合わせ、30 日間有効な一時ライセンスを取得してください。
署名は、電子文書が署名者から発信されたものであり、輸送中に改ざんされていないことを確認するものです。電子署名の利用により、紙文書の送付が不要になり、印刷、郵送、保管の必要な文書の数が減り、時間とコストの節約になります。この記事では、Spire.Doc for .NET を使用して Word ドキュメントに電子署名を行う方法について説明します。
まず、Spire.Doc for .NET パッケージに含まれている DLL ファイルを .NET プロジェクトの参照として追加する必要があります。DLL ファイルは、このリンクからダウンロードするか、NuGet を介してインストールできます。
PM> Install-Package Spire.Doc詳細な手順は以下の通りです。
using Spire.Doc;
using System;
namespace DigitallySignDocument
{
internal class Program
{
static void Main(string[] args)
{
//Documentクラスのオブジェクトを作成する
Document doc = new Document();
//Wordドキュメントを読み込む
doc.LoadFromFile("実例.docx");
//証明書のパスを指定する
string certificatePath = "証明書.pfx";
//証明書のパスワードを指定する
string password = "Cert321";
//ドキュメントを保存する際に電子署名を行う
doc.SaveToFile("電子署名.docx", FileFormat.Docx2013, certificatePath, password);
}
}
}Imports Spire.Doc
Namespace DigitallySignWord
Class Program
Shared Sub Main(ByVal args() As String)
'Documentクラスのオブジェクトを作成する
Dim doc As New Document
'Wordドキュメントを読み込む
doc.LoadFromFile("実例.docx")
'証明書のパスを指定する
Dim certificatePath As String = "証明書.pfx"
'証明書のパスワードを指定する
Dim password As String = "Cert321"
'ドキュメントを保存する際に電子署名を行う
doc.SaveToFile("電子署名.docx", FileFormat.Docx2013, certificatePath, password)
End Sub
End Class
End Namespace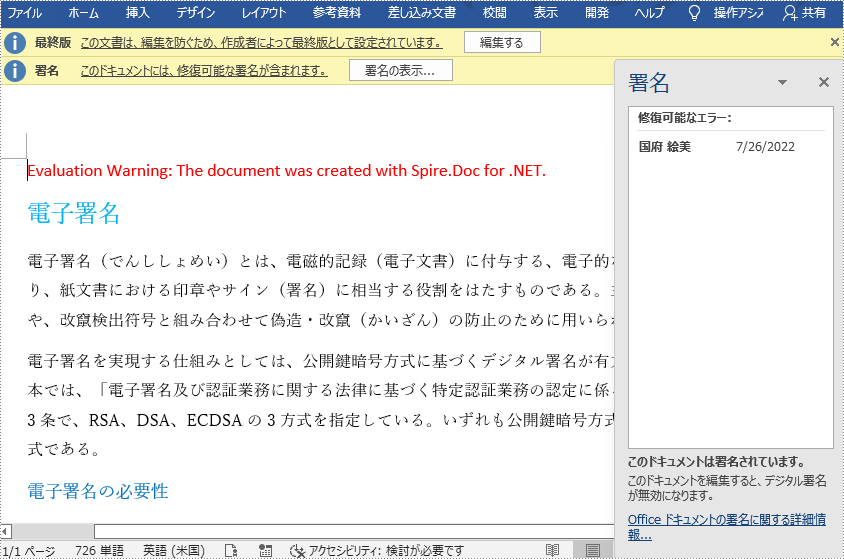
結果ドキュメントから評価メッセージを削除したい場合、または機能制限を取り除く場合は、についてこのメールアドレスはスパムボットから保護されています。閲覧するにはJavaScriptを有効にする必要があります。 にお問い合わせ、30 日間有効な一時ライセンスを取得してください。
透かしとは、Word ドキュメントの背景に半透明またはグレーで表示されるテキストや画像のことです。機密保持や著作権などドキュメントの属性を宣言するために使用したり、ドキュメントをより魅力的にするための装飾として使用したりすることができます。この記事では、Spire.Doc for .NET の助けを借りて、テキストの透かしや画像の透かしなど、Word ドキュメントに透かしを挿入する簡単な方法を紹介します。
まず、Spire.Doc for .NET パッケージに含まれている DLL ファイルを .NET プロジェクトの参照として追加する必要があります。DLL ファイルは、このリンクからダウンロードするか、NuGet を介してインストールできます。
PM> Install-Package Spire.Doc詳細な手順は以下の通りです。
using System;
using System.Drawing;
using Spire.Doc;
using Spire.Doc.Documents;
namespace InsertTextWatermark
{
internal class Program
{
static void Main(string[] args)
{
//Document クラスのオブジェクトを作成する
Document document = new Document();
//Wordドキュメントを読み込む
document.LoadFromFile("実例.docx");
//テキストの透かしを挿入する
InsertTextWatermark(document.Sections[0]);
//ドキュメントを保存する
document.SaveToFile("テキストの透かし.docx", FileFormat.Docx);
}
private static void InsertTextWatermark(Section section)
{
TextWatermark txtWatermark = new TextWatermark();
txtWatermark.Text = "コピー厳禁";
txtWatermark.FontSize = 50;
txtWatermark.Color = Color.Blue;
txtWatermark.Layout = WatermarkLayout.Diagonal;
section.Document.Watermark = txtWatermark;
}
}
}Imports System
Imports System.Drawing
Imports Spire.Doc
Imports Spire.Doc.Documents
Module Program
Sub Main(args As String())
'Document クラスのオブジェクトを作成する
Dim document As New Document()
'Wordドキュメントを読み込む
document.LoadFromFile("実例.docx")
'テキストの透かしを挿入する
InsertTextWatermark(document.Sections(0))
'ドキュメントを保存する
document.SaveToFile("テキストの透かし.docx", FileFormat.Docx)
End Sub
Private Sub InsertTextWatermark(ByVal section As Section)
Dim txtWatermark As New Spire.Doc.TextWatermark()
txtWatermark.Text = "コピー厳禁"
txtWatermark.FontSize = 50
txtWatermark.Color = Color.Blue
txtWatermark.Layout = WatermarkLayout.Diagonal
section.Document.Watermark = txtWatermark
End Sub
End Module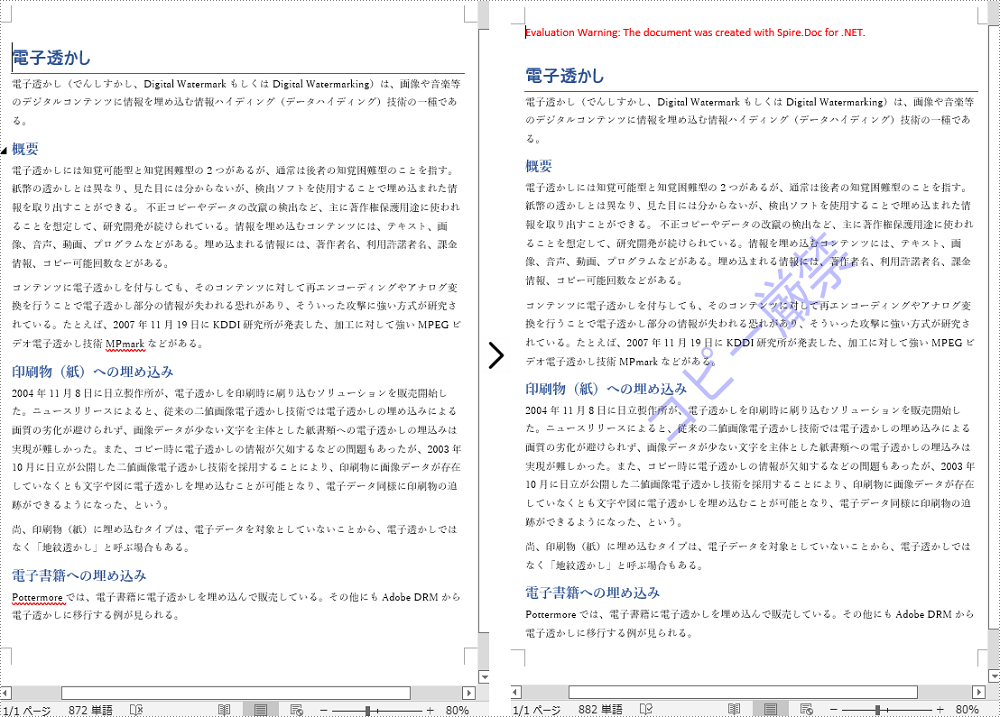
詳しい手順は以下の通りです。
using System;
using System.Drawing;
using Spire.Doc;
using Spire.Doc.Documents;
namespace InsertWatermark
{
internal class Program
{
static void Main(string[] args)
{
//Document クラスのオブジェクトを作成する
Document document = new Document();
//Wordドキュメントを読み込む
document.LoadFromFile("実例.docx");
//画像の透かしを挿入する
InsertImageWatermark(document);
//ドキュメントを保存する
document.SaveToFile("画像の透かし.docx", FileFormat.Docx);
}
private static void InsertImageWatermark(Document document)
{
PictureWatermark picture = new PictureWatermark();
picture.Picture = Image.FromFile("透かし.png");
picture.Scaling = 90;
picture.IsWashout = false;
document.Watermark = picture;
}
}
}Imports System
Imports System.Drawing
Imports Spire.Doc
Imports Spire.Doc.Documents
Module Program
Sub Main(args As String())
'Document クラスのオブジェクトを作成する
Dim document As New Document()
'Wordドキュメントを読み込む
document.LoadFromFile("実例.docx")
'画像の透かしを挿入する
InsertImageWatermark(document)
'ドキュメントを保存する
document.SaveToFile("画像の透かし.docx", FileFormat.Docx)
End Sub
Private Sub InsertImageWatermark(ByVal document As Document)
Dim picture As New PictureWatermark()
picture.Picture = Image.FromFile("透かし.png")
picture.Scaling = 90
picture.IsWashout = False
document.Watermark = picture
End Sub
End Module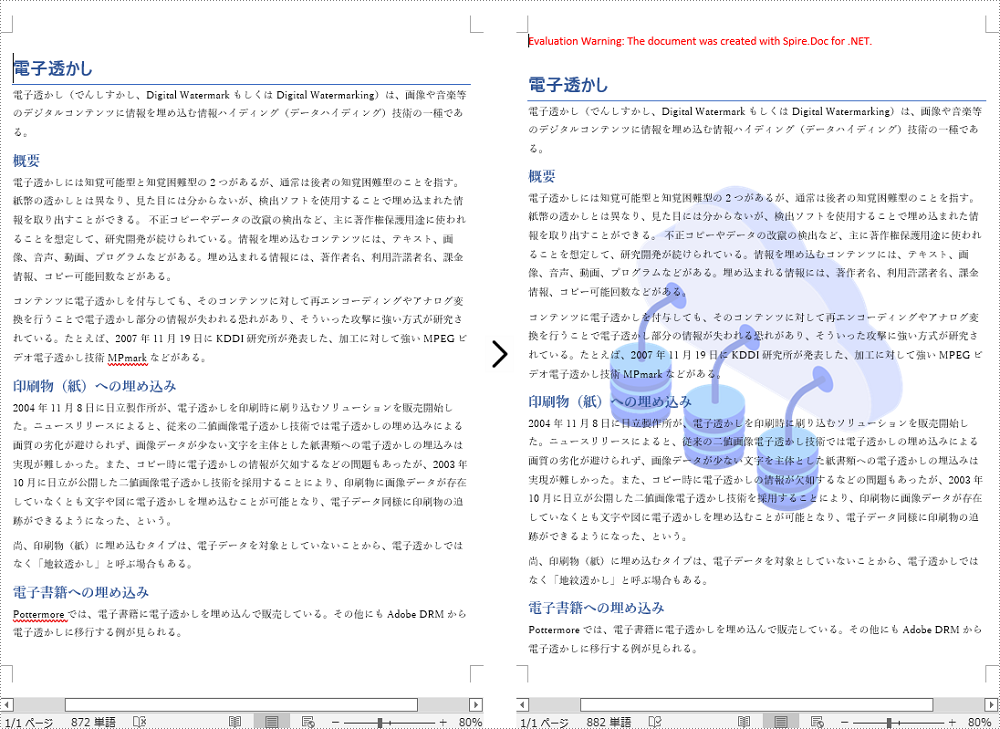
結果ドキュメントから評価メッセージを削除したい場合、または機能制限を取り除く場合は、についてこのメールアドレスはスパムボットから保護されています。閲覧するにはJavaScriptを有効にする必要があります。 にお問い合わせ、30 日間有効な一時ライセンスを取得してください。
Spire.PDF 8.7.9 のリリースを発表できることを嬉しく思います。このバージョンでは、タグ PDF ファイルと PDF/UA ファイルの作成をサポートしました。さらに、PDF から SVG への変換機能を強化しました。また、タイムスタンプ・サーバーを使用して、PDF ドキュメントに署名する際に、アプリケーションが「System.NotSupportedException」をスローするなどの既知の問題も修正されました。詳細は以下の内容を読んでください。
| カテゴリー | ID | 説明 |
| New feature | SPIREPDF-3803 | タグPDFファイルの作成をサポートしました。
//Note:At present, in order to ensure the validity of the output tagged PDF file, it is necessary to add the valid license of Spire.PDF for .net to remove the red warning watermark.
//Spire.License.LicenseProvider.SetLicenseKey("valid license key");
//Create a pdf document
PdfDocument doc = new PdfDocument();
//Add page
doc.Pages.Add();
//Set tab order
doc.Pages[0].SetTabOrder(TabOrder.Structure);
//Create PdfTaggedContent
PdfTaggedContent taggedContent = new PdfTaggedContent(doc);
taggedContent.SetLanguage("en-US");
taggedContent.SetTitle("test");
//Set font
PdfTrueTypeFont font = new PdfTrueTypeFont(new System.Drawing.Font("Times New Roman", 10), true);
PdfSolidBrush brush = new PdfSolidBrush(Color.Black);
//Append elements
PdfStructureElement article = taggedContent.StructureTreeRoot.AppendChildElement(PdfStandardStructTypes.Document);
PdfStructureElement paragraph1 = article.AppendChildElement(PdfStandardStructTypes.Paragraph);
PdfStructureElement span1 = paragraph1.AppendChildElement(PdfStandardStructTypes.Span);
span1.BeginMarkedContent(doc.Pages[0]);
PdfStringFormat format = new PdfStringFormat(PdfTextAlignment.Justify);
doc.Pages[0].Canvas.DrawString("Spire.PDF for .NET is a professional PDF API applied to creating, writing, editing, handling and reading PDF files.",
font, brush, new Rectangle(40, 0, 480, 80), format);
span1.EndMarkedContent(doc.Pages[0]);
PdfStructureElement paragraph2 = article.AppendChildElement(PdfStandardStructTypes.Paragraph);
paragraph2.BeginMarkedContent(doc.Pages[0]); doc.Pages[0].Canvas.DrawString("Spire.PDF for .NET can be applied to easily convert Text, Image, SVG, HTML to PDF and convert PDF to Excel with C#/VB.NET in high quality.",
font, brush, new Rectangle(40, 80, 480, 60), format);
paragraph2.EndMarkedContent(doc.Pages[0]);
PdfStructureElement figure1 = article.AppendChildElement(PdfStandardStructTypes.Figure);
//Set Alternate text
figure1.Alt = "replacement text1";
figure1.BeginMarkedContent(doc.Pages[0], null);
PdfImage image = PdfImage.FromFile(@"E-logo.png");
doc.Pages[0].Canvas.DrawImage(image, new PointF(40, 200), new SizeF(100, 100));
figure1.EndMarkedContent(doc.Pages[0]);
PdfStructureElement figure2 = article.AppendChildElement(PdfStandardStructTypes.Figure);
//Set Alternate text
figure2.Alt = "replacement text2";
figure2.BeginMarkedContent(doc.Pages[0], null);
doc.Pages[0].Canvas.DrawRectangle(PdfPens.Black, new Rectangle(300, 200, 100, 100));
figure2.EndMarkedContent(doc.Pages[0]);
//Save to file
String result = "CreateTaggedFile_result.pdf";
doc.SaveToFile(result);
doc.Close();
|
| New feature | SPIREPDF-4559 | PDF/UAファイルの作成をサポートしました。
//Note:At present, in order to ensure the validity of the output PDF/UA file, it is necessary to add the valid license of Spire.PDF for .net to remove the red warning watermark.
//Spire.License.LicenseProvider.SetLicenseKey("valid license key");
//Create a pdf document
PdfDocument doc = new PdfDocument();
//Add page
doc.Pages.Add();
//Set tab order
doc.Pages[0].SetTabOrder(TabOrder.Structure);
//Create PdfTaggedContent
PdfTaggedContent taggedContent = new PdfTaggedContent(doc);
taggedContent.SetLanguage("en-US");
taggedContent.SetTitle("test");
//Set PDF/UA1 identification
taggedContent.SetPdfUA1Identification();
//Set font
PdfTrueTypeFont font = new PdfTrueTypeFont(new System.Drawing.Font("Times New Roman", 10), true);
PdfSolidBrush brush = new PdfSolidBrush(Color.Black);
//Append elements
PdfStructureElement article = taggedContent.StructureTreeRoot.AppendChildElement(PdfStandardStructTypes.Document);
PdfStructureElement paragraph1 = article.AppendChildElement(PdfStandardStructTypes.Paragraph);
PdfStructureElement span1 = paragraph1.AppendChildElement(PdfStandardStructTypes.Span);
span1.BeginMarkedContent(doc.Pages[0]);
PdfStringFormat format = new PdfStringFormat(PdfTextAlignment.Justify);
doc.Pages[0].Canvas.DrawString("Spire.PDF for .NET is a professional PDF API applied to creating, writing, editing, handling and reading PDF files.",
font, brush, new Rectangle(40, 0, 480, 80), format);
span1.EndMarkedContent(doc.Pages[0]);
PdfStructureElement paragraph2 = article.AppendChildElement(PdfStandardStructTypes.Paragraph);
paragraph2.BeginMarkedContent(doc.Pages[0]);
doc.Pages[0].Canvas.DrawString("Spire.PDF for .NET can be applied to easily convert Text, Image, SVG, HTML to PDF and convert PDF to Excel with C#/VB.NET in high quality.",
font, brush, new Rectangle(40, 80, 480, 60), format);
paragraph2.EndMarkedContent(doc.Pages[0]);
PdfStructureElement figure1 = article.AppendChildElement(PdfStandardStructTypes.Figure);
//Set Alternate text
figure1.Alt = "replacement text1";
figure1.BeginMarkedContent(doc.Pages[0], null);
PdfImage image = PdfImage.FromFile(@"E-logo.png");
doc.Pages[0].Canvas.DrawImage(image, new PointF(40, 200), new SizeF(100, 100));
figure1.EndMarkedContent(doc.Pages[0]);
PdfStructureElement figure2 = article.AppendChildElement(PdfStandardStructTypes.Figure);
//Set Alternate text
figure2.Alt = "replacement text2";
figure2.BeginMarkedContent(doc.Pages[0], null);
doc.Pages[0].Canvas.DrawRectangle(PdfPens.Black, new Rectangle(300, 200, 100, 100));
figure2.EndMarkedContent(doc.Pages[0]);
//Save to file
String result = "CreatePDFUAFile_result.pdf";
doc.SaveToFile(result);
doc.Close();
|
| Bug | SPIREPDF-4227 | タイムスタンプサーバを使用して、PDFドキュメントに署名する際に、アプリケーションが「System.NotSupportedException」をスローする問題が修正されました。 |
| Bug | SPIREPDF-4596 | PDFからExcelファイルに変化した後、コンテンツフォーマットが正しくない問題が修正されました。 |
| Bug | SPIREPDF-5214 | PDFをSVGに変換する際に、アプリケーションが「System.NullReferenceException」をスローする問題が修正されました。 |
| Bug | SPIREPDF-5247 | PDFファイルを印刷した後、スタンプのコンテンツフォーマットが正しくない問題が修正されました。 |
| Bug | SPIREPDF-5266 | PDFファイルのテキストを検索するのに時間がかかる問題を最適化しました。 |
| Bug | SPIREPDF-5277 | ReplaceAllText()関数が有効でない問題が修正されました。 |
| Bug | SPIREPDF-5292 | Html文字列を描画するためにDrawString()メソッドを最適化しました。 |
| Bug | SPIREPDF-5314 | RemoveCustomProperty()関数の効果が正しくない問題が修正されました。 |
| Bug | SPIREPDF-5317 | PDF画像を圧縮するときに、アプリケーションが「System.OutOfMemoryException」をスローする問題が修正されました。 |
| Bug | SPIREPDF-5318 | u3dファイルからPDFへ変換した後、PDFを開くことができなかった問題が修正されました。 |
| Bug | SPIREPDF-5319 | 圧縮画像のサイズが正しくない問題が修正されました。 |
| Bug | SPIREPDF-5330 | PDFを画像に変換した後、PDFファイルのQRコードが正しくない問題が修正されました。 |
| Bug | SPIREPDF-5331 | PDF/Aファイルからテキストを抽出する際に、アプリケーションが「System.NullReferenceException」をスローする問題が修正されました。 |
| Bug | SPIREPDF-5333 | PDFファイルからテキストが見つからない問題が修正されました。 |
| Bug | SPIREPDF-5336 | PDFファイルをロードして直接保存した後に、アプリケーションが「Invalid year in date string」をスローする問題が修正されました。 |
| Bug | SPIREPDF-5351 | PDFファイルを印刷した後、内容が失われる問題が修正されました。 |
| Bug | SPIREPDF-5305 | PDFファイルをマージする際に、アプリケーションが「System.IndexOutOfRangeException」をスローする問題が修正されました。 |
Excel ワークブックを処理するときに、1つ以上のワークシートを追加して新しいデータシートを作成できます。この記事では、Spire.XLS for .NET を使用して、C# および VB.NET でプログラムによって Excel に ワークシートを追加する方法を示します。
まず、Spire.XLS for .NET パッケージに含まれている DLL ファイルを .NET プロジェクトの参照として追加する必要があります。DLL ファイルは、このリンクからダウンロードするか、NuGet を介してインストールできます。
PM> Install-Package Spire.XLS新しいシートを作成するには、次の手順を実行します。
using Spire.Xls;
namespace AddWorksheet1
{
class Program
{
static void Main(string[] args)
{
// Workbookクラスのオブジェクトを作成する
Workbook workbook = new Workbook();
//ワークブックに新しいワークシートを追加し、名前を付ける workbook.Worksheets.Add("new sheet");
//ドキュメントを保存する
workbook.SaveToFile("Result1.xlsx", ExcelVersion.Version2013);
}
}
}Imports Spire.Xls
Namespace AddWorksheet1
Class Program
Private Shared Sub Main(args As String())
' Workbookクラスのオブジェクトを作成する
Dim workbook As New Workbook()
'ワークブックに新しいワークシートを追加し、名前を付ける
workbook.Worksheets.Add("new sheet")
'ドキュメントを保存する
workbook.SaveToFile("Result1.xlsx", ExcelVersion.Version2013)
End Sub
End Class
End Namespace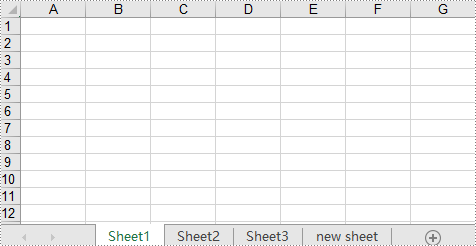
注意:Workbook ワークブックを新規作成する際には、デフォルトで3つの Worksheet が作成されています。デフォルトのワークシートが必要ない場合は、ワークシートを追加する前に Workbook.Worksheets Clear() メソッドを使用して、デフォルトのワークシートを削除します。
複数のシートを追加するには、次の手順を実行します。
using Spire.Xls;
namespace AddWorksheet2
{
class Program
{
static void Main(string[] args)
{
// Workbookクラスのオブジェクトを作成する
Workbook workbook = new Workbook();
// 4つの空白ワークシートの作成する
workbook.CreateEmptySheets(4);
//ドキュメントを保存する
workbook.SaveToFile("Result2.xlsx", ExcelVersion.Version2013);
}
}
}Imports Spire.Xls
Namespace AddWorksheet2
Class Program
Private Shared Sub Main(args As String())
' Workbookクラスのオブジェクトを作成する
Dim workbook As New Workbook()
'4つの空白ワークシートの作成する
workbook.CreateEmptySheets(4)
'ドキュメントを保存する
workbook.SaveToFile("Result2.xlsx", ExcelVersion.Version2013)
End Sub
End Class
End Namespace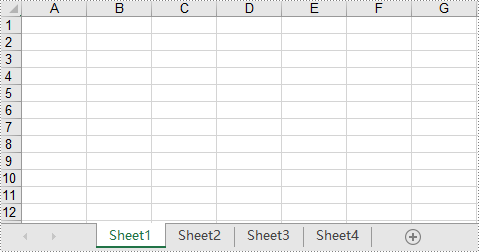
既存のワークブックにワークシートを追加するには、次の手順を実行します。
using Spire.Xls;
using System.Drawing;
namespace AddWorksheet3
{
class Program
{
static void Main(string[] args)
{
// Workbookクラスのオブジェクトを作成する
Workbook workbook = new Workbook();
// Excelドキュメントのロードする
workbook.LoadFromFile("sample.xlsx");
//新しいワークシートの追加する
Worksheet sheet = workbook.Worksheets.Add("New Sheet");
//新しいワークシートのタブ色の設定する
sheet.TabColor = Color.BlueViolet;
//ドキュメントを保存する
workbook.SaveToFile("Result3.xlsx", ExcelVersion.Version2013);
}
}
}Imports Spire.Xls
Imports System.Drawing
Namespace AddWorksheet3
Class Program
Private Shared Sub Main(args As String())
' Workbookクラスのオブジェクトを作成する
Dim workbook As New Workbook()
' Excelドキュメントのロードする
workbook.LoadFromFile("sample.xlsx")
'新しいワークシートの追加する
Dim sheet As Worksheet = workbook.Worksheets.Add("New Sheet")
'新しいワークシートのタブ色の設定する
sheet.TabColor = Color.BlueViolet
'ドキュメントを保存する
workbook.SaveToFile("Result3.xlsx", ExcelVersion.Version2013)
End Sub
End Class
End Namespace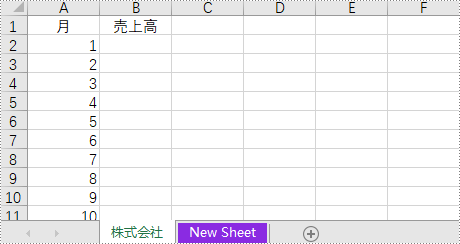
結果ドキュメントから評価メッセージを削除したい場合、または機能制限を取り除く場合は、についてこのメールアドレスはスパムボットから保護されています。閲覧するにはJavaScriptを有効にする必要があります。 にお問い合わせ、30 日間有効な一時ライセンスを取得してください。