チュートリアル
簡単にライブラリーを使用するためのチュートリアルコレクション
Spire.Doc for Java 11.3.0のリリースを発表できることを嬉しく思います。このバージョンでは、WordからPDFへの変換機能が強化されました。また、この更新では、ブックマークを置換する際にアプリケーションが「java.lang.NullPointerException」をスローしたなどの既知の問題が修正されました。詳細は以下の内容を読んでください。
| カテゴリー | ID | 説明 |
| Bug | SPIREDOC-8858 | WordをPDFに変換すると、WPSツールでテキストを見るときに改行が一致しない問題が修正されました。 |
| Bug | SPIREDOC-8950 | WordをPDFに変換した後に、ページングが一致しない問題が修正されました。 |
| Bug | SPIREDOC-9011 | ブックマークを置換する際にアプリケーションが「java.lang.NullPointerException」をスローした問題が修正されました。 |
| Bug | SPIREDOC-9016 | WordをPDFに変換した後に、WPSツールで中国語記号の表示が正しくない問題が修正されました。 |
| Bug | SPIREDOC-9028 | Wordドキュメントをロードする際にアプリケーションが「java.lang.ClassCastException」をスローした問題が修正されました。 |
| Bug | SPIREDOC-9055 | ProtectionType.Allow_Only_Revisionsの設定後に改訂されたコンテンツに符号がない問題が修正されました。 |
データバーは、Microsoft Excel が提供する条件付き書式で、Excel セルの値を視覚化します。バーが長いほどセルの値が大きくなり、バーが短いほどセルの値が小さくなります。したがって、この機能はデータの比較にも役立ちます。この記事では、Spire.XLS for Java を使用して Excel でデータバーを追加する方法を紹介します。
まず、Spire.XLS for Java を Java プロジェクトに追加する必要があります。JAR ファイルは、このリンクからダウンロードできます。Maven を使用する場合は、次のコードをプロジェクトの pom.xml ファイルに追加する必要があります。
<repositories>
<repository>
<id>com.e-iceblue</id>
<name>e-iceblue</name>
<url>https://repo.e-iceblue.com/nexus/content/groups/public/</url>
</repository>
</repositories>
<dependencies>
<dependency>
<groupId>e-iceblue</groupId>
<artifactId>spire.xls</artifactId>
<version>13.2.4</version>
</dependency>
</dependencies>Spire.XLS for Java が提供する ConditionalFormats. addCondition() と ConditionalFormatWrapper.setFormatType() メソッドは、Excel にデータバーを追加することをサポートします。以下に詳細な操作手順を示します。
import com.spire.xls.*;
import com.spire.xls.core.*;
import java.awt.*;
public class applyDataBars {
public static void main(String[] args) {
//Workbookインスタンスを作成する
Workbook workbook = new Workbook();
//Excelファイルをロードする
workbook.loadFromFile("C:\\Users\\Administrator\\Desktop\\test.xlsx");
//最初のシートを取得する
Worksheet sheet = workbook.getWorksheets().get(0);
//特定のセル範囲を取得する
CellRange range = sheet.getCellRange("C2:C13");
//セル範囲にデータバーの条件付き書式を追加する
IConditionalFormat format = range.getConditionalFormats().addCondition();
format.setFormatType( ConditionalFormatType.DataBar);
//データバーの色を設定する
format.getDataBar().setBarColor( Color.GREEN);
//ファイルに保存する
workbook.saveToFile("ApplyDataBars.xlsx", ExcelVersion.Version2013);
}
}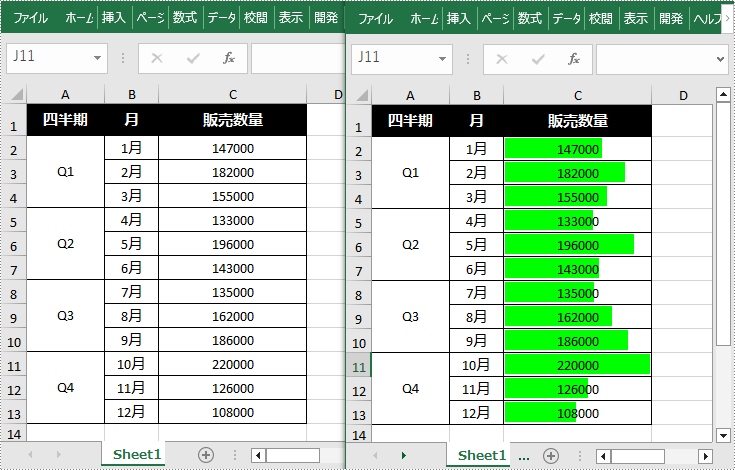
結果ドキュメントから評価メッセージを削除したい場合、または機能制限を取り除く場合は、についてこのメールアドレスはスパムボットから保護されています。閲覧するにはJavaScriptを有効にする必要があります。にお問い合わせ、30 日間有効な一時ライセンスを取得してください。
表は、データを表示するための一般的な方法です。行と列で表示されるデータに、読み手が素早く効率的にアクセスすることができます。表形式で表示されたデータは、通常のテキストよりも読者に深い印象を与えます。また、読者はデータを比較したり、データ間の関係を理解したりすることが容易になります。この記事では、Spire.PDF for .NET を使用して PDF ドキュメントに表を作成する方法について説明します。
Spire.PDF for .NET は、PDF ドキュメントの表を扱うために PdfTable と PdfGrid クラスを提供しています。PdfTable クラスは、書式を少なくした簡単な表を作成するために使用することができます。また、PdfGrid クラスは、複雑な表を作成するために使用することができます。
この2つのクラスの違いは以下のとおりです。
| PdfTable | PdfGrid | |
| 書式 | ||
| 行 | イベント経由で設定可能、API は未対応。 | API 経由で設定可能。 |
| 列 | API 経由で設定可能(StringFormat)。 | API 経由で設定可能(StringFormat)。 |
| セル | イベント経由で設定可能、API は未対応。 | API 経由で設定可能。 |
| その他 | ||
| 水平方向のセルの結合 | 未対応。 | API経由で設定可能。 |
| 垂直方向のセルの結合 | イベント経由で設定可能、API は未対応。 | API経由で設定可能。 |
| ネストされた表 | イベント経由で設定可能、API は未対応。 | API経由で設定可能。 |
| イベント | BeginCellLayout, EndCellLayout, BeginRowLayout, EndRowLayout, BeginPageLayout, EndPageLayout. | BeginPageLayout, EndPageLayout |
以下の2つのセクションでは、PdfTable と PdfGrid クラスを使用して、それぞれ PDF ドキュメントに表を作成する方法について説明します。
まず、Spire.PDF for .NET パッケージに含まれている DLL ファイルを .NET プロジェクトの参照として追加する必要があります。DLL ファイルは、このリンクからダウンロードするか、NuGet を介してインストールできます。
PM> Install-Package Spire.PDF以下は、PdfTable クラスを使用して、表を作成する詳細な操作の手順です。
using System;
using System.Data;
using System.Drawing;
using Spire.Pdf;
using Spire.Pdf.Graphics;
using Spire.Pdf.Tables;
namespace CreateTable
{
class Program
{
static void Main(string[] args)
{
//PdfDocumentのオブジェクトを作成する
PdfDocument doc = new PdfDocument();
//ページを追加する
PdfPageBase page = doc.Pages.Add(PdfPageSize.A4, new PdfMargins(40));
//PdfTableのオブジェクトを作成する
PdfTable table = new PdfTable();
//表のヘッダーや他のセルのフォントを設定する
table.Style.DefaultStyle.Font = new PdfTrueTypeFont(new Font("Yu Mincho", 12f, FontStyle.Regular), true);
table.Style.HeaderStyle.Font = new PdfTrueTypeFont(new Font("Yu Mincho", 12f, FontStyle.Bold), true);
//DataTableオブジェクトを作成する
DataTable dataTable = new DataTable();
dataTable.Columns.Add("番号");
dataTable.Columns.Add("名前");
dataTable.Columns.Add("部門");
dataTable.Columns.Add("職位");
dataTable.Columns.Add("レベル");
dataTable.Rows.Add(new string[] { "1", "鈴木 賢", "情報部門", "マネージャー", "1" });
dataTable.Rows.Add(new string[] { "3", "中村 佑美", "人事部門", "マネージャー", "1" });
dataTable.Rows.Add(new string[] { "4", "宇田川 希恵", "営業部門", "マネージャー", "1" });
dataTable.Rows.Add(new string[] { "7", "野口 翔", "営業部門", "営業担当者", "2" });
dataTable.Rows.Add(new string[] { "9", "大野 良二", "人事部門", "人事部長", "2" });
dataTable.Rows.Add(new string[] { "11", "川口 美紀", "開発部門", "開発スタッフ", "2" });
//表のデータソースとしてDataTableのオブジェクトを設定する
table.DataSource = dataTable;
//表のヘッダーを表示するように設定します(デフォルトではヘッダーは非表示です)
table.Style.ShowHeader = true;
//表のヘッダー行の文字色と背景色を設定する
table.Style.HeaderStyle.BackgroundBrush = PdfBrushes.Gray;
table.Style.HeaderStyle.TextBrush = PdfBrushes.White;
//表のヘッダー行のテキストアライメントを設定する
table.Style.HeaderStyle.StringFormat = new PdfStringFormat(PdfTextAlignment.Center, PdfVerticalAlignment.Middle);
//他のセルのテキストアライメントを設定する
for (int i = 0; i < table.Columns.Count; i++)
{
table.Columns[i].StringFormat = new PdfStringFormat(PdfTextAlignment.Center, PdfVerticalAlignment.Middle);
}
//BeginRowLayoutイベントに対応
table.BeginRowLayout += Table_BeginRowLayout;
//ページ上に表を描画する
table.Draw(page, new PointF(0, 30));
//ドキュメントを保存する
doc.SaveToFile("PdfTable.pdf");
}
//イベント処理
private static void Table_BeginRowLayout(object sender, BeginRowLayoutEventArgs args)
{
//行の高さを設定する
args.MinimalHeight = 20f;
//行の背景色を設定する
if (args.RowIndex < 0)
{
return;
}
if (args.RowIndex % 2 == 1)
{
args.CellStyle.BackgroundBrush = PdfBrushes.LightGray;
}
else
{
args.CellStyle.BackgroundBrush = PdfBrushes.White;
}
}
}
}Imports System
Imports System.Data
Imports System.Drawing
Imports Spire.Pdf
Imports Spire.Pdf.Graphics
Imports Spire.Pdf.Tables
Namespace CreateTable
Class Program
Shared Sub Main(ByVal args() As String)
'PdfDocumentのオブジェクトを作成する
Dim doc As PdfDocument = New PdfDocument()
'ページを追加する
Dim page As PdfPageBase = doc.Pages.Add(PdfPageSize.A4, New PdfMargins(40))
'PdfTableのオブジェクトを作成する
Dim table As PdfTable = New PdfTable()
'表のヘッダーや他のセルのフォントを設定する
table.Style.DefaultStyle.Font = New PdfTrueTypeFont(New Font("Yu Mincho", 12.0F, FontStyle.Regular), True)
table.Style.HeaderStyle.Font = New PdfTrueTypeFont(New Font("Yu Mincho", 12.0F, FontStyle.Bold), True)
'DataTableオブジェクトを作成する
Dim dataTable As DataTable = New DataTable()
dataTable.Columns.Add("番号")
dataTable.Columns.Add("名前")
dataTable.Columns.Add("部門")
dataTable.Columns.Add("職位")
dataTable.Columns.Add("レベル")
Dim String() As DataTable.Rows.Add(New
{
"1", "鈴木 賢", "情報部門", "マネージャー", "1"
}
)
Dim String() As DataTable.Rows.Add(New
{
"3", "中村 佑美", "人事部門", "マネージャー", "1"
}
)
Dim String() As DataTable.Rows.Add(New
{
"4", "宇田川 希恵", "営業部門", "マネージャー", "1"
}
)
Dim String() As DataTable.Rows.Add(New
{
"7", "野口 翔", "営業部門", "営業担当者", "2"
}
)
Dim String() As DataTable.Rows.Add(New
{
"9", "大野 良二", "人事部門", "人事部長", "2"
}
)
Dim String() As DataTable.Rows.Add(New
{
"11", "川口 美紀", "開発部門", "開発スタッフ", "2"
}
)
'表のデータソースとしてDataTableのオブジェクトを設定する
table.DataSource = dataTable
'表のヘッダーを表示するように設定します(デフォルトではヘッダーは非表示です)
table.Style.ShowHeader = True
'表のヘッダー行の文字色と背景色を設定する
table.Style.HeaderStyle.BackgroundBrush = PdfBrushes.Gray
table.Style.HeaderStyle.TextBrush = PdfBrushes.White
'表のヘッダー行のテキストアライメントを設定する
table.Style.HeaderStyle.StringFormat = New PdfStringFormat(PdfTextAlignment.Center, PdfVerticalAlignment.Middle)
'他のセルのテキストアライメントを設定する
Dim i As Integer
For i = 0 To table.Columns.Count - 1 Step i + 1
table.Columns(i).StringFormat = New PdfStringFormat(PdfTextAlignment.Center, PdfVerticalAlignment.Middle)
Next
'BeginRowLayoutイベントに対応
table.BeginRowLayout += Table_BeginRowLayout()
'ページ上に表を描画する
table.Draw(page, New PointF(0, 30))
'ドキュメントを保存する
doc.SaveToFile("PdfTable.pdf")
End Sub
'イベント処理
Private Shared Sub Table_BeginRowLayout(ByVal sender As Object, ByVal args As BeginRowLayoutEventArgs)
'行の高さを設定する
args.MinimalHeight = 20.0F
'行の背景色を設定する
If args.RowIndex < 0 Then
Return
End If
If args.RowIndex % 2 = 1 Then
args.CellStyle.BackgroundBrush = PdfBrushes.LightGray
Else
args.CellStyle.BackgroundBrush = PdfBrushes.White
End If
End Sub
End Class
End Namespace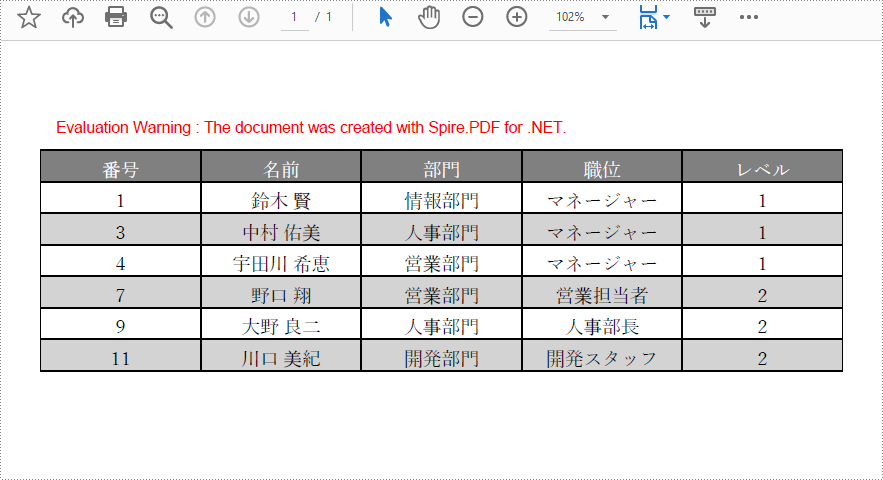
以下は、PdfGrid クラスを使用してテーブルを作成するための詳細な手順です。
using Spire.Pdf;
using Spire.Pdf.Graphics;
using Spire.Pdf.Grid;
using System.Drawing;
namespace CreateGrid
{
class Program
{
static void Main(string[] args)
{
//PdfDocumentのオブジェクトを作成する
PdfDocument doc = new PdfDocument();
//ページを追加する
PdfPageBase page = doc.Pages.Add(PdfPageSize.A4, new PdfMargins(40));
//PdfGridのオブジェクトを作成する
PdfGrid grid = new PdfGrid();
//セルのパディングを設定する
grid.Style.CellPadding = new PdfPaddings(1, 1, 1, 1);
//フォントを設定する
grid.Style.Font = new PdfTrueTypeFont(new Font("Yu Mincho", 13f, FontStyle.Regular), true);
//行を追加する
PdfGridRow row1 = grid.Rows.Add();
PdfGridRow row2 = grid.Rows.Add();
PdfGridRow row3 = grid.Rows.Add();
PdfGridRow row4 = grid.Rows.Add();
grid.Columns.Add(4);
//列の幅を設定する
foreach (PdfGridColumn col in grid.Columns)
{
col.Width = 110f;
}
//特定のセルにデータを書き込む
row1.Cells[0].Value = "注文・入金状況";
row2.Cells[0].Value = "注文番号";
row2.Cells[1].Value = "日付";
row2.Cells[2].Value = "お客様名";
row2.Cells[3].Value = "支払い完了の有無";
row3.Cells[0].Value = "00223";
row3.Cells[1].Value = "2022/06/02";
row3.Cells[2].Value = "Neighbors Technology";
row3.Cells[3].Value = "支払い完了";
row4.Cells[0].Value = "00224";
row4.Cells[1].Value = "2022/06/03";
row4.Cells[3].Value = "支払い未了";
//水平方向にセルを結合する
row1.Cells[0].ColumnSpan = 4;
//垂直方向にセルを結合する
row3.Cells[2].RowSpan = 2;
//指定したセルのテキストアライメントを設定する
row1.Cells[0].StringFormat = new PdfStringFormat(PdfTextAlignment.Center);
row3.Cells[2].StringFormat = new PdfStringFormat(PdfTextAlignment.Left, PdfVerticalAlignment.Middle);
//指定したセルの背景色を設定する
row1.Cells[0].Style.BackgroundBrush = PdfBrushes.Orange;
row4.Cells[3].Style.BackgroundBrush = PdfBrushes.LightGray;
//枠線の形式を設定する
PdfBorders borders = new PdfBorders();
borders.All = new PdfPen(Color.Orange, 0.8f);
foreach (PdfGridRow pgr in grid.Rows)
{
foreach (PdfGridCell pgc in pgr.Cells)
{
pgc.Style.Borders = borders;
}
}
//ページ上の表を描画する
grid.Draw(page, new PointF(0, 30));
//ドキュメントを保存する
doc.SaveToFile("PdfGrid.pdf");
}
}
}Imports Spire.Pdf
Imports Spire.Pdf.Graphics
Imports Spire.Pdf.Grid
Imports System.Drawing
Namespace CreateGrid
Class Program
Shared Sub Main(ByVal args() As String)
'PdfDocumentのオブジェクトを作成する
Dim doc As PdfDocument = New PdfDocument()
'ページを追加する
Dim page As PdfPageBase = doc.Pages.Add(PdfPageSize.A4, New PdfMargins(40))
'PdfGridのオブジェクトを作成する
Dim grid As PdfGrid = New PdfGrid()
'セルのパディングを設定する
grid.Style.CellPadding = New PdfPaddings(1, 1, 1, 1)
'フォントを設定する
grid.Style.Font = New PdfTrueTypeFont(New Font("Yu Mincho", 13.0F, FontStyle.Regular), True)
'行を追加する
Dim row1 As PdfGridRow = grid.Rows.Add()
Dim row2 As PdfGridRow = grid.Rows.Add()
Dim row3 As PdfGridRow = grid.Rows.Add()
Dim row4 As PdfGridRow = grid.Rows.Add()
grid.Columns.Add(4)
'列の幅を設定する
Dim col As PdfGridColumn
For Each col In grid.Columns
col.Width = 110.0F
Next
'特定のセルにデータを書き込む
row1.Cells(0).Value = "注文・入金状況"
row2.Cells(0).Value = "注文番号"
row2.Cells(1).Value = "日付"
row2.Cells(2).Value = "お客様名"
row2.Cells(3).Value = "支払い完了の有無"
row3.Cells(0).Value = "00223"
row3.Cells(1).Value = "2022/06/02"
row3.Cells(2).Value = "Neighbors Technology"
row3.Cells(3).Value = "支払い完了"
row4.Cells(0).Value = "00224"
row4.Cells(1).Value = "2022/06/03"
row4.Cells(3).Value = "支払い未了"
'水平方向にセルを結合する
row1.Cells(0).ColumnSpan = 4
'垂直方向にセルを結合する
row3.Cells(2).RowSpan = 2
'指定したセルのテキストアライメントを設定する
row1.Cells(0).StringFormat = New PdfStringFormat(PdfTextAlignment.Center)
row3.Cells(2).StringFormat = New PdfStringFormat(PdfTextAlignment.Left, PdfVerticalAlignment.Middle)
'指定したセルの背景色を設定する
row1.Cells(0).Style.BackgroundBrush = PdfBrushes.Orange
row4.Cells(3).Style.BackgroundBrush = PdfBrushes.LightGray
'枠線の形式を設定する
Dim borders As PdfBorders = New PdfBorders()
borders.All = New PdfPen(Color.Orange, 0.8F)
Dim pgr As PdfGridRow
For Each pgr In grid.Rows
Dim pgc As PdfGridCell
For Each pgc In pgr.Cells
pgc.Style.Borders = borders
Next
Next
'ページ上の表を描画する
grid.Draw(page, New PointF(0, 30))
'ドキュメントを保存する
doc.SaveToFile("PdfGrid.pdf")
End Sub
End Class
End Namespace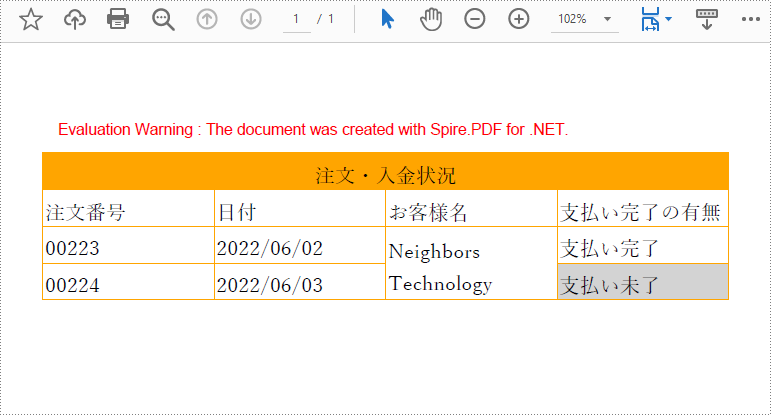
結果ドキュメントから評価メッセージを削除したい場合、または機能制限を取り除く場合は、についてこのメールアドレスはスパムボットから保護されています。閲覧するにはJavaScriptを有効にする必要があります。にお問い合わせ、30 日間有効な一時ライセンスを取得してください。
画像を含む PDF ドキュメントは、文字だけで作成された PDF ドキュメントよりも読者にとって魅力的であるに違いありません。 画像を挿入してドキュメントを美しくするだけでなく、画像を挿入することでデータや表現が文字では説明しにくい内容を表現することができ、複雑なデータや概念などの内容をより直感的かつ分かりやすくすることができる。 この記事では、Spire.PDF for .NET を使用して、PDF ドキュメントに画像を挿入、置換、または削除する方法を示します。
まず、Spire.PDF for .NET パッケージに含まれている DL Lファイルを .NET プロジェクトの参照として追加する必要があります。DLL ファイルは、このリンクからダウンロードするか、NuGet を介してインストールできます。
PM> Install-Package Spire.PDFSpire.PDF for NET を使って PDF ドキュメントに画像を挿入するには、PdfImage.FromFile() メソッドを使用して画像ファイルを読み込み、PdfPageBase.Canvas.DrawImage() メソッドを使用してページ上の指定位置に画像を描画する必要があります。 詳細な操作手順は以下の通りです。
using Spire.Pdf;
using Spire.Pdf.Graphics;
namespace InsertImage
{
class Program
{
static void Main(string[] args)
{
//PdfDocument オブジェクトを作成する
PdfDocument pdf = new PdfDocument();
//PDFファイルを読み込む
pdf.LoadFromFile("サンプルドキュメント.pdf");
//ドキュメントの最初のページを取得する
PdfPageBase page = pdf.Pages[0];
//画像を読み込む
PdfImage image = PdfImage.FromFile("画像.jpg");
//画像を描画する領域の大きさを設定する
float width = image.Width;
float height = image.Height;
//画像を描画するための初期位置を設定する
float x = page.ActualSize.Width/2 - image.Width/2;
float y = 150;
//ページ上に画像を描画する
page.Canvas.DrawImage(image, x, y, width, height);
//ドキュメントを保存する
pdf.SaveToFile("画像の挿入.pdf", FileFormat.PDF);
}
}
}Imports Spire.Pdf
Imports Spire.Pdf.Graphics
Namespace InsertImage
Class Program
Shared Sub Main(ByVal args() As String)
'PdfDocument オブジェクトを作成する
Dim pdf As PdfDocument = New PdfDocument()
'PDFファイルを読み込む
pdf.LoadFromFile("サンプルドキュメント.pdf")
'ドキュメントの最初のページを取得する
Dim page As PdfPageBase = pdf.Pages(0)
'画像を読み込む
Dim image As PdfImage = PdfImage.FromFile("画像.jpg")
'画像を描画する領域の大きさを設定する
Dim width As Single = image.Width
Dim height As Single = image.Height
'画像を描画するための初期位置を設定する
Dim x As Single = page.ActualSize.Width / 2 - image.Width / 2
Dim y As Single = 150
'ページ上に画像を描画する
page.Canvas.DrawImage(image, x, y, width, height)
'ドキュメントを保存する
pdf.SaveToFile("画像の挿入.pdf", FileFormat.PDF)
End Sub
End Class
End Namespace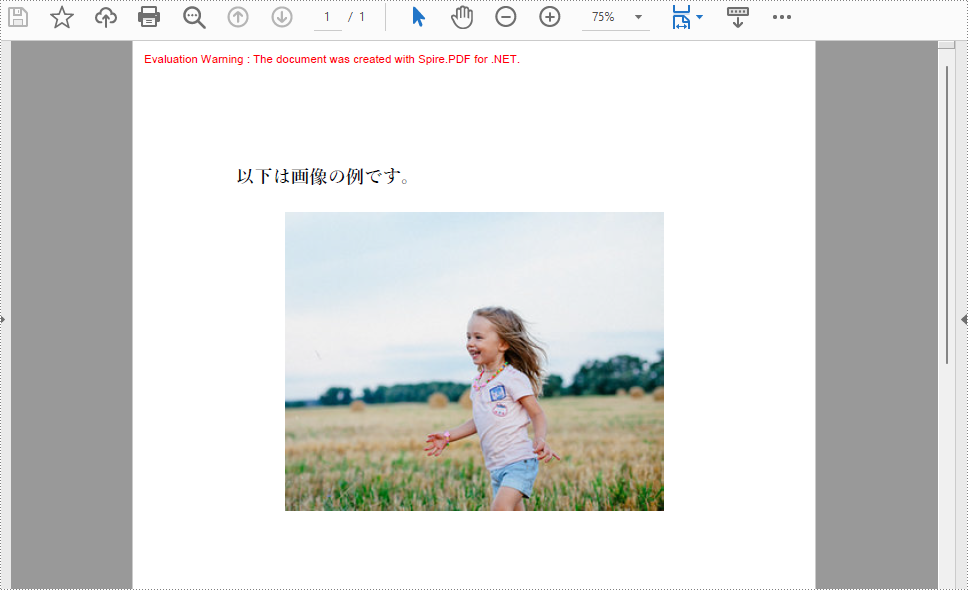
Spire.PDF for .NET は、PDF ドキュメント内の画像を置き換えるための PdfImageHelper.ReplaceImage() メソッドを提供しています。 以下は、PDF ドキュメント内の画像を置き換えるための詳細な手順です。
using Spire.Pdf;
using Spire.Pdf.Graphics;
using Spire.Pdf.Utilities;
namespace ReplaceImage
{
class Program
{
static void Main(string[] args)
{
//PdfDocumentオブジェクトを作成する
PdfDocument doc = new PdfDocument();
//PDFファイルを読み込む
doc.LoadFromFile("画像の挿入.pdf");
//ドキュメントの最初のページを取得する
PdfPageBase page = doc.Pages[0];
//画像を読み込む
PdfImage image = PdfImage.FromFile("画像1.jpg");
//PdfImageHelperオブジェクトを作成する
PdfImageHelper imageHelper = new PdfImageHelper();
//1ページ目の画像情報を取得する
PdfImageInfo[] imageInfo = imageHelper.GetImagesInfo(page);
//1ページ目の画像を読み込んだ画像に置き換える
imageHelper.ReplaceImage(imageInfo[0], image);
//ドキュメントを保存する
doc.SaveToFile("画像の置き換え.pdf", FileFormat.PDF);
}
}
}Imports Spire.Pdf
Imports Spire.Pdf.Graphics
Imports Spire.Pdf.Utilities
Namespace ReplaceImage
Class Program
Shared Sub Main(ByVal args() As String)
'PdfDocumentオブジェクトを作成する
Dim doc As PdfDocument = New PdfDocument()
'PDFファイルを読み込む
doc.LoadFromFile("画像の挿入.pdf")
'ドキュメントの最初のページを取得する
Dim page As PdfPageBase = doc.Pages(0)
'画像を読み込む
Dim image As PdfImage = PdfImage.FromFile("画像1.jpg")
'PdfImageHelperオブジェクトを作成する
Dim imageHelper As PdfImageHelper = New PdfImageHelper()
'1ページ目の画像情報を取得する
Dim imageInfo() As PdfImageInfo = imageHelper.GetImagesInfo(page)
'1ページ目の画像を読み込んだ画像に置き換える
imageHelper.ReplaceImage(imageInfo(0), image)
'ドキュメントを保存する
doc.SaveToFile("画像の置き換え.pdf", FileFormat.PDF)
End Sub
End Class
End Namespace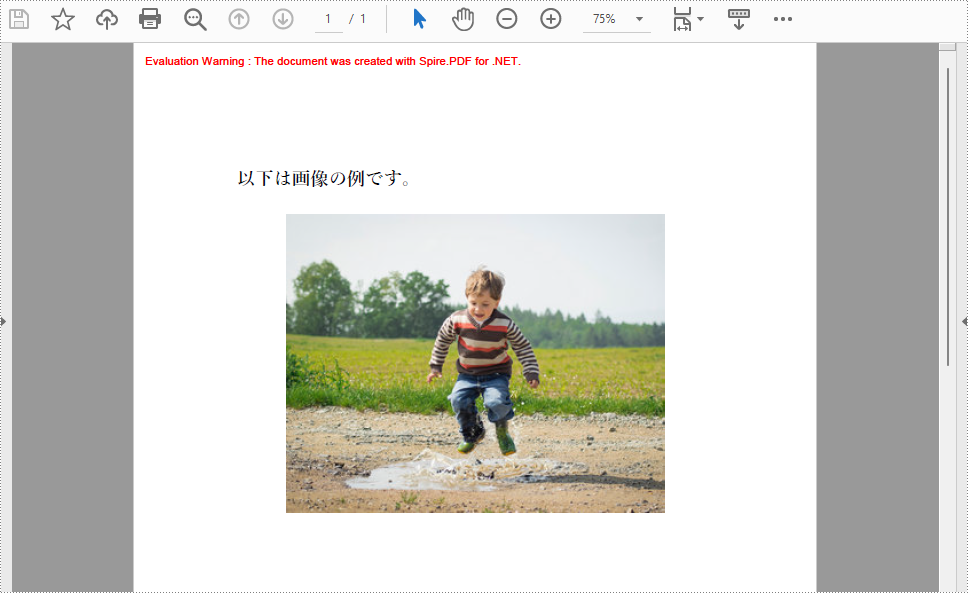
Spire.PDF for .NET では、PDF ページから指定した画像を削除するために、PdfPageBase.DeleteImage() メソッドを提供しています。 画像を削除するための詳細な手順は以下の通りです。
using Spire.Pdf;
namespace DeleteImage
{
class Program
{
static void Main(string[] args)
{
//PdfDocumentオブジェクトを作成する
PdfDocument pdf = new PdfDocument();
//PDFファイルを読み込む
pdf.LoadFromFile("画像の挿入.pdf");
//ドキュメントの最初のページを取得する
PdfPageBase page = pdf.Pages[0];
//最初のページにある1枚目の写真を削除する
page.DeleteImage(0);
//ドキュメントを保存する
pdf.SaveToFile("画像の削除.pdf", FileFormat.PDF);
}
}
}Imports Spire.Pdf
Namespace DeleteImage
Class Program
Shared Sub Main(ByVal args() As String)
'PdfDocumentオブジェクトを作成する
Dim pdf As PdfDocument = New PdfDocument()
'PDFファイルを読み込む
pdf.LoadFromFile("画像の挿入.pdf")
'ドキュメントの最初のページを取得する
Dim page As PdfPageBase = pdf.Pages(0)
'最初のページにある1枚目の写真を削除する
page.DeleteImage(0)
'ドキュメントを保存する
pdf.SaveToFile("画像の削除.pdf", FileFormat.PDF)
End Sub
End Class
End Namespace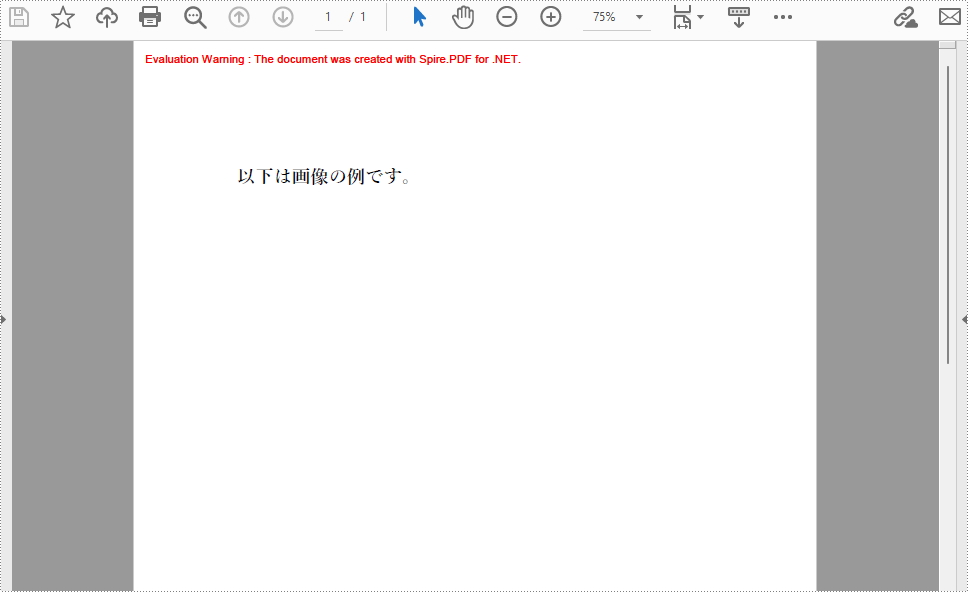
結果ドキュメントから評価メッセージを削除したい場合、または機能制限を取り除く場合は、についてこのメールアドレスはスパムボットから保護されています。閲覧するにはJavaScriptを有効にする必要があります。にお問い合わせ、30 日間有効な一時ライセンスを取得してください。
Word ドキュメントのコメント機能は、ドキュメントの内容に影響を与えることなく、ユーザーがコメントすることを可能にします。 ドキュメントの作成者はこの機能を使って内容に注釈をつけ、読者はこの機能を使って内容に対するコメントや質問をすることができます。 また、コメント機能では、追加されたコメントに対して返信を行うことができ、ユーザーがドキュメントについて議論しやすくなっています。 本記事では、Spire.Doc for Java を使用して Word ドキュメントにコメントを追加、返信、または削除する方法について説明します。
まず、Spire.Doc for Java を Java プロジェクトに追加する必要があります。JAR ファイルは、このリンクからダウンロードできます。Maven を使用する場合は、次のコードをプロジェクトの pom.xml ファイルに追加する必要があります。
<repositories>
<repository>
<id>com.e-iceblue</id>
<name>e-iceblue</name>
<url>https://repo.e-iceblue.com/nexus/content/groups/public/</url>
</repository>
</repositories>
<dependencies>
<dependency>
<groupId>e-iceblue</groupId>
<artifactId>spire.doc</artifactId>
<version>11.2.3</version>
</dependency>
</dependencies>Paragraph.appendComment() メソッドを使用して、段落にコメントを追加することができます。詳しい手順は以下の通りです。
import com.spire.doc.Document;
import com.spire.doc.Section;
import com.spire.doc.documents.Paragraph;
import com.spire.doc.fields.Comment;
public class addCommentParagraph {
public static void main(String[] args) {
//Documentのオブジェクトを作成する
Document document = new Document();
//Wordドキュメントを読み込む
document.loadFromFile("生まれてこのように.docx");
//ドキュメントの最初のセクションを取得する
Section section = document.getSections().get(0);
//セクションの2つの段落を取得する
Paragraph paragraph = section.getParagraphs().get(1);
//段落にコメントを追加する
Comment comment = paragraph.appendComment("この段落は、記事の導入部分です。");
comment.getFormat().setAuthor("宇部 勝久");
//ドキュメントを保存する
document.saveToFile("段落へのコメントの追加.docx");
}
}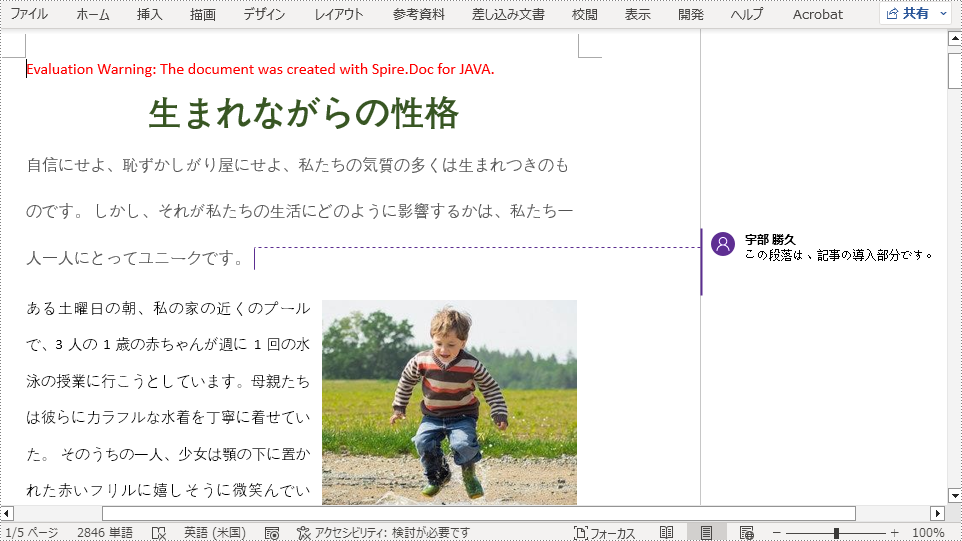
Spire.Doc for Java は、Word ドキュメント内のコメントを表す Comment クラスと、コメントされているテキストの開始または終了マーカーを表す CommentMark クラスを提供します。 Wordドキュメント内のテキストにコメントを追加する場合、カスタムの insertComment() メソッドを作成し、コメントを追加し、コメントされているテキストの開始位置と終了位置を設定することができます。 以下は、そのための手順です。
import com.spire.doc.*;
import com.spire.doc.documents.CommentMark;
import com.spire.doc.documents.CommentMarkType;
import com.spire.doc.documents.Paragraph;
import com.spire.doc.documents.TextSelection;
import com.spire.doc.fields.Comment;
import com.spire.doc.fields.TextRange;
public class addCommentText {
public static void main(String[] args) {
//Documentのオブジェクトを作成する
Document document= new Document();
//Wordドキュメントを読み込む
document.loadFromFile("生まれてこのように.docx");
//カスタマイズしたメソッドを使用して、Wordドキュメントにコメントを追加する
insertComments(document, "気質");
//ドキュメントを保存する
document.saveToFile("コメントの追加.docx", FileFormat.Docx);
}
private static void insertComments(Document doc, String keystring) {
//コメントを付けるテキストを探す
TextSelection find = doc.findString(keystring, false, true);
//Comment クラスのオブジェクトを作成する
Comment comment = new Comment(doc);
//コメントのテキストを設定する
comment.getBody().addParagraph().setText("気質とは、その人の精神活動の原動力の総和を意味します。");
//コメントの作成者を設定する
comment.getFormat().setAuthor("厚川 徳辰");
//コメントを付けたいテキストがある段落を取得する
TextRange range = find.getAsOneRange();
Paragraph para = range.getOwnerParagraph();
//段落にコメントを追加する
para.getChildObjects().add(comment);
//コメントの開始と終了のマーカーを作成する
CommentMark commentMarkStart = new CommentMark(doc, comment.getFormat().getCommentId(), CommentMarkType.Comment_Start);
CommentMark commentMarkEnd = new CommentMark(doc, comment.getFormat().getCommentId(), CommentMarkType.Comment_End);
//段落に開始マークと終了マークを挿入して、コメントの開始位置と終了位置を設定する
int index = para.getChildObjects().indexOf(range);
para.getChildObjects().insert(index, commentMarkStart);
para.getChildObjects().insert(index + 2, commentMarkEnd);
}
}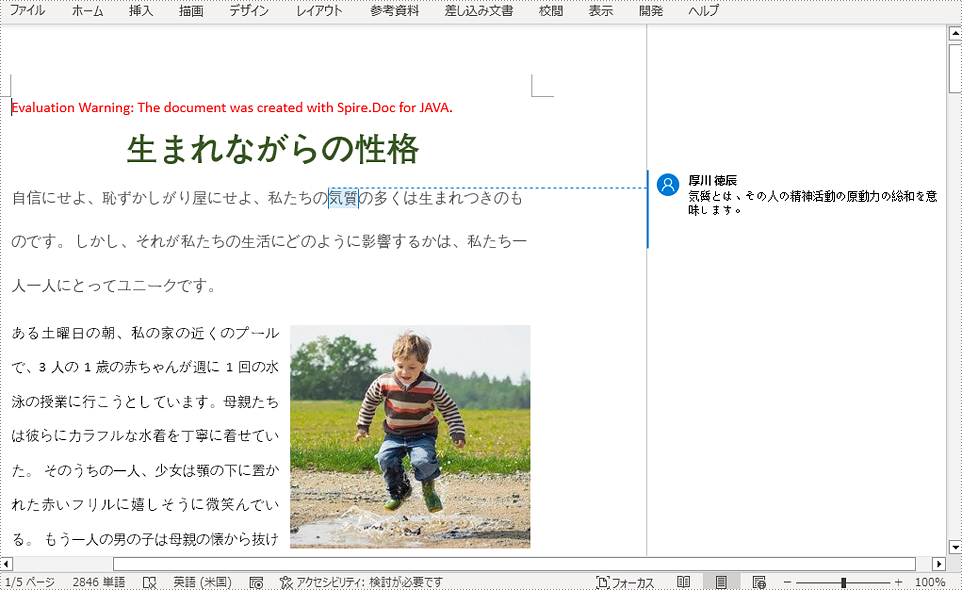
コメントへの返信は、Spire.Doc for Java が提供する Comment.replyToComment() を用いて、あるコメントを他のコメントへの返信として設定することが可能です。 以下は、その方法について説明します。
import com.spire.doc.*;
import com.spire.doc.FileFormat;
import com.spire.doc.documents.Paragraph;
import com.spire.doc.fields.*;
public class replyToComment {
public static void main(String[] args) {
//Documentのオブジェクトを作成する
Document document = new Document();
//Wordドキュメントを読み込む
document.loadFromFile("コメントの追加.docx");
//最初のコメントを取得する
Comment comment = document.getComments().get(0);
//Commentオブジェクトを作成し、コメント作成者を設定し、コメントのテキストを追加する
Comment replyComment = new Comment(document);
replyComment.getFormat().setAuthor("竹内 徠新");
Paragraph paragraph = replyComment.getBody().addParagraph();
paragraph.appendText("これは心理学の概念である。");
//このコメントを最初のコメントへの返信として設定する
comment.replyToComment(replyComment);
//ドキュメントを保存する
document.saveToFile("コメントへの返信.docx", FileFormat.Docx);
}
}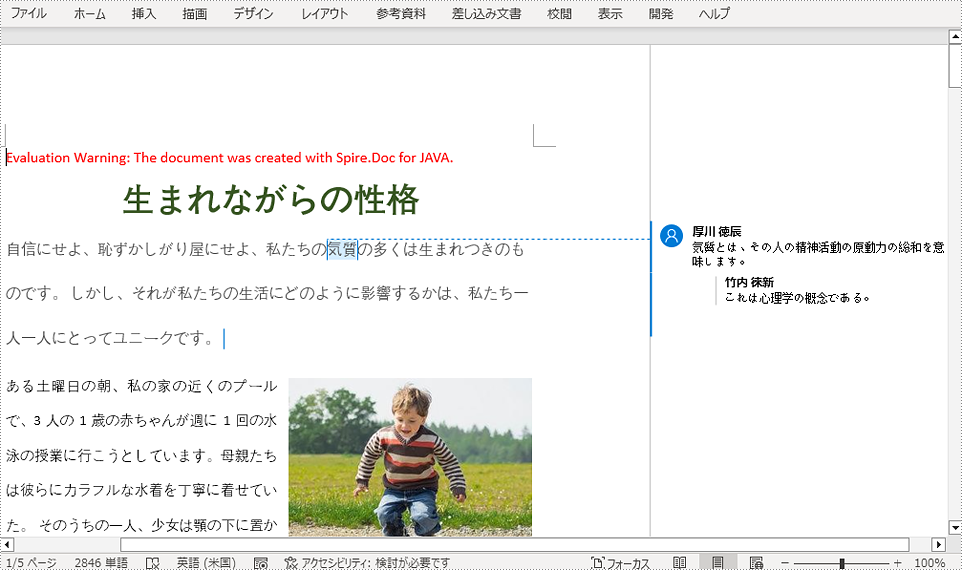
Document.getComments().removeAt() メソッドを使用して指定したコメントを削除するか、Document.getComments().clear() メソッドを使用してすべてのコメントを削除できます。 以下は、コメントを削除する手順です。
import com.spire.doc.*;
import com.spire.doc.FileFormat;
public class deleteComment {
public static void main(String[] args) {
//Documentのオブジェクトを作成する
Document document= new Document();
//Wordドキュメントを読み込む
document.loadFromFile("コメントへの返信.docx");
//すべてのコメントを削除する
document.getComments().clear();
//指定したコメントを削除する
//document.getComments().removeAt(1);
//ドキュメントを保存する
document.saveToFile("コメントの削除.docx", FileFormat.Docx);
}
}結果ドキュメントから評価メッセージを削除したい場合、または機能制限を取り除く場合は、についてこのメールアドレスはスパムボットから保護されています。閲覧するにはJavaScriptを有効にする必要があります。にお問い合わせ、30 日間有効な一時ライセンスを取得してください。
Spire.SpreadSheet 7.2.0のリリースを発表できることを嬉しく思います。このリリースでは、ズームの機能がサポートされています。詳細は以下の内容を読んでください。
| カテゴリー | ID | 説明 |
| New feature | - | ズームの機能がサポートされています。 |
余白とは、Word ドキュメントにおいて、ページの主要なコンテンツとページの端との間にあるスペースのことです。 Word ドキュメントを作成する際、通常、テキストや画像などのコンテンツは余白の内側に挿入する必要があり、ヘッダーやフッターのコンテンツは余白の中に配置することができる。 Microsoft Word では、余白のデフォルト値は1インチですが、ユーザーが必要に応じて余白を設定することも可能です。 この記事では、Spire.Doc for Java を使用して Word ドキュメントにの余白を設定する方法について説明します。
まず、Spire.Doc for Java を Java プロジェクトに追加する必要があります。JAR ファイルは、このリンクからダウンロードできます。Maven を使用する場合は、次のコードをプロジェクトの pom.xml ファイルに追加する必要があります。
<repositories>
<repository>
<id>com.e-iceblue</id>
<name>e-iceblue</name>
<url>https://repo.e-iceblue.com/nexus/content/groups/public/</url>
</repository>
</repositories>
<dependencies>
<dependency>
<groupId>e-iceblue</groupId>
<artifactId>spire.doc</artifactId>
<version>10.12.2</version>
</dependency>
</dependencies>Spire.Doc for Java に含まれる MarginsF クラスは、ページのマージン設定を表します。Section.getPageSetup().getMargins() メソッドでページのマージン設定を取得し、MarginsF クラス以下のメソッドで上下左右のマージンを設定することが可能です。 詳しい手順は以下の通りです。
import com.spire.doc.Document;
import com.spire.doc.FileFormat;
import com.spire.doc.Section;
import com.spire.doc.documents.MarginsF;
public class setPageMargins {
public static void main(String []args){
//Documentのオブジェクトを作成する
Document document = new Document();
//Wordドキュメントを読み込む
document.loadFromFile("生まれてこのように.docx");
//ドキュメントの最初のセクションを取得する
Section section = document.getSections().get(0);
//最初のセクションの余白を取得する
MarginsF pageMargin = section.getPageSetup().getMargins();
//最初のセクションの上下左右の余白を設定する
pageMargin.setTop(17.9f);
pageMargin.setBottom(17.9f);
pageMargin.setLeft(17.9f);
pageMargin.setRight(17.9f);
//ドキュメントを保存する
document.saveToFile("余白の設定.docx", FileFormat.Docx_2013);
}
}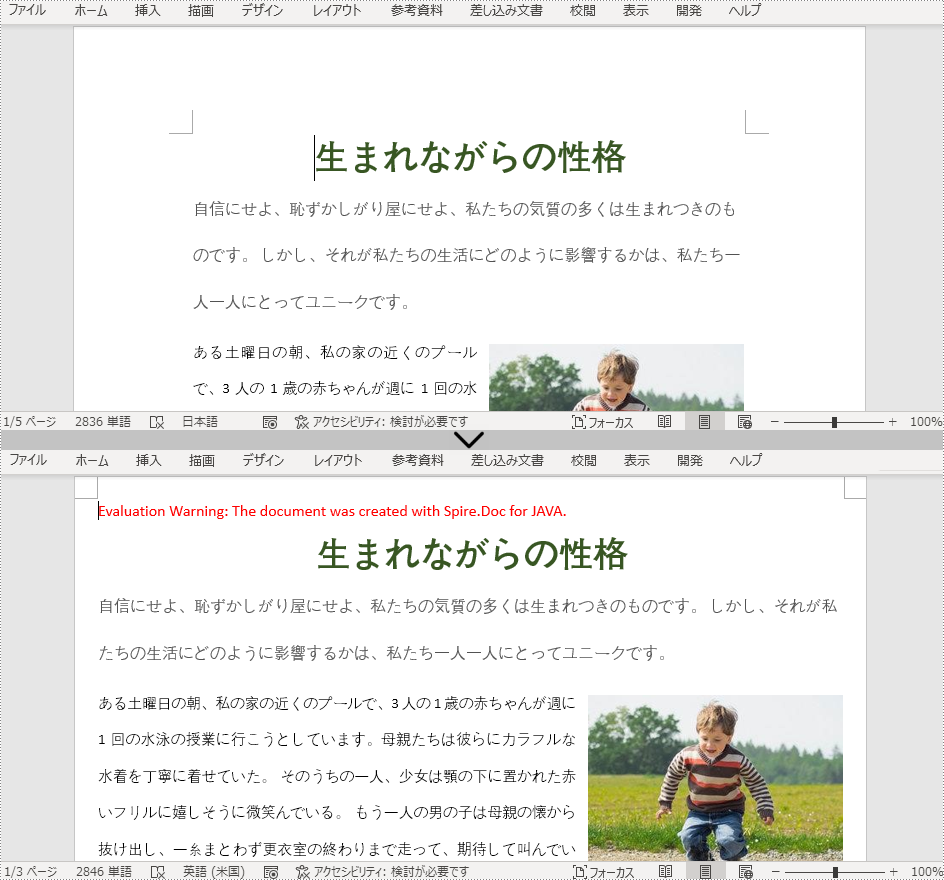
結果ドキュメントから評価メッセージを削除したい場合、または機能制限を取り除く場合は、についてこのメールアドレスはスパムボットから保護されています。閲覧するにはJavaScriptを有効にする必要があります。にお問い合わせ、30 日間有効な一時ライセンスを取得してください。
Excel でセルの結合とは、2つ以上の隣接するセルを複数行または複数列にまたがる大きなセルに結合することです。この機能は、セル範囲の中央に揃えるタイトルやラベルを作成するためによく使用されます。この記事では、Spire.XLS for Java を使用して Excel でセルを結合または結合解除する方法を紹介します。
まず、Spire.XLS for Java を Java プロジェクトに追加する必要があります。JAR ファイルは、このリンクからダウンロードできます。Maven を使用する場合は、次のコードをプロジェクトの pom.xml ファイルに追加する必要があります。
<repositories>
<repository>
<id>com.e-iceblue</id>
<name>e-iceblue</name>
<url>https://repo.e-iceblue.com/nexus/content/groups/public/</url>
</repository>
</repositories>
<dependencies>
<dependency>
<groupId>e-iceblue</groupId>
<artifactId>spire.xls</artifactId>
<version>13.2.4</version>
</dependency>
</dependencies>Spire.XLS for Java が提供する XlsRange.merge() メソッドは、指定したセル範囲を結合することをサポートします。詳細な手順は次のとおりです。
import com.spire.xls.*;
public class MergeCells {
public static void main(String[] args){
//Workbookインスタンスを作成する
Workbook workbook = new Workbook();
//Excel ドキュメントをロードする
workbook.loadFromFile("input.xlsx");
//最初のシートを取得する
Worksheet sheet = workbook.getWorksheets().get(0);
//指定された範囲のセルを結合する
sheet.getRange().get("A2:A6").merge();
sheet.getRange().get("A7:A11").merge();
//水平方向の配置を「中央揃え」に設定する
sheet.getRange().get("A2").getCellStyle().setHorizontalAlignment(HorizontalAlignType.Center);
sheet.getRange().get("A7").getCellStyle().setHorizontalAlignment(HorizontalAlignType.Center);
//垂直方向の配置を「中央揃え」に設定する
sheet.getRange().get("A2").getCellStyle().setVerticalAlignment(VerticalAlignType.Center);
sheet.getRange().get("A7").getCellStyle().setVerticalAlignment(VerticalAlignType.Center);
//結果ドキュメントを保存する
workbook.saveToFile("MergeCells.xlsx", FileFormat.Version2013);
}
}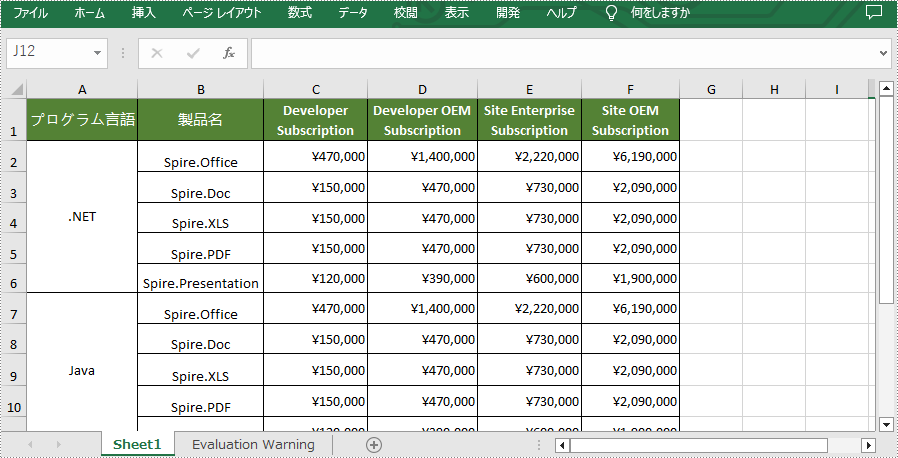
Spire.XLS for Java が提供する XlsRange.unMerge() メソッドは、指定したセルの結合を解除することをサポートします。詳細な手順は次のとおりです。
import com.spire.xls.FileFormat;
import com.spire.xls.Workbook;
import com.spire.xls.Worksheet;
public class UnmergeCells {
public static void main(String[] args){
//Workbookインスタンスを作成する
Workbook workbook = new Workbook();
//Excelドキュメントをロードする
workbook.loadFromFile("MergeCells.xlsx");
//最初のシートを取得する
Worksheet sheet = workbook.getWorksheets().get(0);
//指定したセルの結合を解除する
sheet.getRange().get("A2:A6").unMerge();
//結果ドキュメントを保存する
workbook.saveToFile("UnMergeCells.xlsx", FileFormat.Version2013);
}
}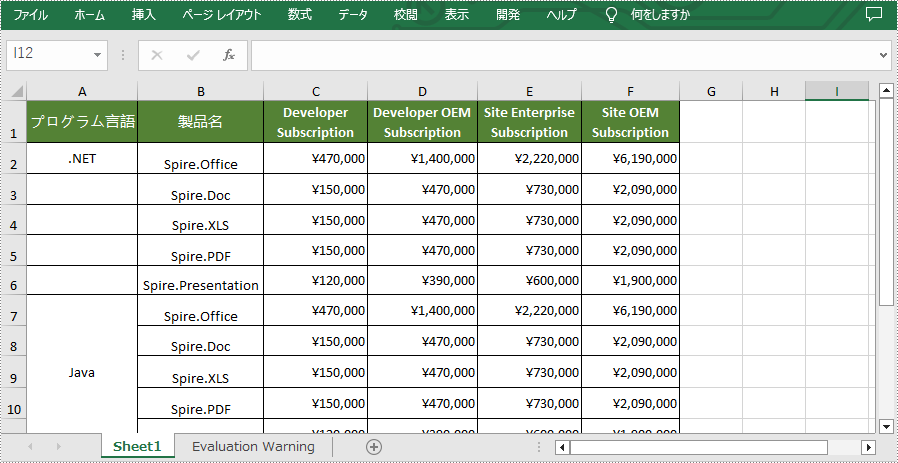
結果ドキュメントから評価メッセージを削除したい場合、または機能制限を取り除く場合は、についてこのメールアドレスはスパムボットから保護されています。閲覧するにはJavaScriptを有効にする必要があります。にお問い合わせ、30 日間有効な一時ライセンスを取得してください。
シートをスクロールするときに、特定の範囲をフリーズして特定の行や列を固定することができます。この機能は、大規模なシートのデータを見るまたは編集するのに役立ちます。例えば、ヘッダー行がフリーズされると、上部に戻ることなく、シートの下部のセルを簡単に見たり編集したりすることができます。この記事では、Spire.XLS for Java を使用して Excel で行と列をフリーズする方法を紹介します。
Spire.XLS for Java の Worksheet.freezePanes(int rowIndex, int columnIndex) メソッドは rowIndex と columnIndex で、指定されたセルの上と左のすべての行と列をフリーズします。
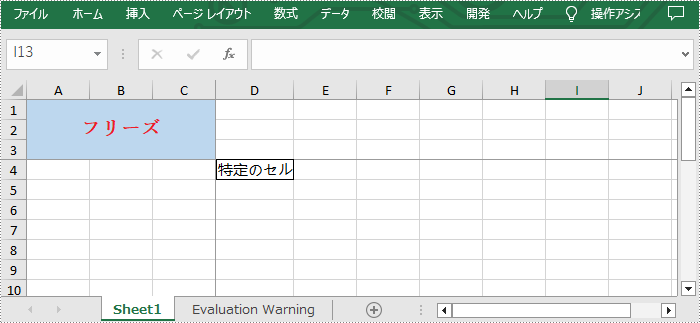
この記事では、次の機能のコード例を示します。
まず、Spire.XLS for Java を Java プロジェクトに追加する必要があります。JAR ファイルは、このリンクからダウンロードできます。Maven を使用する場合は、次のコードをプロジェクトの pom.xml ファイルに追加する必要があります。
<repositories>
<repository>
<id>com.e-iceblue</id>
<name>e-iceblue</name>
<url>https://repo.e-iceblue.com/nexus/content/groups/public/</url>
</repository>
</repositories>
<dependencies>
<dependency>
<groupId>e-iceblue</groupId>
<artifactId>spire.xls</artifactId>
<version>13.2.4</version>
</dependency>
</dependencies>最初の行をフリーズするには、セル (2,1)–「A2」を選択し、上の行をフリーズします。以下は、Spire.XLS for Java を使用して最初の行をフリーズするための手順です。
import com.spire.xls.ExcelVersion;
import com.spire.xls.Workbook;
import com.spire.xls.Worksheet;
public class FreezeTopRow {
public static void main(String[] args) {
//Workbookオブジェクトを作成する
Workbook workbook = new Workbook();
//Excelファイルをロードする
workbook.loadFromFile("C:\\Users\\Administrator\\Desktop\\sample.xlsx");
//最初のシートを取得する
Worksheet sheet = workbook.getWorksheets().get(0);
//最初の行をフリーズする
sheet.freezePanes(2, 1);
//別の Excel ファイルに保存する
workbook.saveToFile("output/FreezeTopRow.xlsx", ExcelVersion.Version2016);
}
}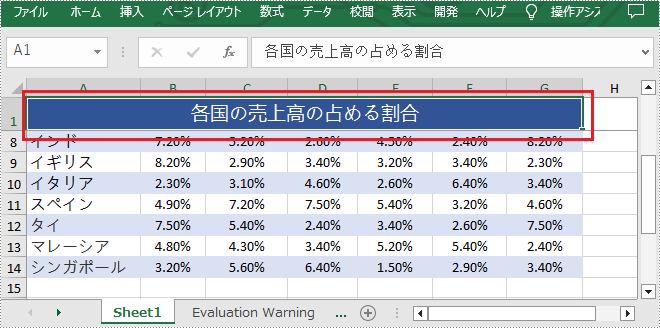
最初の列をフリーズするには、セル (1,2)–「B1」を選択し、左側の列をフリーズします。以下は、Spire.XLS for Java を使用して最初の列をフリーズする手順です。
import com.spire.xls.ExcelVersion;
import com.spire.xls.Workbook;
import com.spire.xls.Worksheet;
public class FreezeFirstColumn {
public static void main(String[] args) {
//Workbookオブジェクトを作成する
Workbook workbook = new Workbook();
//Excelファイルをロードする
workbook.loadFromFile("C:\\Users\\Administrator\\Desktop\\sample.xlsx");
//最初のシートを取得する
Worksheet sheet = workbook.getWorksheets().get(0);
//最初の列をフリーズする
sheet.freezePanes(1, 2);
//別の Excel ファイルに保存する
workbook.saveToFile("output/FreezeFirstColumn.xlsx", ExcelVersion.Version2016);
}
}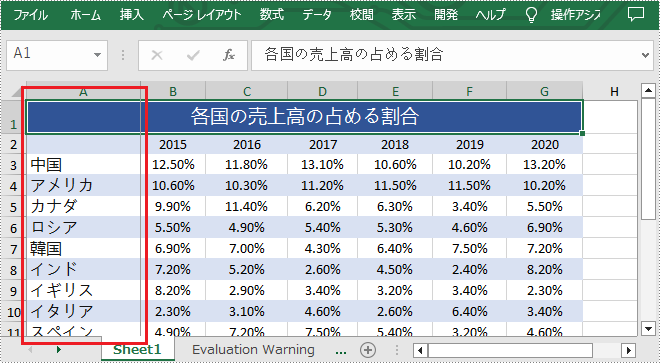
最初の行と列をフリーズするには、セル (2,2)–「B2」を選択し、左側の列と上の行をフリーズします。以下に詳細な操作手順を示します。
import com.spire.xls.ExcelVersion;
import com.spire.xls.Workbook;
import com.spire.xls.Worksheet;
public class FreezeFirstRowAndFirstColumn {
public static void main(String[] args) {
//Workbookオブジェクトを作成する
Workbook workbook = new Workbook();
//Excelファイルをロードする
workbook.loadFromFile("C:\\Users\\Administrator\\Desktop\\sample.xlsx");
//最初のシートを取得する
Worksheet sheet = workbook.getWorksheets().get(0);
//最初の行と列をフリーズする
sheet.freezePanes(2, 2);
//別の Excel ファイルに保存する
workbook.saveToFile("output/FreezeFirstRowAndFirstColumn.xlsx", ExcelVersion.Version2016);
}
}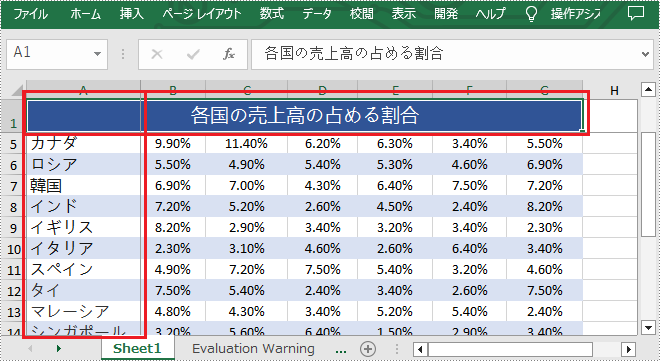
結果ドキュメントから評価メッセージを削除したい場合、または機能制限を取り除く場合は、についてこのメールアドレスはスパムボットから保護されています。閲覧するにはJavaScriptを有効にする必要があります。にお問い合わせ、30 日間有効な一時ライセンスを取得してください。
通常、Excel ドキュメントには、Sheet 1、Sheet 2、Sheet 3 など、似たような名前のシートが複数含まれています。ドキュメントの分類をより明確にし、検索を容易にするには、これらのシートの名前を変更して、異なるタブ色を設定してください。この記事では、Spire.XLS for Java を使用して Excel でシートの名前を変更し、タブの色を設定する方法を紹介します。
まず、Spire.XLS for Java を Java プロジェクトに追加する必要があります。JAR ファイルは、このリンクからダウンロードできます。Maven を使用する場合は、次のコードをプロジェクトの pom.xml ファイルに追加する必要があります。
<repositories>
<repository>
<id>com.e-iceblue</id>
<name>e-iceblue</name>
<url>https://repo.e-iceblue.com/nexus/content/groups/public/</url>
</repository>
</repositories>
<dependencies>
<dependency>
<groupId>e-iceblue</groupId>
<artifactId>spire.xls</artifactId>
<version>13.2.4</version>
</dependency>
</dependencies>Spire.XLS for Java によって提供される Worksheet.setName() メソッドと Worksheet.setTabColor() メソッドは、それぞれワークシート名の変更とタブ色の設定をサポートします。詳細な手順は次のとおりです。
import com.spire.xls.*;
import java.awt.*;
public class RenameSheetandSetTabColor {
public static void main(String[] args) {
//Workbookオブジェクトを作成する
Workbook workbook = new Workbook();
//Excel ドキュメントをロードする
workbook.loadFromFile("input.xlsx");
//最初のシートを取得する
Worksheet worksheet = workbook.getWorksheets().get(0);
//シートの名前を変更し、タブの色を設定する
worksheet.setName("データ");
worksheet.setTabColor(Color.red);
//2番目のシートを取得する
worksheet = workbook.getWorksheets().get(1);
//シートの名前を変更し、タブの色を設定する
worksheet.setName("チャート");
worksheet.setTabColor(Color.green);
//3番目のシートを取得する
worksheet = workbook.getWorksheets().get(2);
//シートの名前を変更し、タブの色を設定する
worksheet.setName("概要");
worksheet.setTabColor(Color.blue);
//別のドキュメントに保存する
workbook.saveToFile("RenameSheet.xlsx", ExcelVersion.Version2010);
}
}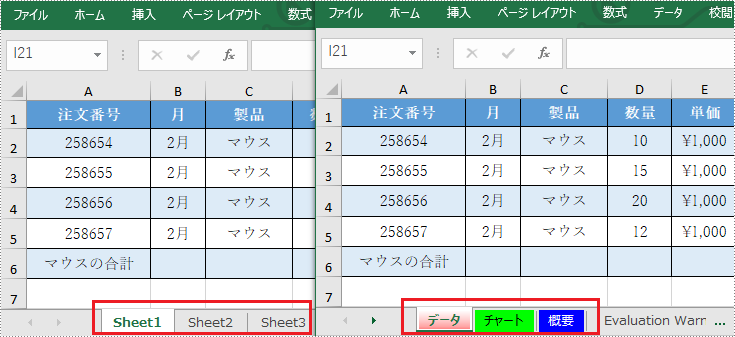
結果ドキュメントから評価メッセージを削除したい場合、または機能制限を取り除く場合は、についてこのメールアドレスはスパムボットから保護されています。閲覧するにはJavaScriptを有効にする必要があります。にお問い合わせ、30 日間有効な一時ライセンスを取得してください。