チュートリアル
簡単にライブラリーを使用するためのチュートリアルコレクション
ページ分割は、1つのページが終了する場所と新しいページが開始する場所を制御するマーカーです。特定の場所の後のコンテンツを Word 文書の次のページに移動する場合は、ページ分割を挿入できます。この記事では、Spire.Doc for .NET ライブラリーを使用してC#および VB.NET の Word 文書にページ分割を挿入する方法を紹介します。
まず、Spire.Doc for .NET パッケージに含まれている DLL ファイルを .NET プロジェクトの参照として追加する必要があります。DLL ファイルは、このリンクからダウンロードするか、NuGet を介してインストールできます。
PM> Install-Package Spire.Doc以下は、特定の段落の後にページ分割を挿入する手順です。
using Spire.Doc;
using Spire.Doc.Documents;
namespace InsertPageBreakAfterParagraph
{
class Program
{
static void Main(string[] args)
{
//ドキュメントインスタンスを作成する
Document document = new Document();
//Word文書をロードする
document.LoadFromFile("C:\\Users\\Administrator\\Desktop\\Sample.docx");
//最初のセクションを取得する
Section section = document.Sections[0];
//セクションの2番目の段落を取得する
Paragraph paragraph = section.Paragraphs[1];
//段落にページ分割を追加する
paragraph.AppendBreak(BreakType.PageBreak);
//結果ドキュメントを保存する
document.SaveToFile("InsertPageBreak.docx", FileFormat.Docx2013);
}
}
}Imports Spire.Doc
Imports Spire.Doc.Documents
Namespace InsertPageBreakAfterParagraph
Class Program
Shared Sub Main(ByVal args() As String)
'ドキュメントインスタンスを作成する
Dim document As Document = New Document()
'Word文書をロードする
document.LoadFromFile("C:\\Users\\Administrator\\Desktop\\Sample.docx")
'最初のセクションを取得する
Dim section As Section = document.Sections(0)
'セクションの2番目の段落を取得する
Dim paragraph As Paragraph = section.Paragraphs(1)
'段落にページ分割を追加する
paragraph.AppendBreak(BreakType.PageBreak)
'結果ドキュメントを保存する
document.SaveToFile("InsertPageBreak.docx", FileFormat.Docx2013)
End Sub
End Class
End Namespace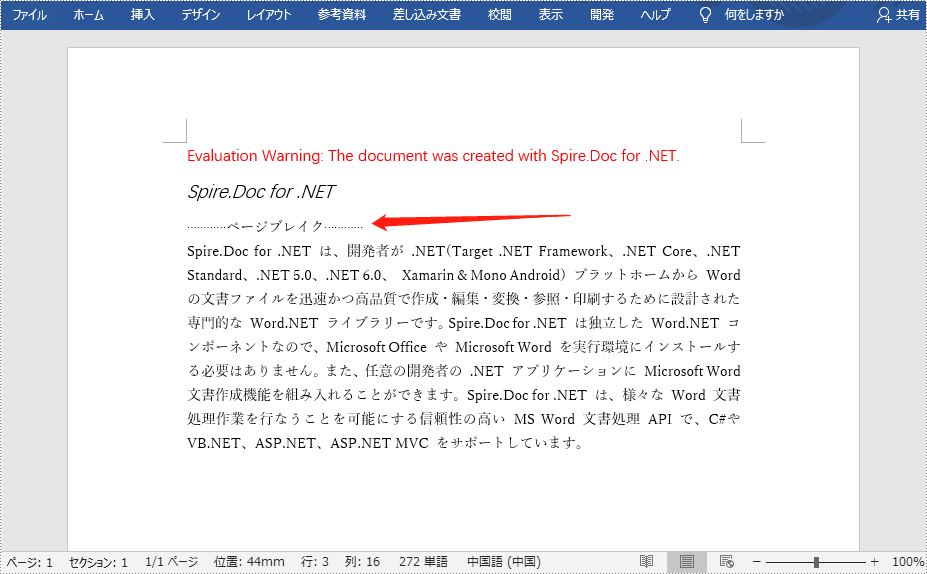
以下は、特定のテキストの後にページ分割を挿入する手順です。
using Spire.Doc;
using Spire.Doc.Documents;
using Spire.Doc.Fields;
namespace InsertPageBreakAfterText
{
class Program
{
static void Main(string[] args)
{
//ドキュメントインスタンスを作成する
Document document = new Document();
//Word文書をロードする
document.LoadFromFile("C:\\Users\\Administrator\\Desktop\\Sample.docx");
//特定のテキストを検索する
TextSelection selection = document.FindString("ありません", true, true);
//検索されたテキストのテキスト範囲を取得する
TextRange range = selection.GetAsOneRange();
//テキスト範囲が配置されている段落を取得する
Paragraph paragraph = range.OwnerParagraph;
//段落内のテキスト範囲の位置インデックスを取得する
int index = paragraph.ChildObjects.IndexOf(range);
//ページ分割を作成する
Break pageBreak = new Break(document, BreakType.PageBreak);
//検索したテキストの後にページ分割を挿入する
paragraph.ChildObjects.Insert(index + 1, pageBreak);
//結果ドキュメントを保存する
document.SaveToFile("InsertPageBreakAfterText.docx", FileFormat.Docx2013);
}
}
}Imports Spire.Doc
Imports Spire.Doc.Documents
Imports Spire.Doc.Fields
Namespace InsertPageBreakAfterText
Class Program
Shared Sub Main(ByVal args() As String)
'ドキュメントインスタンスを作成する
Dim document As Document = New Document()
'Word文書をロードする
document.LoadFromFile("C:\\Users\\Administrator\\Desktop\\Sample.docx")
'特定のテキストを検索する
Dim selection As TextSelection = document.FindString("ありません",True,True)
'検索されたテキストのテキスト範囲を取得する
Dim range As TextRange = selection.GetAsOneRange()
'テキスト範囲が配置されている段落を取得する
Dim paragraph As Paragraph = range.OwnerParagraph
'段落内のテキスト範囲の位置インデックスを取得する
Dim index As Integer = paragraph.ChildObjects.IndexOf(range)
'ページ分割を作成する
Dim pageBreak As Break = New Break(document,BreakType.PageBreak)
'検索したテキストの後にページ分割を挿入する
paragraph.ChildObjects.Insert(index + 1, pageBreak)
'結果ドキュメントを保存する
document.SaveToFile("InsertPageBreakAfterText.docx", FileFormat.Docx2013)
End Sub
End Class
End Namespace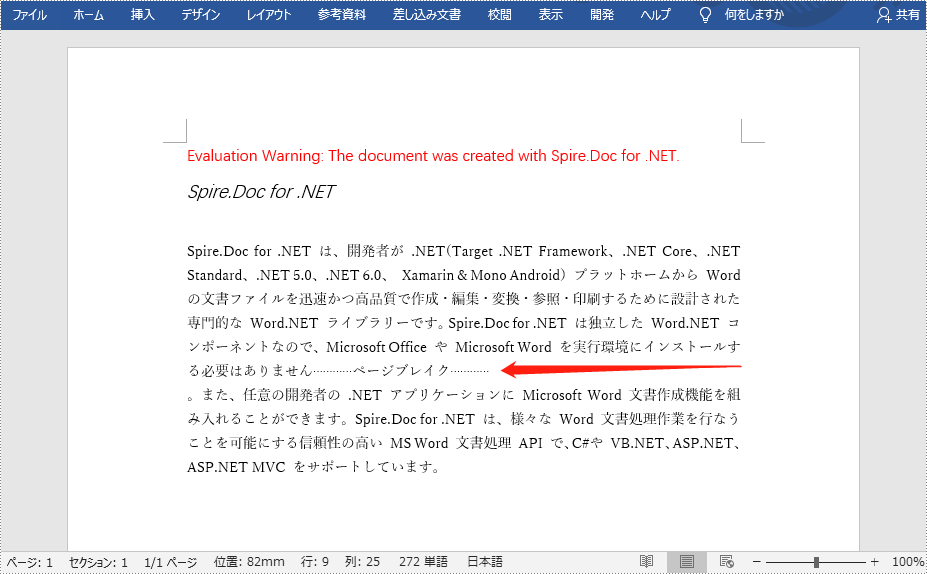
結果ドキュメントから評価メッセージを削除したい場合、または機能制限を取り除く場合は、についてこのメールアドレスはスパムボットから保護されています。閲覧するにはJavaScriptを有効にする必要があります。 にお問い合わせ、30 日間有効な一時ライセンスを取得してください。
強調マークは、Word文書で単語を強調し、目立たせるために使用されます。これは通常、強調された単語の上または下に、ドット或いは円を配置されたことです。ただし、単語を手動で選択して強調マークを付けるには、多くの作業をしなければならないので面倒です。幸い、Spire.Doc for .NET は、コードごとに強調マークを適用するためのはるかに簡単な方法を提供します。この記事では、Spire.Doc for.NET を使用して Word 文書のテキストに強調マークを適用する方法を紹介します。
まず、Spire.Doc for .NET パッケージに含まれている DLL ファイルを.NETプロジェクトの参照として追加する必要があります。DLL ファイルは、このリンクからダウンロードするか、NuGet を介してインストールできます。
PM> Install-Package Spire.Doc詳細な手順は次のとおりです。
using Spire.Doc;
using Spire.Doc.Documents;
namespace applyemphasismark
{
class Program
{
static void Main(string[] args)
{
//ドキュメントインスタンスを作成する
Document document = new Document();
//ディスクからWord文書をロードする
document.LoadFromFile(@"C:\Users\Administrator\Desktop\sample.docx");
//強調したいテキストを探す
TextSelection[] textSelections = document.FindAllString("Spire.Doc for .NET", false, true);
//見つかったテキストに強調マークを付ける
foreach (TextSelection selection in textSelections)
{
selection.GetAsOneRange().CharacterFormat.EmphasisMark = Emphasis.DotBelow;
}
//ドキュメントを別のWordファイルに保存する
string output = "ApllyEmphasisMark.docx";
document.SaveToFile(output, FileFormat.Docx);
}
}
}Imports Spire.Doc
Imports Spire.Doc.Documents
Namespace applyemphasismark
Class Program
Shared Sub Main(ByVal args() As String)
'ドキュメントインスタンスを作成する
Dim document As Document = New Document()
'ディスクからWord文書をロードする
document.LoadFromFile("C:\Users\Administrator\Desktop\sample.docx")
'強調したいテキストを探す
Dim textSelections() As TextSelection = document.FindAllString("Spire.Doc for .NET",False,True)
'見つかったテキストに強調マークを付ける
Dim selection As TextSelection
For Each selection In textSelections
selection.GetAsOneRange().CharacterFormat.EmphasisMark = Emphasis.DotBelow
Next
'ドキュメントを別のWordファイルに保存する
Dim output As String = "ApllyEmphasisMark.docx"
document.SaveToFile(output, FileFormat.Docx)
End Sub
End Class
End Namespace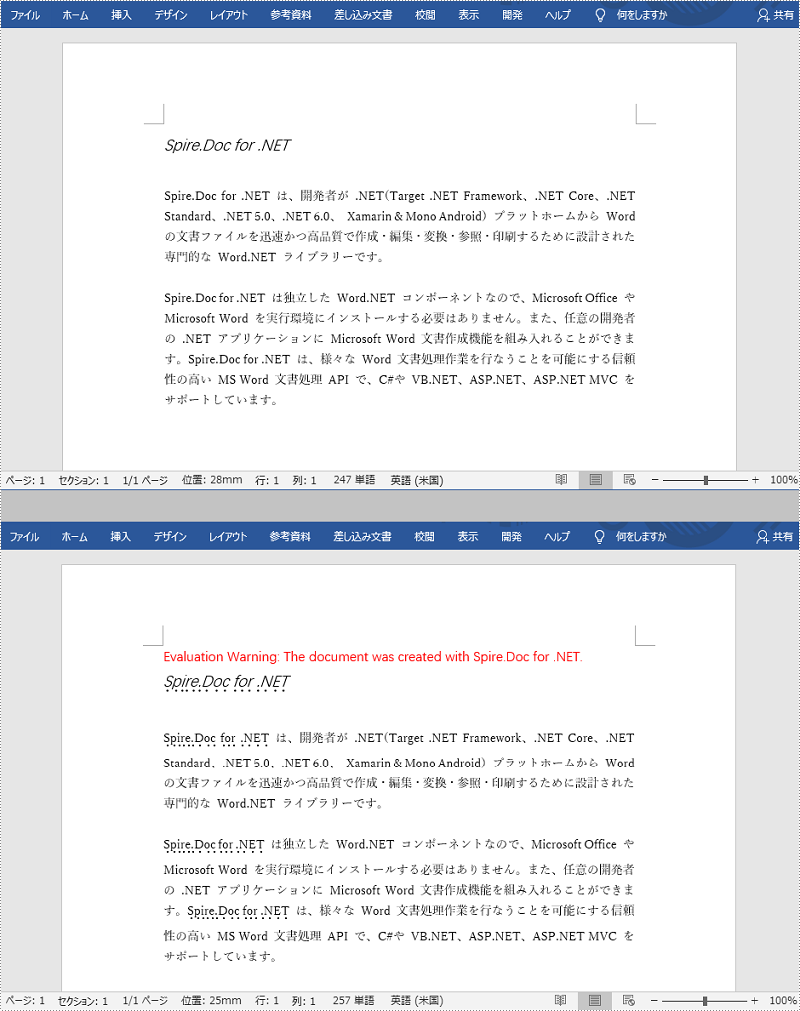
結果ドキュメントから評価メッセージを削除したい場合、または機能制限を取り除く場合は、についてこのメールアドレスはスパムボットから保護されています。閲覧するにはJavaScriptを有効にする必要があります。 にお問い合わせ、30 日間有効な一時ライセンスを取得してください。
Spire.Presentation 7.6.1 のリリースを発表できることをうれしく思います。このバージョンでは、図形から取得された塗りつぶしの色が正しくないという問題と、HTML が PowerPoint に挿入されたときにアプリケーションが例外「ArgumentOutOfRangeException」をスローする問題が修正されていました。詳細は以下の内容を読んでください。
| カテゴリー | ID | 説明 |
| Bug | SPIREPPT-1963 | 図形から取得した塗りつぶしの色が正しくなかった問題を修正しました。 |
| Bug | SPIREPPT-1967 | HTMLがPowerPointに挿入されたときにアプリケーションが例外「ArgumentOutOfRangeException」をスローする問題を修正しました。 |
Word 文書の特定の段落またはテキストを強調したい場合は、そのフォントの色を変更したらできます。この記事では、Spire.Doc for .NET ライブラリーを使用して C# および VB.NET で Word のフォントの色を変更する方法について紹介します。
まず、Spire.Doc for .NET パッケージに含まれている DLL ファイルを .NET プロジェクトの参照として追加する必要があります。DLL ファイルは、このリンクからダウンロードするか、NuGet を介してインストールできます。
PM> Install-Package Spire.DocWord 文書の段落のフォントの色を変更する手順は次のとおりです。
using Spire.Doc;
using Spire.Doc.Documents;
using System.Drawing;
namespace ChangeFontColorForParagraph
{
class Program
{
static void Main(string[] args)
{
//ドキュメントインスタンスを作成する
Document document = new Document();
//Word文書をロードする
document.LoadFromFile("C:\\Users\\Administrator\\Desktop\\Sample.docx");
//最初のセクションを取得する
Section section = document.Sections[0];
//最初の段落のテキストの色を変更する
Paragraph p1 = section.Paragraphs[0];
ParagraphStyle s1 = new ParagraphStyle(document);
s1.Name = "Color1";
s1.CharacterFormat.TextColor = Color.RosyBrown;
document.Styles.Add(s1);
p1.ApplyStyle(s1.Name);
//2番目の段落のテキストの色を変更する
Paragraph p2 = section.Paragraphs[1];
ParagraphStyle s2 = new ParagraphStyle(document);
s2.Name = "Color2";
s2.CharacterFormat.TextColor = Color.DarkBlue;
document.Styles.Add(s2);
p2.ApplyStyle(s2.Name);
//結果ドキュメントを保存する
document.SaveToFile("ChangeParagraphTextColor.docx", FileFormat.Docx);
}
}
}Imports Spire.Doc
Imports Spire.Doc.Documents
Imports System.Drawing
Namespace ChangeFontColorForParagraph
Class Program
Shared Sub Main(ByVal args() As String)
'ドキュメントインスタンスを作成する
Dim document As Document = New Document()
'Word文書をロードする
document.LoadFromFile("C: \\Users\\Administrator\\Desktop\\Sample.docx")
'最初のセクションを取得する
Dim section As Section = document.Sections(0)
'最初の段落のテキストの色を変更する
Dim p1 As Paragraph = section.Paragraphs(0)
Dim s1 As ParagraphStyle = New ParagraphStyle(document)
s1.Name = "Color1"
s1.CharacterFormat.TextColor = Color.RosyBrown
document.Styles.Add(s1)
p1.ApplyStyle(s1.Name)
'2番目の段落のテキストの色を変更する
Dim p2 As Paragraph = section.Paragraphs(1)
Dim s2 As ParagraphStyle = New ParagraphStyle(document)
s2.Name = "Color2"
s2.CharacterFormat.TextColor = Color.DarkBlue
document.Styles.Add(s2)
p2.ApplyStyle(s2.Name)
'結果ドキュメントを保存する
document.SaveToFile("ChangeParagraphTextColor.docx", FileFormat.Docx)
End Sub
End Class
End Namespace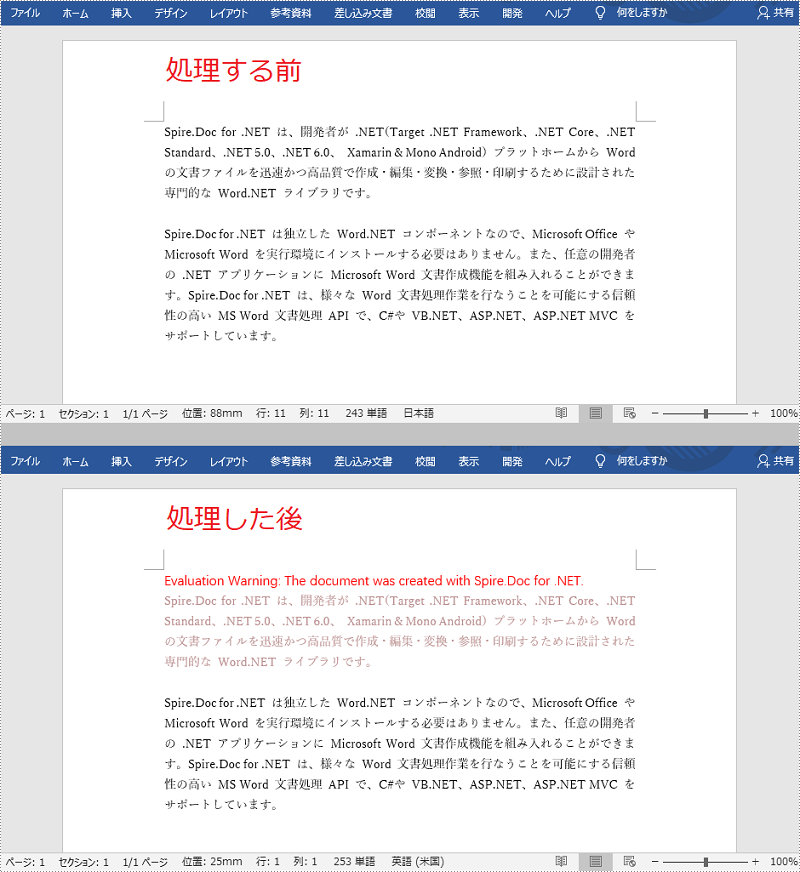
Word 文書の特定のテキストのフォントの色を変更する手順は次のとおりです。
using Spire.Doc;
using Spire.Doc.Documents;
using System.Drawing;
namespace ChangeFontColorForText
{
class Program
{
static void Main(string[] args)
{
//ドキュメントインスタンスを作成する
Document document = new Document();
//Word文書をロードする
document.LoadFromFile("C:\\Users\\Administrator\\Desktop\\Sample.docx");
//フォントの色を変更するテキストを見つける
TextSelection[] text = document.FindAllString("Spire.Doc for .NET", false, true);
//検索したテキストのフォントの色を変更する
foreach (TextSelection seletion in text)
{
seletion.GetAsOneRange().CharacterFormat.TextColor = Color.Red;
}
//結果ドキュメントを保存する
document.SaveToFile("ChangeCertainTextColor.docx", FileFormat.Docx);
}
}
}Imports Spire.Doc
Imports Spire.Doc.Documents
Imports System.Drawing
Namespace ChangeFontColorForText
Class Program
Shared Sub Main(ByVal args() As String)
'ドキュメントインスタンスを作成する
Dim document As Document = New Document()
'Word文書をロードする
document.LoadFromFile("C:\\Users\\Administrator\\Desktop\\Sample.docx")
'フォントの色を変更するテキストを見つける
Dim text() As TextSelection = document.FindAllString("Spire.Doc for .NET",False,True)
'検索したテキストのフォントの色を変更する
Dim seletion As TextSelection
For Each seletion In text
seletion.GetAsOneRange().CharacterFormat.TextColor = Color.Red
Next
'結果ドキュメントを保存する
document.SaveToFile("ChangeCertainTextColor.docx", FileFormat.Docx)
End Sub
End Class
End Namespace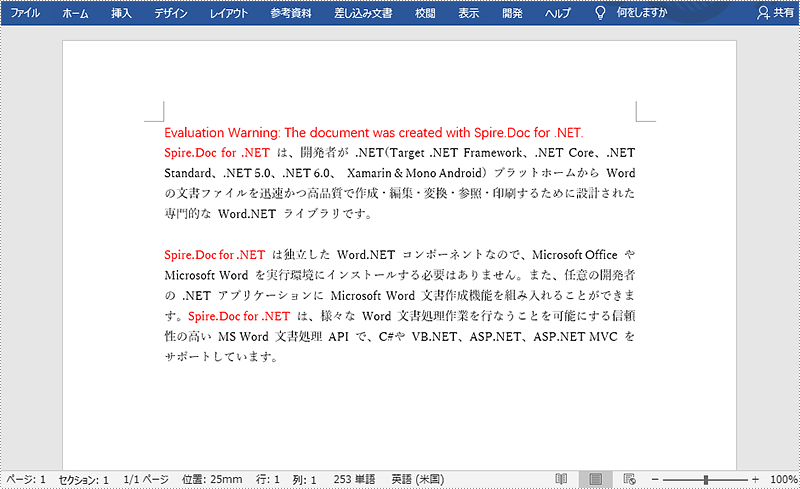
結果ドキュメントから評価メッセージを削除したい場合、または機能制限を取り除く場合は、についてこのメールアドレスはスパムボットから保護されています。閲覧するにはJavaScriptを有効にする必要があります。 にお問い合わせ、30 日間有効な一時ライセンスを取得してください。
テキストの配置は、段落全体のテキストの外観を決定する段落フォーマット属性です。Microsoft Word で使用できるテキストの配置には、左揃え、中央揃え、右揃え、および両端揃えの4種類があります。この記事では、Spire.Doc for .NET を使用して、Word 文書の段落にさまざまなテキストの配置をプログラムで設定する方法をご紹介します。
まず、Spire.Doc for .NET パッケージに含まれている DLL ファイルを .NET プロジェクトの参照として追加する必要があります。DLL ファイルは、このリンクからダウンロードするか、NuGet を介してインストールできます。
PM> Install-Package Spire.Doc詳細な手順は次のとおりです。
using Spire.Doc;
using Spire.Doc.Documents;
namespace AlignText
{
class Program
{
static void Main(string[] args)
{
//ドキュメントインスタンスを作成する
Document doc = new Document();
//サンプルのWord文書を読み込む
doc.LoadFromFile(@"C:\Users\Administrator\Desktop\sample.docx");
//最初のセクションを取得する
Section section = doc.Sections[0];
//最初の段落を取得して、中央揃えにする
Paragraph p = section.Paragraphs[0];
p.Format.HorizontalAlignment = HorizontalAlignment.Center;
//2番目の段落を取得し、左揃えにする
Paragraph p1 = section.Paragraphs[1];
p1.Format.HorizontalAlignment = HorizontalAlignment.Left;
//3番目の段落を取得し、右揃えにする
Paragraph p2 = section.Paragraphs[2];
p2.Format.HorizontalAlignment = HorizontalAlignment.Right;
//4番目の段落を取得し、両端揃えにする
Paragraph p3 = section.Paragraphs[3];
p3.Format.HorizontalAlignment = HorizontalAlignment.Justify;
//ドキュメントを保存する
doc.SaveToFile("WordAlignment.docx", FileFormat.Docx);
}
}
}Imports Spire.Doc
Imports Spire.Doc.Documents
Namespace AlignText
Class Program
Shared Sub Main(ByVal args() As String)
'ドキュメントインスタンスを作成する
Document doc = New Document()
'サンプルのWord文書を読み込む
doc.LoadFromFile("C:\Users\Administrator\Desktop\sample.docx")
'最初のセクションを取得する
Dim section As Section = doc.Sections(0)
'最初の段落を取得して、中央揃えにする
Dim p As Paragraph = section.Paragraphs(0)
p.Format.HorizontalAlignment = HorizontalAlignment.Center
'2番目の段落を取得し、左揃えにする
Dim p1 As Paragraph = section.Paragraphs(1)
p1.Format.HorizontalAlignment = HorizontalAlignment.Left
'3番目の段落を取得し、右揃えにする
Dim p2 As Paragraph = section.Paragraphs(2)
p2.Format.HorizontalAlignment = HorizontalAlignment.Right
'4番目の段落を取得し、両端揃えにする
Dim p3 As Paragraph = section.Paragraphs(3)
p3.Format.HorizontalAlignment = HorizontalAlignment.Justify
'ドキュメントを保存する
doc.SaveToFile("WordAlignment.docx", FileFormat.Docx)
End Sub
End Class
End Namespace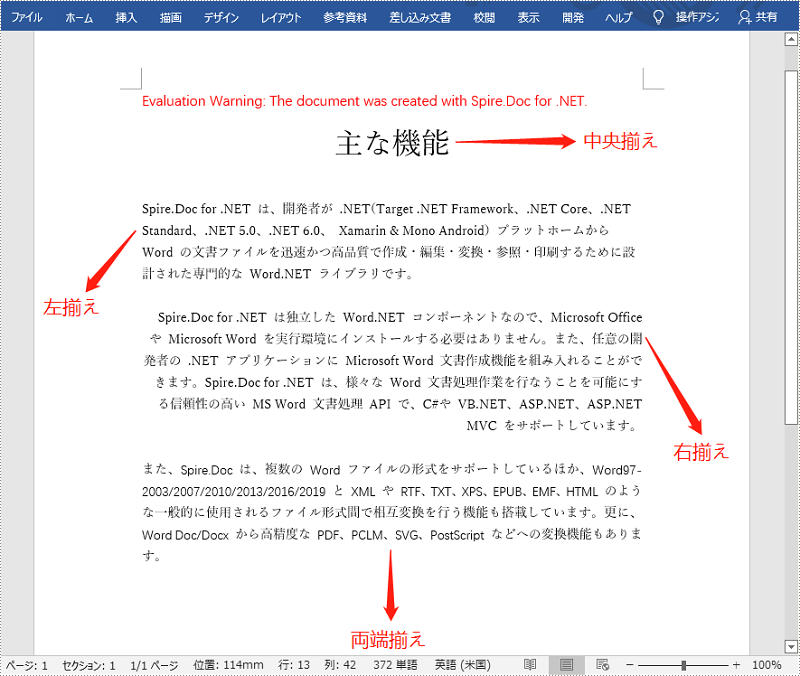
結果ドキュメントから評価メッセージを削除したい場合、または機能制限を取り除く場合は、についてこのメールアドレスはスパムボットから保護されています。閲覧するにはJavaScriptを有効にする必要があります。 にお問い合わせ、30 日間有効な一時ライセンスを取得してください。
Spire.Office for Java 7.6.4 のリリースを発表できることをうれしく思います。このバージョンでは、Spire.XLS for Java が、Excel を HTML に変換するときに非表示のワークシートをエクスポートするかどうかの設定をサポートしていました。Spire.Presentation for Java は、PowerPoint での画像のトリミングと、フォーマット変換用のデフォルトの代替フォントの設定をサポートしていました。Spire.Doc for Java は、Word から PDF および Word から HTML への変換を強化しました。さらに、多くの既知のバグが正常に修正されました。詳細は以下の内容を読んでください。
| カテゴリー | ID | 説明 |
| New feature | SPIREXLS-3865 | ExcelをHTMLに変換するときに非表示のワークシートをエクスポートするかどうかの設定をサポートしました。
Workbook book=new Workbook();
book.loadFromFile("test.xlsx");
//false--- export the hiden worksheets
//true--- not export the hiden worksheets
book.saveToHtml("output.html",false);
|
| New feature | SPIREXLS-3872 | ExcelをHTMLに変換した後、変換されたHTMLで現在選択されているタブに対照的な色の境界線が追加されました。 |
| New feature | SPIREXLS-3873 | ExcelをHTMLに変換した後、両側の間隔がワークシートタブのテキストに追加されました。 |
| Bug | SPIREXLS-3724 | チャートデータが間違った結果で更新される問題を修正しました。 |
| Bug | SPIREXLS-3764 | Excelが画像に変換された後、コンテンツがセルを超えた問題を修正しました。 |
| Bug | SPIREXLS-3803 | Excelを画像に変換するときに「NullPointerException」がスローされる問題を修正しました。 |
| Bug | SPIREXLS-3815 | ExcelをHTMLに変換した後、ワークシートタブの背景色とテキスト色が変更される問題を修正しました。 |
| Bug | SPIREXLS-3831 | ExcelをPDFに変換するときにアプリケーションがハングする問題を修正しました。 |
| Bug | SPIREXLS-3832 | シートをコピーした後にスパークラインが失われる問題を修正しました。 |
| Bug | SPIREXLS-3841 | ドキュメントの保存後にマクロが失われる問題を修正しました。 |
| Bug | SPIREXLS-3867 | XMLファイルをロードするときにアプリケーションが「ArrayIndexOutOfBoundsException」をスローする問題を修正しました。 |
| Bug | SPIREXLS-3871 | ExcelがHTMLに変換された後にコンテンツがオフセットされる問題を修正しました。 |
| Bug | SPIREXLS-3875 | グラフを画像に変換するときにDPIの設定が機能しなかった問題を修正しました。 |
| Bug | SPIREXLS-3877 | ExcelをPDFに変換した後に一部のデータ値が正しくなかった問題を修正しました。 |
| Bug | SPIREXLS-3907 | セルの背景色を透明に設定しても機能しない問題を修正しました。 |
| カテゴリー | ID | 説明 |
| New feature | SPIREPPT-1848 | フォーマット変換用のデフォルトの代替フォントの設定をサポートしました。
Presentation.setDefaultFontName("Arial");
Presentation ppt = new Presentation();
ppt.loadFromFile(inputFile);
ppt.saveToFile(outputFile, FileFormat.PDF);
//ドキュメント変換のデフォルトフォントをリセットするために使用される
Presentation.resetDefaultFontName();
|
| New feature | SPIREPPT-1962 | PowerPointでの画像のトリミングをサポートしました。
SlidePicture slidePicture= (SlidePicture) presentation.getSlides().get(0).getShapes().get(0); //切り抜き開始座標は、元の画像の位置に応じて調整される slidePicture.crop(slidePicture.getLeft()+50f,slidePicture.getTop()+50f,100f,200f); |
| Bug | SPIREPPT-1945 | カスタムフォントファイルを設定するときにアプリケーションが「ArrayIndexOutOfBoundsException」をスローする問題を修正しました。 |
| Bug | SPIREPPT-1959 | PowerPointを画像に変換する際のメモリ消費を最適化しました。 |
| カテゴリー | ID | 説明 |
| Bug | SPIREDOC-7542 | WordをPDFに変換した後のコンテンツ形式が正しくなかった問題を修正しました。 |
| Bug | SPIREDOC-7574 | WordをPDFに変換した後、誤ったページ番号と空白ページが発生する問題を修正しました。 |
| Bug | SPIREDOC-7848 | WordをPDFに変換するときにアプリケーションが「OutOfMemory」をスローする問題を修正しました。 |
| Bug | SPIREDOC-7754 | マルチスレッドでWordをPDFに変換するときにアプリケーションが「OutOfMemoryError」をスローする問題を修正しました。 |
| Bug | SPIREDOC-7757 | WordをHTMLに変換するときにアプリケーションが「NullPointerException」をスローする問題を修正しました。 |
| Bug | SPIREDOC-7814 | WordをPDFに変換した後、テキストの位置が正しくない問題を修正しました。 |
| Bug | SPIREDOC-7844 | Word文書の保存後に余分なコンテンツが発生する問題を修正しました。 |
| Bug | SPIREDOC-7861 | Word文書をマージするときアプリケーションが「これは構造化ストレージファイルではありません」とスローした問題を修正しました。 |
| Bug | SPIREDOC-7894 | Wordでキーワードを見つけて強調表示できなかった問題を修正しました。 |
| Bug | SPIREDOC-7253 | テーブルのautoFitメソッドを呼び出すときにアプリケーションが「NullPointerException」をスローする問題を修正しました。 |
| Bug | SPIREDOC-7335 | WordをPDFに変換した後にページネーションが正しくなかった問題を修正しました。 |
| Bug | SPIREDOC-7523 SPIREDOC-7753 SPIREDOC-7929 |
WordをPDFに変換した後の画像の場所が正しくなかった問題を修正しました。 |
| Bug | SPIREDOC-7709 SPIREDOC-7788 SPIREDOC-7893 |
NewEngineを使用してWordをPDFに変換した後、コンテンツが正しくなかった問題を修正しました。 |
| Bug | SPIREDOC-7823 | 追加された画像OleをWordで開くことができなかった問題を修正しました。 |
| Bug | SPIREDOC-7847 | Word文書の読み込み時にアプリケーションが「NullPointerException」をスローする問題を修正しました。 |
| Bug | SPIREDOC-7849 | WordをPDFに変換した後にテキストボックスが切り捨てられる問題を修正しました。 |
| Bug | SPIREDOC-7853 | WordをPDFに変換した後のテキストの折り返しが正しくなかった問題を修正しました。 |
| Bug | SPIREDOC-7908 | WordをPDFに変換した後に誤ったページ番号が発生する問題を修正しました。 |
| Bug | SPIREDOC-7946 | WordをPDFに変換した後の画像形式が正しくなかった問題を修正しました。 |
| Bug | SPIREDOC-7949 | WordをPDFに変換した後にテキストが失われる問題を修正しました。 |
| Bug | SPIREDOC-7950 | WordをPDFに変換した後、テーブルの場所が正しくなかった問題を修正しました。 |
| カテゴリー | ID | 説明 |
| Bug | SPIREPDF-5257 | PDFを画像に変換した後に余分な黒い境界線がある問題を修正しました。 |
Spire.Doc for Java 10.6.6 のリリースを発表できることを嬉しく思います。このバージョンは、Word から PDF への変換機能を強化しました、そして、Word で追加された画像 Ole を開くことができなかったなどの既知の問題を修正しました。詳細は以下の内容を読んでください。
| カテゴリー | ID | 説明 |
| Bug | SPIREDOC-7253 | テーブルのautoFitメソッドを呼び出すときにアプリケーションが「NullPointerException」をスローする問題を修正しました。 |
| Bug | SPIREDOC-7335 | WordをPDFに変換した後にページネーションが正しくなかった問題を修正しました。 |
| Bug | SPIREDOC-7523 SPIREDOC-7753 SPIREDOC-7929 |
WordをPDFに変換した後の画像の場所が正しくなかった問題を修正しました。 |
| Bug | SPIREDOC-7709 SPIREDOC-7788 SPIREDOC-7893 |
NewEngineを使用してWordをPDFに変換した後、コンテンツが正しくなかった問題を修正しました。 |
| Bug | SPIREDOC-7823 | 追加された画像OleをWordで開くことができなかった問題を修正しました。 |
| Bug | SPIREDOC-7847 | Word文書の読み込み時にアプリケーションが「NullPointerException」をスローする問題を修正しました。 |
| Bug | SPIREDOC-7849 | WordをPDFに変換した後にテキストボックスが切り捨てられる問題を修正しました。 |
| Bug | SPIREDOC-7853 | WordをPDFに変換した後のテキストの折り返しが正しくなかった問題を修正しました。 |
| Bug | SPIREDOC-7908 | WordをPDFに変換した後に誤ったページ番号が発生する問題を修正しました。 |
| Bug | SPIREDOC-7946 | WordをPDFに変換した後の画像形式が正しくなかった問題を修正しました。 |
| Bug | SPIREDOC-7949 | WordをPDFに変換した後にテキストが失われる問題を修正しました。 |
| Bug | SPIREDOC-7950 | WordをPDFに変換した後、テーブルの場所が正しくなかった問題を修正しました。 |
Excel コピー機能を使用すると、Excel ブック内のワークシートをコピーできるだけでなく、異なる Excel ブック間でワークシートをコピーすることもできます。 この記事では、C#、VB.NET の Spire.XLS for .NET を介して、1つの Excel ワークブック内およびさまざまなワークブック間でワークシートをコピーするためのソリューションを紹介します。さらに、元の Excel ワークシートのすべてのセル形式が完全に残ることができます。
まず、Spire.XLS for .NET パッケージに含まれている DLL ファイルを .NET プロジェクトの参照として追加する必要があります。DLL ファイルは、このリンクからダウンロードするか、NuGet を介してインストールできます。
PM> Install-Package Spire.XLS以下は、Excel ブック内でワークシートをコピーする手順です。
using Spire.Xls;
namespace CopyExcelworksheet
{
class Program
{
static void Main(string[] args)
{
//サンプルExcelをロードする
Workbook workbook = new Workbook();
workbook.LoadFromFile("C:\\Users\\Administrator\\Desktop\\Sample.xlsx");
//ワークシートを追加し、その名前を設定する
workbook.Worksheets.Add("Sheet1_Copy");
//ワークシートを新しく追加されたワークシートにコピーする
workbook.Worksheets[1].CopyFrom(workbook.Worksheets[0]);
//Excelブックを保存する
workbook.SaveToFile("Duplicatesheet.xlsx", ExcelVersion.Version2013);
System.Diagnostics.Process.Start("Duplicatesheet.xlsx");
}
}
}Imports Spire.Xls
Namespace CopyExcelworksheet
Class Program
Shared Sub Main(ByVal args() As String)
'サンプルExcelをロードする
Dim workbook As Workbook = New Workbook()
workbook.LoadFromFile("C:\\Users\\Administrator\\Desktop\\Sample.xlsx")
'ワークシートを追加し、その名前を設定する
workbook.Worksheets.Add("Sheet1_Copy")
'ワークシートを新しく追加されたワークシートにコピーする
workbook.Worksheets(1).CopyFrom(workbook.Worksheets(0))
'Excelブックを保存する
workbook.SaveToFile("Duplicatesheet.xlsx", ExcelVersion.Version2013)
System.Diagnostics.Process.Start("Duplicatesheet.xlsx")
End Sub
End Class
End Namespace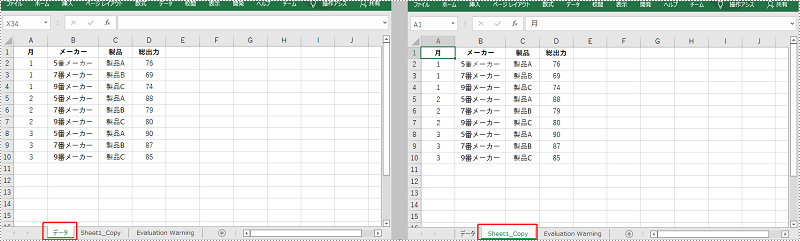
以下は、Excel ブック内でワークシートを複製する手順です。
using Spire.Xls;
namespace CopyExcelworksheet
{
class Program
{
static void Main(string[] args)
{
//サンプルExcelをロードし、最初のワークシートを取得する
Workbook workbook = new Workbook();
workbook.LoadFromFile("C:\\Users\\Administrator\\Desktop\\Sample.xlsx");
Worksheet sheet = workbook.Worksheets[0];
//2番目のExcelブックをロードする
Workbook workbook2 = new Workbook();
workbook2.LoadFromFile("C:\\Users\\Administrator\\Desktop\\New.xlsx");
//新しいワークシートを追加し、その名前を設定する
Worksheet targetWorksheet = workbook2.Worksheets.Add("added");
//元のワークシートを新しく追加されたワークシートにコピーする
targetWorksheet.CopyFrom(sheet);
//Excelブックを保存する
workbook2.SaveToFile("CopySheetBetweenWorkbooks.xlsx", FileFormat.Version2013);
System.Diagnostics.Process.Start("CopySheetBetweenWorkbooks.xlsx");
}
}
}Imports Spire.Xls
Namespace CopyExcelworksheet
Class Program
Shared Sub Main(ByVal args() As String)
'サンプルExcelをロードし、最初のワークシートを取得する
Dim workbook As Workbook = New Workbook()
workbook.LoadFromFile("C:\\Users\\Administrator\\Desktop\\Sample.xlsx")
Dim sheet As Worksheet = workbook.Worksheets(0)
'2番目のExcelブックをロードする
Dim workbook2 As Workbook = New Workbook()
workbook2.LoadFromFile("C:\\Users\\Administrator\\Desktop\\New.xlsx")
'新しいワークシートを追加し、その名前を設定する
Dim targetWorksheet As Worksheet = workbook2.Worksheets.Add("added")
'元のワークシートを新しく追加されたワークシートにコピーする
targetWorksheet.CopyFrom(sheet)
'Excelブックを保存する
workbook2.SaveToFile("CopySheetBetweenWorkbooks.xlsx", FileFormat.Version2013)
System.Diagnostics.Process.Start("CopySheetBetweenWorkbooks.xlsx")
End Sub
End Class
End Namespace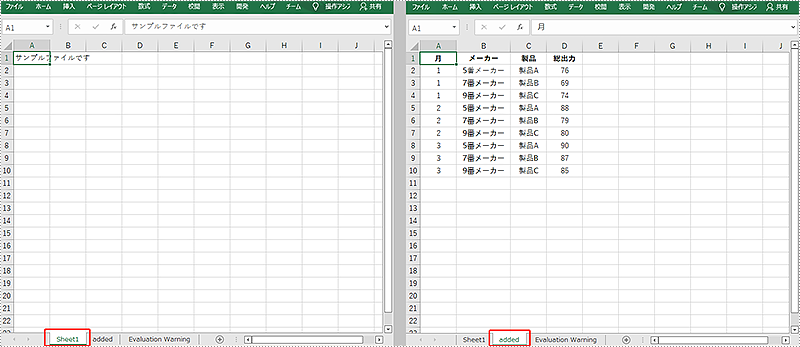
結果ドキュメントから評価メッセージを削除したい場合、または機能制限を取り除く場合は、についてこのメールアドレスはスパムボットから保護されています。閲覧するにはJavaScriptを有効にする必要があります。 にお問い合わせ、30 日間有効な一時ライセンスを取得してください。
Excel ファイルには数十枚のシートを含めることができ、ブック全体をより整理するためにこれらのシートの名前を変更する必要がある場合があります。一方、異なるタブの色を設定することを通して、特定の重要なシートを強調するための良い方法に決まります。この記事では、Spire.XLS for .NET を使用して、プログラムで Excel シートの名前を変更し、タブの色を設定する方法を紹介します。
まず、Spire.XLS for .NET パッケージに含まれている DLL ファイルを .NET プロジェクトの参照として追加する必要があります。DLL ファイルは、このリンクからダウンロードするか、NuGet を介してインストールできます。
PM> Install-Package Spire.XLSSpire.XLS for .NET は、Excel でシートの名前を変更したりタブの色を設定したりするためのシンプルなソリューションを提供します。詳細な手順は次のとおりです。
using Spire.Xls;
using System.Drawing;
namespace RenameWorksheet
{
class Program
{
static void Main(string[] args)
{
//ワークブックオブジェクトを作成する
Workbook workbook = new Workbook();
//サンプルExcelファイルをロードする
workbook.LoadFromFile(@"C:\Users\Administrator\Desktop\input.xlsx");
//指定されたワークシートを取得する
Worksheet worksheet = workbook.Worksheets[0];
Worksheet worksheet1 = workbook.Worksheets[1];
Worksheet worksheet2 = workbook.Worksheets[2];
//Excelワークシートの名前を変更する
worksheet.Name = "Data";
worksheet1.Name = "Chart";
worksheet2.Name = "Summary";
//タブの色を設定する
worksheet.TabColor = Color.DarkGreen;
worksheet1.TabColor = Color.Gold;
worksheet2.TabColor = Color.Blue;
//ファイルに保存する
workbook.SaveToFile("Rename.xlsx", ExcelVersion.Version2010);
}
}
}Imports Spire.Xls
Imports System.Drawing
Namespace RenameWorksheet
Class Program
Shared Sub Main(ByVal args() As String)
'ワークブックオブジェクトを作成する
Dim workbook As Workbook = New Workbook()
'サンプルExcelファイルをロードする
workbook.LoadFromFile("C:\Users\Administrator\Desktop\input.xlsx")
'指定されたワークシートを取得する
Dim worksheet As Worksheet = workbook.Worksheets(0)
Dim worksheet1 As Worksheet = workbook.Worksheets(1)
Dim worksheet2 As Worksheet = workbook.Worksheets(2)
'Excelワークシートの名前を変更する
worksheet.Name = "Data"
worksheet1.Name = "Chart"
worksheet2.Name = "Summary"
'タブの色を設定する
worksheet.TabColor = Color.DarkGreen
worksheet1.TabColor = Color.Gold
worksheet2.TabColor = Color.Blue
'ファイルに保存する
workbook.SaveToFile("Rename.xlsx", ExcelVersion.Version2010)
End Sub
End Class
End Namespace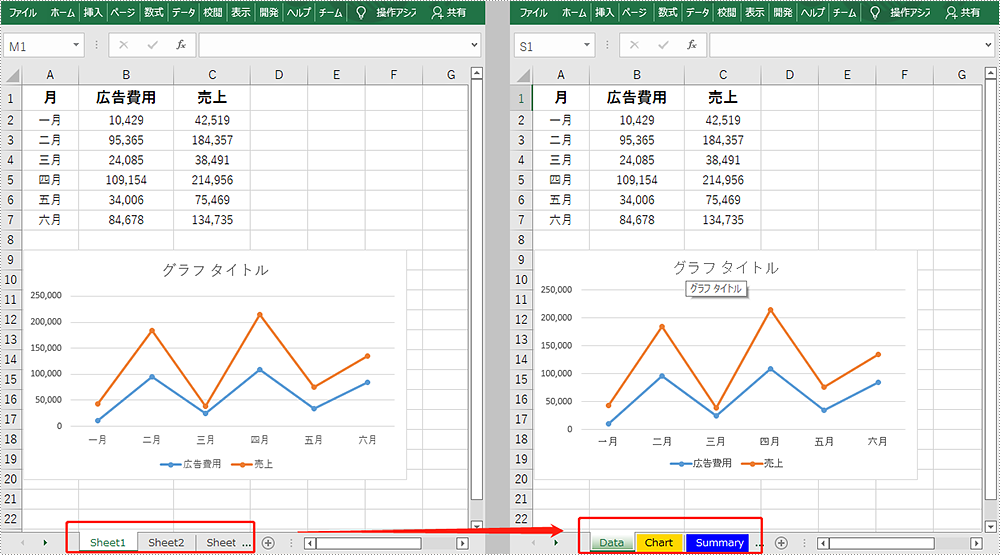
結果ドキュメントから評価メッセージを削除したい場合、または機能制限を取り除く場合は、についてこのメールアドレスはスパムボットから保護されています。閲覧するにはJavaScriptを有効にする必要があります。 にお問い合わせ、30 日間有効な一時ライセンスを取得してください。
Spire.Doc 10.6.6 のリリースを発表できることを嬉しく思います。このバージョンは、NewEngine を使用して Word を PDF に変換するときに、目次を PDF の対応するブックマークに変換すること、および PDF のハイパーリンクを無効にすることをサポートしました。詳細は以下の内容を読んでください。
| カテゴリー | ID | 説明 |
| New feature | - | NewEngine を使用して Word を PDF に変換するときに、目次を PDF の対応するブックマークに変換することをサポートしました。
ToPdfParameterList toPdf = new ToPdfParameterList();
toPdf.CreateWordBookmarks = true;
toPdf.CreateWordBookmarksUsingHeadings = true;
document.setUseNewEngine(true);
document.saveToFile("output.pdf",toPdf);
|
| New feature | - | NewEngine を使用して Word を PDF に変換するときに PDF のハイパーリンクを無効にすることをサポートしました。
ToPdfParameterList toPdf = new ToPdfParameterList();
toPdf.DisableLink = true;
document.setUseNewEngine(true);
document.saveToFile("output.pdf",toPdf);
|