チュートリアル
簡単にライブラリーを使用するためのチュートリアルコレクション
CSV(Comma-Separated Values)ファイルは、基本的にはテキストファイルであり、テーブルデータをプレーンな形式で保存します。CSV ファイルでは、データをコンマで区切り、改行で行またはレコードを区切ります。これらは、メモ帳などのテキストファイルを処理できるほとんどのプログラムで簡単に編集することができます。CSV ファイルを PDF に変換することで、閲覧者が編集することを防ぐことができます。この記事では、Spire.XLS for Java を使用して Java で CSV を PDF に変換する方法について説明します。
まず、Spire. XLS for Java を Java プロジェクトに追加する必要があります。JAR ファイルは、このリンクからダウンロードできます。Maven を使用する場合は、次のコードをプロジェクトの pom.xml ファイルに追加する必要があります。
<repositories>
<repository>
<id>com.e-iceblue</id>
<name>e-iceblue</name>
<url> https://repo.e-iceblue.com/nexus/content/groups/public/</url>
</repository>
</repositories>
<dependencies>
<dependency>
<groupId>e-iceblue</groupId>
<artifactId>spire.xls</artifactId>
<version>12.7.4</version>
</dependency>
</dependencies>以下は CSV ファイルを PDF に変換する手順です:
import com.spire.xls.Workbook;
import com.spire.xls.Worksheet;
public class ConvertCsvToPdf {
public static void main(String []args) {
// Workbookクラスのオブジェクトを作成します
Workbook wb = new Workbook();
// CSVファイルをロードします
wb.loadFromFile("サンプル.csv", ",");
// SheetFitToPageプロパティをtrueに設定して、ワークシートが1つのPDFページに変換されるようにします
wb.getConverterSetting().setSheetFitToPage(true);
// 最初のワークシートを取得します
Worksheet sheet = wb.getWorksheets().get(0);
// ワークシート内の列をループします
for (int i = 1; i < sheet.getColumns().length; i++)
{
// 列の幅を自動調整します
sheet.autoFitColumn(i);
}
// ワークシートをPDF形式で保存します
sheet.saveToPdf("output/CSVからPDFへの変換.pdf");
}
}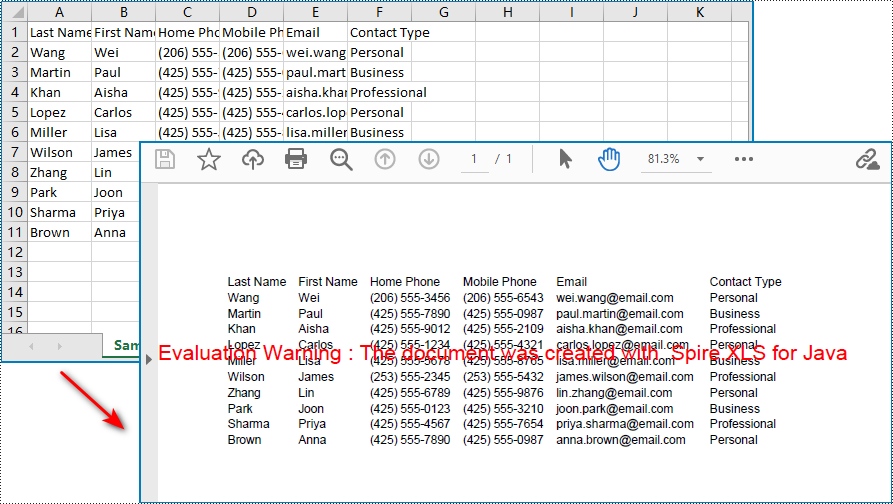
結果ドキュメントから評価メッセージを削除したい場合、または機能制限を取り除く場合は、についてこのメールアドレスはスパムボットから保護されています。閲覧するにはJavaScriptを有効にする必要があります。にお問い合わせ、30 日間有効な一時ライセンスを取得してください。
デフォルトでは、PowerPoint プレゼンテーションにアクセスできる人は誰でも開いて編集できます。 PowerPoint プレゼンテーションが不正に表示されたり変更されたりするのを防ぎたい場合は、パスワードで保護できます。 パスワード保護を追加するだけでなく、編集を妨げるために文書を最終としてマークするなど、文書を保護する他の方法を選択することもできます。 ドキュメントを公開したい場合は、いつでも保護を解除できます。この記事では、Spire.Presentation for .NET を使用して C# で PowerPoint プレゼンテーションを保護または保護解除する方法を示します。
まず、Spire.Presentation for .NET パッケージに含まれている DLL ファイルを .NET プロジェクトの参照として追加する必要があります。DLL ファイルは、このリンクからダウンロードするか、NuGet を介してインストールできます。
PM> Install-Package Spire.PresentationPowerPoint をパスワードで保護すると、正しいパスワードを持つユーザーだけがドキュメントを表示および編集できるようになります。 以下に詳細な手順を示します。
using Spire.Presentation;
namespace ProtectPPTWithPassword
{
class Program
{
static void Main(string[] args)
{
//Presentationインスタンスを作成する
Presentation presentation = new Presentation();
//PowerPoint ドキュメントをロードする
presentation.LoadFromFile(@"Sample.pptx");
//ドキュメントをパスワードで暗号化する
presentation.Encrypt("your password");
//結果ドキュメントを保存する
presentation.SaveToFile("Encrypted.pptx", FileFormat.Pptx2013);
}
}
}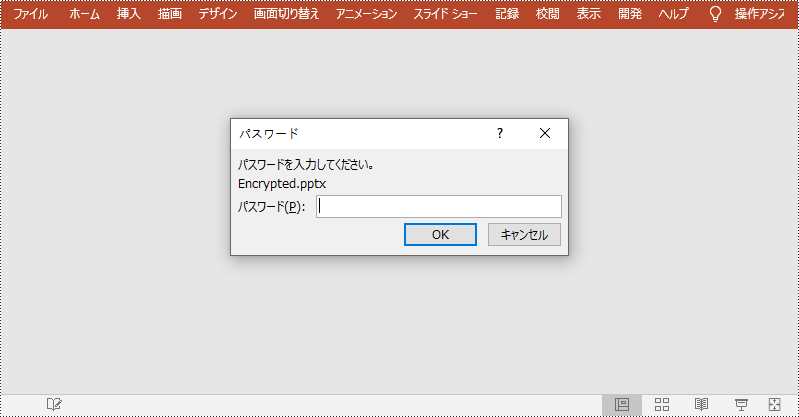
PowerPoint ドキュメントを最終版としてマークすると、ドキュメントが最終バージョンであり、それ以上編集する必要がないことを読者に知らせることができます。以下に詳細な手順を示します。
using Spire.Presentation;
namespace MarkPPTAsFinal
{
class Program
{
static void Main(string[] args)
{
//Presentationインスタンスを作成する
Presentation ppt = new Presentation();
//PowerPoint ドキュメントをロードする
ppt.LoadFromFile(@"Sample.pptx");
//ドキュメントを最終版としてマークする
ppt.DocumentProperty["_MarkAsFinal"] = true;
//結果ドキュメントを保存する
ppt.SaveToFile("MarkAsFinal.pptx", FileFormat.Pptx2013);
}
}
}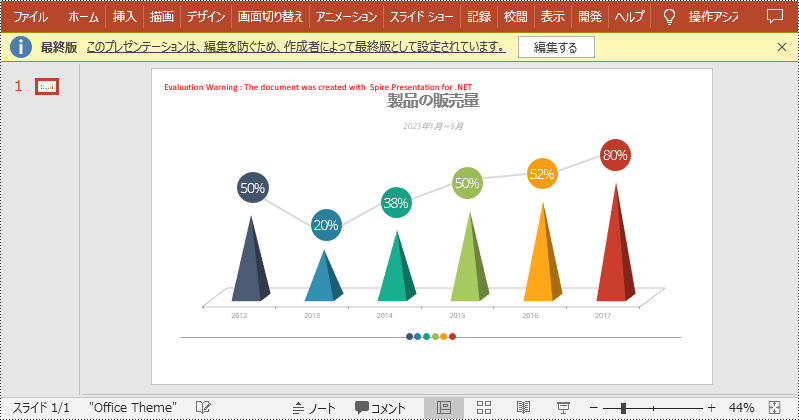
文書の保護が不要になった場合は、パスワードを削除して保護を解除することもできます。以下に詳細な手順を示します。
using Spire.Presentation;
namespace RemovePasswordProtectionFromPPT
{
class Program
{
static void Main(string[] args)
{
//Presentationインスタンスを作成する
Presentation presentation = new Presentation();
//パスワードで保護された PowerPoint ドキュメントをロードする
presentation.LoadFromFile(@"Encrypted.pptx", "your password");
//ドキュメントからパスワード保護を削除する
presentation.RemoveEncryption();
//結果ドキュメントを保存する
presentation.SaveToFile("RemoveProtection.pptx", FileFormat.Pptx2013);
}
}
}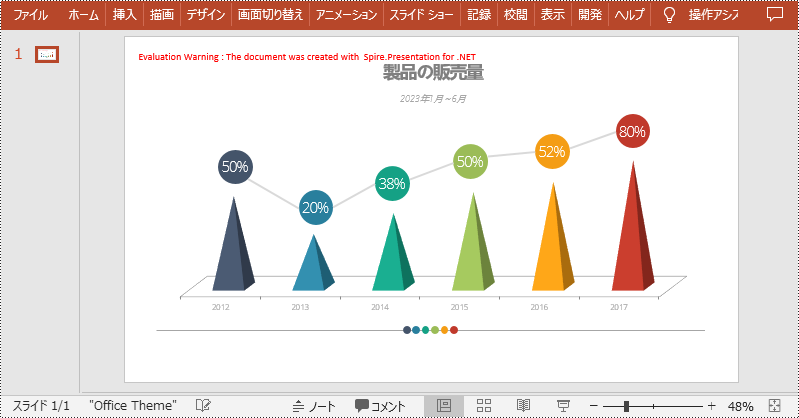
「最終版にする」機能は、PowerPoint ドキュメントを読み取り専用にして、それ以上の変更を防止します。 ドキュメントを再度変更したい場合は、ドキュメントから「最終版にする」機能を削除できます。以下に詳細な手順を示します。
using Spire.Presentation;
namespace RemoveMarkAsFinalFromPPT
{
class Program
{
static void Main(string[] args)
{
//Presentationインスタンスを作成する
Presentation ppt = new Presentation();
//PowerPoint ドキュメントをロードする
ppt.LoadFromFile(@"MarkAsFinal.pptx");
//ドキュメントから「最終版にする」機能を削除する
ppt.DocumentProperty["_MarkAsFinal"] = false;
//結果ドキュメントを保存する
ppt.SaveToFile("RemoveMarkAsFinal.pptx", FileFormat.Pptx2013);
}
}
}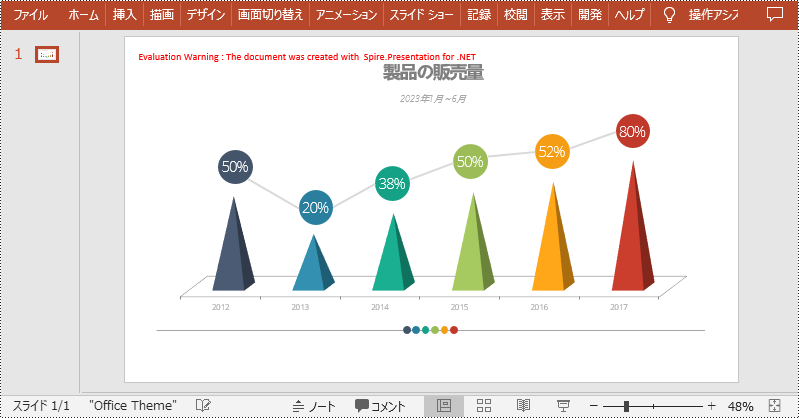
結果ドキュメントから評価メッセージを削除したい場合、または機能制限を取り除く場合は、についてこのメールアドレスはスパムボットから保護されています。閲覧するにはJavaScriptを有効にする必要があります。にお問い合わせ、30 日間有効な一時ライセンスを取得してください。
ハイパーリンクはクリック可能な要素であり、多くの場合テキストや画像に埋め込まれており、ユーザーがさまざまな Web ページ、ドキュメント、またはリソースに移動してアクセスするのに役立ちます。 PowerPoint プレゼンテーションにハイパーリンクを追加すると、ユーザーはスライドを表示またはプレゼンテーションするときに関連コンテンツに簡単にアクセスでき、プレゼンテーション プロセス中の利便性が向上します。この記事では、Spire.Presentation for .NET を使用して C# で PowerPoint プレゼンテーションにハイパーリンクを追加する方法を示します。
まず、Spire.Presentation for .NET パッケージに含まれている DLL ファイルを .NET プロジェクトの参照として追加する必要があります。DLL ファイルは、このリンクからダウンロードするか、NuGet を介してインストールできます。
PM> Install-Package Spire.PresentationSpire.Presentation for .NET では、TextRange.ClickAction.Address プロパティを使用して、スライド上のテキストにハイパーリンクを簡単に挿入することができます。以下はその詳細な手順です。
using Spire.Presentation;
using Spire.Presentation.Drawing;
using System.Drawing;
namespace Hyperlink
{
internal class Program
{
static void Main(string[] args)
{
//Presentationインスタンスを作成する
Presentation presentation = new Presentation();
//PowerPoint ファイルを読み込む
presentation.LoadFromFile("sample.pptx", FileFormat.Pptx2010);
//最初のスライドを取得する
ISlide slide = presentation.Slides[0];
//スライドに図形を追加する
RectangleF rec = new RectangleF(presentation.SlideSize.Size.Width / 2 - 120, 200, 500, 150);
IAutoShape shape = slide.Shapes.AppendShape(ShapeType.Rectangle, rec);
shape.Fill.FillType = FillFormatType.None;
shape.ShapeStyle.LineColor.Color = Color.White;
//図形内のデフォルトの段落を削除する
shape.TextFrame.Paragraphs.Clear();
//TextParagraph インスタンスを作成する
TextParagraph para = new TextParagraph();
//TextRangeインスタンスを作成する
TextRange tr = new TextRange("Spire.Presentation for .NET");
//テキスト範囲のハイパーリンクアドレスを設定する
tr.ClickAction.Address = "https://jp.e-iceblue.com/introduce/spire-presentation-for-net.html";
//テキスト範囲を段落に追加する
para.TextRanges.Append(tr);
//TextRangeインスタンスを作成する
tr = new TextRange("は、開発者が .NETでPowerPoint文書を作成・読み込み・書き出し・変換・印刷するために設計された専門的な PowerPoint のライブラリです。"
+ "これは完全に独立したスタンドアロン API なので、Microsoft PowerPoint を実行環境にインストールする必要はありません。");
//テキスト範囲を段落に追加する
para.TextRanges.Append(tr);
//段落を図形に追加する
shape.TextFrame.Paragraphs.Append(para);
//図形内の段落をループする
foreach (TextParagraph textPara in shape.TextFrame.Paragraphs)
{
if (!string.IsNullOrEmpty(textPara.Text))
{
//各段落のテキスト範囲をループする
foreach (TextRange textRange in textPara.TextRanges)
{
//フォントを設定する
textRange.LatinFont = new TextFont("Yu Mincho");
textRange.FontHeight = 20;
textRange.Fill.FillType = FillFormatType.Solid;
textRange.Fill.SolidColor.Color = Color.Black;
}
}
}
//プレゼンテーションを保存する
presentation.SaveToFile("TextHyperlink.pptx", FileFormat.Pptx2013);
presentation.Dispose();
}
}
}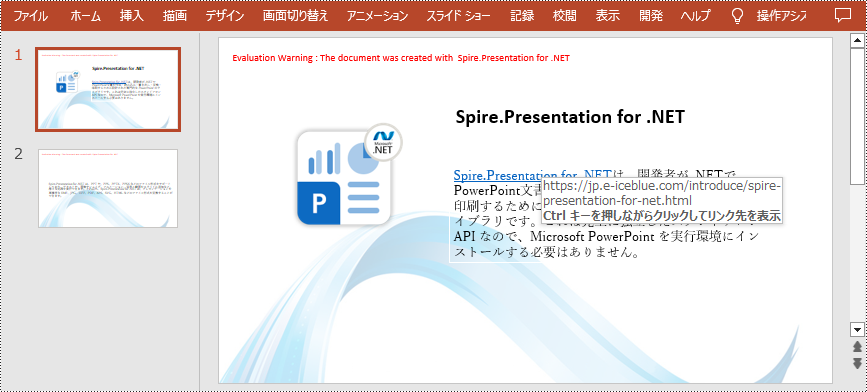
Spire.Presentation for .NET は、画像へのハイパーリンクの追加もサポートしています。ClickHyperlink クラスを使用してハイパーリンクを作成し、IEmbedImage.Click プロパティを使用してハイパーリンクを画像に追加できます。関連する手順は次のとおりです。
using Spire.Presentation;
using System.Drawing;
namespace ImageHyperlink
{
class Program
{
static void Main(string[] args)
{
//Presentationクラスのオブジェクトを初期化する
Presentation presentation = new Presentation();
//PowerPoint ファイルを読み込む
presentation.LoadFromFile("TextHyperlink.pptx", FileFormat.Pptx2010);
//2 番目のスライドを取得する
ISlide slide = presentation.Slides[1];
//スライドに画像を追加する
RectangleF rect = new RectangleF(100, 50, 150, 150);
IEmbedImage image = slide.Shapes.AppendEmbedImage(ShapeType.Rectangle, @"logo.png", rect);
//画像にハイパーリンクを追加する
ClickHyperlink hyperlink = new ClickHyperlink("https://jp.e-iceblue.com/introduce/spire-presentation-for-net.html");
image.Click = hyperlink;
//結果ファイルを保存する
presentation.SaveToFile("ImageHyperlink.pptx", FileFormat.Pptx2010);
presentation.Dispose();
}
}
}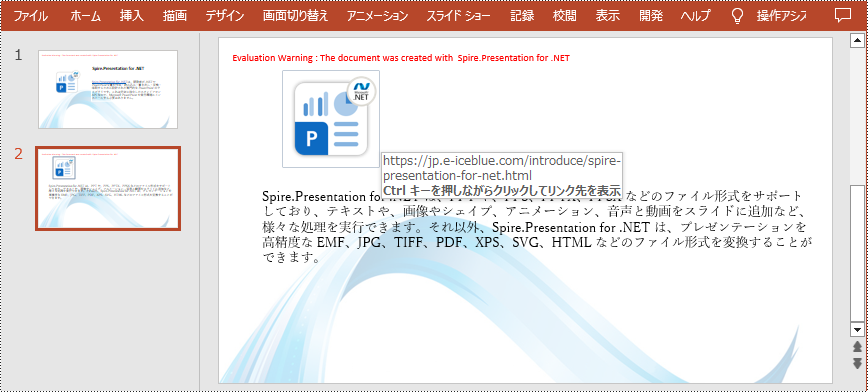
結果ドキュメントから評価メッセージを削除したい場合、または機能制限を取り除く場合は、についてこのメールアドレスはスパムボットから保護されています。閲覧するにはJavaScriptを有効にする必要があります。にお問い合わせ、30 日間有効な一時ライセンスを取得してください。
Spire.Doc for Java 12.2.2のリリースを発表できることを嬉しく思います。このバージョンでは、Word と RTF から PDF への変換機能、および Doc から Docx への変換機能が強化されています。 さらに、更新されたディレクトリの内容が正しくない問題など、多くの既知の問題が正常に修正されました。詳細は以下の内容を読んでください。
| カテゴリー | ID | 説明 |
| Bug | SPIREDOC-9689 | Wordを PDF に変換するときに余分な赤い縦線が表示される問題を修正しました。 |
| Bug | SPIREDOC-9911 | RTF を PDF に変換するときにテキストが失われる問題を修正しました。 |
| Bug | SPIREDOC-10009 | マルチスレッド環境で同じ Word 文書を PDF 文書に複数回変換すると、プログラムが java.lang.NullPointerException をスローする問題を修正しました。 |
| Bug | SPIREDOC-10018 | Word を PDF に変換するときにコンテンツが正しくない問題を修正しました。 |
| Bug | SPIREDOC-10031 | マルチスレッド環境で同じ Word 文書を複数回 PDF に変換すると、PDF ファイルのサイズが不一致になる問題を修正しました。 |
| Bug | SPIREDOC-10130 | Word を PDF に変換するときに、ヘッダーの数字が正しく表示されない問題を修正しました。 |
| Bug | SPIREDOC-10216 | 更新されたディレクトリの内容が正しくない問題を修正しました。 |
| Bug | SPIREDOC-10236 | Word を PDF に変換するときにプログラムが java.lang.NullPointerException をスローする問題を修正しました。 |
| Bug | SPIREDOC-10238 | DocをDocxに変換する際に文字化けが発生する問題を修正しました。 |
| Bug | SPIREDOC-10258 | マルチスレッド環境でフォルダーに複数のファイルをロードするときにプログラムが複数の例外をスローする問題を修正しました。 |
| Bug | SPIREDOC-10274 | Word を PDF に変換するときに余分なスラッシュが発生する問題を修正しました。 |
| Bug | SPIREDOC-10276 | ヘッダーと前のセクションのリンクを解除した後、ヘッダーのコンテンツが繰り返し表示される問題を修正しました。 |
PowerPoint のテーブルは、ユーザーが明確、簡潔、そして視覚的に魅力的な方法でデータを表示および整理できる強力なツールです。 テーブルを使用すると、複雑な情報を効果的に他の人に伝達し、理解しやすくすることもできます。この記事では、Spire.Presentation for .NET を使用して C# で PowerPoint プレゼンテーションにテーブルを挿入する方法を示します。
まず、Spire.Presentation for .NET パッケージに含まれている DLL ファイルを .NET プロジェクトの参照として追加する必要があります。DLL ファイルは、このリンクからダウンロードするか、NuGet を介してインストールできます。
PM> Install-Package Spire.PresentationISlide.Shapes.AppendTable(float x, float y, double[] widths, double[] heights) メソッドを使用して、PowerPoint プレゼンテーションの特定のスライドにテーブルを追加できます。詳細な手順は次のとおりです。
using Spire.Presentation;
namespace InsertTable
{
internal class Program
{
static void Main(string[] args)
{
//Presentation クラスのインスタンスを初期化する
Presentation presentation = new Presentation();
//PowerPoint プレゼンテーションをロードする
presentation.LoadFromFile(@"C:\Users\Administrator\Desktop\Sample.pptx");
//最初のスライドを取得する
ISlide slide = presentation.Slides[0];
//テーブル内の行数、列数、サイズを指定するために使用される 2 つの double 配列、幅と高さを定義する
double[] widths = new double[] { 100, 150, 150, 100, 100 };
double[] heights = new double[] { 15, 15, 15, 15, 15, 15, 15, 15, 15, 15, 15, 15, 15 };
//指定された行数と列数とサイズを持つテーブルをスライド上の特定の位置に追加する
ITable table = slide.Shapes.AppendTable(presentation.SlideSize.Size.Width / 2 - 275, 90, widths, heights);
//テーブルのデータを 2 次元文字列配列に格納する
string[,] data = new string[,]{
{"名前","首都","大陸","面積","人口"},
{"ベネズエラ","カラカス","南アメリカ","912047","19700000"},
{"ボリビア","ラパス","南アメリカ","1098575","7300000"},
{"ブラジル","ブラジリア","南アメリカ","8511196","150400000"},
{"カナダ","オタワ","北米","9976147","26500000"},
{"チリ","サンティアゴ","南アメリカ","756943","13200000"},
{"コロンビア","ボゴタ","南アメリカ","1138907","33000000"},
{"キューバ","ハバナ","北米","114524","10600000"},
{"エクアドル","キト","南アメリカ","455502","10600000"},
{"パラグアイ","アスンシオン","南アメリカ","406576","4660000"},
{"ペルー","リマ","南アメリカ","1285215","21600000"},
{"ジャマイカ","キングストン","北米","11424","2500000"},
{"メキシコ","メキシコシティ","北米","1967180","88600000"}
};
//文字列配列をループし、テーブルの各セルにデータを割り当てる
for (int i = 0; i < 13; i++)
for (int j = 0; j < 5; j++)
{
//テーブルの各セルにデータを入力する
table[j, i].TextFrame.Text = data[i, j];
//フォント名とフォントサイズを設定する
table[j, i].TextFrame.Paragraphs[0].TextRanges[0].LatinFont = new TextFont("Yu Mincho");
table[j, i].TextFrame.Paragraphs[0].TextRanges[0].FontHeight = 14;
}
//テーブルの最初の行の配置を中央に設定する
for (int i = 0; i < 5; i++)
{
table[i, 0].TextFrame.Paragraphs[0].Alignment = TextAlignmentType.Center;
}
//テーブルにスタイルを適用する
table.StylePreset = TableStylePreset.MediumStyle2Accent6;
//プレゼンテーションをファイルに保存する
presentation.SaveToFile("C:\Users\Administrator\Desktop\InsertTable.pptx", FileFormat.Pptx2013);
presentation.Dispose();
}
}
}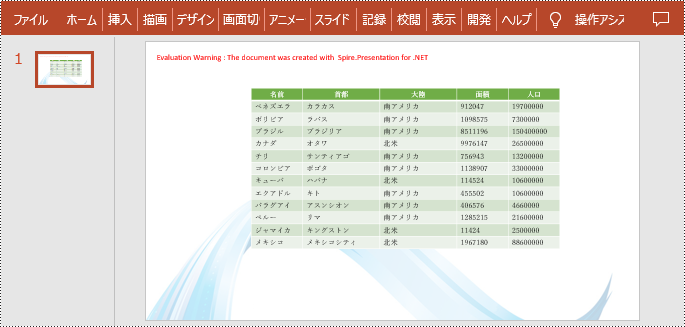
結果ドキュメントから評価メッセージを削除したい場合、または機能制限を取り除く場合は、についてこのメールアドレスはスパムボットから保護されています。閲覧するにはJavaScriptを有効にする必要があります。にお問い合わせ、30 日間有効な一時ライセンスを取得してください。
画像は PowerPoint で最も一般的な要素の 1 つです。 場合によっては、特定のスライドまたはプレゼンテーション全体から画像を抽出したい場合があります。 たとえば、それらの画像を別のプレゼンテーションで再利用したいとします。この記事では、Spire.Presentation for .NET を使用して C# で PowerPoint プレゼンテーションから画像を抽出する方法を示します。
まず、Spire.Presentation for .NET パッケージに含まれている DLL ファイルを .NET プロジェクトの参照として追加する必要があります。DLL ファイルは、このリンクからダウンロードするか、NuGet を介してインストールできます。
PM> Install-Package Spire.PresentationPowerPoint 全体から画像を抽出するには、Presentation.Images プロパティを使用してプレゼンテーション内のすべての画像のコレクションを取得します。そして、コレクションを反復処理して ImageCollection[int].Image.Save() メソッドを使用して、各画像を画像ファイルに保存します。詳細な手順は次のとおりです。
using Spire.Presentation;
using Spire.Presentation.Collections;
using System.Drawing;
namespace ExtractImagesFromPresentation
{
internal class Program
{
static void Main(string[] args)
{
//Presentation クラスのインスタンスを初期化する
Presentation ppt = new Presentation();
//PowerPoint プレゼンテーションをロードする
ppt.LoadFromFile(@"C:\Users\Administrator\Desktop\Sample.pptx");
//プレゼンテーションの画像コレクションを取得する
ImageCollection imageCollection = ppt.Images;
//コレクション内の画像を反復処理する
for (int i = 0; i < imageCollection.Count; i++)
{
//画像を抽出する
imageCollection[i].Image.Save(string.Format(@"C:\Users\Administrator\Desktop\Images\Image{0}.png", i));
}
ppt.Dispose();
}
}
}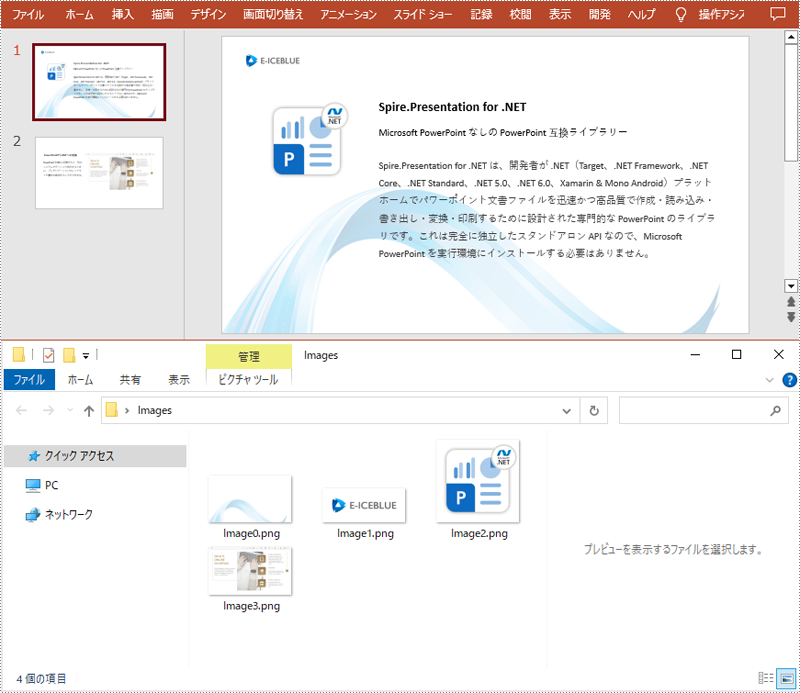
特定のスライドから画像を抽出するには、スライドのすべての図形を反復処理し、SlidePicture または PictureShape タイプの図形を見つける必要があります。 次に、SlidePicture.PictureFill.Picture.EmbedImage.Image.Save() メソッドまたは PictureShape.EmbedImage.Image.Save() メソッドを使用して、画像を画像ファイルに保存します。 詳細な手順は次のとおりです。
using Spire.Presentation;
namespace ExtractImagesFromSlide
{
internal class Program
{
static void Main(string[] args)
{
//Presentation クラスのインスタンスを初期化する
Presentation ppt = new Presentation();
//PowerPoint プレゼンテーションをロードする
ppt.LoadFromFile(@"C:\Users\Administrator\Desktop\Sample.pptx");
//2枚目のスライドを取得する
ISlide slide = ppt.Slides[1];
int i = 0;
//そのスライドのすべての図形を反復処理する
foreach (IShape s in slide.Shapes)
{
//図形が SlidePicture タイプであるかどうかを確認する
if (s is SlidePicture)
{
//画像を抽出する
SlidePicture ps = s as SlidePicture;
ps.PictureFill.Picture.EmbedImage.Image.Save(string.Format(@"C:\Users\Administrator\Desktop\Slide\Images{0}.png", i));
i++;
}
//図形が PictureShape タイプであるかどうかを確認
if (s is PictureShape)
{
//画像を抽出する
PictureShape ps = s as PictureShape;
ps.EmbedImage.Image.Save(string.Format(@"Slide\Images{0}.png", i));
i++;
ppt.Dispose();
}
}
}
}
}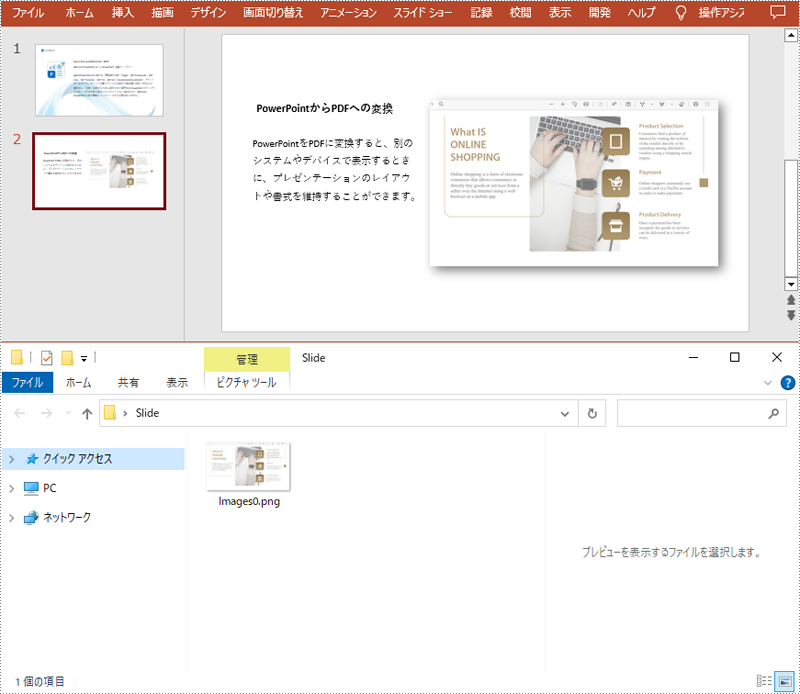
結果ドキュメントから評価メッセージを削除したい場合、または機能制限を取り除く場合は、についてこのメールアドレスはスパムボットから保護されています。閲覧するにはJavaScriptを有効にする必要があります。にお問い合わせ、30 日間有効な一時ライセンスを取得してください。
Spire.PDFViewer 7.12.6のリリースをお知らせいたします。このバージョンでは、マウスをクリックしたときに PDF ページのコンテンツに対応する座標を取得するためのサポートが追加されています。詳細は以下の内容を読んでください。
| カテゴリー | ID | 説明 |
| New feature | SPIREPDFVIEWER-454 | マウスをクリックしたときに PDF ページのコンテンツに対応する座標を取得するためのサポートが追加されています。
private void Form1_Load(object sender, EventArgs e)
{
this.pdfDocumentViewer1.LoadFromFile("1.pdf");
this.pdfDocumentViewer1.MouseDown += new MouseEventHandler(PV_Click);
}
private void PV_Click(object sender, MouseEventArgs e)
{
string outputFile = "out.Pdf";
string outputFile_TXT = "out.txt";
File.Delete(outputFile_TXT);
if (e.Button == MouseButtons.Left)
{
PointF[] controlPositions = new PointF[] { e.Location};
Spire.PdfViewer.Forms.PagePosition[] pagePositions = this.pdfDocumentViewer1.ControlToPage(controlPositions);
string fileName = this.pdfDocumentViewer1.FileName;
PdfDocument doc = new PdfDocument();
doc.LoadFromFile(fileName,FileFormat.PDF);
PdfPageBase page = doc.Pages[pagePositions[0].PageIndex];
RectangleF bounds = new RectangleF(pagePositions[0].Position, new SizeF(100, 100));
PdfTextExtractor textExtractor = new PdfTextExtractor(page);
PdfTextExtractOptions option = new PdfTextExtractOptions();
option.ExtractArea = bounds;
string text = textExtractor.ExtractText(option);
PdfFont font = new PdfFont(PdfFontFamily.Helvetica, 11);
PdfTextWidget pdfTextbox = new PdfTextWidget();
pdfTextbox.Font = font;
pdfTextbox.Brush = PdfBrushes.Red;
pdfTextbox.Text = "stamp";
pdfTextbox.Draw(page, bounds);
doc.Pages[pagePositions[0].PageIndex].Canvas.DrawRectangle(PdfPens.Red, bounds);
doc.SaveToFile(outputFile);
File.AppendAllText(outputFile_TXT, "Position: " + pagePositions[0].Position.ToString() + "\ntext:\r\n " + text);
MessageBox.Show("finish");
doc.Dispose();
}
} |
Spire.Office 9.2.0を発表できることを嬉しく思います。このバージョンでは、Spire.XLS は FileFormat 列挙に XLT、XLTX、および XLTM ドキュメント形式を追加し、ヘッダーおよびフッター画像の切り取り位置の設定をサポートします。Spire.Presentation は PPTX へのフォントの埋め込みをサポートします。Spire.PDF では PDF から PDF/A、OFD、画像への変換機能が強化されました。Spire.Docでは Word から PDF および HTML への変換機能が強化されました。さらに、多くの既知の問題も修正しました。詳細は以下の内容を読んでください。
このバージョンでは、Spire.Doc,Spire.PDF,Spire.XLS,Spire.Email,Spire.DocViewer, Spire.PDFViewer,Spire.Presentation,Spire.Spreadsheet, Spire.OfficeViewer, Spire.Barcode, Spire.DataExportの最新バージョンが含まれています。
| カテゴリー | ID | 説明 |
| Bug | SPIREPDF-6328 | PDF印刷時に内容が明確に表示されない問題を修正しました。 |
| Bug | SPIREPDF-6414 | 署名を含む PDF ドキュメントを読み取り、新しいドキュメントに保存した後に署名が破損する問題を修正しました。 |
| Bug | SPIREPDF-6431 | PDF フォームフィールドの値を変更した後に値が 90 度回転する問題を修正しました。 |
| Bug | SPIREPDF-6443 | .NET Standard プラットフォームで PDF を画像に変換するときにテキストが明確に表示されない問題を修正しました。 |
| Bug | SPIREPDF-6278 | PdfHTMLTextElement インターフェースを使用して HTML テキストを描画する際の効果が正しくない問題を修正しました。 |
| Bug | SPIREPDF-6400 | ブックマークを追加した後、ドキュメントを保存する際に「 System.OutOfMemoryException」例外が発生する問題を修正しました。 |
| Bug | SPIREPDF-6426 | テキストを置換した後に重複コンテンツが表示される問題を修正しました。 |
| Bug | SPIREPDF-6430 | OFDを PDFに変換する際に 「System.IndexOutOfRangeException」例外が発生する問題を修正しました。 |
| Bug | SPIREPDF-6445 | テーブルを抽出する際に 「System.Collections.Generic.KeyNotFoundException」例外が発生する問題を修正しました。 |
| Bug | SPIREPDF-6471 | ページを回転させた後、画像として保存する際に 「System.ArgumentException」例外が発生する問題を修正しました。 |
| Bug | SPIREPDF-6473 | HTML を PDF に変換する際にカラフルな絵文字が白黒になる問題を修正しました。 |
| Bug | SPIREPDF-6477 | PDF を画像に変換する際の内容が正しくない問題を修正しました。 |
| Bug | SPIREPDF-6480 | PDFを印刷する際に「System.NullReferenceException」例外が発生する問題を修正しました。 |
| Bug | SPIREPDF-6483 | PDF を OFD に変換した後、一部のテキストが太字スタイルでなくなる問題を修正しました。 |
| Bug | SPIREPDF-6427 SPIREPDF-6489 |
テキストの検索と強調表示が機能しない問題を修正しました。 |
| Bug | SPIREPDF-6456 | PDF文書をPDF/A文書に変換する際、アラブ文字体が失われる問題を修正しました。 |
| Bug | SPIREPDF-6493 | PDF文書を印刷する時、印鑑の位置がずれてしまう問題を修正しました。 |
| Bug | SPIREPDF-6509 | 双面印刷する場合、正反面の向き設定が無視される問題を修正しました。 |
| Bug | SPIREPDF-6510 | PDF文書を画像に変換する時、プログラムが「System.NullReferenceException」例外を投げる問題を修正しました。 |
| Bug | SPIREPDF-6524 | PDF文書をOFD文書に変換してから元のPDF文書に戻すと、フォントが過度に太字になる問題を修正しました。 |
| カテゴリー | ID | 説明 |
| New feature | SPIREDOC-9979 SPIREDOC-10058 |
段落の左右のインデント機能に文字数を設定するオプションをサポートしています。
//文字数に応じて左インデントを設定する paragraph.Format.LeftIndentChars = 10; //文字数に応じて右インデントを設定する paragraph.Format.RightIndentChars = 10; |
| Bug | SPIREDOC-3363 | Word ドキュメントを PDF ドキュメントに変換するときにコンテンツ形式が正しくない問題を修正しました。 |
| Bug | SPIREDOC-3363 SPIREDOC-10083 |
Word 文書を PDF 文書に変換するときにフォントが変更される問題を修正しました。 |
| Bug | SPIREDOC-9136 | Word文書をPDF文書に変換する際に、文書構造タグが失われる問題を修正しました。 |
| Bug | SPIREDOC-9718 | 保存された Docx ドキュメント内の数式コンテンツのフォントが傾いてしまう問題を修正しました。 |
| Bug | SPIREDOC-9756 | Word文書をHTML文書に変換する際にプログラムがSystem.ArgumentExceptionをスローする問題を修正しました。 |
| Bug | SPIREDOC-10001 | Word 文書を PDF 文書に変換するときに表の境界線が変更される問題を修正しました。 |
| Bug | SPIREDOC-10016 | ブックマークの内容を置き換えた後に余分な空白の段落が表示される問題を修正しました。 |
| Bug | SPIREDOC-10084 | Word 文書を PDF 文書に変換するときにフォントの太字スタイルが失われる問題を修正しました。 |
| Bug | SPIREDOC-10110 | Doc ドキュメントのロード時にプログラムが System.ArgumentOutOfRangeException をスローする問題を修正しました。 |
| Bug | SPIREDOC-10111 | Word ドキュメントを PDF ドキュメントに変換するときにコンテンツがインデントされる問題を修正しました。 |
| Bug | SPIREDOC-10119 | クロス参照フィールドでコードを取得できない問題を修正しました。 |
| Bug | SPIREDOC-10132 | 空のドキュメントでFixedLayoutDocumentオブジェクトを取得するときにプログラムがSystem.ArgumentOutOfRangeExceptionをスローする問題を修正しました。 |
| Bug | SPIREDOC-10195 | ドキュメントをコピーした後にブックマークのコンテンツを削除するときにプログラムが System.NullReferenceException をスローする問題を修正しました。 |
| カテゴリー | ID | 説明 |
| New feature | SPIREXLS-5038 | ヘッダー画像とフッター画像の切り取り位置の設定をサポートします。
sheet.PageSetup.LeftHeaderPictureCropTop=6.15; sheet.PageSetup.LeftHeaderPictureCropBottom=7.15; sheet.PageSetup.LeftHeaderPictureCropLeft =7.15; sheet.PageSetup.LeftHeaderPictureCropRight = 6.15; sheet.PageSetup.LeftFooterPictureCropTop=0.15; sheet.PageSetup.LeftFooterPictureCropBottom=0.15; sheet.PageSetup.LeftFooterPictureCropLeft =0.15; sheet.PageSetup.LeftFooterPictureCropRight =0.15; sheet.PageSetup.CenterHeaderPictureCropTop=0.15; sheet,PageSetup.CenterHeaderPictureCropBottom=0.15; sheet.PageSetup.CenterHeaderPictureCropLeft=0.15; sheet.PageSetup.CenterHeaderPictureCropRight =0.15; sheet.PageSetup.CenterFooterPictureCropTop=0.15; sheet.PageSetup.CenterFooterPictureCropBottom=0.15; sheet.PageSetup.CenterFooterPictureCropLeft =0.15; sheet.PageSetup.CenterFooterPictureCropRight=0.15; sheet.PageSetup.RightHeaderPictureCropTop=0.15; sheet.PageSetup.RightHeaderPictureCropBottom=0.15; sheet.PageSetup.RightHeaderPictureCropLeft=0.15; sheet.PageSetup.RightHeaderPictureCropRight=0.15; sheet.PageSetup.RightFooterPictureCropTop=0.15; sheet.PageSetup.RightFooterPictureCropBottom=0.15; sheet.PageSetup.RightFooterPictureCropLeft=0.15; |
| New feature | SPIREXLS-5006 | XLT、XLTX、XLTM 文書形式を FileFormat 列挙に追加しました。 |
| Bug | SPIREXLS-5016 | Sheet.AutoFilters.Clear()実行時にプログラムが「System.ArgumentOutOfRangeException」をスローする問題を修正しました。 |
| Bug | SPIREXLS-5018 | XLSX ドキュメントをロードし、変更せずに新しい XLSX ドキュメントに直接保存した後、MS Excel ツールを使用して保存された XLSX ドキュメントを開くと、一部の内容が間違っているというメッセージが表示される問題を修正しました。 |
| Bug | SPIREXLS-5022 | ワークシートにデータを挿入し、保存したXLSX文書をMS Excelツールで開くと、内容の一部が正しくなくなる問題を修正しました。 |
| Bug | SPIREXLS-5023 | セルの取得に失敗する問題を修正しました。 |
| Bug | SPIREXLS-5025 | Excel を PDF に変換した後にページング方式が正しく行われない問題を修正しました。 |
| Bug | SPIREXLS-5028 | ExcelをCSVに変換すると内容がずれる問題を修正しました。 |
| Bug | SPIREXLS-5032 | Linux システムで .Net Standard パッケージを使用して Excel を HTML に変換した後、凡例のテキストが文字化けする問題を修正しました。 |
| Bug | SPIREXLS-5034 | Linux 環境でファイル読み込みプログラムが「No printers are installed」エラーをスローする問題を修正しました。 |
| Bug | SPIREXLS-5039 | ワークシートを画像に変換するときにピボット テーブル データが正しくない問題を修正しました。 |
| Bug | SPIREXLS-5061 | Excel を PDF に変換するときにプログラムが「Shape failed to render!」エラーをスローする問題を修正しました。 |
| Bug | SPIREXLS-5066 | cellRange.ClearContents() メソッドを呼び出した後、結果のドキュメント内のコメントが Office365 に表示されない問題を修正しました。 |
| Bug | SPIREXLS-5073 | ワークシート名に特殊文字\tが含まれる場合、\tが_x0009_と読み取られる問題を修正しました。 |
| Bug | SPIREXLS-5080 | XLSXを PDFに変換するときにコンテンツが正しくない問題を修正しました。 |
| Bug | SPIREXLS-5083 | XLSX をPDFに変換するときにプログラムが System.ArgumentException をスローする問題を修正しました。 |
| Bug | SPIREXLS-5084 | XLSX を画像に変換するときにテキストコンテンツが重なる問題を修正しました。 |
| Bug | SPIREXLS-5090 | .NET7.0 プラットフォームで .netstand2.0 DLL を公開するときに発生する「Operation is not supported on this platform」という例外の問題を修正しました。 |
| カテゴリー | ID | 説明 |
| New feature | - | PPTX でのフォントの埋め込みをサポート: PPTX へのフォントの埋め込みのみをサポートし、PDF および PowerPoint 2003 形式への埋め込みはサポートしません。中国語名のフォントを埋め込む場合、フォント名は中国語で表示されません。
ppt.AddEmbeddedFont(string fontpath); |
| New feature | SPIREPPT-2424 | Ole オブジェクトが非表示かどうかを判断する IsHidden プロパティを提供されています。
OleObjectCollection oles = ppt.Slides[0].OleObjects; OleObject ole= oles[0]; bool result=ole.IsHidden; |
| Adjustment | - | VS2019プロジェクト・フレームワークがバージョン4.6.2にアップグレードされました。 |
| Adjustment | - | MonoAndroid と Xamarin.iOS が削除されました。 |
| Adjustment | - | 製品から Spire.Pdf.dll の参照が削除されました。 |
| Adjustment | - | 「Spire.Pdf.PdfConformanceLevel」は非推奨となり、新しいインターフェース「Spire.Presentation.External.pdf.PdfConformanceLevel」に置き換えられました。
presentation.SaveToPdfOption.PdfConformanceLevel = Spire.Presentation.External.Pdf.PdfConformanceLevel.Pdf_A1A; |
| Adjustment | - | 「Spire.Pdf.Sercurity.PdfSecurity」は非推奨となり、新しいインターフェース「Spire.Presentation.External.Pdf.PdfSecurity」に置き換えられました。 |
| Bug | SPIREPPT-2418 | システムの地域言語がトルコ語に設定されているときに PPTX ドキュメントをロードすると、プログラムが「Microsoft PowerPoint 2007 file is corrpt.」をスローする問題が修正されました。 |
| Bug | SPIREPPT-2396 | グラフのラベルの位置を変更した後の効果が正しくなくなる問題が修正されました。 |
Spire.Doc for C++ 12.2.0を発表できることを嬉しく思います。このバージョンでは、Linux システムで文字列が欠落している問題が修正されました。詳細は以下の内容を読んでください。
| カテゴリー | ID | 説明 |
| Bug | - | Linux システムで文字列が欠落している問題が修正されました。 |
Spire.XLS 14.2.1のリリースをお知らせできることをうれしく思います。このバージョンでは、ヘッダー画像とフッター画像の切り取り位置の設定に対応しました。 また、XLSXからPDFへの変換機能も強化されました。詳細は以下の内容を読んでください。
| カテゴリー | ID | 説明 |
| New feature | SPIREXLS-5038 | ヘッダー画像とフッター画像の切り取り位置の設定をサポートします。
sheet.PageSetup.LeftHeaderPictureCropTop=6.15; sheet.PageSetup.LeftHeaderPictureCropBottom=7.15; sheet.PageSetup.LeftHeaderPictureCropLeft =7.15; sheet.PageSetup.LeftHeaderPictureCropRight = 6.15; sheet.PageSetup.LeftFooterPictureCropTop=0.15; sheet.PageSetup.LeftFooterPictureCropBottom=0.15; sheet.PageSetup.LeftFooterPictureCropLeft =0.15; sheet.PageSetup.LeftFooterPictureCropRight =0.15; sheet.PageSetup.CenterHeaderPictureCropTop=0.15; sheet,PageSetup.CenterHeaderPictureCropBottom=0.15; sheet.PageSetup.CenterHeaderPictureCropLeft=0.15; sheet.PageSetup.CenterHeaderPictureCropRight =0.15; sheet.PageSetup.CenterFooterPictureCropTop=0.15; sheet.PageSetup.CenterFooterPictureCropBottom=0.15; sheet.PageSetup.CenterFooterPictureCropLeft =0.15; sheet.PageSetup.CenterFooterPictureCropRight=0.15; sheet.PageSetup.RightHeaderPictureCropTop=0.15; sheet.PageSetup.RightHeaderPictureCropBottom=0.15; sheet.PageSetup.RightHeaderPictureCropLeft=0.15; sheet.PageSetup.RightHeaderPictureCropRight=0.15; sheet.PageSetup.RightFooterPictureCropTop=0.15; sheet.PageSetup.RightFooterPictureCropBottom=0.15; sheet.PageSetup.RightFooterPictureCropLeft=0.15; |
| Bug | SPIREXLS-5066 | cellRange.ClearContents() メソッドを呼び出した後、結果のドキュメント内のコメントが Office365 に表示されない問題を修正しました。 |
| Bug | SPIREXLS-5073 | ワークシート名に特殊文字\tが含まれる場合、\tが_x0009_と読み取られる問題を修正しました。 |
| Bug | SPIREXLS-5080 | XLSXを PDFに変換するときにコンテンツが正しくない問題を修正しました。 |
| Bug | SPIREXLS-5083 | XLSX をPDFに変換するときにプログラムが System.ArgumentException をスローする問題を修正しました。 |
| Bug | SPIREXLS-5084 | XLSX を画像に変換するときにテキストコンテンツが重なる問題を修正しました。 |
| Bug | SPIREXLS-5090 | .NET7.0 プラットフォームで .netstand2.0 DLL を公開するときに発生する「Operation is not supported on this platform」という例外の問題を修正しました。 |