チュートリアル
簡単にライブラリーを使用するためのチュートリアルコレクション
Spire.Presentation8.1.1 のリリースを発表できることをうれしく思います。このリリースでは、コメントに返信する機能がサポートしました。また、生成された Excel でグラフのデータの null 値が0になる問題が修正されたなど既知の問題も修正されました。詳細は以下の内容を読んでください。
| カテゴリー | ID | 説明 |
| New feature | SPIREPPT-2133 | コメントに返信する機能がサポートしました。
Presentation ppt = new Presentation();
ICommentAuthor author = ppt.CommentAuthors.AddAuthor("E-iceblue", "comment");
ppt.Slides[0].AddComment(author, "Add comment", new System.Drawing.Point(18, 25), DateTime.Now);
Comment comment = ppt.Slides[0].Comments[0];
if (!comment.IsReply)
{
comment.Reply(author, "Add Reply1", DateTime.Now);
comment.Reply(author, "Add Reply2", DateTime.Now);
}
ppt.Slides[0].DeleteComment(author, "Add Reply1");
ppt.SaveToFile(outputFile, FileFormat.Pptx2013); |
| Bug | SPIREPPT-2124 | 生成された Excel でグラフのデータの null 値が0になる問題が修正されました。 |
| Bug | SPIREPPT-2124 | 組み合わせをキャンセルすると形状の向きが変更される問題を修正しました。 |
Spire.SpreadSheet 7.1.0 のリリースを発表できることを嬉しく思います。このリリースでは、Excel ドキュメントをロードする際にアプリケーションが「System.ArgumentOutOfRangeException」をスローした問題が修正されました。詳細は以下の内容を読んでください。
| カテゴリー | ID | 説明 |
| Bug | SPREADSHEET-211 | Excelドキュメントをロードする際にアプリケーションが「System.ArgumentOutOfRangeException」をスローした問題が修正されました。 |
場合によっては、他の人が特定のシートのデータを表示しないようにするために、ブック内の1つ以上のシートを非表示にすることができます。操作後、隠されたシートのデータは表示されなくなりますが、これらのデータを他のシートから引用することができます。データを再表示するには、シートの非表示設定を削除します。この記事では、Spire.XLS for .NET を使用して、C# および VB.NET でプログラムによって Excel にシートを非表示と再表示する方法を紹介します。
まず、Spire.XLS for .NET パッケージに含まれている DLL ファイルを .NET プロジェクトの参照として追加する必要があります。DLL ファイルは、このリンクからダウンロードするか、NuGet を介してインストールできます。
PM> Install-Package Spire.XLSシートは非表示または非常に非表示に設定することができます。Excel の unhide コマンドを使用すると、シートの非表示設定を簡単に削除できます。しかし、シートが非常に非表示に設定されている場合は、Excel のユーザーインタフェースでシートを再表示することはできません。
Spire.XLS for.NET では、Worksheet.Visibility プロパティを WorksheetVisibility.Hidden または WorksheetVisibility.StrongHidden に設定することで、シートを非表示または非常に非表示に設定できます。ワークブックには少なくとも1つのワークシートが表示されている必要があることに注意してください。
以下に詳細な操作手順を示します:
using Spire.Xls;
namespace HideWorksheetsInExcel
{
class Program
{
static void Main(string[] args)
{
//Workbookクラスのインスタンスを初期化する
Workbook workbook = new Workbook();
//Excelファイルをロードする
workbook.LoadFromFile("Sample.xlsx");
//最初のシートを取得する
Worksheet sheet1 = workbook.Worksheets[0];
//シートを非表示にする
sheet1.Visibility = WorksheetVisibility.Hidden;
// 2番目のシートを取得する
Worksheet sheet2 = workbook.Worksheets[1];
//シートを非常に非表示に設定する
sheet2.Visibility = WorksheetVisibility.StrongHidden;
//結果ファイルを保存する
workbook.SaveToFile("HideWorksheets.xlsx", ExcelVersion.Version2013);
}
}
}Imports Spire.Xls
Namespace HideWorksheetsInExcel
Friend Class Program
Private Shared Sub Main(ByVal args As String())
'Workbookクラスのインスタンスを初期化する
Dim workbook As Workbook = New Workbook()
'Excelファイルをロードする
workbook.LoadFromFile("Sample.xlsx")
'最初のシートを取得する
Dim sheet1 As Worksheet = workbook.Worksheets(0)
'シートを非表示にする
sheet1.Visibility = WorksheetVisibility.Hidden
'2番目のシートを取得する
Dim sheet2 As Worksheet = workbook.Worksheets(1)
'シートを非常に非表示に設定する
sheet2.Visibility = WorksheetVisibility.StrongHidden
'結果ファイルを保存する
workbook.SaveToFile("HideWorksheets.xlsx", ExcelVersion.Version2013)
End Sub
End Class
End Namespace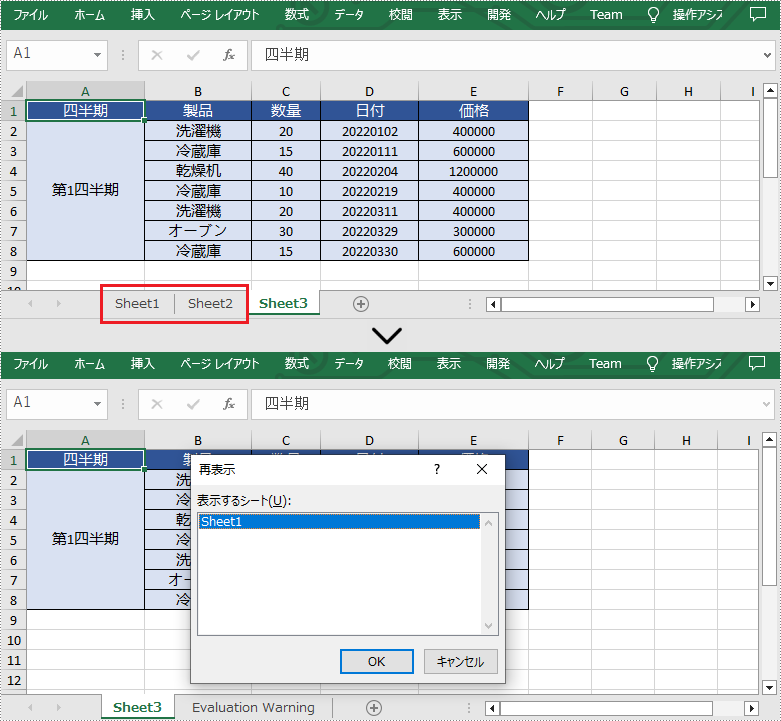
Worksheet.Visibility プロパティを WorksheetVisibility.Visible に設定することで、非表示または非常に非表示のシートを再表示できます。以下に詳細な操作手順を示します:
using Spire.Xls;
namespace ShowHiddenWorksheetsInExcel
{
class Program
{
static void Main(string[] args)
{
//Workbookクラスのインスタンスを初期化する
Workbook workbook = new Workbook();
//Excelファイルをロードする
workbook.LoadFromFile("HideWorksheets.xlsx");
//Excel内のすべてのシートをループする
foreach (Worksheet sheet in workbook.Worksheets)
{
//非表示のシートを再表示する
if (sheet.Visibility == WorksheetVisibility.Hidden)
{
sheet.Visibility = WorksheetVisibility.Visible;
}
//非常に非表示のシートを再表示する
else if (sheet.Visibility == WorksheetVisibility.StrongHidden)
{
sheet.Visibility = WorksheetVisibility.Visible;
}
}
//結果ファイルを保存する
workbook.SaveToFile("ShowHiddenWorksheets.xlsx", ExcelVersion.Version2013);
}
}
}Imports Spire.Xls
Namespace ShowHiddenWorksheetsInExcel
Friend Class Program
Private Shared Sub Main(ByVal args As String())
'Workbookクラスのインスタンスを初期化する
Dim workbook As Workbook = New Workbook()
'Excelファイルをロードする
workbook.LoadFromFile("HideWorksheets.xlsx")
'Excel内のすべてのシートをループする
For Each sheet As Worksheet In workbook.Worksheets
'非表示のシートを再表示する
If sheet.Visibility Is WorksheetVisibility.Hidden Then
sheet.Visibility = WorksheetVisibility.Visible
'非常に非表示のシートを再表示する
ElseIf sheet.Visibility Is WorksheetVisibility.StrongHidden Then
sheet.Visibility = WorksheetVisibility.Visible
End If
Next
'結果ファイルを保存する
workbook.SaveToFile("ShowHiddenWorksheets.xlsx", ExcelVersion.Version2013)
End Sub
End Class
End Namespace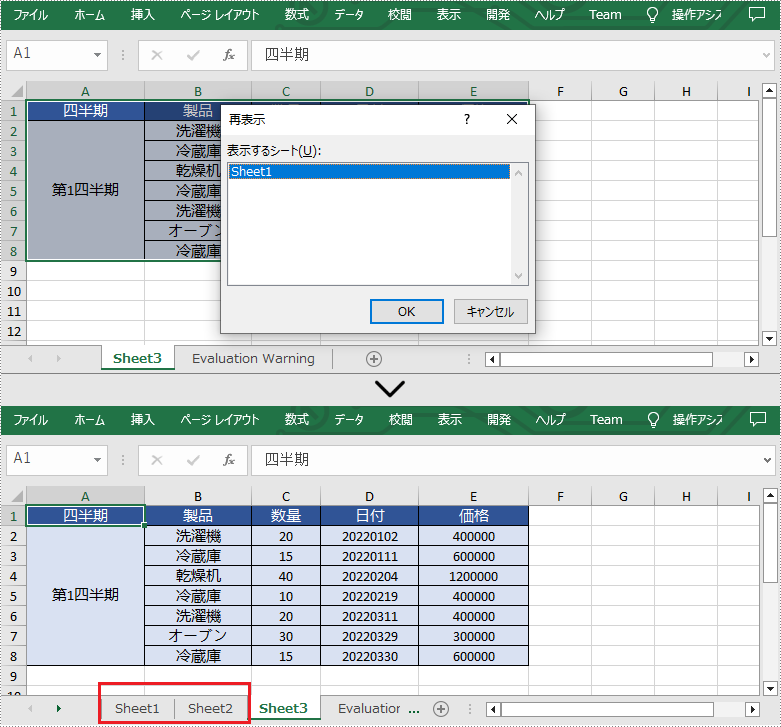
結果ドキュメントから評価メッセージを削除したい場合、または機能制限を取り除く場合は、についてこのメールアドレスはスパムボットから保護されています。閲覧するにはJavaScriptを有効にする必要があります。にお問い合わせ、30 日間有効な一時ライセンスを取得してください。
雑誌や新聞をデザインする際には、PDF の1ページに複数列のコンテンツをデザインすることができます。この操作は、ドキュメントの外観を豊かにするだけでなく、可読性を高めることもできます。この記事では、Spire.PDF for .NET を使用して複数列の PDF を作成する方法を紹介します。
まず、Spire.PDF for .NET パッケージに含まれている DLL ファイルを .NET プロジェクトの参照として追加する必要があります。DLL ファイルは、このリンクからダウンロードするか、NuGet を介してインストールできます。
PM> Install-Package Spire.PDFSpire.PDF for .NET は、PDF ページの2つの独立した長方形領域にテキストを描画して、複数列の PDF ドキュメントを作成するのに役立ちます。以下に詳細な操作手順を示します。
using Spire.Pdf;
using Spire.Pdf.Graphics;
using System.Drawing;
namespace CreateTwoColumnPDF
{
class Program
{
static void Main(string[] args)
{
//PdfDocumentインスタンスを作成する
PdfDocument doc = new PdfDocument();
//新しいページを追加する
PdfPageBase page = doc.Pages.Add();
//段落テキストを定義する
string s1 = "Spire.PDF for .NET は、開発者が .NETプラットホームで PDF のドキュメント"
+ "を迅速かつ高品質で作成・編集・変換・印刷するために設計された専門的な PDF"
+ "処理 API です。これは完全に独立したスタンドアロン API であり、Adobe Acrobat"
+ "を実行環境にインストールする必要はありません。";
string s2 = "Spire.PDF for .NET は、タイムスタンプ付き電子署名を含むデジタル署名"
+ "などのセキュリティ設定、PDF ファイルからテキスト/添付ファイル/画像を"
+ "抽出、PDF ポートフォリオを作成、PDF ファイルを結合・分割、メタデー"
+ "タを更新、セクションを設定、グラフ/画像を挿入、図表を作成と編集、"
+ "データをインポートなど、パワフルな機能を搭載しています。";
//ページの幅と高さを取得する
float pageWidth = page.GetClientSize().Width;
float pageHeight = page.GetClientSize().Height;
//PdfSolidBrushインスタンスを作成する
PdfSolidBrush brush = new PdfSolidBrush(new PdfRGBColor(Color.Black));
//PdfTrueTypeFont インスタンスを作成する
PdfTrueTypeFont font = new PdfTrueTypeFont(new Font("Yu Mincho", 12f), true);
//PdfStringFormatクラスでテキストの揃え方を設定する
PdfStringFormat format = new PdfStringFormat(PdfTextAlignment.Left);
//テキストを描画する
page.Canvas.DrawString(s1, font, brush, new RectangleF(0, 20, pageWidth / 2 - 8f, pageHeight), format);
page.Canvas.DrawString(s2, font, brush, new RectangleF(pageWidth / 2 + 8f, 20, pageWidth / 2, pageHeight), format);
//結果文書を保存する
doc.SaveToFile("CreateTwoColumnPDF.pdf.pdf");
}
}
}Imports Spire.Pdf
Imports Spire.Pdf.Graphics
Imports System.Drawing
Namespace CreateTwoColumnPDF
Class Program
Private Shared Sub Main(ByVal args As String)
'PdfDocumentインスタンスを作成する
Dim doc As PdfDocument = New PdfDocument()
'新しいページを追加する
Dim page As PdfPageBase = doc.Pages.Add()
'段落テキストを定義する
Dim s1 = "Spire.PDF for .NET は、開発者が .NETプラットホームで PDF のドキュメント" & "を迅速かつ高品質で作成・編集・変換・印刷するために設計された専門的な PDF" & "処理 API です。これは完全に独立したスタンドアロン API であり、Adobe Acrobat" & "を実行環境にインストールする必要はありません。"
Dim s2 = "Spire.PDF for .NET は、タイムスタンプ付き電子署名を含むデジタル署名" & "などのセキュリティ設定、PDF ファイルからテキスト/添付ファイル/画像を" & "抽出、PDF ポートフォリオを作成、PDF ファイルを結合・分割、メタデー" & "タを更新、セクションを設定、グラフ/画像を挿入、図表を作成と編集、" & "データをインポートなど、パワフルな機能を搭載しています。"
'ページの幅と高さを取得する
Dim pageWidth As Single = page.GetClientSize().Width
Dim pageHeight As Single = page.GetClientSize().Height
'PdfSolidBrushインスタンスを作成する
Dim brush As PdfSolidBrush = New PdfSolidBrush(New PdfRGBColor(Color.Black))
'PdfTrueTypeFont インスタンスを作成する
Dim font As PdfTrueTypeFont = New PdfTrueTypeFont(New Font("Yu Mincho", 12F), True)
'PdfStringFormatクラスでテキストの揃え方を設定する
Dim format As PdfStringFormat = New PdfStringFormat(PdfTextAlignment.Left)
'テキストを描画する
page.Canvas.DrawString(s1, font, brush, New RectangleF(0, 20, pageWidth / 2 - 8F, pageHeight), format)
page.Canvas.DrawString(s2, font, brush, New RectangleF(pageWidth / 2 + 8F, 20, pageWidth / 2, pageHeight), format)
'結果文書を保存する
doc.SaveToFile("CreateTwoColumnPDF.pdf.pdf")
End Sub
End Class
End Namespace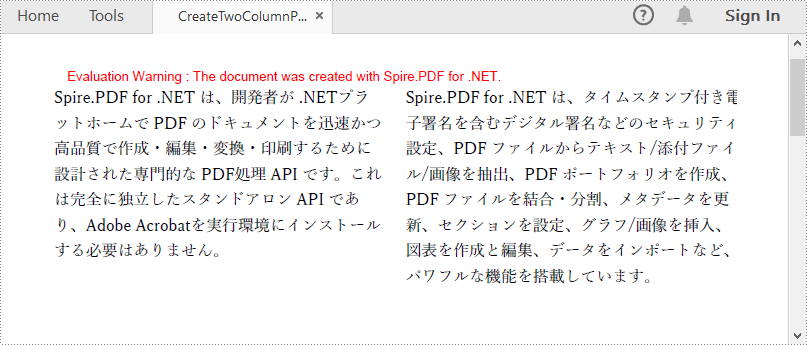
結果ドキュメントから評価メッセージを削除したい場合、または機能制限を取り除く場合は、についてこのメールアドレスはスパムボットから保護されています。閲覧するにはJavaScriptを有効にする必要があります。にお問い合わせ、30 日間有効な一時ライセンスを取得してください。
Spire.Doc for Java 11.1.1のリリースを発表できることを嬉しく思います。このバージョンは、コンテンツコントロールの「コンテンツが編集された後にコンテンツコントロールを削除する」機能の設定をサポートしました。さらに、WordからPDFへの変換機能が強化されました。また、このリリースでは、ドキュメントをロードする時に、アプリケーションが「Value (11) does not exist in the
| カテゴリー | ID | 説明 |
| New feature | SPIREDOC-8961 | コンテンツコントロールの「コンテンツが編集された後にコンテンツコントロールを削除する」機能の設定をサポートしました。
Document doc = new Document();
doc.loadFromFile("1.docx");
StructureTags structureTags = GetAllTags(doc);
List tagInlines = structureTags.getM_tagInlines();
for (int i = 0; i<tagInlines.size(); i++)
{
StructureDocumentTagInline std = tagInlines.get(i);
std.getSDTProperties().isTemporary(true);
}
List<StructureDocumentTag> tags = structureTags.getM_tags();
for (int i = 0; i<tags.size(); i++) {
StructureDocumentTag std = tags.get(i);
std.getSDTProperties().isTemporary(true);
}
List<StructureDocumentTagRow> rowtags = structureTags.getM_rowtags();
for (int i = 0; i<rowtags.size(); i++) {
StructureDocumentTagRow std = rowtags.get(i);
std.getSDTProperties().isTemporary(true);
}
List<StructureDocumentTagCell> celltags = structureTags.getM_celltags();
for (int i = 0; i<celltags.size(); i++) {
StructureDocumentTagCell std = celltags.get(i);
std.getSDTProperties().isTemporary(true);
}
doc.saveToFile("tags.docx",FileFormat.Docx_2013); |
| Bug | SPIREDOC-8538 | WordをPDFに変換した後に表の枠線が失われていた問題が修正されました。 |
| Bug | SPIREDOC-8641 | ドキュメントをロードする際に、アプリケーションが「Value(11)does not exist in the<CellAlign>enumeration」をスローする問題が修正されました。 |
| Bug | SPIREDOC-8689 | mavenからspringbootプロジェクトでspire.doc.jarをインポートする際に、アプリケーションが「java.lang.IllegalArgumentException:No enum constant com.spire.doc.packages.sprzny.spr」をスローする問題が修正されました。 |
| Bug | SPIREDOC-8728 | テキストボックスの取得に失敗した問題が修正されました。 |
| Bug | SPIREDOC-8757 | HTMLをWordに変換した後に、表の先頭部分の背景色が失われていた問題が修正されました。 |
| Bug | SPIREDOC-8771 | 作成した参照フィールドの自動更新に失敗した問題が修正されました。 |
| Bug | SPIREDOC-8783 | RTFをWordに変換した文字化けの問題が修正されました。 |
| Bug | SPIREDOC-8784 | テキスト透かしを追加した後にドキュメントが開かなくなった問題が修正されました。 |
| Bug | SPIREDOC-8794 | VerticalAlignment.Topの設定が無効になっていた問題が修正されました。 |
| Bug | SPIREDOC-8798 | ドキュメントをロード時に、アプリケーションがハングする問題が修正されました。 |
| Bug | SPIREDOC-8801 | docをdocxに変換した後に、アプリケーションが「Value cannot be null」をスローする問題が修正されました。 |
| Bug | SPIREDOC-8802 | ドキュメントをマージすると、アプリケーションが「An element with the same key already exists in the dictionary」をスローする問題が修正されました。 |
| Bug | SPIREDOC-8829 SPIREDOC-8837 |
WordをPDFに変換した後、アプリケーションが「ArithmeticException」をスローする問題が修正されました。 |
| Bug | SPIREDOC-8846 | WordをPDFに変換した後、数字番号の等級が正しくない問題が修正されました。 |
| Bug | SPIREDOC-8863 | 取得したリストのテキストが正しくない問題が修正されました。 |
| Bug | SPIREDOC-8871 | 取得したハイパーリンクアドレスの不完全な問題が修正されました。 |
| Bug | SPIREDOC-8883 | WordをHTMLに変換した後の空白が失われていた問題が修正されました。 |
| Bug | SPIREDOC-8892 | WordをPDFに変換すると数字番号の後ろに背景色が多くなる問題が修正されました。 |
| Bug | SPIREDOC-8897 | WordをPDFに変換した後のテキストボックスの枠線スタイルが正しくない問題が修正されました。 |
| Bug | SPIREDOC-8899 | html文字列を追加すると、アプリケーションが「Parameter'emSize'0.0 is invalid」をスローする問題が修正されました。 |
| Bug | SPIREDOC-8901 | ブックマークの内容を置き換える際にアプリケーションが「NullPointerException」をスローする問題が修正されました。 |
| Bug | SPIREDOC-8931 | ブックマークの内容を置き換えると、ヘッダーの背景スタイルが失われていた問題が修正されました。 |
Excel のヘッダーとフッターは、各ページの上部と下部にそれぞれ配置されるテキストや画像のことです。これらのテキストや画像は、ファイル名、会社のロゴ、ページ番号、日付と時間など、ページや文書に関する基本的な情報を提供します。この記事では、Spire.XLS for Java を 使用して、Excel ワークシートのヘッダーやフッターにテキスト、画像、フィールド(ページ番号など)を追加する方法について説明します。
Spire.XLS for Java は、Excel ワークシートのヘッダーやフッターなどのページ設定を操作するための PageSetup クラスを提供します。具体的には、setLeftHeader() メソッド、setCenterHeader() メソッド、setRightHeader() メソッド、setLeftFooter() メソッドなどを提供して、ヘッダーやフッターの左セクション、中央セクション、右セクションに内容を追加することができます。ヘッダーやフッターにフィールドを追加したり、テキストに書式を適用したりするには、次の表に示すスクリプトを使用する必要があります。
| スクリプト | 説明 |
| &P | 現在のページ番号です |
| &N | 総ページ数です |
| &D | 現在の日付です |
| &T | 現在の時刻です |
| &G | 画像です |
| &A | ワークシートの名です |
| &F | ファイルの名です |
| &B | テキストを太字にする |
| &I | テキストを斜体にする |
| &U | テキストに下線を引く |
| &"フォント名" | フォントの名を表す。例えば、&"Arial" |
| & + 整数 | フォントサイズを表す。例えば、&12 |
| &K + 16進カラーコード | フォントの色を表す。例えば、&FF0000 |
まず、Spire. XLS for Java を Java プロジェクトに追加する必要があります。JAR ファイルは、このリンクからダウンロードできます。Maven を使用する場合は、次のコードをプロジェクトの pom.xml ファイルに追加する必要があります。
<repositories>
<repository>
<id>com.e-iceblue</id>
<name>e-iceblue</name>
<url> https://repo.e-iceblue.com/nexus/content/groups/public/</url>
</repository>
</repositories>
<dependencies>
<dependency>
<groupId>e-iceblue</groupId>
<artifactId>spire.xls</artifactId>
<version>12.8.4</version>
</dependency>
</dependencies>Spire.XLS for Java を使用して、Excel ワークシートのヘッダーに画像や書式付きテキストを追加する手順は次のとおりです。
import com.spire.xls.ExcelVersion;
import com.spire.xls.Workbook;
import com.spire.xls.Worksheet;
import javax.imageio.ImageIO;
import java.awt.image.BufferedImage;
import java.io.FileInputStream;
import java.io.IOException;
public class insertImageAndTextToHeader {
public static void main(String[] args) throws IOException {
//Workbookクラスのオブジェクトを作成する
Workbook wb = new Workbook();
//Excelファイルを読み込む
wb.loadFromFile("貸借対照表.xlsx");
//1つ目のワークシートを取得する
Worksheet sheet = wb.getWorksheets().get(0);
//画像を読み込む
BufferedImage bufferedImage = ImageIO.read(new FileInputStream("logo.png"));
//ヘッダー左部分に画像を追加する
sheet.getPageSetup().setLeftHeaderImage(bufferedImage,0.4f);
sheet.getPageSetup().setLeftHeader("&G");
//ヘッダー右部に書式付きテキストを追加する
sheet.getPageSetup().setRightHeader("&\"Yu Mincho\"&B&10&K4253E2 X情報技術株式会社 \n www.xxx.com");
//ファイルを保存する
wb.saveToFile("ヘッダー.xlsx", ExcelVersion.Version2016);
}
}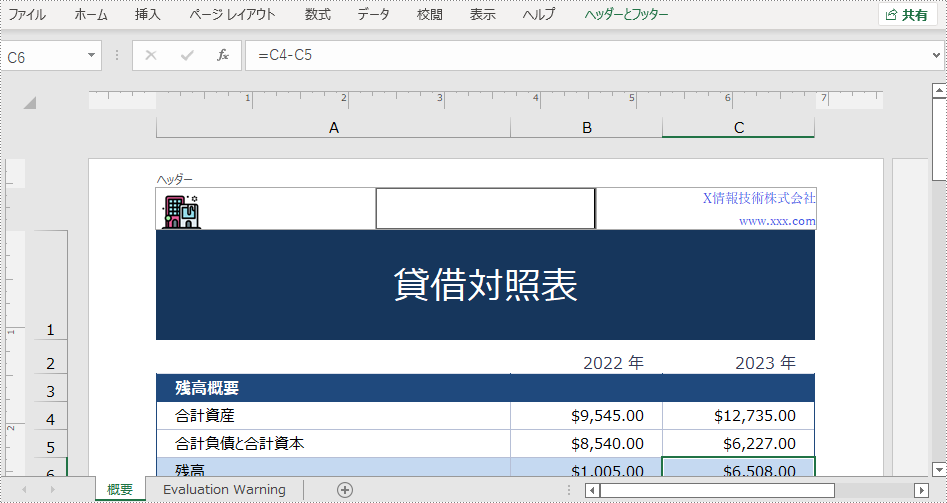
Spire.XLS for Java を使用して、Excel ワークシートのフッターに現在の日付とページ番号を追加する手順を説明します。
import com.spire.xls.ExcelVersion;
import com.spire.xls.Workbook;
import com.spire.xls.Worksheet;
public class addDateAndPageNumberToFooter {
public static void main(String[] args) {
//Workbookクラスのオブジェクトを作成する
Workbook wb = new Workbook();
//Excelファイルを読み込む
wb.loadFromFile("貸借対照表.xlsx");
//1つ目のワークシートを取得する
Worksheet sheet = wb.getWorksheets().get(0);
//フッターの左部分にページ番号を追加する
sheet.getPageSetup().setLeftFooter("&\"Calibri\"&B&12&K4253E2 &P / &N");
//フッターの右部分に現在の日付を追加する
sheet.getPageSetup().setRightFooter("&\"Calibri\"&B&12&K4253E2&D");
//ファイルを保存する
wb.saveToFile("フッター.xlsx", ExcelVersion.Version2016);
}
}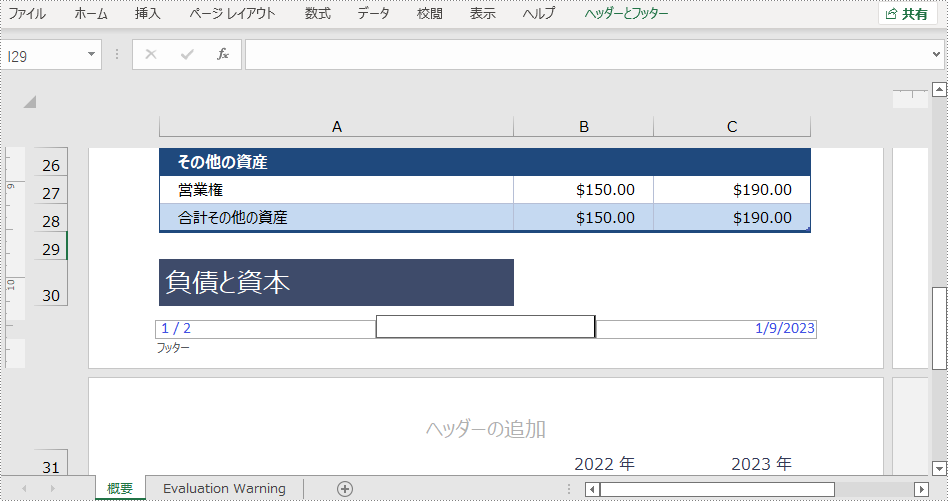
結果ドキュメントから評価メッセージを削除したい場合、または機能制限を取り除く場合は、についてこのメールアドレスはスパムボットから保護されています。閲覧するにはJavaScriptを有効にする必要があります。にお問い合わせ、30 日間有効な一時ライセンスを取得してください。
画像は、情報を視覚的に表現するものです。文書に画像を追加することで、私たちの考えを簡単かつ美しい方法で表現することができます。Excel のワークシートでは、通常、データを提示したり、表を装飾したりするために画像が使用されます。適切な画像を使用することで、ワークシートをより分かりやすく、より個性的にすることができます。この記事では、Spire.XLS for Java ライブラリを使用して、Java で Excel ワークシートに画像を挿入する方法を紹介します。
まず、Spire. XLS for Java を Java プロジェクトに追加する必要があります。JAR ファイルは、このリンクからダウンロードできます。Maven を使用する場合は、次のコードをプロジェクトの pom.xml ファイルに追加する必要があります。
<repositories>
<repository>
<id>com.e-iceblue</id>
<name>e-iceblue</name>
<url> https://repo.e-iceblue.com/nexus/content/groups/public/</url>
</repository>
</repositories>
<dependencies>
<dependency>
<groupId>e-iceblue</groupId>
<artifactId>spire.xls</artifactId>
<version>12.8.4</version>
</dependency>
</dependencies>Worksheet.getPictures().add() メソッドを使うと、ワークシートの特定のセルに画像を挿入することができます。詳しい手順は以下の通りです。
import com.spire.xls.ExcelVersion;
import com.spire.xls.Workbook;
import com.spire.xls.Worksheet;
public class insertImageFromDisk {
public static void main(String[] args){
//Workbookクラスのインスタンスを作成する
Workbook workbook = new Workbook();
//1つ目のシートを取得する
Worksheet sheet = workbook.getWorksheets().get(0);
//ワークシートに画像を挿入する
sheet.getPictures().add(1, 1,"鳥.jpg");
//結果ファイルを保存する
workbook.saveToFile("ディスクから画像の挿入.xlsx", ExcelVersion.Version2016);
}
}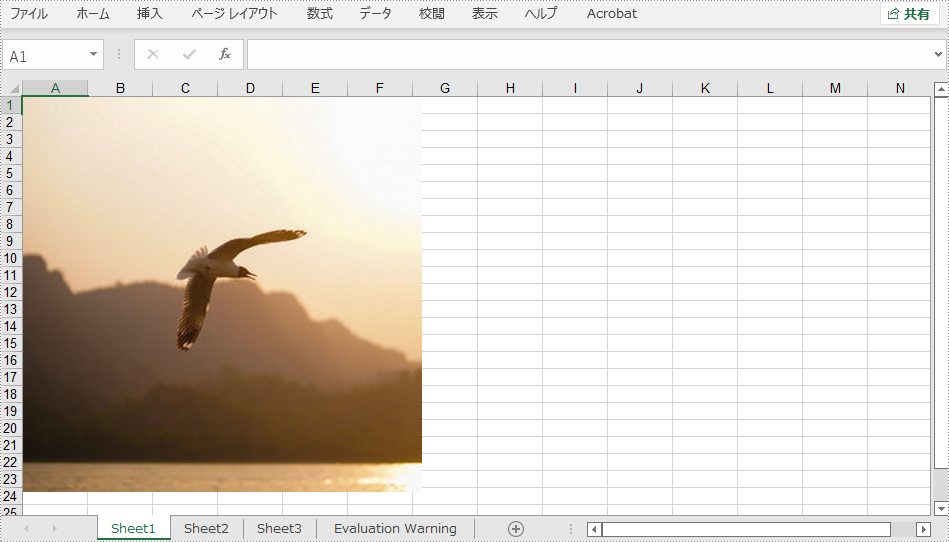
URL からワークシートに画像を挿入するには、まず URL から画像を読み込んで、それをワークシートに挿入する必要があります。詳しい手順は以下の通りです。
import com.spire.xls.ExcelVersion;
import com.spire.xls.Workbook;
import com.spire.xls.Worksheet;
import javax.imageio.ImageIO;
import java.awt.image.BufferedImage;
import java.io.IOException;
import java.net.URL;
public class insertImageFromURL {
public static void main(String[] args) throws IOException {
//Workbookクラスのインスタンスを作成する
Workbook workbook = new Workbook();
//1つ目のワークシートを取得する
Worksheet sheet = workbook.getWorksheets().get(0);
//指定されたURLから画像を取得するためのURLインスタンスを作成する
URL url = new URL("https://www.e-iceblue.com/downloads/demo/Logo.png");
//BufferedImageクラスのインスタンスを生成し、画像を読み込む
BufferedImage bufferedImage = ImageIO.read(url);
//ワークシートに画像を挿入する
sheet.getPictures().add(3, 2, bufferedImage );
//結果ファイルを保存する
workbook.saveToFile("URLから画像の挿入.xlsx", ExcelVersion.Version2016);
}
}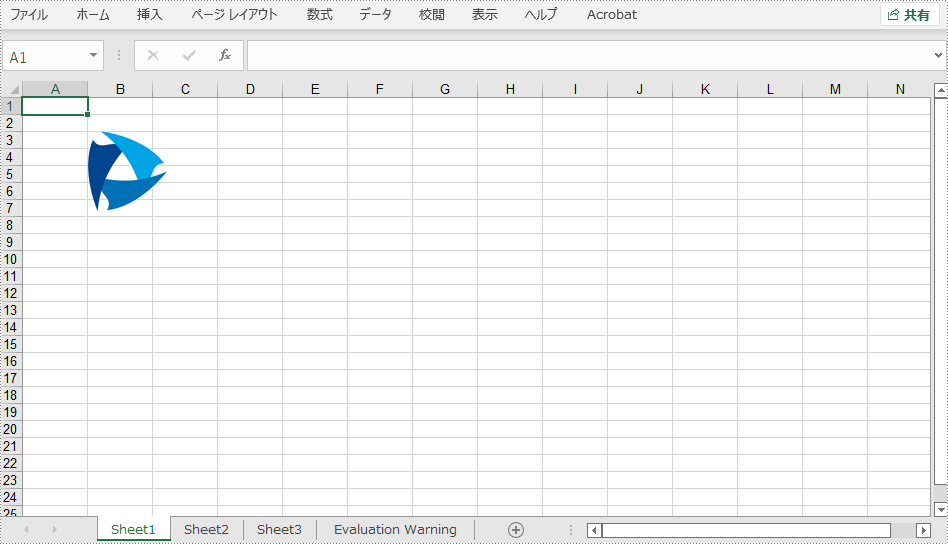
結果ドキュメントから評価メッセージを削除したい場合、または機能制限を取り除く場合は、についてこのメールアドレスはスパムボットから保護されています。閲覧するにはJavaScriptを有効にする必要があります。にお問い合わせ、30 日間有効な一時ライセンスを取得してください。
棒グラフは、同じ幅で異なる長さの水平矩形バーで、データを表したりまとめたりするグラフです。MS Excel では、棒グラフは異なるグループのデータを比較し、ユーザーがデータを迅速に分析して結論を出すのを支援する良いツールです。この記事では、Spire.XLS for Java を使用して Excel で集合横棒グラフまたは積み上げ横棒グラフを作成する方法を紹介します。
まず、Spire.XLS for Java を Java プロジェクトに追加する必要があります。JAR ファイルは、このリンクからダウンロードできます。Maven を使用する場合は、次のコードをプロジェクトの pom.xml ファイルに追加する必要があります。
<repositories>
<repository>
<id>com.e-iceblue</id>
<name>e-iceblue</name>
<url>https://repo.e-iceblue.com/nexus/content/groups/public/</url>
</repository>
</repositories>
<dependencies>
<dependency>
<groupId>e-iceblue</groupId>
<artifactId>spire.xls</artifactId>
<version>12.12.4</version>
</dependency>
</dependencies>集合横棒グラフでは、異なるシリーズのデータ値が個別の矩形に並んで表示されます。この方法は、ユーザーが各カテゴリの複数のデータを直接比較するのに役立ちます。以下に詳細な操作手順を示します。
import com.spire.xls.*;
import com.spire.xls.charts.ChartSerie;
import com.spire.xls.charts.ChartSeries;
import java.awt.*;
public class CreateBarChart {
public static void main(String[] args) {
//Workbookのインスタンスを作成する
Workbook workbook = new Workbook();
//最初のシートを取得する
Worksheet sheet = workbook.getWorksheets().get(0);
//指定されたセルにデータを挿入する
sheet.getCellRange("A1").setValue("国");
sheet.getCellRange("A2").setValue("キューバ");
sheet.getCellRange("A3").setValue("メキシコ");
sheet.getCellRange("A4").setValue("フランス");
sheet.getCellRange("A5").setValue("ドイツ.");
sheet.getCellRange("B1").setValue("7月");
sheet.getCellRange("B2").setNumberValue(6000);
sheet.getCellRange("B3").setNumberValue(8000);
sheet.getCellRange("B4").setNumberValue(9000);
sheet.getCellRange("B5").setNumberValue(8500);
sheet.getCellRange("C1").setValue("8月");
sheet.getCellRange("C2").setNumberValue(3000);
sheet.getCellRange("C3").setNumberValue(2000);
sheet.getCellRange("C4").setNumberValue(6000);
sheet.getCellRange("C5").setNumberValue(3500);
//セルのスタイルを設定する
sheet.getCellRange("A1:C1").setRowHeight(15);
sheet.getCellRange("A1:C1").getCellStyle().setColor(Color.darkGray);
sheet.getCellRange("A1:C1").getCellStyle().getExcelFont().setColor(Color.white);
sheet.getCellRange("A1:C5").getCellStyle().setVerticalAlignment(VerticalAlignType.Center);
sheet.getCellRange("A1:C5").getCellStyle().setHorizontalAlignment(HorizontalAlignType.Center);
//数値フォーマットを設定する
sheet.getCellRange("B2:C5").getCellStyle().setNumberFormat("\"$\"#,##0");
//指定したワークシートに 集合横棒グラフを追加する
Chart chart = sheet.getCharts().add(ExcelChartType.BarClustered);
//グラフのデータ範囲を設定する
chart.setDataRange(sheet.getCellRange("A1:C5"));
chart.setSeriesDataFromRange(false);
//グラフの位置を設定する
chart.setLeftColumn(1);
chart.setTopRow(6);
chart.setRightColumn(11);
chart.setBottomRow(29);
//グラフのタイトルを設定してフォーマットする
chart.setChartTitle("販売成績");
chart.getChartTitleArea().isBold(true);
chart.getChartTitleArea().setSize(12);
//カテゴリ軸のタイトルを設定してフォーマットする
chart.getPrimaryCategoryAxis().setTitle("国");
chart.getPrimaryCategoryAxis().getFont().isBold(true);
chart.getPrimaryCategoryAxis().getTitleArea().isBold(true);
chart.getPrimaryCategoryAxis().getTitleArea().setTextRotationAngle(90);
//値軸のタイトルを設定してフォーマットする
chart.getPrimaryValueAxis().setTitle("売上高");
chart.getPrimaryValueAxis().hasMajorGridLines(false);
chart.getPrimaryValueAxis().setMinValue(1000);
chart.getPrimaryValueAxis().getTitleArea().isBold(true);
//データポイントのデータラベルを表示する
ChartSeries series = chart.getSeries();
for (int i = 0;i < series.size();i++)
{
ChartSerie cs = series.get(i);
cs.getFormat().getOptions().isVaryColor(true);
cs.getDataPoints().getDefaultDataPoint().getDataLabels().hasValue(true);
}
//グラフの凡例の位置を設定する
chart.getLegend().setPosition(LegendPositionType.Top);
//結果ファイルを保存する
workbook.saveToFile("CreateBarChart.xlsx", ExcelVersion.Version2016);
}
}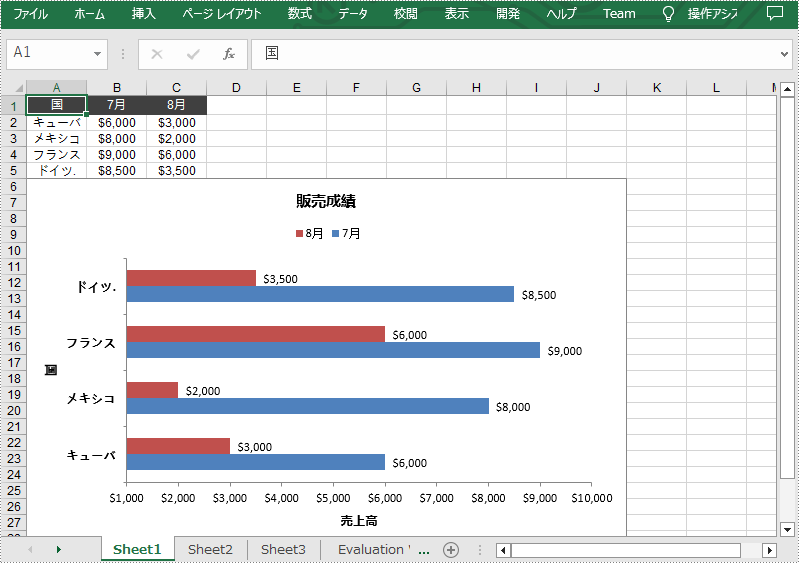
積み上げ横棒グラフでは、異なるシリーズのデータ値が同じ矩形に表示されます。集合横棒グラフよりも、積み上げ横棒グラフの方が、各カテゴリの一部から全体までの違いを明確に反映することができます。以下に詳細な操作手順を示します。
import com.spire.xls.*;
import com.spire.xls.charts.ChartSerie;
import com.spire.xls.charts.ChartSeries;
import java.awt.*;
public class CreateBarChart {
public static void main(String[] args) {
//Workbookのインスタンスを作成する
Workbook workbook = new Workbook();
//最初のシートを取得する
Worksheet sheet = workbook.getWorksheets().get(0);
//指定されたセルにデータを挿入する
sheet.getCellRange("A1").setValue("国");
sheet.getCellRange("A2").setValue("キューバ");
sheet.getCellRange("A3").setValue("メキシコ");
sheet.getCellRange("A4").setValue("フランス");
sheet.getCellRange("A5").setValue("ドイツ");
sheet.getCellRange("B1").setValue("7月");
sheet.getCellRange("B2").setNumberValue(6000);
sheet.getCellRange("B3").setNumberValue(8000);
sheet.getCellRange("B4").setNumberValue(9000);
sheet.getCellRange("B5").setNumberValue(8500);
sheet.getCellRange("C1").setValue("8月");
sheet.getCellRange("C2").setNumberValue(3000);
sheet.getCellRange("C3").setNumberValue(2000);
sheet.getCellRange("C4").setNumberValue(6000);
sheet.getCellRange("C5").setNumberValue(3500);
//セルのスタイルを設定する
sheet.getCellRange("A1:C1").setRowHeight(15);
sheet.getCellRange("A1:C1").getCellStyle().setColor(Color.darkGray);
sheet.getCellRange("A1:C1").getCellStyle().getExcelFont().setColor(Color.white);
sheet.getCellRange("A1:C5").getCellStyle().setVerticalAlignment(VerticalAlignType.Center);
sheet.getCellRange("A1:C5").getCellStyle().setHorizontalAlignment(HorizontalAlignType.Center);
//数値フォーマットを設定する
sheet.getCellRange("B2:C5").getCellStyle().setNumberFormat("\"$\"#,##0");
//指定したワークシートに積み上げ横棒グラフを追加する
Chart chart = sheet.getCharts().add(ExcelChartType.BarStacked);
//グラフのデータ範囲を設定する
chart.setDataRange(sheet.getCellRange("A1:C5"));
chart.setSeriesDataFromRange(false);
//グラフの位置を設定する
chart.setLeftColumn(1);
chart.setTopRow(6);
chart.setRightColumn(11);
chart.setBottomRow(29);
//グラフのタイトルを設定してフォーマットする
chart.setChartTitle("販売成績");
chart.getChartTitleArea().isBold(true);
chart.getChartTitleArea().setSize(12);
//カテゴリ軸のタイトルを設定してフォーマットする
chart.getPrimaryCategoryAxis().setTitle("国");
chart.getPrimaryCategoryAxis().getFont().isBold(true);
chart.getPrimaryCategoryAxis().getTitleArea().isBold(true);
chart.getPrimaryCategoryAxis().getTitleArea().setTextRotationAngle(90);
//値軸のタイトルを設定してフォーマットする
chart.getPrimaryValueAxis().setTitle("売上高");
chart.getPrimaryValueAxis().hasMajorGridLines(false);
chart.getPrimaryValueAxis().setMinValue(1000);
chart.getPrimaryValueAxis().getTitleArea().isBold(true);
//データポイントのデータラベルを表示する
ChartSeries series = chart.getSeries();
for (int i = 0;i < series.size();i++)
{
ChartSerie cs = series.get(i);
cs.getFormat().getOptions().isVaryColor(true);
cs.getDataPoints().getDefaultDataPoint().getDataLabels().hasValue(true);
}
//グラフの凡例の位置を設定する
chart.getLegend().setPosition(LegendPositionType.Top);
//結果ファイルを保存する
workbook.saveToFile("StackedBarChart.xlsx", ExcelVersion.Version2016);
}
}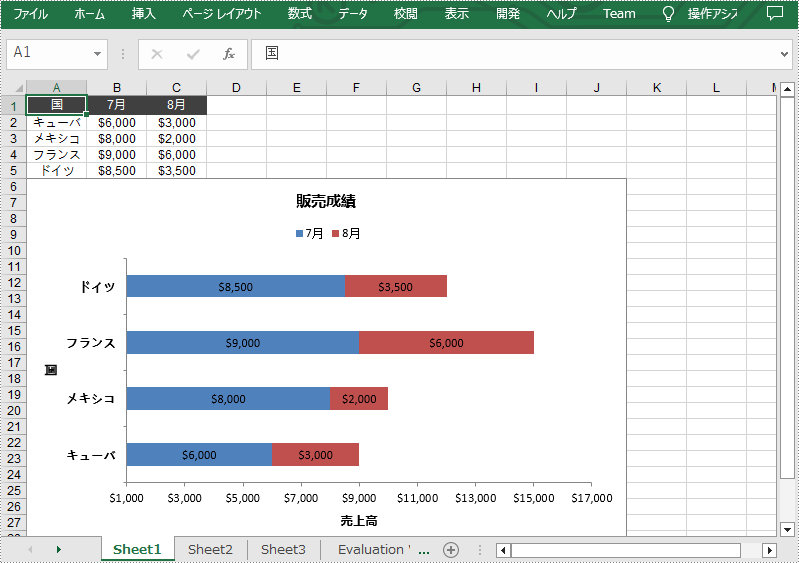
結果ドキュメントから評価メッセージを削除したい場合、または機能制限を取り除く場合は、についてこのメールアドレスはスパムボットから保護されています。閲覧するにはJavaScriptを有効にする必要があります。にお問い合わせ、30 日間有効な一時ライセンスを取得してください。
HTML ファイルは、Web ブラウザで情報を表示するために設計されたハイパーテキストマークアップ言語ファイルです。場合によっては、Web 上に表示するために Excel を HTML に変換する必要がある場合があります。この記事では、Spire.XLS for Java を使用して Excel を HTML に変換する方法を紹介します。
まず、Spire.XLS for Java を Java プロジェクトに追加する必要があります。JAR ファイルは、このリンクからダウンロードできます。Maven を使用する場合は、次のコードをプロジェクトの pom.xml ファイルに追加する必要があります。
<repositories>
<repository>
<id>com.e-iceblue</id>
<name>e-iceblue</name>
<url>https://repo.e-iceblue.com/nexus/content/groups/public/</url>
</repository>
</repositories>
<dependencies>
<dependency>
<groupId>e-iceblue</groupId>
<artifactId>spire.xls</artifactId>
<version>12.12.4</version>
</dependency>
</dependencies>Spire.XLS for Java が提供する Workbook.saveToFile() メソッドは、Excel を HTML に変換することをサポートします。詳細な手順は次のとおりです。
import com.spire.xls.FileFormat;
import com.spire.xls.Workbook;
public class ConvertExcelToHTML {
public static void main(String []args){
//Workbookインスタンスを作成する
Workbook workbook = new Workbook();
//Excelのサンプルドキュメントをロードする
workbook.loadFromFile("sample.xlsx");
//ドキュメントをHTMLとして保存する
workbook.saveToFile("ToHtml.html", FileFormat.HTML);
}
}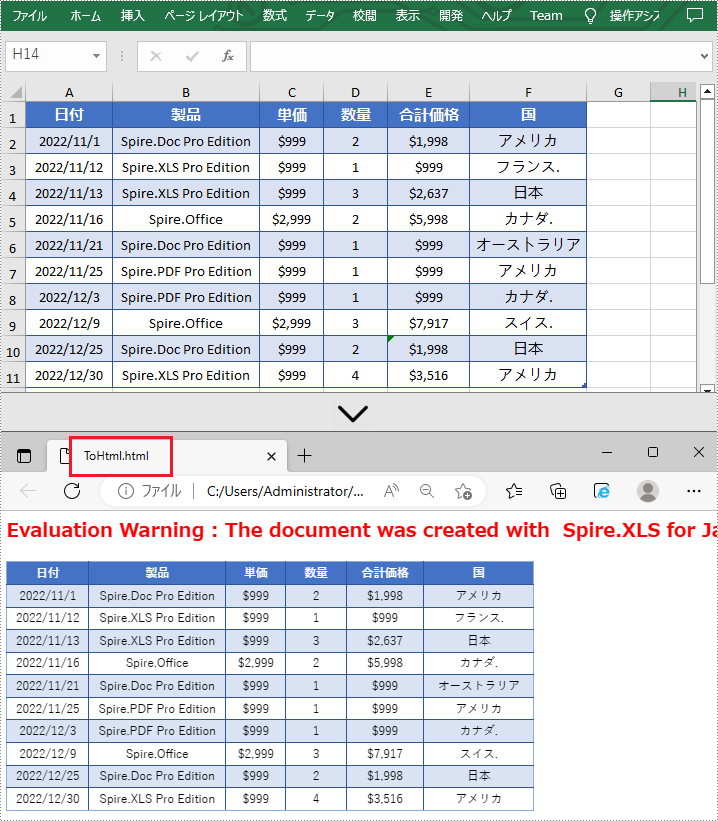
Excel を埋め込み画像の HTML に変換するには、まず HTMLOptions のインスタンスを作成し、HTMLOptions.setImageEmbedded() メソッドを使用して画像の埋め込みを有効にします。次に、Worksheet.saveToHtml(String, HTMLOptions)メソッドでワークシートを HTML として保存します。詳細な手順は次のとおりです。
import com.spire.xls.Workbook;
import com.spire.xls.Worksheet;
import com.spire.xls.core.spreadsheet.HTMLOptions;
public class ConvertExcelToHtmlWithImageEmbeded {
public static void main(String []args){
//Workbookインスタンスを作成する
Workbook workbook = new Workbook();
//Excelのサンプルドキュメントをロードする
workbook.loadFromFile("sample.xlsx");
//最初のシートを取得する
Worksheet sheet = workbook.getWorksheets().get(0);
//埋め込み画像をtrueに設定する
HTMLOptions options = new HTMLOptions();
options.setImageEmbedded(true);
//ワークシートをHTMLとして保存する
sheet.saveToHtml("ToHtmlWithImageEmbeded.html", options);
}
}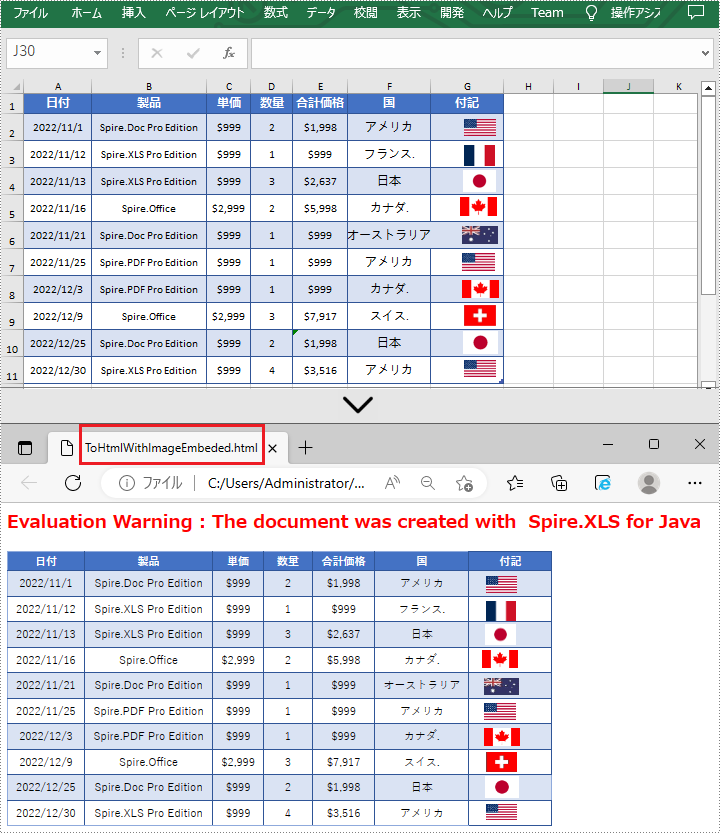
結果ドキュメントから評価メッセージを削除したい場合、または機能制限を取り除く場合は、についてこのメールアドレスはスパムボットから保護されています。閲覧するにはJavaScriptを有効にする必要があります。にお問い合わせ、30 日間有効な一時ライセンスを取得してください。
TIFF(Tagged Image File Format) は、1980年代半ばに作成された標準的な画像フォーマットで、異なるコンピュータプラットフォームに高品質のカラー画像を保存するために使用されています。TIFF はファクシミリ、スキャン、ドキュメントの交換処理に広く使用されているため、日常的な仕事では Excel から TIFF に変換する必要がある場合があります。この記事では、Spire.XLS for Java を使用して Excel を TIFF に変換する方法を紹介します。
まず、Spire. XLS for Java を Java プロジェクトに追加する必要があります。JAR ファイルは、このリンクからダウンロードできます。Maven を使用する場合は、次のコードをプロジェクトの pom.xml ファイルに追加する必要があります。
<repositories>
<repository>
<id>com.e-iceblue</id>
<name>e-iceblue</name>
<url>https://repo.e-iceblue.com/nexus/content/groups/public/</url>
</repository>
</repositories>
<dependencies>
<dependency>
<groupId>e-iceblue</groupId>
<artifactId>spire.xls</artifactId>
<version>12.12.4</version>
</dependency>
</dependencies>Spire.XLS for Java が提供する Worksheet.saveToTiff(java.lang.String fileName) メソッドは、ワークシート全体を TIFF に変換することをサポートします。詳細な手順は次のとおりです。
import com.spire.xls.Workbook;
import com.spire.xls.Worksheet;
public class ConvertExcelToTIFF {
public static void main(String[] args) {
//Workbookインスタンスを作成する
Workbook workbook = new Workbook();
//Excelサンプルドキュメントをロードする
workbook.loadFromFile("input.xlsx");
//最初のシートを取得する
Worksheet sheet = workbook.getWorksheets().get(0);
//最初のシートをTIFFとして保存する
sheet.saveToTiff("SheetToTiff.tiff");
}
}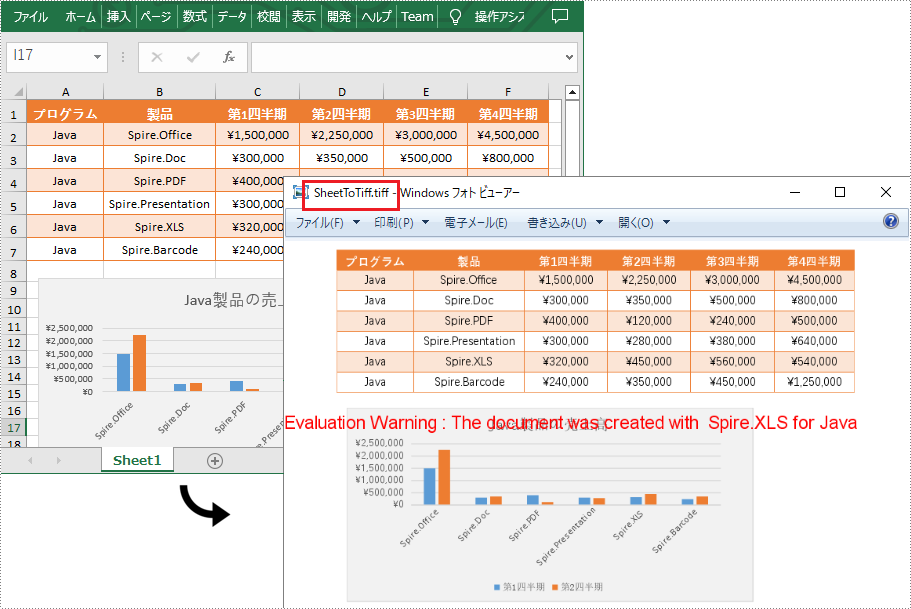
Spire.XLS for Java が提供する Worksheet.saveToTiff(java.lang.String fileName, int firstRow, int firstColumn, int lastRow, int lastColumn) メソッドは、特定のセル範囲を TIFF に変換することをサポートします。詳細な手順は次のとおりです。
import com.spire.xls.Workbook;
import com.spire.xls.Worksheet;
public class CellRangeToTIFF {
public static void main(String[] args) {
//Workbookインスタンスを作成する
Workbook workbook = new Workbook();
//Excelサンプルドキュメントをロードする
workbook.loadFromFile("input.xlsx");
//最初のシートを取得する
Worksheet sheet = workbook.getWorksheets().get(0);
//特定のセル範囲をTIFFとして保存する
sheet.saveToTiff("CellRangeToTiff.tiff",1,1,7,6);
}
}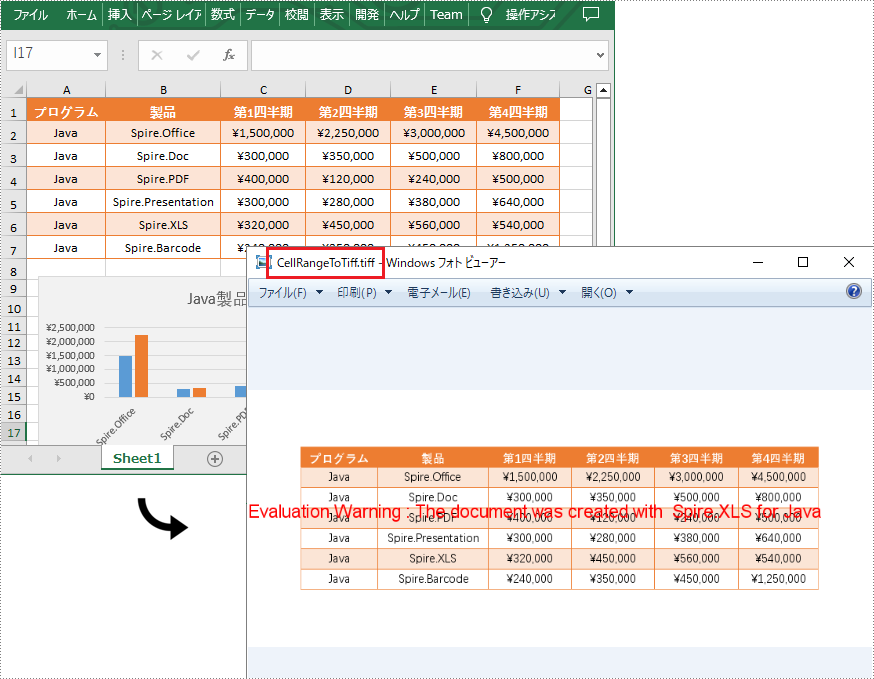
結果ドキュメントから評価メッセージを削除したい場合、または機能制限を取り除く場合は、についてこのメールアドレスはスパムボットから保護されています。閲覧するにはJavaScriptを有効にする必要があります。にお問い合わせ、30 日間有効な一時ライセンスを取得してください。